パソコンの突然のシャットダウンや自動再起動は、Windowsパソコンによくある問題の一つです。熱暴走、ハードウェアの故障、OSの問題などが原因として考えられます。この記事では、この問題の原因や対処法について解説します。
パソコンで仕事や勉強をしているときに、パソコンの電源が急に落ちると、かなり困りますよね?パソコン勝手にシャットダウンする原因はさまざまですが、パソコンが正常に再起動できれば、大丈夫です。
- パソコンの電源が急に落ちても、ほとんどの場合、何も変更されることはありません。
- パソコンが急に落ちた後に、設定が変更されたり、ファイルが失われたりしても、修復することができます。
おすすめ記事:PCで削除されたファイルを復元する方法–素人でもできる!
とはいえ、パソコンが何度も何度もシャットダウンすると、PCに何か深刻な問題があるに違いないと思う人が多いでしょう。
- なぜパソコンの電源が急に落ちてしまったか
- パソコンの電源が急に落ちる場合の対処方法は
- PCの電源落ち、さらに勝手にON/OFFを繰り返す場合の対処法は
- 等々
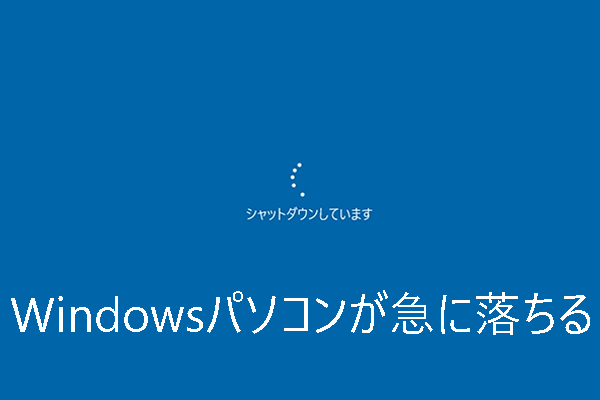
これらの疑問は、以下のコンテンツでひとつひとつ解決していきます。それに、minitoolソフトウェアを使用して問題のあるコンピュータ(壊れたコンピュータでも)からデータを復元する方法を紹介します。
パソコンが急に落ちる理由トップ5
コンピュータが急にシャットダウンしたり、切れたりする問題で困っている人が多いです。それでは、その原因を見てみましょう。
#1.電源の問題
まず、電源がうまく接続されているか、供給は安定しているかをチェックします。電源、バッテリー、充電器に問題があり、充電器の電圧が不足すると、コンピュータが正常に動作しなくなり、シャットダウンすることがあります。
そして、次のことを確認していきます。
#2.熱暴走
現在市販されているほとんどのパソコンは、内部の部品が過熱すると、電源が急に切れるように設計されています。CPU(中央処理装置)を冷却するためにクーラーやファンが使用されていますが、長時間の作業(pcゲームのプレイやビデオの編集・視聴)でパソコンが突然シャットダウンしそうになった場合など、パソコンが過熱することがあります。
#3. ハードウェアの故障
もう一つ一般的な原因はハードウェアの故障です。ハードウェアの一部が突然故障した場合、パソコンの電源が急に切れることがあります。この場合、ハードウェアのエラーを確認する必要があります。
ハードウェア関連のエラーを確認する方法の2つ:
- PCの電源が切れている間に、必要でないハードウェアを取り外す(1回に1台ずつ)→PCを再起動して診断する。
- 「デバイス マネージャー」を開く→エラーの特別なマークがあるかどうかを確認する。
故障している部品が見つかったら、お使いのコンピュータと互換性のある新しい部品に交換してください。
#4. ウイルスとマルウェア
ウイルス、マルウェア、トロイの木馬、ワームは、パソコンを含む他の人のデバイスを攻撃するために悪意ある人々によって設計されています。パソコンが感染すると、特定の条件下でシステムをシャットダウンする可能性があります。(Windows Defenderやサードパーティ製のソフトウェアを使って、PCを保護してください)。
特定のプログラム/ツールを実行すると急にシャットダウンする場合(例えば、ノートパソコンの起動時にシャットダウンして繰り返すなど)、パソコンがウイルスやマルウェアに感染していることをチェックする必要があります。この場合、強力なアンチウィルスプログラムを使用して、ウィルスを除去してください。しかし、ウイルス攻撃後にデータを復元する必要があります。
おすすめ記事:カンタン解決:ウイルス感染によって削除されたファイルの復元
#5. OSエラー
オペレーティングシステムのエラーも、windowsパソコンが急に落ちる原因となります。さらに、パソコンの電源が入らなくなることさえあります(オペレーティングシステムが見つからないなど)。次では、一般的なエラーのいくつかをリストします(ランダムな順序)。

エラー1:高速スタートアップ
「高速スタートアップ」は、パソコンの起動時間を短縮するために設計された機能です。「高速スタートアップ」機能を有効にすると、ユーザーアカウントはログオフされ、アプリケーションは通常通り終了します。この機能は、現在のシステムの状態をhiberfil.sysに保存して、システムがカーネル、システムファイル、ドライバーを再度読み込む必要がないようにするから、起動時間が短縮されます。
しかし、パソコンの電源が勝手に切れるなど、システムが不安定になる可能性があります。そのような場合は、この機能を無効にしてみてください。
Win10が勝手にシャットダウンする場合は、「高速スタートアップ」を無効にしてください(ガイドは後で説明します)。
エラー2:デバイスドライバの問題
デバイスドライバのいずれかが互換性がない、古い、破損している、不足していることによって、パソコンの電源が警告なしに切れることを引き起こす可能性があります。この根本的な原因は、ドライバーのクラッシュです。このときすべきことは、問題のあるドライバを特定し、トラブルシューティングを行うことです。
「デバイス マネージャー」を開いて見て、デバイスの前に黄色い警告サインがあるかどうかを確認します(黄色い警告サインは不明なデバイスを示します)。もしあれば、ドライバを更新してトラブルシュートしてください。
エラー3:OSのインストールが破損している
オペレーティングシステムに問題がある場合、パソコンが急に落ちることがよくあります。
確認方法:
- シャットダウン後、パソコンを再起動します。
- BIOSセットアップに入ります。(BIOS設定画面に入るための代表的なキー:「F1」、「F2」、「F8」、「F10」、「F12」、「Delete」、「Tab」)
- BIOSセットアップにアクセスした後、数分待ちます。
- パソコンがシャットダウンしないと、オペレーティングシステムのインストールが破損していることを示しています。
OSのインストールが破損している場合は、パソコンを急にシャットダウンする問題が発生しなかった以前の時点にシステムを回復する必要があります(パソコンをリセットするか、システムを完全に再インストールすることも有効な手段です)。破損していない場合は、故障しているハードウェア部品を見つけ、修理・交換します。
関連記事:
Acer起動メニューとAcer BIOSの起動方法を徹底解説
エラー4:スリープモードの故障
スリープモードとは、デバイスの省電力状態を指します。コンピュータで有効にすると、すべての動作が停止し、開いているすべてのファイル、プログラム、およびアプリがメモリに格納され、低電力状態にアクセスするようになります。わずか数秒でスリープモードからコンピュータを起動させることができます。
ただし、スリープモードが正しく機能しないと、パソコンが突然落ちるようになる可能性があります。スリープモードを無効にすることで、この問題を解決できます。
エラー5:古いBIOS
パソコンの電源が切れる問題は、BIOSが古くなっている(損傷している、壊れている)ことが原因である可能性があります。そのため、専門家に依頼して、BIOSを更新する必要があります。

その他の問題:
- UPSまたはサージプロテクタの問題
- オーバークロックされたCPU・GPU
- Windowsレジストリの問題
- 破損・欠落しているシステムファイル
windowsパソコンが急に落ちる場合の対処法
原因がわかったら、さっそく問題を解決していきましょう。
追加:データを救出する
パソコンが勝手にシャットダウンする問題は、一般的に再起動することで解決できますが、再起動した後、シャットダウン前に開いたファイルのデータが失われたと寄らせる人が多いので、次では、失ったファイルや保存されていないファイルを復元する方法を紹介します。
パソコンからデータを復元するには?
ステップ1:信頼できるデータ復元ツールをダウンロードします。
多くのデータ復元ツールがあります。Google Chromeや他のブラウザで検索して、簡単に入手できます。安全なウェブサイトやリンクから信頼できる復元ツールを取得することをお勧めします。
MiniTool Power Data Recoveryはいい選択です。完全にクリーン&安全で、多くの人に使われています。まず、試用版をダウンロードして、パフォーマンスを体験しましょう。
MiniTool Power Data Recovery Trialクリックしてダウンロード100%クリーン&セーフ
ステップ2:ツールを正しくインストールし、起動します。
- ダウンロードされたファイルをダブルクリックすると、セットアップウィザードが表示されます。
- 画面上の指示に従って、ソフトウェアをインストールします。
- 最後のステップで「MiniTool Power Data Recoveryを実行する」にチェックを入れてから、「完了」をクリックします。
- ソフトウェアが自動的に開かれます。(アイコンをクリックしてソフトウェアを手動で起動できます)。
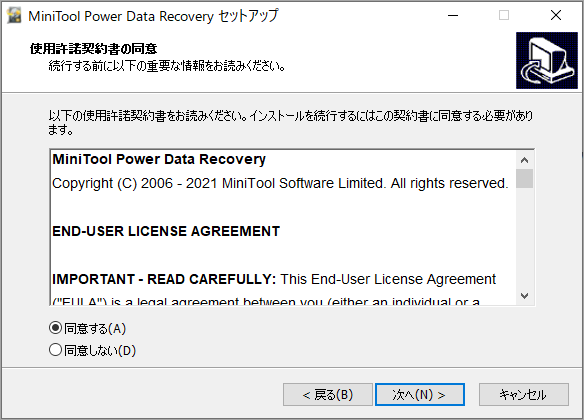
ステップ3:ツールを使って必要なデータを復元します。
- メインインターフェイスの「論理ドライブ」を選択します。
- 失われたデータが含まれているドライブを指定します。
- パーティションをダブルクリックするか、「スキャン」ボタンをクリックします。
- スキャン結果から、復元したいファイルを選択します(ファイルの前にチェックマークを追加する)。
- 「保存」ボタンをクリックして、保存先を指定します。
- OKボタンをクリックして確認し、復元の終了を待ちます。
選択されたファイルが指定した場所に保存されたことを示すウィンドウがポップアップ表示されたら、復元プロセスが完了するのを示します。
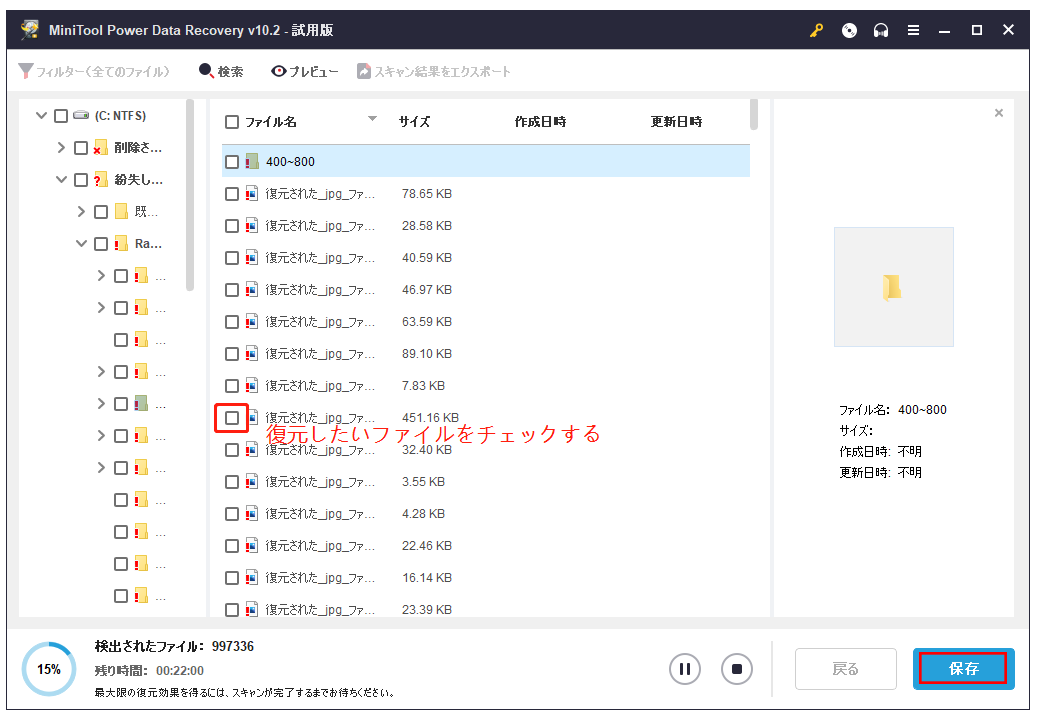
パソコンが勝手にシャットダウンした後、再起動できない場合でもパソコンからデータを救出できます。詳しくは、記事:「OSなしでハードディスクからデータを取り出す方法」をご覧ください。
方法1:ハードウェアの状態をチェックする
まず、電源接続、換気、ファン、温度、その他のハードウェア部品が正常に動作しているか、清潔に保たれているかを確認します。
方法2:高速スタートアップをオフにする
- キーボードのWindows + Sキーを押して、Windowsの「検索」機能を起動します。
- 「コントロール パネル」と入力し、選択します(Enterキーを押すこともできます)。
- 右上の「表示方法」のプルダウンメニューから「大きいアイコン」または「小さいアイコン」を選択します。
- 一覧から「電源オプション」を選択します。
- 「電源オプション」ウィンドウの左側から「電源ボタンの動作を選択する」をクリックします。
- 開いた「システム設定」ウィンドウでは、「シャットダウン設定」の「高速スタートアップを有効にする」などのオプションがグレーアウトしており、変更できません。
- 「現在利用できない設定を変更する」リンクをクリックします。
- 「高速スタートアップをオンにする(推奨)」のチェックを外し、「変更の保存」ボタンをクリックします。
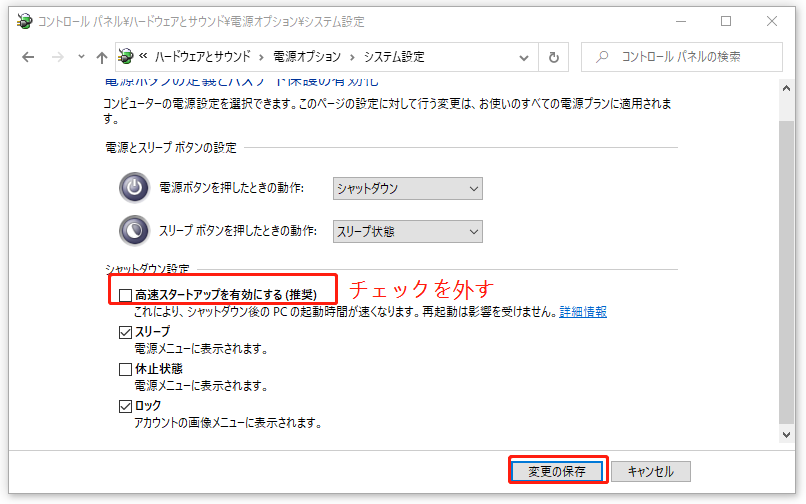
方法3:ドライバを更新する
- 「デバイス マネージャー」でインストールされたデバイスを右クリックします。
- ポップアップメニューから「ドライバの更新」または「ドライバソフトウェアの更新」(システムのバージョンによる)を選択します。
- 画面の指示に従って、手動でドライバの更新を完了します。
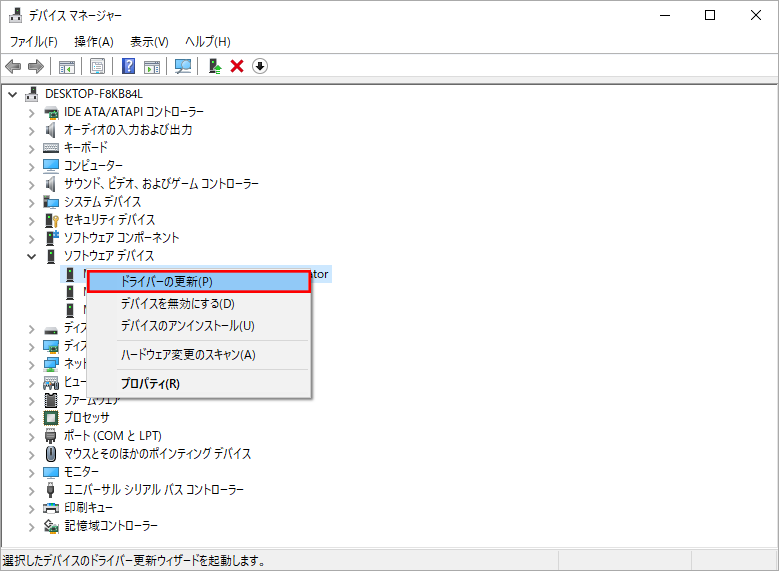
方法4:パソコンをリセットする
- Windows + Iキーを押して、「設定」を開きます。
- 「更新とセキュリティ」を選択します。
- 左側のペインから「回復」オプションを選択します。
- 右側のペインから「このPCを初期状態に戻す」の下にある「開始する」ボタンをクリックします。
- 画面上の指示に従って、PCのリセットを完了します。
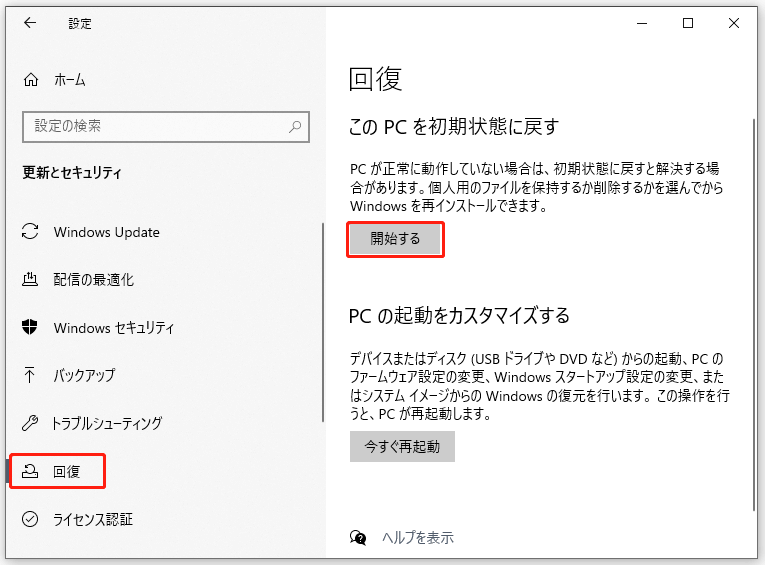
方法5:システムの復元ポイントを使用する
この方法は、あらかじめシステムの復元が有効になっている場合のみ適用されますので、ご注意ください。
- 「コントロール パネル」を開きます。
- 小さい/大きいアイコンで項目を表示します。
- 「回復」をクリックします。
- 「システムの復元の構成」を選択します。
- 「システムの保護」タブの「システムの復元」をクリックします。
- ウィザードの指示に従って、Windowsを以前のシステムの復元ポイントに戻す。
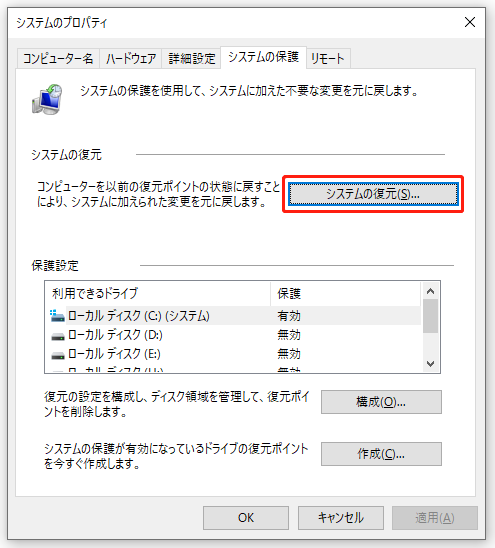
失敗したら、システムのアップデートやOSの再インストール(クリーンインストールなど)を正しく行うことで、問題を解決してみましょう。
方法6:スリープモードをオフにする
- 「設定」を開きます。
- 「システム」を選択します。
- 左サイドバーの「電源とスリープ」を選択します。
- 右側のパネルにある「画面とスリープ」の「なし」を選択します。
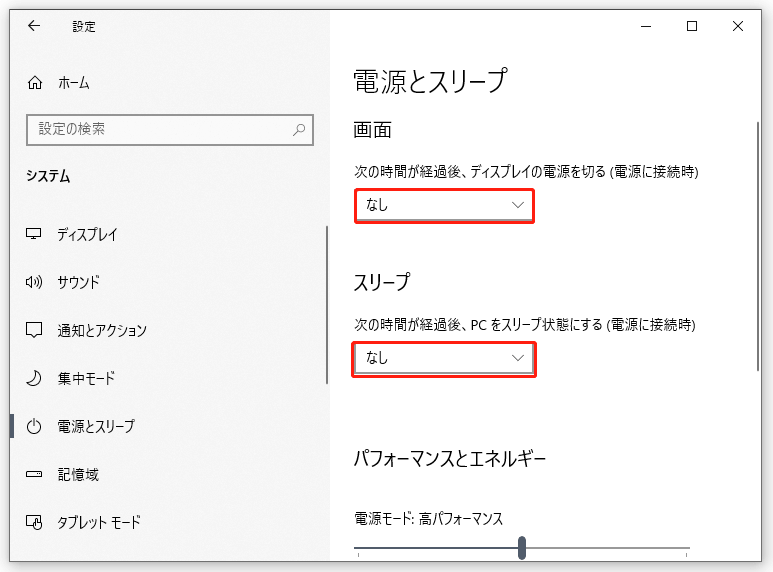
方法7:BIOSをアップデートする
この方法は、パソコンにかなり詳しい人に向いています。
- メーカーのホームページにアクセスします。
- お使いのPCの最新版BIOSを検索してダウンロードします。
- 圧縮ファイルを外付けデバイスに保存します。
- PCを起動し、ボタンを押してBIOSに入ります。
- BIOSをアップデートするファイルを選択します。
- 更新プロセスが終了するのを待ちます。
おすすめ記事:BIOSアップデート後にPCが起動しない–復元と修復
方法8:HDDをチェックする
- Windowsの「検索」ボックスを開きます。
- cmdと入力します。
- 「コマンド プロンプト」を右クリックします。
- 「管理者として実行」を選択します。
- wmic diskdrive get statusと入力し、Enterキーを押します。
- プロセスが終了するのを待ちます。
CMDを使用してファイルを復元する方法:究極のユーザーガイド
ほとんどのパソコンのトラブルを解決できるSFC(システムファイル・チェック)や「トラブルシューティング」ツールを使うのも効果的な方法です。
最後に
パソコンが突然落ちる問題に遭遇したとき、最初にコンピュータのシャットダウンの原因を調べてください。その後、上記の方法から適切な方法を選択して問題を解決します。この記事は、問題の解決を役立つことを願っています。