Crucial SSDからファイルを削除したり、誤ってCrucial SSDをフォーマットしたりしたことがありますか?何らかの原因でCrucial SSDにアクセスできなくなったが、まだデータを使用したいですか?MiniTool Power Data Recoveryを使ってCrucial SSDからデータを復元してみてください。
Crucial SSDからデータを復元したい
Crucialはメモリーの専門家で、ストレージ製品にはCrucial DARM、SATA SSD、NVMe SSD、外付けSSDなどがあります。Crucial SSDはデスクトップやノートパソコンのストレージスペースを増やすのにおすすめで、パソコンのパフォーマンスも向上させることができます。
何らかの原因でファイルが失われたりアクセスできなくなったりする
Crucial SSDを長期間使用していると、多くのファイルや情報を保存しているはずです。使用している間に、どの種類のCrucial SSDを使用していても、データ損失の問題に遭遇する可能性があります。
例えば:
- 誤って重要なファイルを削除してしまったり、ドライブを予期せずフォーマットしてしまったりすることがあります。
- SSDのファイルシステムが破損し、そのSSDにアクセスしてファイルを使用することができません。
- Crucial SSDがウイルス、マルウェア、スパイウェアなどの脅威に攻撃される可能性があります。
- Crucial SSDを内蔵ドライブとして使用している場合、システムクラッシュによってハードドライブが使用できなくなることもあります。
もちろん、他にも考えられる原因はあります。ここではそのすべてを列挙しません。
以下のCrucial SSDデータ復元状況に遭遇した場合はどうしますか:
- Crucial SSDから削除されたファイルを復元
- Crucial SSDから紛失したファイルを復元
- フォーマットしたCrucial SSDからデータを復元
- 破損したCrucial SSDからファイルを復元
- ウイルス攻撃によって失われたファイルを復元
- PCが起動しない時、内蔵のCrucial SSDからデータを復元
必要なのは最高のデータ復元ソフトウェア―MiniTool Power Data Recoveryだけです。
Crucial SSDからファイルを復元するには?
MiniTool Power Data Recoveryはあらゆる種類のデータストレージデバイスから画像、ビデオ(大容量動画の復元もサポート)、写真、音楽ファイル、オーディオファイル、ドキュメントなどを復元できます。Crucial SSDも例外ではありません。
この MiniToolデータ復元ツールは上記のすべてのケースでファイルを復元することができます。
- 削除されたファイル、紛失したファイル、フォーマットしたファイルが新しいデータで上書きされていない限り、このソフトウェアを使ってファイルを復元することができます。
- Crucial SSDが論理的に破損している場合、MiniTool Power Data Recoveryを使ってデータを復元し、ドライブを正常な状態にフォーマットすることができます。
- SSDドライブがウイルスに感染している場合、専門的なウイルス対策ソフトウェアを使ってドライブの脅威をスキャンし、このMiniToolソフトウェアを使ってファイルを救出することができます。
- Windowsコンピュータが起動できない場合、MiniTool Power Data Recovery起動版を使って内蔵Crucial SSDからデータを復元することができます。
このソフトウェアには無料版があります。まずはこのフリーウェアでCrucial SSDをスキャンし、復元したいファイルが見つかるかどうか確認してみてください。無料で1GBのファイルを復元することもできます。
MiniTool Power Data Recovery Freeクリックしてダウンロード100%クリーン&セーフ
以下はこのツールを使ってCrucial SSDからデータを復元する方法です。
ステップ1、Crucial SSDが外付けハードドライブとして使用されている場合、コンピュータに接続されていることを確認します。
ステップ2、ソフトウェアを開き、メインインターフェイスに入ります。
ステップ3、データを復元したいドライブにカーソルを合わせます。そして、「スキャン」ボタンをクリックして続行します。このソフトウェアは選択したSSDドライブのスキャンを開始します。スキャンプロセスが終了するまで、辛抱強く待つ必要があります。
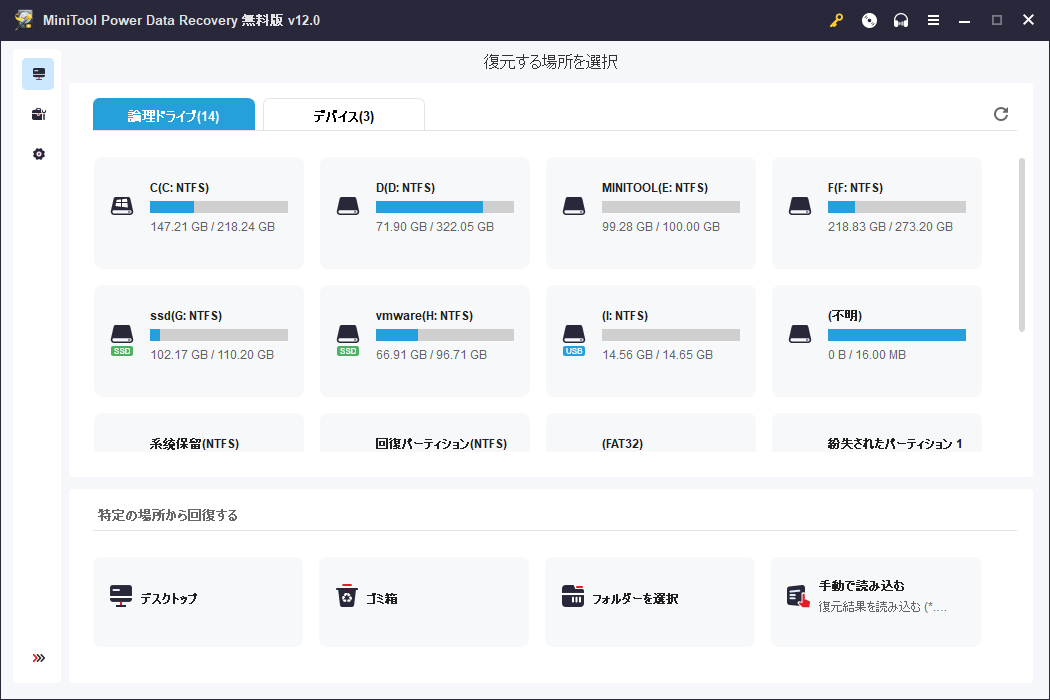
ステップ4、スキャンした後、3つのカテゴリーがあるスキャン結果を見ることができます:
- 削除されたファイル
- 紛失したファイル
- 既存のファイル
紛失したファイル、削除されたファイル、またはフォーマットされたファイルだけを復元したい場合、最初の2つのパスを開き、必要なファイルを見つけることができます。
破損したファイルシステムが原因でアクセスできないSSDドライブから既存のファイルを救出したい場合は、「既存のファイル」フォルダーを開いてファイルを見つけることができます。
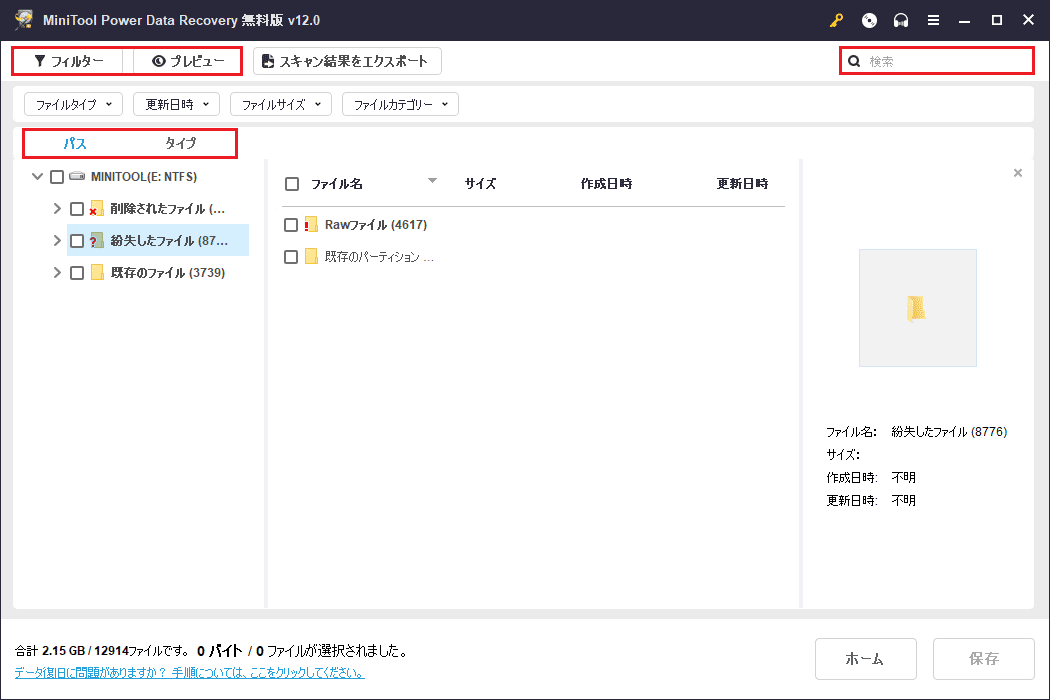
さらに、「タイプ」機能を使ってタイプ別にファイルを検索したり、「検索」機能を使って直接ファイル名でファイルを検索したり、「フィルター」機能を使ってスキャンされたファイルをフィルタリングしたりすることができます。また、「プレビュー」機能を使用して、ファイルを復元する前に70種類のファイルをプレビューすることができます。
ステップ5、復元したいファイルを選択します。異なるフォルダーからファイルを選択することができます。そして、「保存」ボタンをクリックして続けます。
ステップ6、ファイルを保存する適切なディレクトリを選択します。保存先フォルダーは、ファイルの元の場所であってはなりません。そうでなければ、紛失または削除されたファイルは、これらの回復されたファイルによって上書きされる可能性があります。
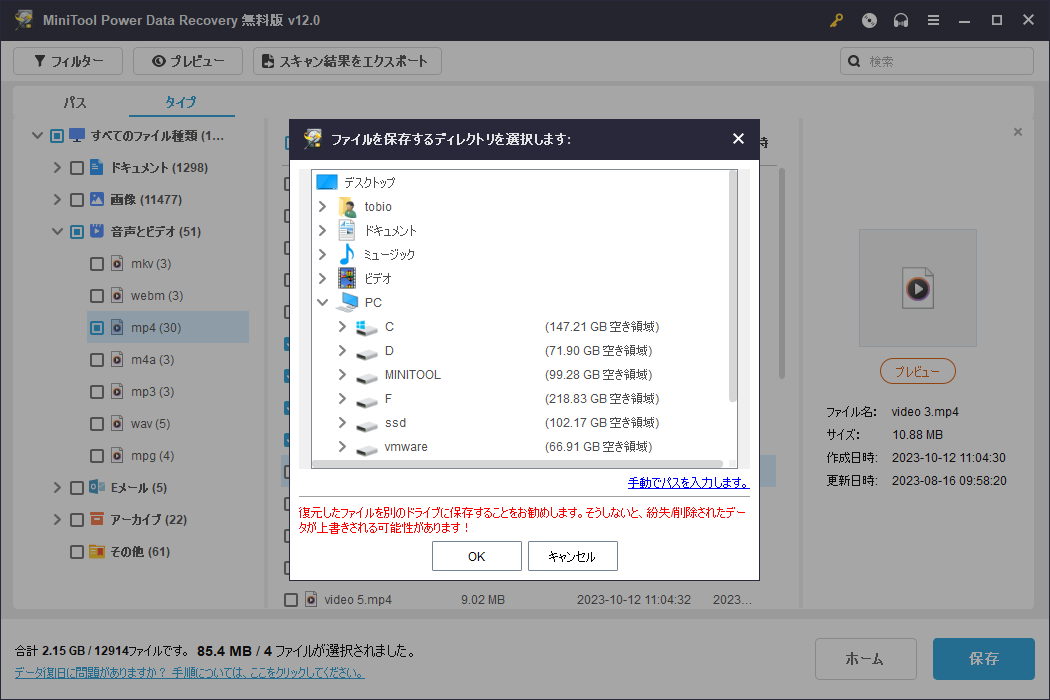
ステップ6、「OK」をクリックして選択したファイルを保存します。
このソフトウェアを使ってより多くのファイルを復元する必要がある場合は、このソフトウェアの上級エディションを使用する必要があります。MiniToolソフトウェアは個人ユーザーとビジネスユーザー向けに異なるエディションを提供しています。MiniToolストアで適切なエディションを選択することができます。個人ユーザーであれば、個人アルティメットエディションがあなたのニーズを完全に満たすことができます。
PCが起動しない場合に内蔵Crucial SSDからデータを復元
Windowsコンピュータが起動できない場合、MiniToolスナップインWinPEブータブルビルダを使用してブータブルデータ復元ドライブを作成できます。そして、そのブータブルドライブからコンピュータを起動してCrucial SSDデータ復元を実行することができます。
Crucial SSDのファイルをバックアップしますか?
Crucial SSD上のファイルを完全にバックアップするには、専門的なデータバックアップソフトウェアを使用することをお勧めします。MiniTool ShadowMakerを試してみてください。このソフトウェアはWindows上のファイル、フォルダー、パーティション、ディスク、システムをバックアップすることができます。MiniTool ShadowMakerのトライアル版を30日間無料でお試しいただけます。
MiniTool ShadowMaker Trialクリックしてダウンロード100%クリーン&セーフ
結論
MiniTool Power Data Recoveryを使えば、簡単にCrucial SSDからデータを復元できます。時間を無駄にすることはありません。簡単なクリックだけでファイルを取り戻すことができます。このMiniToolデータ復元ソフトウェアを使用する際に問題が発生した場合は、[email protected]までお問い合わせください。


