第1部分‐Vmwareディスクファイルが見つかりません
仮想マシン(VM)は、コンピュータシステムのコンピューティングのエミュレーションです。コンピュータアーキテクチャーに基づき、物理コンピュータで利用可能なすべての機能を提供します。現在、Vmwareのような仮想マシンは、新しいアプリケーションのテスト、他のシステムの体験、その他の目的で、コンピュータ分野で広く使用されています。
しかし、VMwareが広く使用されているため、Vmwareディスクファイルが見つからないなどのエラーが頻繁に発生します。重要なファイルがたくさん保存されていますが、まだコピーしていなかったり、またタスクが完了していなかったりするため、これらのエラーはユーザーを深く悩ませています。このような場合、ユーザーは安全な方法でVMwareディスクからデータを復元したいと思うでしょう。
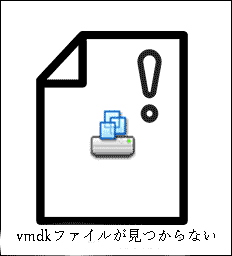
これにより、VMwareのデータ復元‐削除されたvmdkファイルを復元する方法と優れたVMware復元ツールであるMiniTool Power Data Recoveryを使ってゲストオペレーティングシステムからファイルを復元する方法について説明する必要があると思います。
また、仮想マシン‐その主な特徴とホスト/ゲストオペレーティングシステムについても詳しく説明します。
この記事を読めば、VMware仮想マシンからデータを復元する方法を習得できるだけでなく、仮想マシンの基本的な定義や使い方についてもより良く理解できます。
第2部分‐VMwareディスクからデータを復元する
仮想マシンとゲスト・オペレーティングシステム(仮想マシンシステムの下にインストールされるシステム)は、ホスト・システム(現在のコンピュータのハードディスクにインストールされるシステム)上に保存されます。これを実行すると、データ紛失の災害がいつでも起きられます。
ケース1、
VMwareを使用する過程で、いくつのvmdkファイルが生成され、ローカルのハードドライブに保存されます。他の種類のファイルと同様に、vmdkファイルも誤って削除されることがよくあります。それに伴い、物理的なハードディスクドライブ上の情報も失われます。この場合、新しい仮想マシンを作成することよりも、vmdkファイルを取り戻したいと思うでしょう。
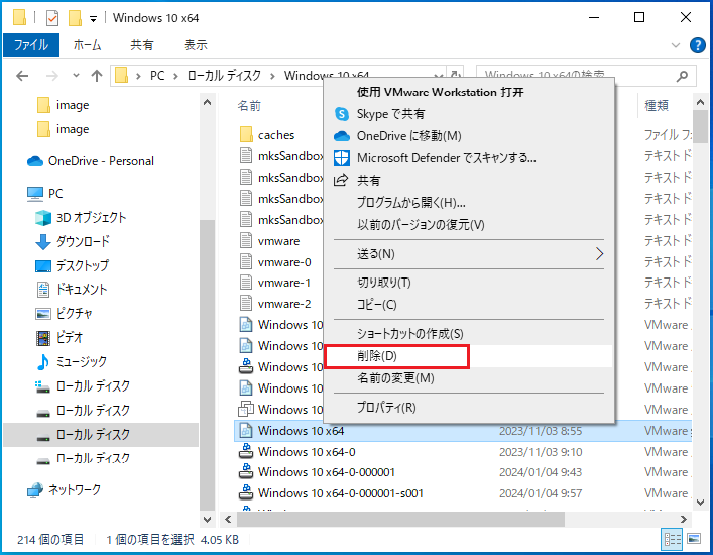
ケース2、
VMware上でオペレーティングシステムを実行する際、以下の原因で重要なファイルを保存することがあります。
- ローカルコンピュータのハードドライブに転送するのを忘れてしまいました。
- セキュリティのため、VMwareにのみ保存したいです。
しかし、ファイルがVMwareオペレーティングシステムから突然消えてしまいました。また、紛失したファイルはとても重要なので、取り戻したいものです。
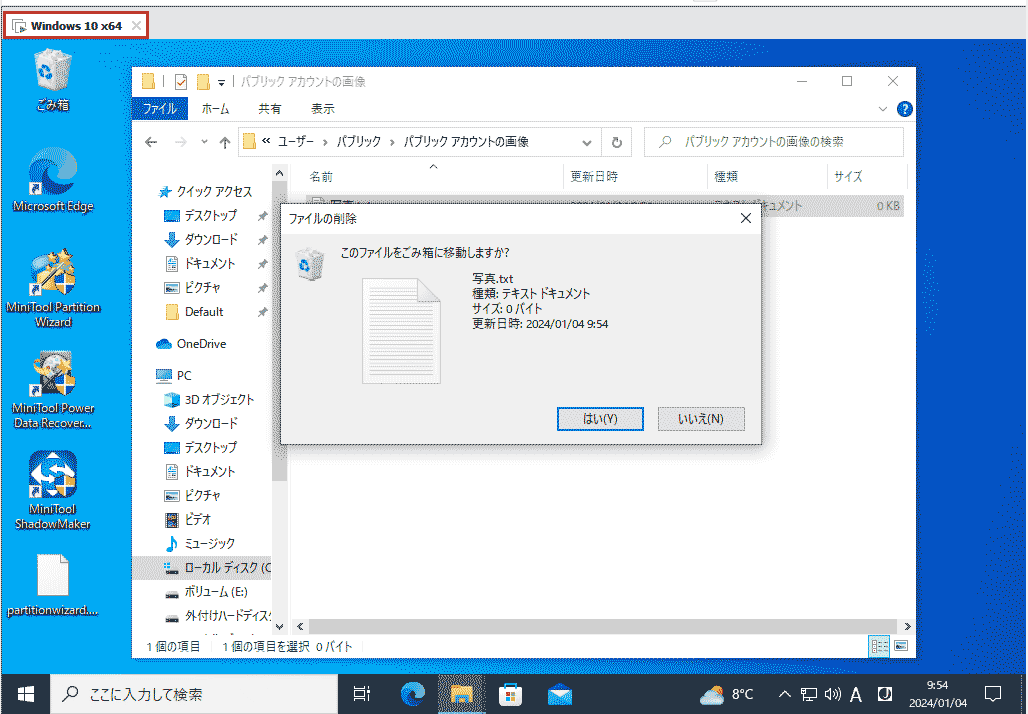
それでは、ローカルハードディスクからファイルを復元する方法と仮想ハードディスクからデータを復元する方法をご覧ください。
削除されたVMDKファイルを復元する方法
復元の準備:
まず、MiniTool Power Data Recoveryを入手してください(削除されたvmdkファイルを保存したパーティションに保存しないでください)。そして、コンピュータにインストールして起動します。
MiniTool Power Data Recovery Freeクリックしてダウンロード100%クリーン&セーフ
復元の手順:
ステップ1、ソフトウェアのインターフェースで「論理ドライブ」オプションを選択します。その後、すべてのドライブが表示されます。
ステップ2、誤って削除されたvmdkファイルを含むドライブを選択します。「スキャン」ボタンを押して必要なファイルの検索を開始します。
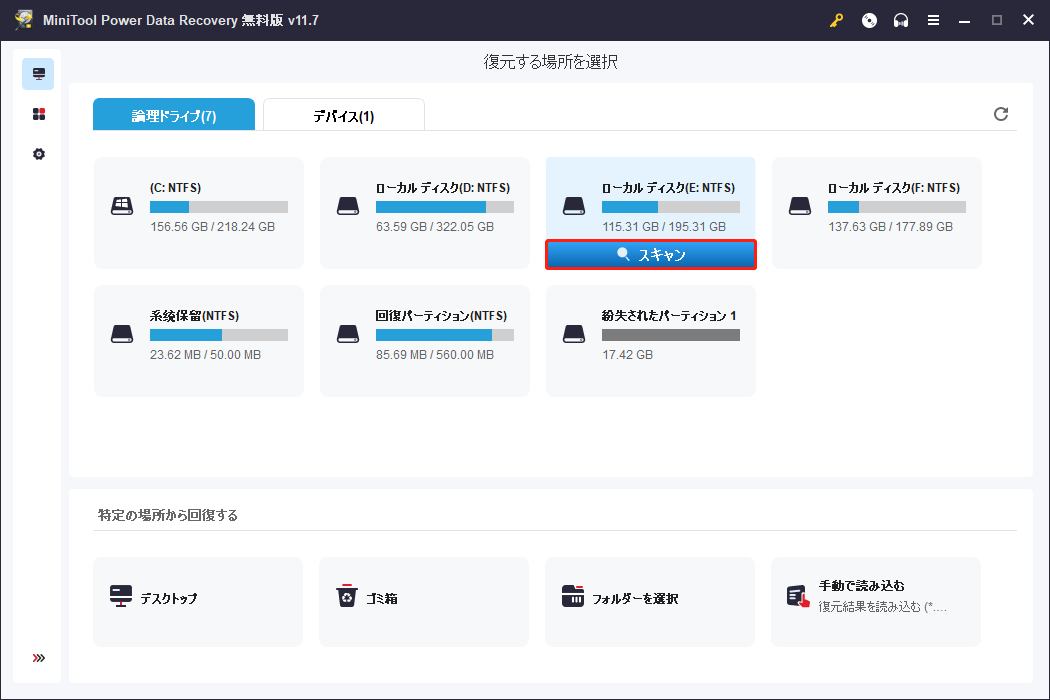
ご注意ください:
ドライブのドライブ文字、容量、およびその他の情報を確認することで、ドライブを確認できます。削除されたvmdkファイルが入っているドライブを特定できない場合、Windowsエクスプローラまたはディスクの管理で確認してください。
ステップ3、
- スキャン結果に数ファイルしかない場合、検出されたファイルに一つずつ目を通してください。
- ソフトウェアによって検出されたファイルが多すぎる場合、特定のファイルを簡単に見つけるために「検索」と「フィルター」機能を利用してください。
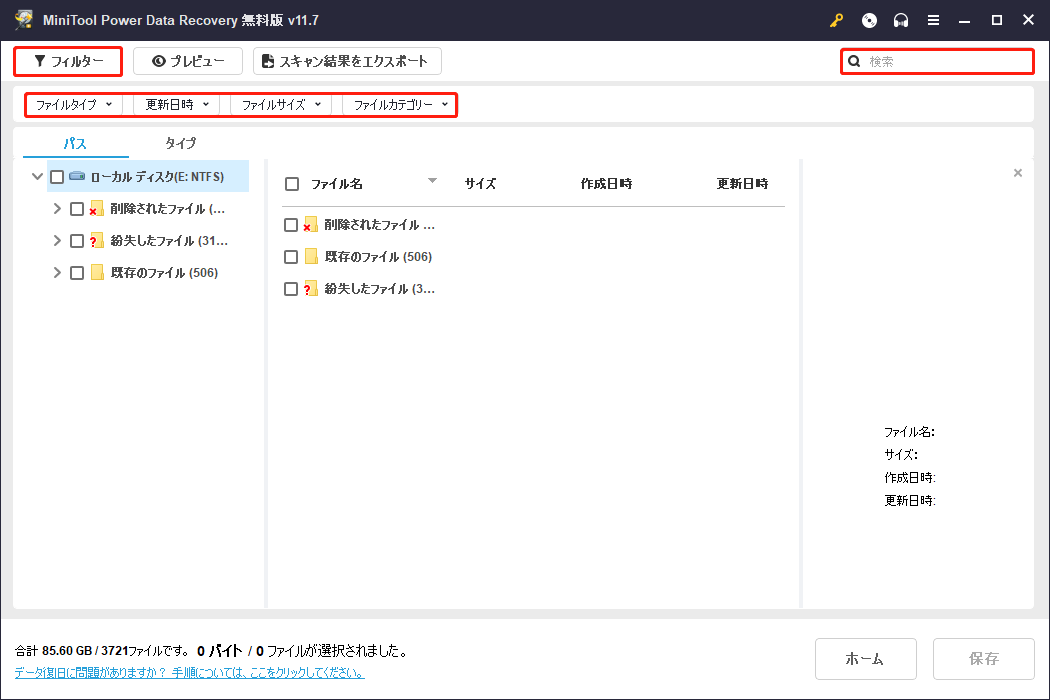
次に、復元したいvmdkファイルの前にチェックマークを付けます。
ステップ4、最後に、「保存」ボタンをクリックします。ポップアップウィンドウでチェックしたvmdkファイルを保存するディレクトリを選択してください。そして、ポップアップウィンドウの下部にある「OK」ボタンをクリックして確定します。
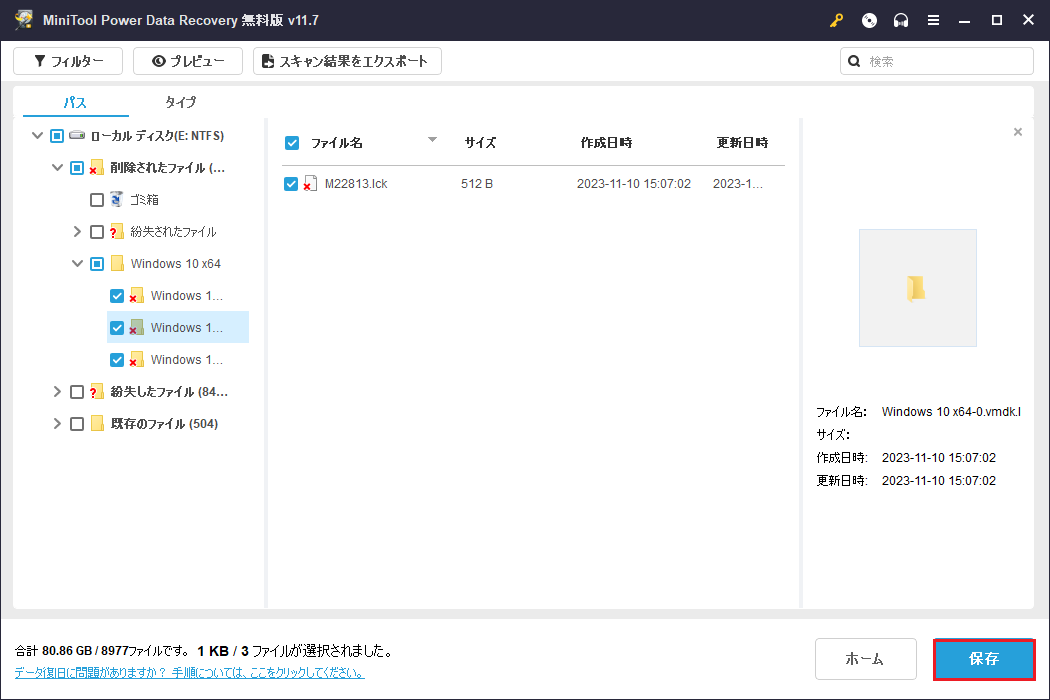
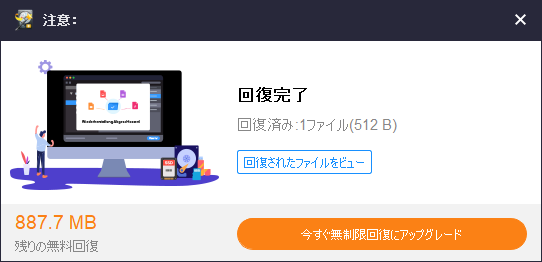
この問題を経験している人を助けるために、下のボタンをクリックして、この役立つ方法をシェアしましょう!
トップ推薦
なぜOntrack Data Recoveryのような他のデータ復元ツールではなく、MiniTool Power Data Recoveryを選ぶべきなのか気になる方は、「オントラック・データリカバリーに代わる最高のソフト」をお読みください。
ゲストOSからファイルを復元する方法
復元の準備
- 復元するファイルのサイズが1GB以下であれば、MiniTool Power Data Recovery無料版を入手してください。逆に、サイズが1GBより大きかったり、より多くのサービスを享受したい場合は、アドバンスエディションのライセンスが必要です。
- ローカルドライブからソフトウェアのセットアッププログラムをコピーします。ゲストOSのハードドライブに貼り付け、インストールします。その後、ソフトウェアを起動し、ライセンスをコピー&貼り付けます。(無料版を使用している場合は、登録は必要ありません)。
復元の手順:
ステップ1、このVMware復元ツールのスタートインタフェースから「デバイス」オプションを選択します。
ステップ2、そして、失われたパーティションを含むハードドライブを指定します(ドライブ文字や容量のような情報を見て、ドライブを確認することができます)。
ステップ3、「スキャン」ボタンを押して、紛失したファイルを検索します。
ステップ4、スキャン結果を辛抱強く待ちます。スキャン中、結果は自動的にインターフェイスにリストされます。
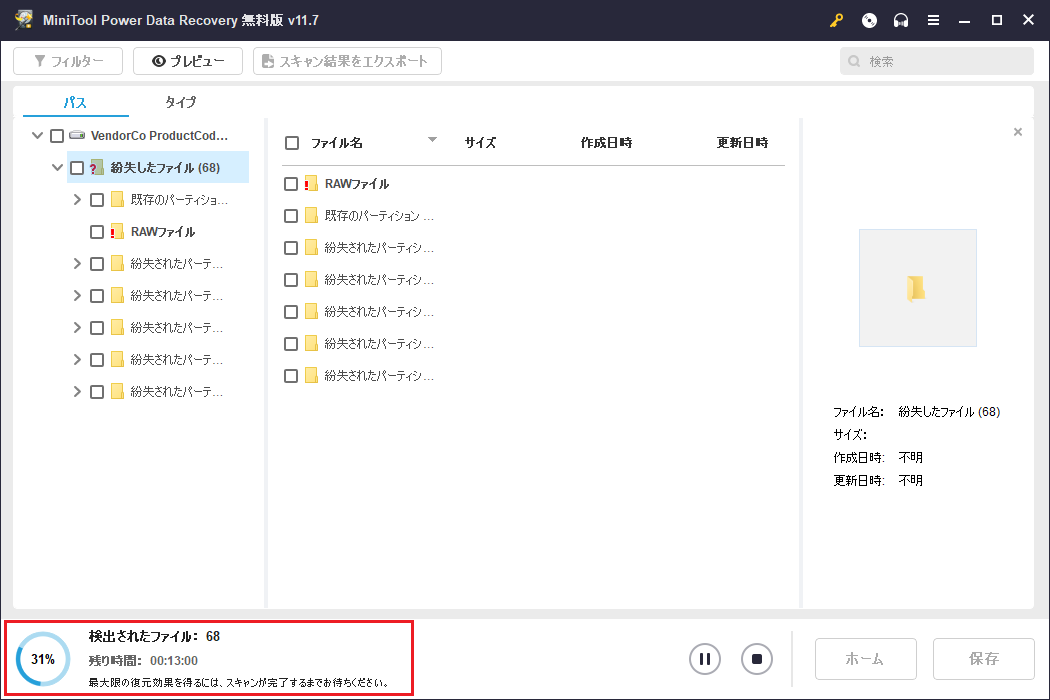
そして、VMwareからデータを復元するには、次のことを行う必要があります。
- ソフトウェアによって発見されたドライブを開き、中のファイルを注意深くブラウズします。
- 必要なファイルの前にある小さな四角いボックスにチェックを入れます。
- 「保存」ボタンをクリックし、ファイルを保存する安全なパスを選択します。
- 「OK」を押して選択を確定します。
MiniTool Power Data Recovery では、「プレビュー」機能で画像、写真、*.txtファイル(* はファイル名、.txtは接尾辞)をプレビューできます。
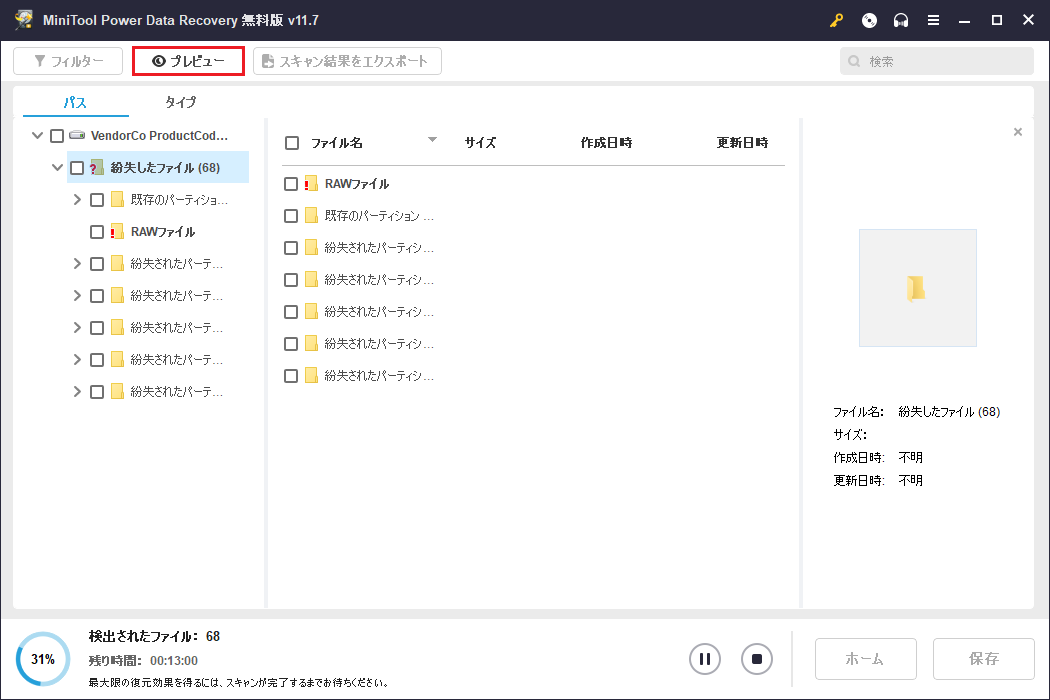
以上を読むと、この2つの状況でVMware仮想マシンからデータを復元する方法についてよくご存知でしょう?上記の効果的な方法を使用して必要なデータを取得した後、より多くの人々がデータ紛失のトラブルから解放されるように、その方法を共有しましょう。
トップ推薦
お使いのシステムが突然クラッシュした場合、ファイルを復元するにはどうすればいいでしょうか。この記事‐「クラッシュしたハードディスクからデータを復元する方法」をご覧ください。
第3部分‐仮想マシンの利点とオペレーティングシステム
VMwareのような仮想マシンは、完全なコンピュータシステムをシミュレートするために使用できます。このシステムは、ハードウェアシステムの全機能を備えた完全に分離された環境で実行されます。仮想システムに入ると、すべての操作はこの新しいスタンドアロン仮想システムで実行されます。 ここでは、独立したデスクトップを持つだけでなく、独立にソフトウェアをインストール/実行することも、データを保存することもできます。
さらに、仮想マシンシステムと実際のシステムを簡単に切り替えることができ、両システム間で何の障害もなくデータを転送することもできます。言い換えれば、仮想マシンが実システムに悪影響を及ぼすことはまったくありません。仮想マシンがコンピュータを管理し、データを安全に整理するための素晴らしいツールです。
ちなみに、「Vmware上の仮想マシンを復元する方法」を尋ねる人が多いので、ここでは、紛失または削除された仮想マシンの.vmx設定ファイルを復元するための推奨ソリューションを紹介します。
仮想マシンを使う利点
このパートでは、コンピュータ上で仮想マシンを使用する主な利点を挙げています。
- 複数のオペレーティングシステムをサポートする:複数のオペレーティングシステム環境を同じコンピュータ上に同時に存在させることができ、それらは互いに隔離されています。これにより、複数のオペレーティングシステムを簡単に体験でき、異なるシステムでの操作を簡単に行うことができます。
- コンピュータが高速に動作できるのを確保する:仮想マシンを使えば、コンピュータにインストールするプログラムの数を減らすことができます。時々使用するプログラムやテスト用のプログラムを仮想システムにインストールすることができます。
- 高いセキュリティを提供する:高い機密性が要求されるプログラムをインストールしたり、個人データを仮想システムに保存してセキュリティを高めることができます。また、新しいアプリケーションや未知のウェブサイトを、有用なデータを含まない仮想システムでテストして、事故を防ぐこともできます。
- 古いアプリケーションの寿命を延ばす:必要だったり、捨てたくなかったりする古いアプリケーションを持っていますが、これらのアプリケーションは、特定の条件下でしか使用できない場合があります。例えば、古いオペレーティングシステム/古いハードウェア環境でのみ使用できます。
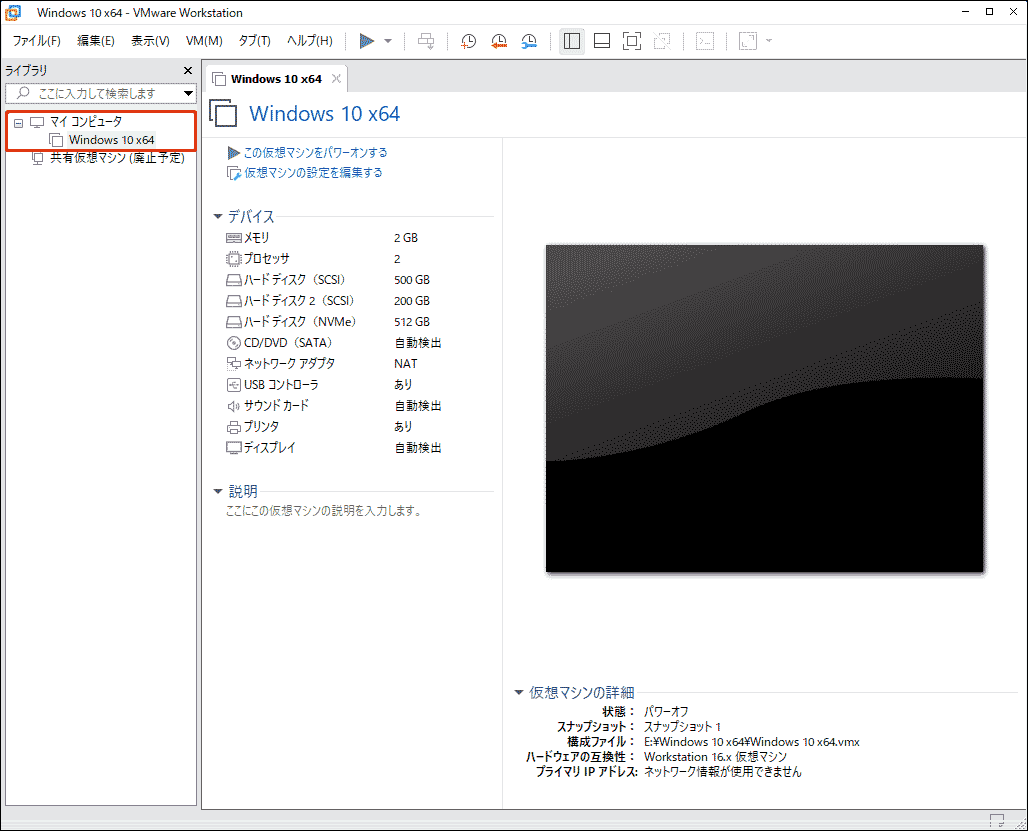
全体として、仮想マシンは簡単なメンテナンス、優れた可用性、便利な復元など、多くの利便性をもたらしてくれます。
ゲストOSとホストOS
簡単に言うと、ゲストOSとは、仮想マシンまたはパーティションド・ディスクにインストールされるソフトウェアです。これはホストOS上にインストールされ、コンピュータに最初にインストールされたオペレーティングシステムの二次的なものです。
ホストOS(ホストシステムとも呼ばれる)は、コンピュータに最初にインストールされたオペレーティングシステムを指して、他のシステムやユーザーにサービス(プリンター、ウェブ、データベースへのアクセスを含む)を提供することができます。
第4部分‐まとめ
仮想マシンの利用が増えるにつれて、仮想マシンに関連する問題も増えています。この記事の第1部分では、「Vmwareディスクファイルが見つかりません」エラーについて紹介しました。そして、この問題を経験しているユーザーに仮想マシンからファイルを復元できる優れたツール‐MiniTool Power Data Recoveryを提供しました。
第2部分では、VMwareに関連する二つの典型的なデータ紛失ケースを紹介しました。1つはまだ使えるvmdkファイルを誤って削除してしまうこと、もう1つは仮想システム(ゲストOS)に保存されている重要なファイルを失ってしまうことです。そして、ケースに応じて、初心者でも簡単に扱える復元する方法をステップ・バイ・ステップで説明しました。
第3部分では、仮想マシンの定義についてさらに紹介しました。仮想マシンを使う利点や、ホストOSとゲストOSの定義についても説明しました。では、本記事はここで終わります。上記の内容についての質問があれば、コメント欄にメッセージを残してください。
よくある質問
2、仮想マシンを選択します。
3、仮想マシンを右クリックします。
4、「スナップショット」を選択します。
5、サブメニューから「現在のスナップショットまで戻る」を選択します。
6、「戻る」をクリックして待ちます。(万が一の災害に備えて、現在のマシンの状態をスナップショットに保存しておいてください)