Kindleで購入した本がなくなると、かなり困ります。新しい本を読んでいない場合、または長い間読んでいない本がKindleライブラリで見つからない場合、さらにがっかりするかもしれません。削除したKindle本を復元する方法をお探しですか?幸いなことに、このMiniToolの記事にはいくつかの実現可能な方法が紹介されています。
Kindleは最高の電子書籍リーダーの一つとして広く認められており、デジタル書籍の利便性を高く評価する熱心な読者に人気のある選択肢となっています。多くのKindleユーザーがよく直面する問題は、誤って本を削除してしまうことです。特に、読みたいと思いながら、まだ読む機会がない本であれば、イライラすることでしょう。削除したKindle本を復元する方法は?Kindleライブラリから本を復元することは可能ですか?詳細は以下を読み続きましょう。
多くのユーザーは誤ってKindle本を削除したり紛失したりする状況に遭遇したことがあるでしょう。この記事では、Kindle本がKindleから失われる原因と、削除したKindle本を復元するためのさまざまな効果的なソリューションを探ります。
Kindle本の紛失の原因は?
Kindle本の紛失状況が以下の通りです:
- ウイルス攻撃:Kindleデバイスがウイルス攻撃を受けた場合、Kindle本へのアクセスを失う可能性があります。ウイルスはファイルを破損し、デバイスの機能を妨害する可能性があり、Kindleライブラリの削除またはアクセス不能につながる可能性があります。
- 誤フォーマット:誤ってKindleデバイスをフォーマットした場合、ライブラリに保存されているすべての書籍が失われる可能性があります。
- Kindleデバイスが破損している:Kindle e-inkリーダーやKindle Fireタブレットが水に濡れたり、完全に壊れたりして破損した場合、書籍にアクセスできなくなる可能性があります。
- 互換性のないファイル形式:ファイル形式がKindleデバイスでサポートされていない場合、コンテンツへのアクセスが完全に制限される可能性があります。
- Kindleデバイスのストレージ不足:Kindleデバイスのストレージ不足は、重要なデータの損失につながる可能性があります。本のダウンロード、アップデート、同期ができなくなり、既存のアイテムが削除されたり、アクセスできなくなったりする可能性があります。
- 誤ってKindle本を削除した:誤ってKindleライブラリから本を削除し、長い間それに気づかないことがあります。一方、ライブラリから本を削除したいが、誤って別の本を削除した場合、それを復元したい場合があります。
しかし、原因に関係なく、削除したKindle本を復元する複数の方法があります。では今、私たちと一緒にそれらの復元方法を学びましょう。
削除したKindle本を復元する方法
削除したKindle本を復元する様々な方法を掘り下げる前に、Kindleデバイスがどのようにデータを保存するのか、保存されたファイルのファイル形式について説明したいと思います。
Kindleデバイスは、8GB、16GB、32GB、64GBの固定内部ストレージと、電子ブック、ドキュメント、個人設定などのユーザーデータを保持するためのクラウドサービスを搭載しています。Kindleデバイスに保存されるファイルは通常、AZW、MOBI、PDFなど複数の形式があり、それぞれがシームレスな読書体験のために最適化されています。これらの保存メカニズムとファイルタイプを理解することで、Kindle本の復元方法を詳しく理解することができます。
では、Kindleから削除した本を復元するために、すべての様々なアプローチを試し始めましょう。
オプション1. Amazonアカウントを使って削除したKindle本を復元する
各Kindleデバイスは、ユーザーが自分のAmazonアカウントにログインすることを可能にし、オンラインで購入した本との同期を容易にします。この機能は、ユーザーが自分のAmazonアカウントを通じて削除したKindleブックを復元することができます。以下はその方法です:
ステップ1:Amazon Kindleのウェブサイトにアクセスし、PCでAmazonアカウントにサインインします。
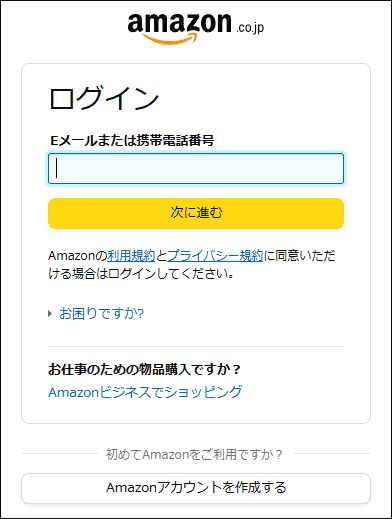
ステップ2:「アカウント&リスト」セクションの「コンテンツと端末の管理」に移動します。
ステップ3:次に、トップラインの「コンテンツ」タブに移動し、ライブラリ内の削除された本を検索します。
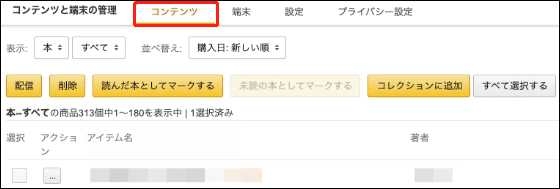
ステップ4:Kindleデバイスの電源が入っていて、インターネット接続が有効であることを確認します。
ステップ5:USBケーブルを接続して、Kindleをコンピュータに接続します。復元したい本を選択し、「アクション」セクションの下にある3点のアイコンをクリックします。「ダウンロードしてUSB経由で転送」を選択します。その後、Kindleで本を見ることができます。
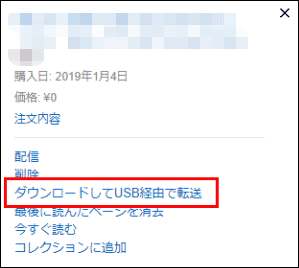
オプション2. Amazonのクラウドライブラリ機能を使って削除したKindle本を復元する
Amazonは、Kindle本を含むデジタル購入品を安全に保存するクラウドライブラリ機能を提供しています。このサービスは、クラウド上に保存されるため、ローカル災害、ウイルス攻撃、その他同様の脅威からお客様のアイテムを確実に保護します。AmazonのクラウドライブラリからKindleデバイスにコンテンツを再ダウンロードするには、以下の手順に従ってください。
ステップ1:Kindleデバイスの電源を入れ、「ホーム」画面に移動します。
ステップ2:「ライブラリ」セクションを見つけます。Kindle Fireデバイスでは、これは通常左上隅に位置していますが、他のKindleモデルでは、下部に位置している場合があります。
ステップ3:「ライブラリ」には、「すべて」タブと「ダウンロード済み」タブがあります。「ダウンロード済み」タブには現在デバイスに保存されている本が表示され、「すべて」タブには購入した本がすべて表示されます。ここで、「すべて」タブを選択して、すべての書籍を表示します。
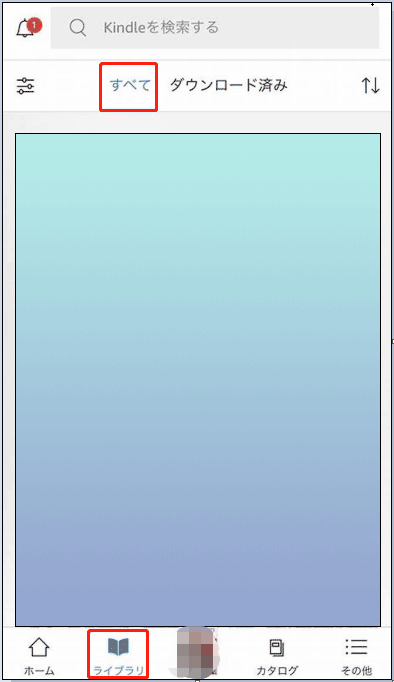
ステップ4:復元したい本を見つけてタップすると、Kindleはそれを再ダウンロードします。
オプション3. アーカイブアイテムから削除したKindle本を復元する
ライブラリ内の本が誤って削除されてしまった場合、もう一つの解決策があります。Amazonは、リポジトリから永久に削除されていない限り、削除された本のアーカイブコピーをアカウントに保存します。
ステップ1:「ホーム」ボタンをタップして、Kindleのメイン画面に戻ります。
ステップ2:「メニュー」ボタンを押し、「アーカイブ済みアイテムを表示」に進みます。
ステップ3:復元したい本を選択します。その後、選択した本の再ダウンロードが始まります。
オプション4. データソフトウェアを使って削除したKindle本を復元する
削除した本が他のデバイスから転送された場合、Amazonアカウントやデバイスから復元することはできません。さらに、Kindleをストレージデバイスとして使用する場合、コンピュータに接続すると、誤ってフォーマットしたり、ウイルスに感染したりする可能性があることに注意してください。そのような事故が発生すると、購入した書籍や文書がすべて失われてしまう可能性があります。
そのような場合、削除した本を復元するために、Kindle本を復元できるソフトウェアをコンピュータにダウンロードしてインストールする必要があります。MiniTool Power Data Recovery無料版はこのようなデータ復元ツールです。このソフトはハードドライブ復元、USBフラッシュドライブ復元、SDカード復元、SSDデータ復元などを実行できます。
この安全なデータ復元ソフトウェアがあなたの要件に最も適したオプションであるかどうか不明な場合は、まず無料版の利用を検討することができます。このバージョンでは、1GBまでのファイルを無料で復元できます。
MiniTool Power Data Recovery Freeクリックしてダウンロード100%クリーン&セーフ
MiniTool Power Data Recoveryの利点
- ユーザーフレンドリーなインターフェースと分かりやすい復元プロセス
- 様々なファイルタイプ、異なるデータ損失状況に対する豊富な復元機能
- 様々なストレージデバイスやファイルシステムとの優れた互換性
- データ復元手順とソフトウェア機能に関する詳細なガイドを公式ウェブサイトで入手可能
- 複数のソフトウェアバージョンと定期的な製品アップデートを提供
- 年中無休のテクニカルサポート
MiniTool Power Data Recoveryを使ってWindowsで削除したKindle本を復元する主なステップ
ステップ1:USBケーブルを使ってKindleデバイスをコンピュータにリンクします。その後、MiniTool Power Data Recoveryを起動してメインインターフェイスに入ります。
ステップ2:このツールのメインインターフェイスに入ると、デフォルトで「論理ドライブ」セクションに入ります。ここで、「デバイス」セクションを選択し、このアプリケーションで認識されるKindleデバイスを見つけることができます。次に、削除したKindle本を復元したいデバイスにマウスカーソルを合わせます。「スキャン」ボタンを押してファイルのスキャンプロセスを開始します。このスキャンプロセスには時間がかかる場合があるので、プロセスが完了するまで辛抱強くお待ちください。
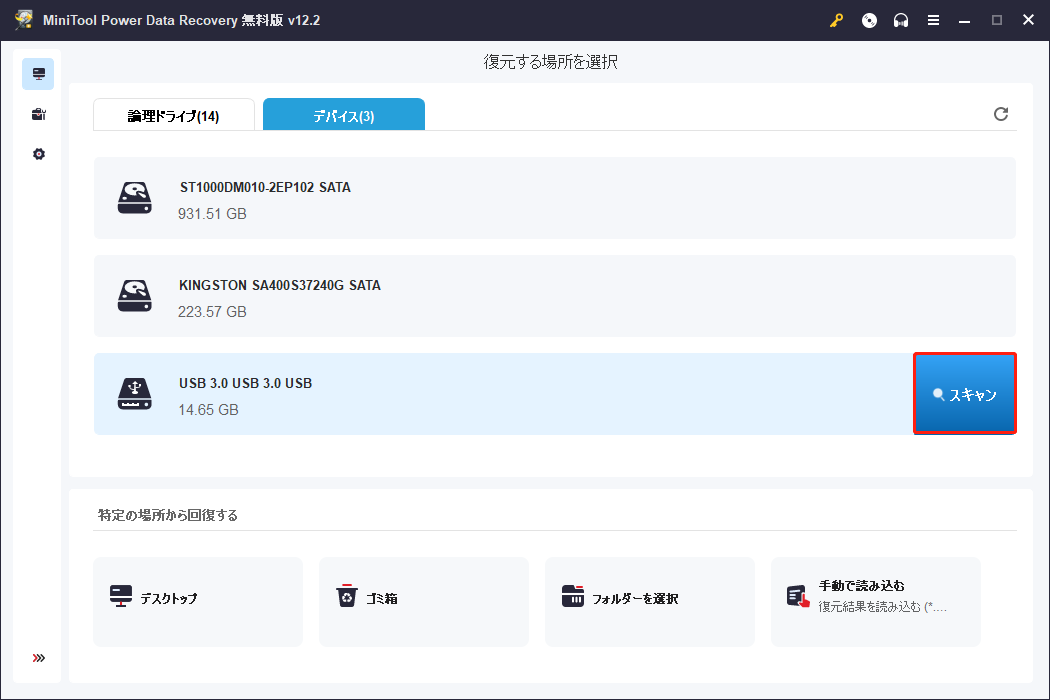
ステップ3:スキャンプロセスが完了すると、MiniTool Power Data Recoveryがサポートする5つの強力な機能が利用可能になり、迅速なファイルの発見と確認が可能になります。特定の要件に最も適したものを選択してください。
- パス:このセクションでは、デフォルトで選択したデバイス内で識別されたすべてのファイルが表示されます。ファイルはそれぞれのファイルパスによって分類され、複数の階層ツリー構造に配置されます。目的のファイルを見つけるには、各フォルダーをサブフォルダーと一緒に展開する必要があります。この機能は、元のフォルダー構造と共にファイルを復元することが目的の場合に特に有利です。
- タイプ:このセクションでは、すべてのファイルは元の構造ではなく、ファイルの種類と形式によって整理されています。この機能は、特定のカテゴリーのファイルを復元したいユーザーにとって役に立ちます。ここでは、「ドキュメント」フォルダーを展開してKindle本を見つけます。
- フィルター:ファイル検索に特定の条件を適用するには、「フィルター」ボタンをクリックします。クリックすると、フィルター基準が表示されます。この機能により、ファイルタイプ、ファイルサイズ、更新日時、ファイルカテゴリーに基づいて検索を絞り込むことができます。その結果、特定の条件に基づいて効率的にファイルを検索できます。
- 検索:検索機能は右上にあり、特定のファイルをすばやく見つけることができます。ファイル名から関連するキーワードを検索バーに入力し、「Enter」キーを押すことで、ファイル名から効率的にファイルを見つけることができます。
- プレビュー:「プレビュー」ボタンをクリックすると、選択したファイルが必要なファイルかどうかを確認できます。この機能により、スキャン中にファイル、写真、ビデオをプレビューすることができ、正確なデータ復元を保証します。プレビューされるビデオやオーディオのサイズは2GBを超えないように留意してください。
しかし、フィルターと検索機能は、同時に、あるいはスキャン中に使用することはできません。
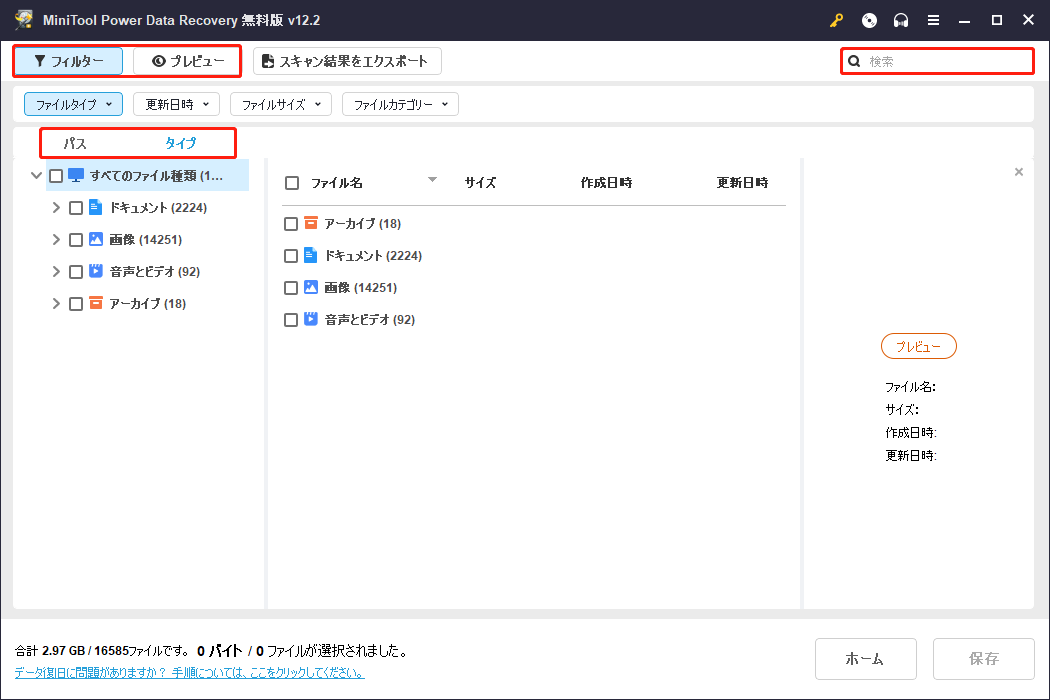
ステップ4:ファイルをプレビューして復元するかどうかを判断します。MiniTool Power Data Recovery無料版では1GBのファイルしか無料で復元できないため、事前にファイルをプレビューする必要があります。ファイルをダブルクリックすると簡単にプレビューできます。再探索や復旧の見落としを防ぐため、必要なファイルの横にあるボックスにチェックを入れることを忘れないでください。
復元したいファイルをすべて選択したことを確認します。その後、スキャン結果のウィンドウで「保存」ボタンをクリックします。
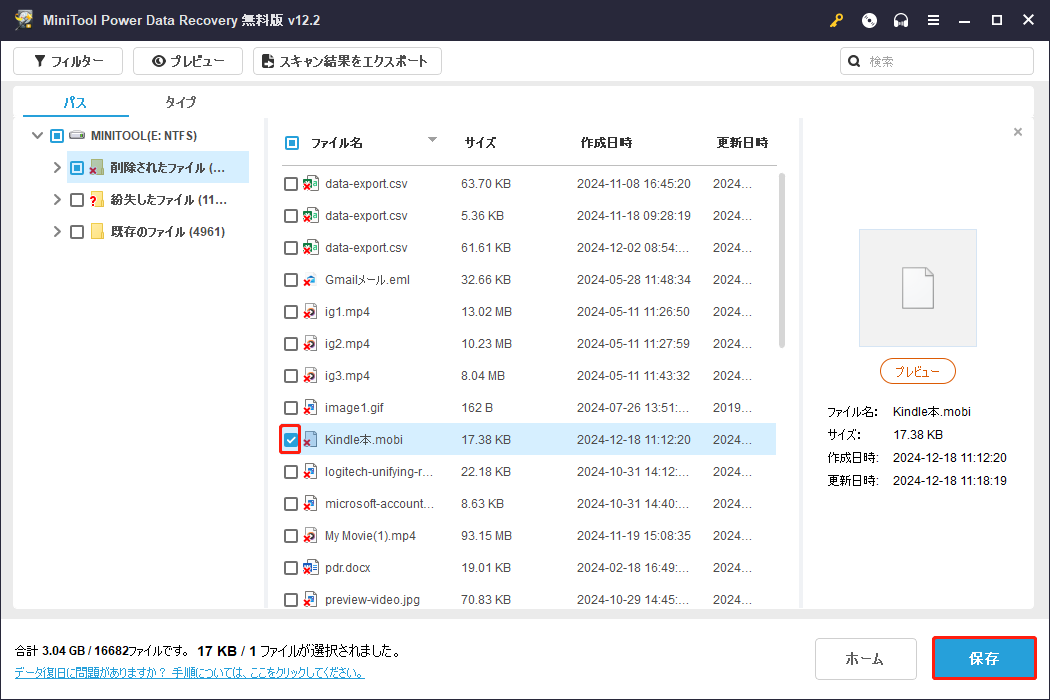
ステップ5:ポップアップウィンドウで、復元したファイルの保存場所を選択します。そして、「OK」をクリックします。保存場所は、データの上書きを防ぐため、データ損失が発生した元のディレクトリとは異なる場所にする必要があります。
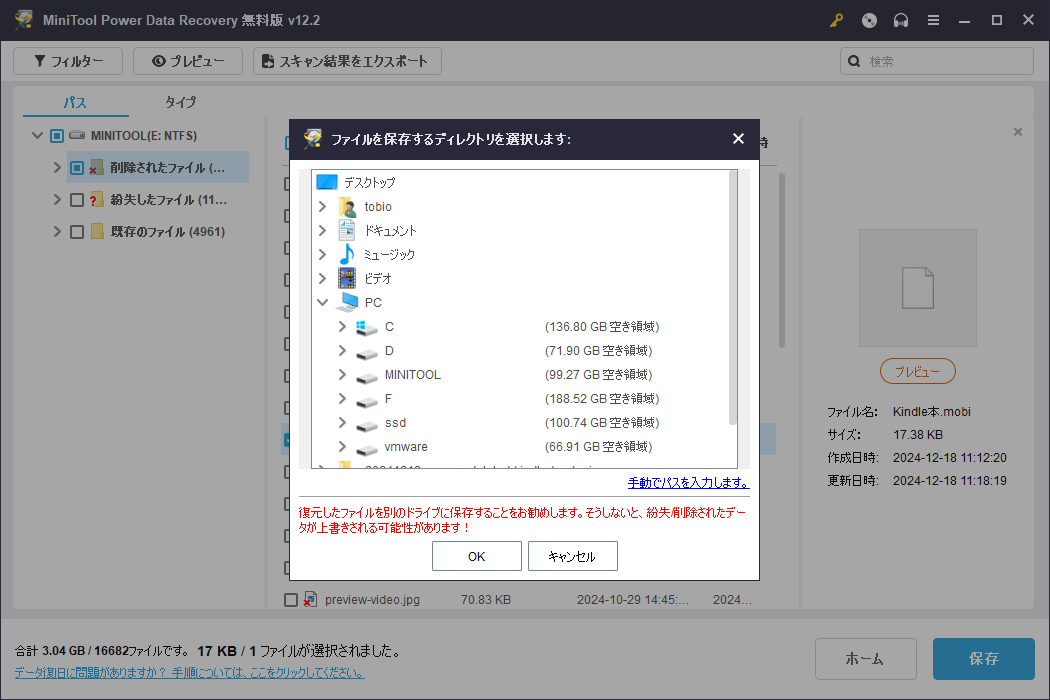
まとめ
Amazonで購入したKindle本を誤って削除してしまうと、不愉快な体験になります。上記の方法を使えば、削除したKindle本を素早く復元することができます。これらの方法が効果的でない場合、MiniTool Power Data Recoveryは非常に効果的な復元ソリューションを提供します。さらに、このソフトウェアはKindle本の復元に限らず、様々なデバイスから様々なタイプの失われたデータを復元することができます。
MiniTool Power Data Recovery Freeクリックしてダウンロード100%クリーン&セーフ
MiniTool Power Data Recoveryの使用中に問題が発生した場合は、[email protected]までご連絡ください。


