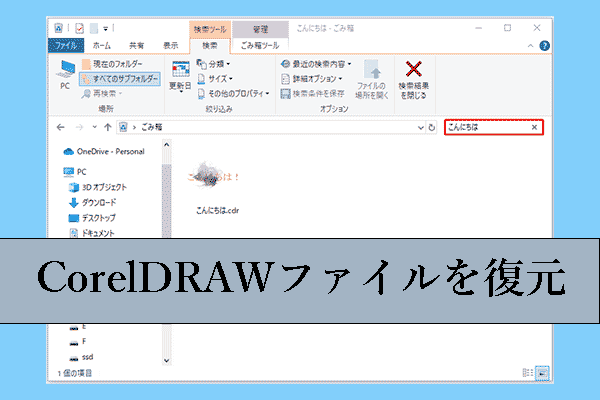MacでFinal Cut Proのプロジェクトを紛失したり、誤って削除したりしてしまうという不幸なシナリオに遭遇することがあるかもしれません。しかし、ご心配なく、Final Cut Proプロジェクトを取り戻すことは可能です。このMiniToolの投稿では、FCPファイルの復元を実行する方法について役立つ情報を提供します。さあ、始めましょう。
FCPファイル復元
Final Cut Proは、高品質の動画を作成、編集、制作するために設計されたプロフェッショナルなノンリニア動画編集ソフトウェアです。このソフトウェアは、ポストプロダクションに不可欠なすべての機能を提供し、様々なMacデバイスと互換性があります。Final Cut Proは、高性能なデジタル編集、ネイティブ動画形式のサポート、ユーザーフレンドリーで時間を節約できる機能を統合しています。
しかし、世の中に完璧なものはなく、Final Cut Proにもいくつかの欠点があります。不測の事態によってFinal Cutプロジェクトが失われることもあります。大切なプロジェクトを失うのはとてもつらいことでしょう。しかし、心配する必要はありません。すばやく対処すれば、FCPファイルを破損せずに取り出してプロジェクトを再開でき、紛失または削除したFCPファイルをそのまま復元して、プロジェクトの作業を続けることもできます。この記事では、FCPファイルの復元を実行するために利用可能な方法を提供します。より詳細な情報を得るために読み続けてください!
FCPファイルの概要
.fcp拡張子で示されるFCPファイルは、動画編集ソフトウェアFinal Cut Proに関連しています。最新バージョンのFinal Cut Pro X 10.6(El Capitan以降)では.fcp拡張子が使用され、新しいバージョンでは.fcpx形式が採用されています。これらのファイルには、フィルター、コンポジションのネスティング、タイムコード、動画クリップなどの重要な動画データが含まれています。デフォルトでは、FCPファイルはMacシステムのmoviesフォルダーに保存されます。
他のファイル形式と比較して、このファイル形式には次のような利点があります:
- FCPファイルは、互換性のあるすべての形式の非破壊編集とノンリニア編集を可能にすることで、重要な利点を提供します。
- FCPファイルはまた、iMovieからのプロジェクトのインポートを容易にし、多数のビデオトラック、マルチカメラ編集、および無制限のオーディオトラックをサポートしています。
幸いなことに、この記事のすべての復元方法は、FCPとFCPXファイルの両方に適用されます。
FCPファイルの削除/紛失の考えられる原因
多くの時間を費やしたプロジェクトにアクセスできないと、イライラしますよね。そのため、MacからFCPファイルを復元することは急務です。具体的な対処法を説明する前に、Final Cut Proプロジェクトの削除や紛失にはいくつかの原因が考えられます:
- 予期しないシステムのクラッシュ/フリーズ:システムのクラッシュやフリーズは、Final Cut Proのプロジェクトファイルが失われる主な原因です。プロジェクト作業中にコンピュータが予期せず再起動、クラッシュ、電源断になると、プロジェクト全体が失われる危険性があります。
- 人為的ミス:重要なファイルを誤って削除したり、Final Cut Proプロジェクトを不適切に保存したりすると、データが永久に失われる可能性があります。
- システムとファイルの問題:ハードドライブの故障や不良セクタ、アップデートの問題、破損したプログラム、ファイルシステムのエラー、ファイル管理の不備など、システムやファイルに関連する問題はすべて、FCPプロジェクトの損失につながる可能性があります。
- 外付けドライブの切断または紛失:プロジェクトを外付けハードドライブやUSBドライブなどの外付けデバイスに保存する場合は、適切な接続と切断の手順を確認することが重要です。これを怠ると、Final Cut Proのプロジェクトが突然失われることがあります。
どのようなデータ損失状況でもイライラしないでください!Macのデータは救出できます。FCPXファイルやFCPファイルの復元に役立つファイル復元用のオンラインツールはたくさんあります。信頼できるツールをお探しなら、Stellar Data Recovery for Macソフトウェアの使用をご検討ください。
Data Recovery for Macクリックしてダウンロード100%クリーン&セーフ
Macから紛失または削除したFCPファイルを復元する方法
Macユーザーによる重要なファイルの不注意な削除は、誤ってキーを押してしまったり、重要でないファイルとして誤って分類してしまったりすることが原因かもしれません。このようなエラーに気付くと、ユーザーはイライラし、操作を元に戻したいと思うかもしれません。幸いなことに、この記事ではMacから4つの紛失または削除したFCPファイルを復元する方法を無料で説明します。では、始めましょう。
方法1:ゴミ箱から紛失または削除したFCPファイルを復元する
Mac上のファイルをゴミ箱に移動して削除することはよくあることです。MacでFinal Cut Proのプロジェクトを故意に削除した場合、まずゴミ箱を確認することをお勧めします。
ステップ1:画面の右下にあるゴミ箱アイコンをクリックして、ゴミ箱に入ります。
ステップ2:Final Cut Proのプロジェクトファイルを探します。右クリックして「戻す」を選択すると、これらのファイルが元の場所に復元されます。
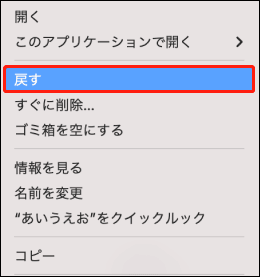
FCPファイルが正常に復元されたかどうかを確認します。
方法2:Stellar Data Recovery for Macを使って紛失または削除したFCPファイルを復元する
FCPファイルを復元する最も効率的な方法は、紛れもなくデータ復元ソフトウェアを使用することです。FCPまたはFCPXファイルが誤って削除されてしまった場合でも、ストレージドライブが故障してアクセスできなくなってしまった場合でも、信頼できるデータ復元ソフトウェアを使用すれば、Final Cut Proプロジェクトを復元することができます。特にStellar Data Recovery for Macは、データ復元における卓越した有効性で有名ですが、専門知識の乏しいユーザーでも使いやすい操作性を維持しています。
Stellar Data Recovery for Macは、信頼できるプロフェッショナルなFCPファイル復元ソフトウェアです。Macデスクトップやノートブック、Macハードドライブ、USBフラッシュドライブ、リムーバブルハードドライブ、デジタルカメラなど、様々なMacファイルストレージデバイスから失われたファイルを復元するように設計されています。故障したMac からもデータを復元することができます。
Stellar Data Recovery for Macは、ドキュメント、オーディオ、動画ファイル、Eメール、画像、グラフィック、アーカイブなど、幅広いファイルタイプに対応しています。それでは、Final Cut Pro ファイルの復元を始めましょう!
Stellar Data Recovery for MacでFinal Cut Proファイルを復元するステップバイステップガイド
作業を始める前に、以下のボタンをクリックしてStellar Data Recovery for Macの試用版を入手してください。
Data Recovery for Macクリックしてダウンロード100%クリーン&セーフ
ステップ1:Stellar Data Recovery for Macをインストールして起動し、メインインターフェイスを表示します。
ステップ2:Final Cut Proプロジェクトを復元するために、「動画」ファイルの種類を選択します。その後、「次へ」ボタンをクリックして続行します。
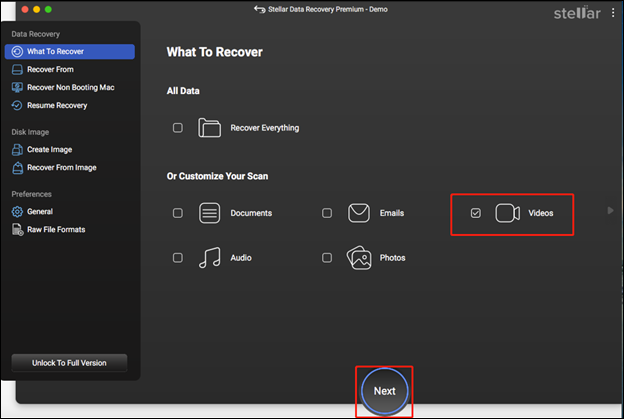
ステップ3: 新しいウィンドウで、FCPファイルの損失が発生したターゲットボリュームを選択します。右下隅にある「スキャン」ボタンをクリックして、そのボリューム上のデータをスキャンします。
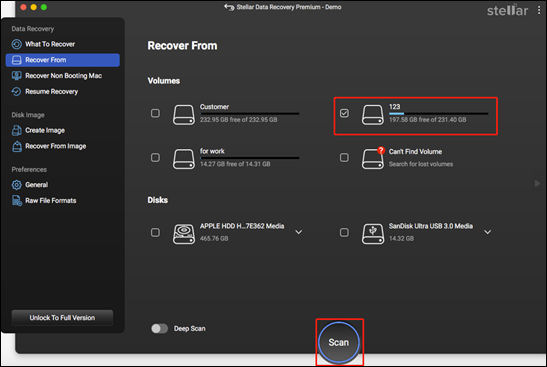
ステップ4:スキャンプロセスが完了すると、選択したボリューム内のすべての識別されたファイルが「クラシック一覧」セクションに表示されます。さらに、「詳細スキャン」の隣にある「ここをクリック」ボタンをクリックして、選択したボリュームの包括的なスキャンを開始するオプションもあります。
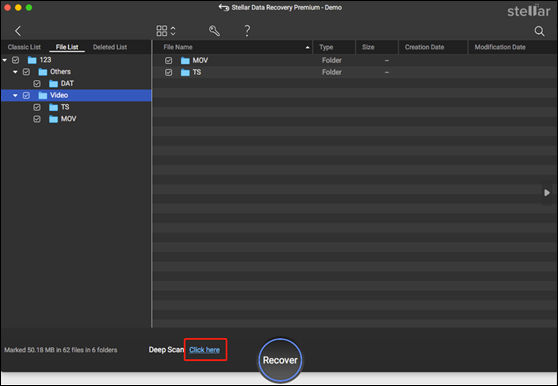
ステップ5:どのファイルが必要かを判断するために、各ファイルをダブルクリックしてプレビューします。
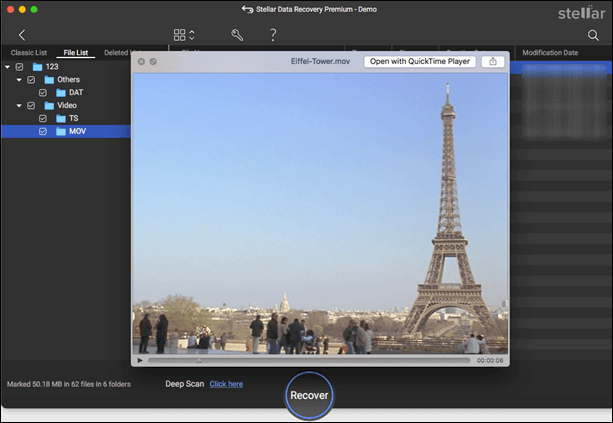
ステップ6:必要な.fcpまたは.fcpxファイルをすべて選択し、「復元」をクリックして選択したデータの保存先を適切に選択します。保存先は、データが上書きされ、データが永久に失われることを避けるため、元の保存先とは異なる場所にする必要があります。
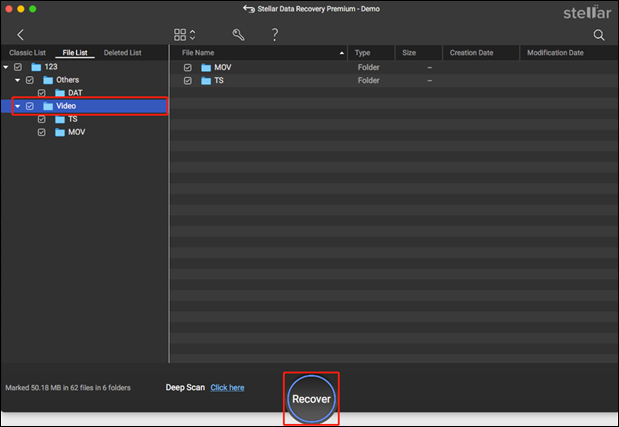
方法3:「最近の項目」フォルダーを使って紛失または削除したFCPファイルを復元する
また、Final Cut Proのプロジェクトファイルが永久に失われていない可能性も高いです。Macのデバイスには「最近の項目」フォルダーがあり、Final Cut Proのプロジェクトファイルを含め、最近移動した、開いた、変更した、または作成したすべてのファイルが保存されるように設計されています。Macから「最近使った項目」フォルダーを見つけてFCPファイルを復元するには、次の手順に従います:
ステップ1: 左下隅にあるFinderアイコンをクリックします。
ステップ2: 左サイドバーのタブで「最近の項目」をクリックし、最近の項目のカテゴリーを選択します。
ステップ3: 右上にある検索バーに「.fcp」または「.fpcx」と入力します。
ステップ4: 検索結果が正しければ、ファイルをコピーしてFinal Cut Proのプロジェクトフォルダーに貼り付けます。
方法4:Time Machineを使って紛失または削除したFCPファイルを復元する
Time Machineは、すべてのMacデバイスのデフォルトのバックアップアプリケーションです。Time Machineで自動バックアップが有効になっていれば、削除または紛失したFinal Cut Proプロジェクトを復元できる可能性が高くなります。次の手順では、このプロセスの概要を説明します:
ステップ1: 削除したFinal Cut Proプロジェクトファイルが元々あったパーティションまたはフォルダーを開きます。
ステップ2: メニューバーのTime Machineアイコンをクリックし、ドロップダウンメニューから「Time Machineに入る」を選択します。
ステップ3: 画面の右端にあるタイムラインを使ってバックアップをブラウズするか、検索バーにキーワードを入力して削除したプロジェクトを見つけます。
ステップ4: ファイルをダブルクリックして、必要なファイルかどうかを確認します。
ステップ5: 必要なファイルをすべて選択し、「復元」をクリックして元の場所に復元します。
最後に、Final Cut Proプロジェクトフォルダーを探し、FCPファイルが復元されたかどうかを確認します。
Final Cut Proから紛失または削除したFCPファイルを復元する方法
紛失または削除したFCPファイルを復元するためにサードパーティのソフトウェアを使いたくない場合は、Final Cut Proソフトウェアそのものを使ってプロジェクトを復元することもできます。
動画編集者なら誰でも、Final Cut Proのプロジェクトに何時間も、あるいは何日も費やしているうちに、そのプロジェクトが消えてしまったり、削除されてしまったりするのを恐れるものです。不安に駆られながら、必死に復元方法を探します。でも、まだ希望はあります!Final Cut Proから削除した.fcpxファイルまたは.fcpファイルを復元する手順をご覧ください。
Final Cutバックアップフォルダから紛失または削除したFCPファイルを復元する
Final Cut Proがクラッシュしてプロジェクトが失われた場合でも、未保存のプロジェクトを復元する方法があります。予期せずプログラムがシャットダウンした場合、Final Cut Proの自動バックアップ機能を使えば、消えたプロジェクトファイルを復元できます。以下は、Final Cut Proがクラッシュした後にプロジェクトを復元する簡単な手順の概要です:
ステップ1:Final Cut Proを起動します。左側の「ライブラリ」サイドバーで、見つからないプロジェクトライブラリを選択します。
ステップ2:「ファイル」>「ライブラリを開く」>「バックアップから」をクリックします。
ステップ3:次に「復元元」をクリックします。リストから最新のバックアップを選択して「開く」をクリックします。
ボーナスのヒント:Final Cut Proプロジェクトの紛失を防ぐ方法
プロジェクトを紛失すると、特にFinal Cut Proでは大きなショックを受けます。誤って作品を紛失しないための対策を講じましょう。
- Time Machineでデータをバックアップする:Time MachineはMacのデータのバックアップと復元ができることに注意しましょう。したがって、不測の事態に備え、重要なデータはすべてTime Machineを使ってバックアップしておくことを強くお勧めします。Macでデータが失われた場合でも、Time Machineバックアップから簡単にデータを復元できます。
- Final Cut Proの自動保存機能を使用する:動画編集は大きなプロジェクトです。データの損失を避けるために、MacユーザーはFinal Cut Proソフトウェアのバックアップ機能を有効にすることもできます。Final Cut Proの自動保存機能を有効にすると、定期的にプロジェクトを保存できます。
結語
Final Cut Proプロジェクトファイルの紛失に遭遇すると、イライラして困ることがあります。しかし、恐れることはありません。Mac上で紛失または削除したFCPファイルを復元するチャンスはまだあります。前述したソリューションを採用することで、FCPファイルの復元を試みてください。これらの方法があなたの問題を解決できることを願っています。
Stellar Data Recovery for Macを使用してFCPファイルを復元する際にご質問がございましたら、[email protected]までお問い合わせください。