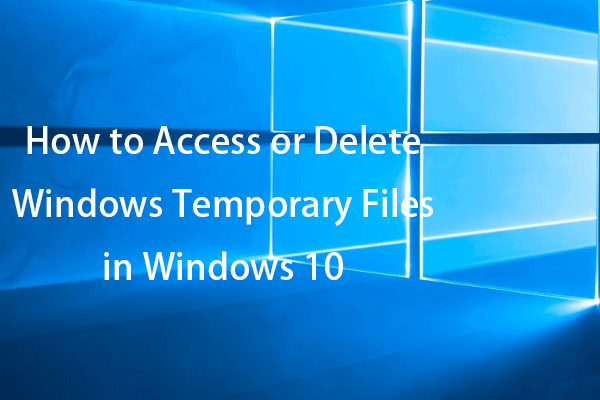CorelDRAWを使用してロゴやバナーなどをデザインする場合、CDR形式でファイルを保存しておくと、次回から作業を続けることができます。しかし、時には、CDRファイルは、さまざまな原因のために失われます。CorelDRAWファイルがなくなった場合、どのように復元できますか?MiniToolソリューションがCDRファイルを復元する詳しいチュートリアルを提供します。
CorelDRAWは、初心者からプロのグラフィックデザイナーまで幅広く使えるベクターグラフィックエディターです。CorelDRAWで作成されたファイルはCDR形式で保存されます。しかし、アプリのクラッシュ、誤削除、ウイルス攻撃など、多くの原因でCDRファイルが失われる可能性があります。次のコンテンツは、保存されていない/削除されたCorelDRAWファイルを復元する方法を紹介します。
削除されたCorelDRAWファイルを復元する方法
CorelDRAWファイルを紛失したのは非常に悪い経験でしょう。でも、あまり心配しないでください。安全かつ簡単にファイルを復元するチャンスがあります。読み続けて、実際の状況に合った方法を試してください。
方法1、ごみ箱からCDRファイルを復元する
ごみ箱の復元は、多くのユーザーにとってなじみがないはずです。削除されたファイルは、Windowsで単純に削除した後、ごみ箱に行くので、ごみ箱から直接ファイルを復元することができます。
ステップ1、ごみ箱アイコンをダブルクリックして開きます。
ステップ2、ファイルリストに目を通し、CDRファイルを見つけます。検索バーにファイル名を入力すると、CDRファイルをすばやく見つけることができます。
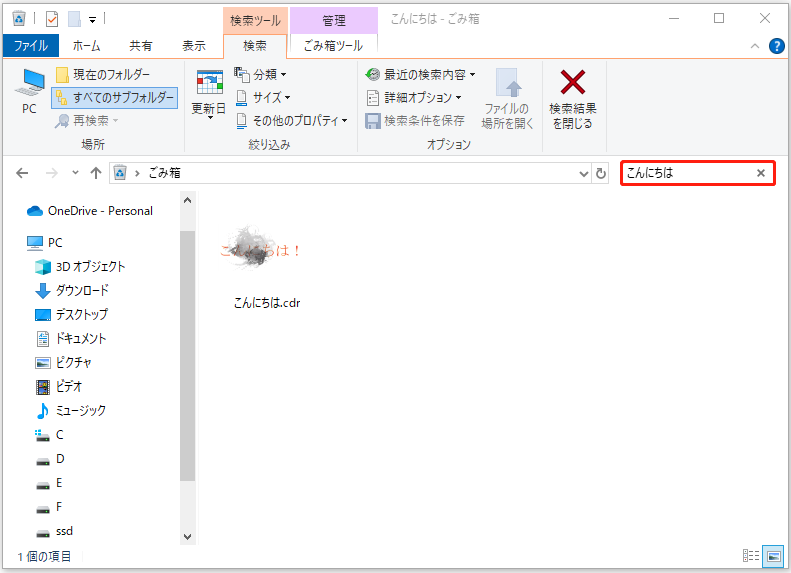
ステップ3、必要なファイルを右クリックし、コンテキストメニューから「元に戻す」を選択します。
ファイルは元の場所に復元されます。また、ファイルを目的の場所にドラッグ&ドロップすることもできます。
方法2、MiniTool Power Data Recoveryを使ってCDRファイルを復元する
ごみ箱に削除されたCDRファイルが見つからない場合、おそらく完全に削除されたか、他の原因で紛失した可能性があります。この場合、MiniTool Power Data RecoveryのようなプロのCDR復元ツールに助けを求める必要があります。
この無料ファイル復元ソフトウェアは、CDR、PNG、BMP、TIFFなどの異なる形式の画像を復元することができます。さらに、このソフトウェアを実行して、様々なデータストレージデバイスから削除されたビデオ、音声、ドキュメント、zipファイル、および他のタイプのファイルを復元することができます。
MiniTool Power Data RecoveryはすべてのWindowsシステムと互換性があるため、互換性のない理由によるデータ損失を心配する必要はありません。MiniTool Power Data Recovery無料版をダウンロードしてインストールすれば、1GBまでのファイルを無料でスキャン・復元できます。ぜひお試しください。
MiniTool Power Data Recovery Freeクリックしてダウンロード100%クリーン&セーフ
今、失われたCDRファイルを復元するために次の3つのステップを実行してください。
ステップ1、ターゲットの場所をスキャンします。
ソフトウェアをダブルクリックして、メインインターフェイスに入ります。コンピュータ上のすべてのパーティションを見つけることができます。「論理ドライブ」セクションでパーティションを一つ選択します。または、「特定の場所から回復する」セクションでCDRファイルが保存されている特定の場所を選択します。そして、「スキャン」ボタンをクリックしてスキャンプロセスを開始します。
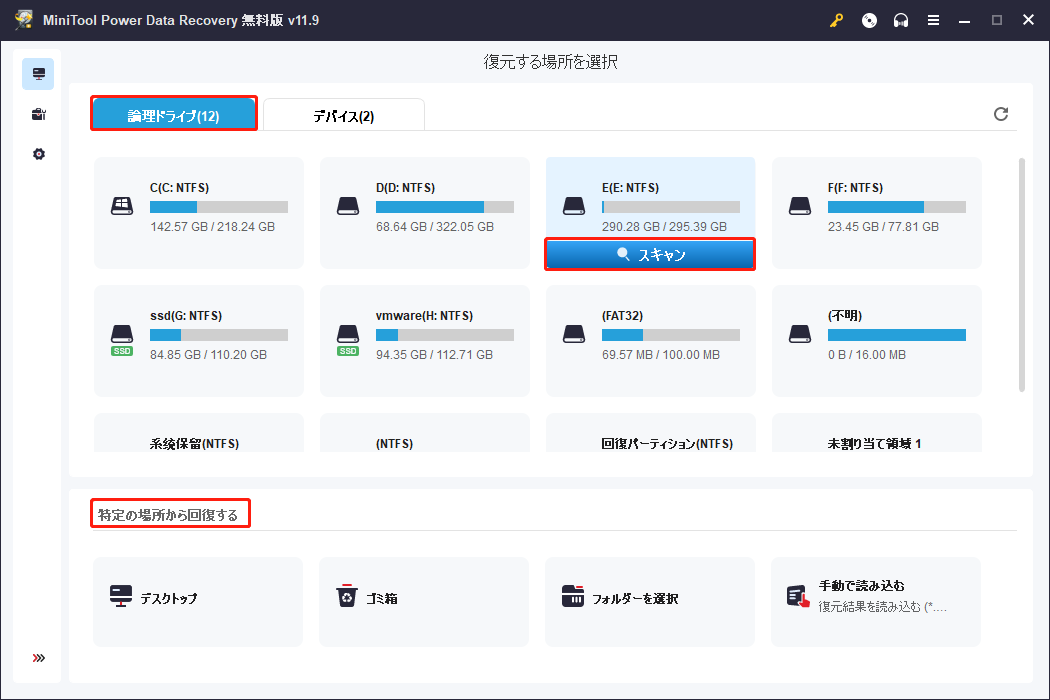
ステップ2、紛失したCDRファイルを検索します。
スキャンプロセスが完了したら、ファイルリストに目を通します。表示された3つのフォルダをチェックして、失われたCDRファイルを見つけます。支援として、このソフトウェアはデータ復元効率を向上させるために3つの機能を提供します。
フィルター:「フィルター」ボタンをクリックして、ファイルサイズ、ファイルタイプ、ファイルカテゴリー、および更新日時を設定し、不要なファイルをフィルタリングすることができます。
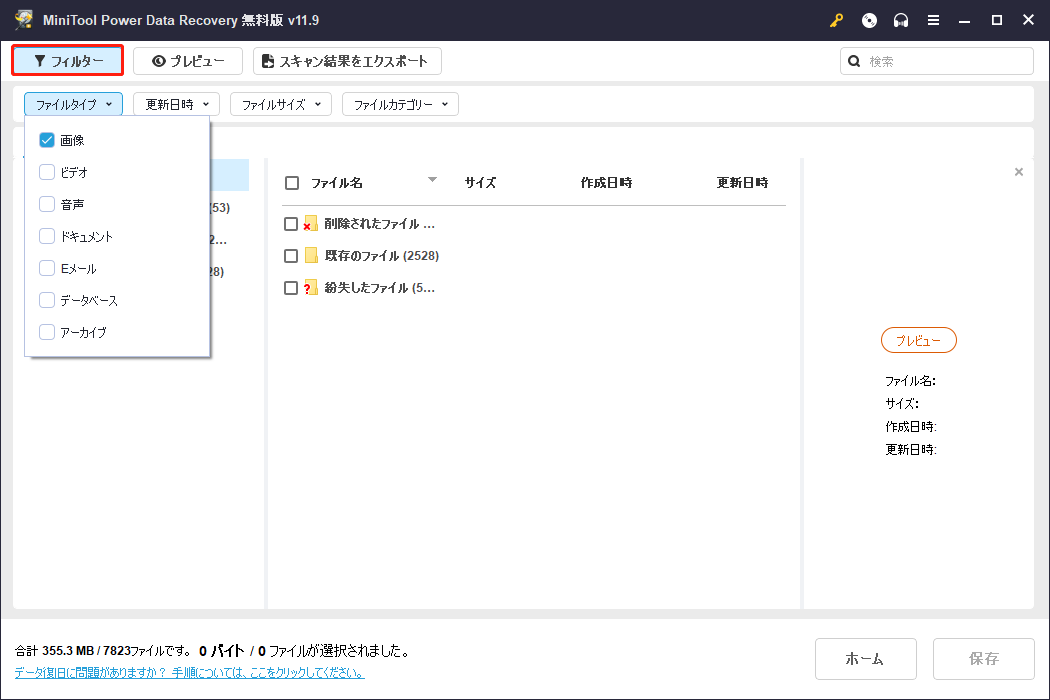
タイプ:「タイプ」カテゴリーリストに切り替えることができます。見つかったファイルはすべて、このインターフェイスでタイプに基づいて分類されます。「画像」オプションを展開すると、CDRサブフォルダを見つけることができます。
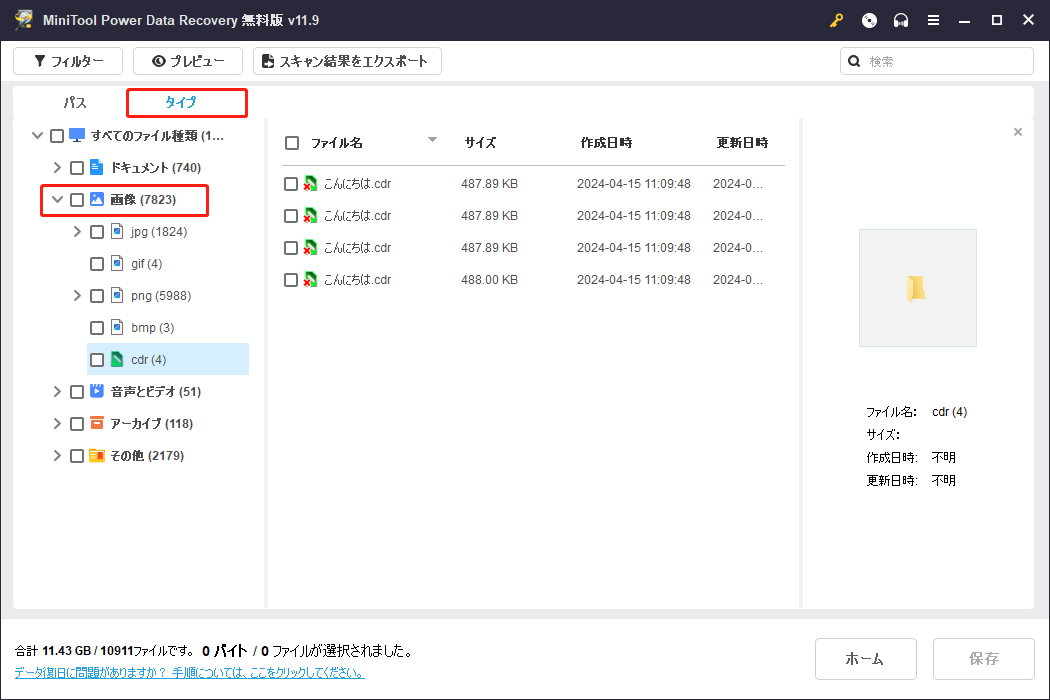
検索:ファイル名で検索することもできます。検索バーに名前を入力し(完全な名前でも部分的な名前でもOK)、「Enter」キーを押します。
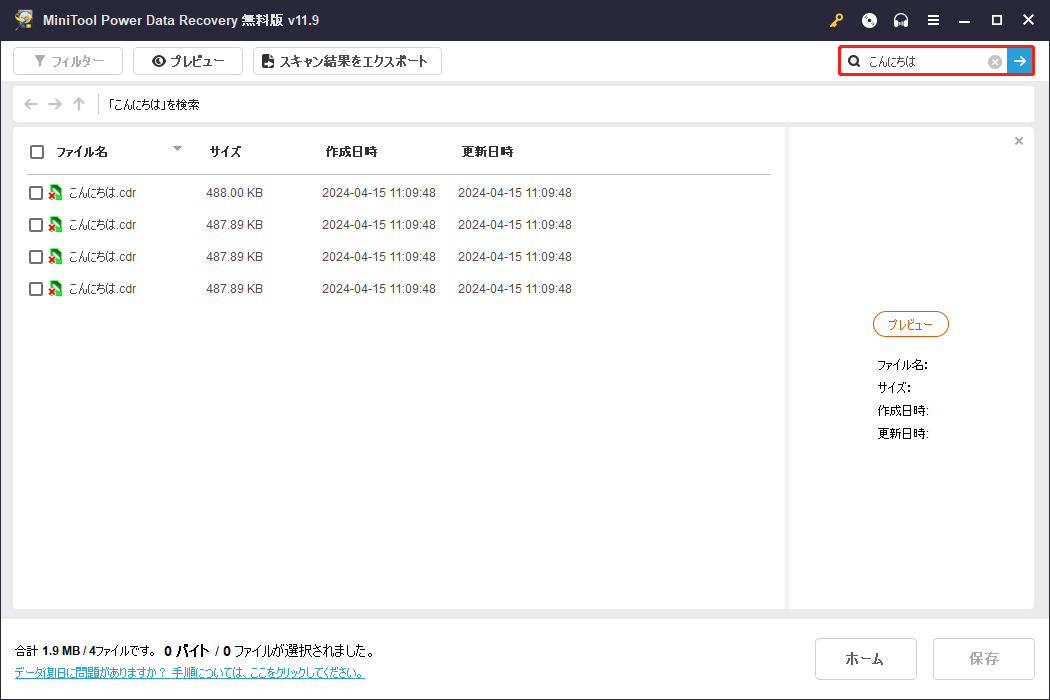
ステップ3、CDRファイルを復元します。
復元したいファイルにチェックを入れ、「保存」ボタンをクリックして適切な保存パスを選択します。データの上書きを避けるために、復元されたファイルを元のパスに保存しないでください。
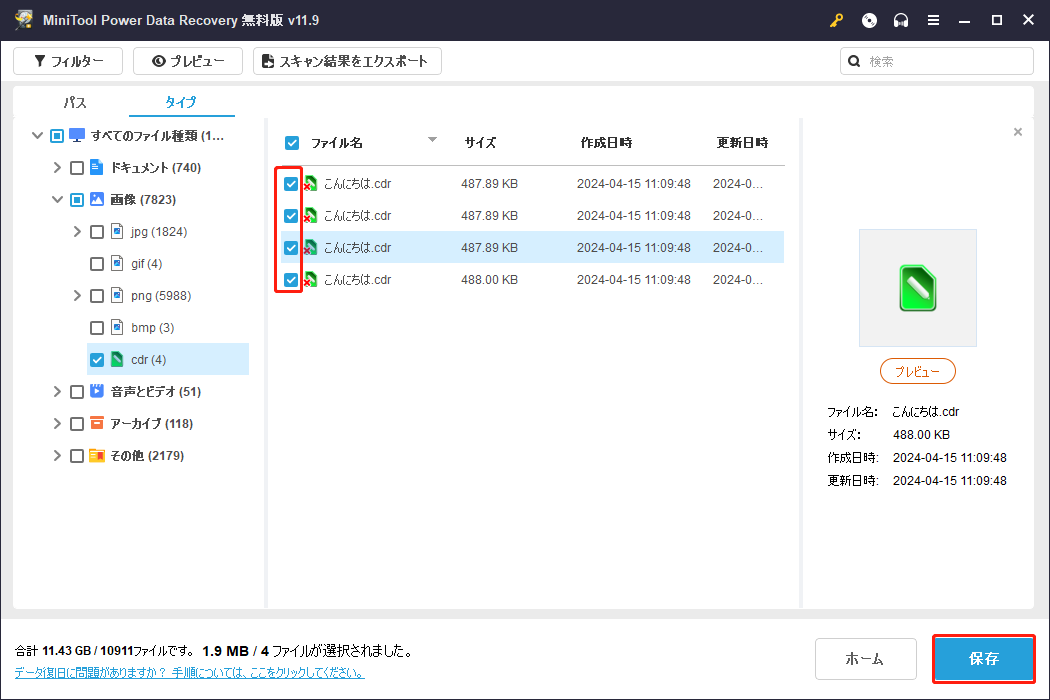
以上はMiniTool Power Data Recoveryを使ってCDRを復元する方法です。1GB以上のファイルを復元する必要がある場合は、このページでさまざまなエディションに関する詳細情報を入手し、最適なものを選択してください。
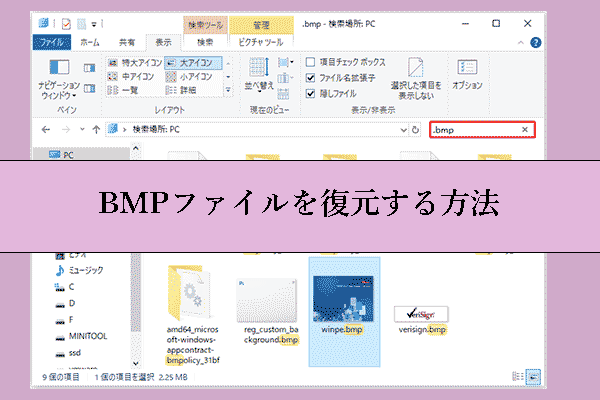
BMPファイル形式とは何か、BMPファイルを復元する方法をご存知ですか?これらの質問に対する答えを見つけるために、この投稿をお読みください。
保存されていないCorelDRAWファイルを復元する方法
デバイスの破損やアプリのクラッシュでCDRファイルの保存が間に合わなかった場合、保存されていないCDRファイルを復元できますか?次の二つの方法を試して、未保存のCDRファイルが見つかるかどうかを確認しましょう。
方法1、一時フォルダで未保存のCDRファイルを見つける
Windowsの一時フォルダは、プログラムの円滑なパフォーマンスを確保するためにキャッシュファイルを格納します。一時フォルダに移動し、自動バックアップCDRファイルがあるかどうかを確認することができます。
ステップ1、「Win + E」キーを押してファイルエクスプローラーを開きます。
ステップ2、C:¥ユーザー¥ユーザー名¥AppData¥Local¥Tempに移動し、ファイルリストをブラウズして未保存のCDRファイルを見つけます。
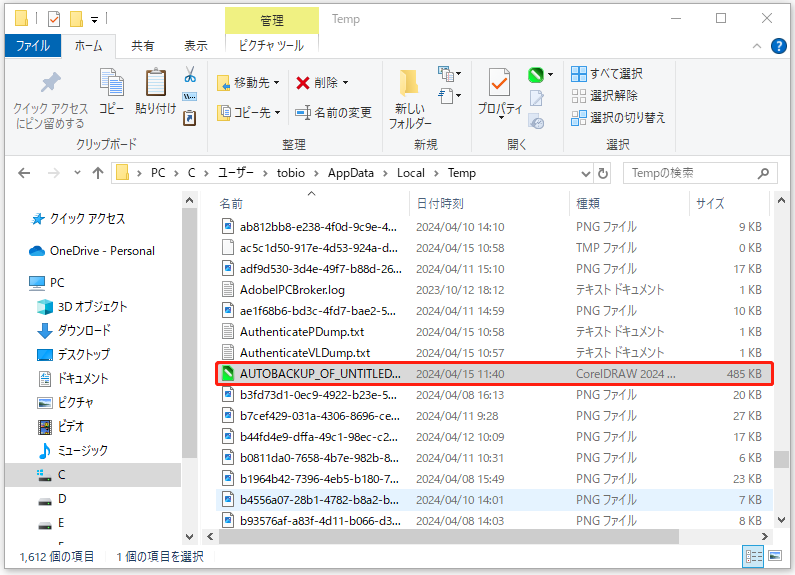
方法2、Drawフォルダから未保存のCDRファイルを復元する
コンピュータのクラッシュによるデータ損失を避けるために、次の手順でDrawフォルダからCorelDRAWファイルを復元することもできます。
ステップ1、「Win + E」キーを押してファイルエクスプローラーを開きます。
ステップ2、C:¥Program File¥Corel¥Programs¥Drawに移動します。拡張子が.bakのファイルが見つかります。
ステップ3、それをダブルクリックしてCorelDRAWで起動し、ファイルを再度保存します。
結語
この記事では、2つの異なる状況でCorelDRAWファイルを復元する方法を紹介します。ほとんどの場合、MiniTool Power Data Recoveryを実行して失われたCDRファイルを復元することができます。プロフェッショナルなデータ復元ソフトウェアをお探しなら、このソフトウェアをお試しください!
MiniTool Power Data Recovery Freeクリックしてダウンロード100%クリーン&セーフ
MiniToolソフトウェアを使用する際にご質問がございましたら、お気軽に[email protected]までお問い合わせください。