このデジタル時代、人々は利便性やバックアップなどの目的で、重要なデータをさまざまなデバイスに保存しています。しかし、データストレージデバイスに様々なエラーが発生し、データが失われる可能性があります。BMPファイルが誤って失われた場合、それを復元する方法をご存知ですか?MiniToolのこの投稿では、BMPファイルを復元する3つの方法をご紹介します。
BMP、PNG、JPEG、JPGなど、さまざまな形式で画像を保存することができます。BMP(ビットマップ)ファイル形式は、非圧縮画像を保存するためにマイクロソフト社によって開発されました。BMPファイルは、誤って削除したり、誤ってフォーマットしたり、ストレージの故障やその他の原因で失われる可能性があります。BMPファイルを復元する方法を探している場合は、以下のコンテンツを読んで、それらを取得しましょう。
BMPファイルを復元する方法
方法1、ごみ箱からBMPファイルを復元する
誤ってBMPファイルを削除してしまった場合は、まずごみ箱を確認してください。Windowsで削除したファイルはごみ箱に送られ、ごみ箱を空にするまで何日もここに保管されます。以下は、ごみ箱から削除したファイルを復元する手順です。
ステップ1、「ごみ箱」をダブルクリックして開きます。
ステップ2、ごみ箱内のファイルを検索します。ごみ箱の「検索」機能を使用して、不要なファイルを絞り込むことができます。検索ボックスに「.bmp」と入力して、BMPファイルをすばやく見つけます。
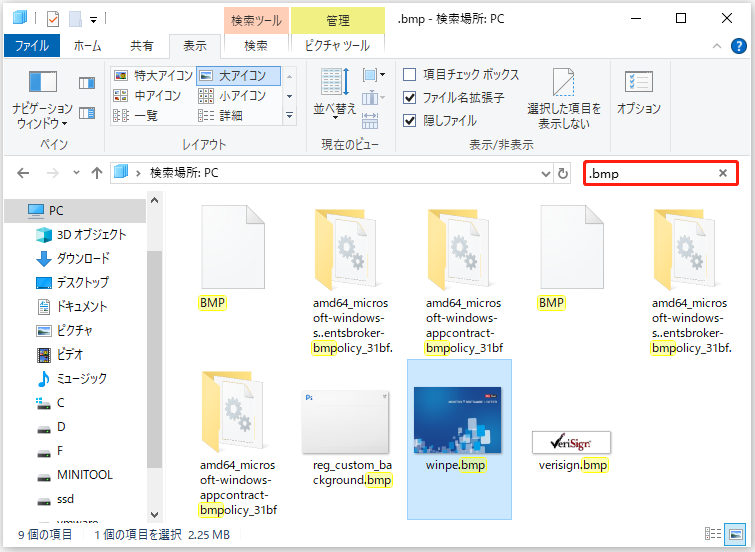
ステップ3、ファイルを右クリックし、コンテキストメニューから「元に戻す」を選択します。ファイルが元のパスに復元されます。
方法2、MiniTool Power Data Recoveryを使ってBMPファイルを復元する
上記の方法で目的のBMPファイルが見つからない場合、専門的なデータ復元ソフトウェアを使って復元する、より効率的で簡単なプロセスを試すことができます。MiniTool Power Data Recoveryは豊富なBMPファイル復元ソフトの中でお勧めします。
この無料ファイル復元ソフトは、NEFファイルの復元、PNGファイルの復元、JPEGファイルの復元、BMPファイルの復元などの異なるファイル形式の画像を復元することをサポートします。様々なデータ損失状況でも安全にファイルを復元することができ、元のデータにダメージを与えません。
さらに、このソフトウェアを実行して、異なるデータストレージデバイスから様々なファイルタイプを復元することができます。より強力な機能については、下記のダウンロードボタンをクリックして、MiniTool Power Data Recovery無料版を体験してください。
MiniTool Power Data Recovery Freeクリックしてダウンロード100%クリーン&セーフ
ステップ1、ターゲットドライブをスキャンする
このファイル復元ソフトを手に入れたら、ダブルクリックしてメインインターフェイスに入ります。リムーバブルデバイスから削除したBMPファイルを復元する必要がある場合、まずこのデバイスをコンピュータに接続する必要があります。
紛失したBMPファイルが保存されたパーティションを選択し、「スキャン」ボタンをクリックします。
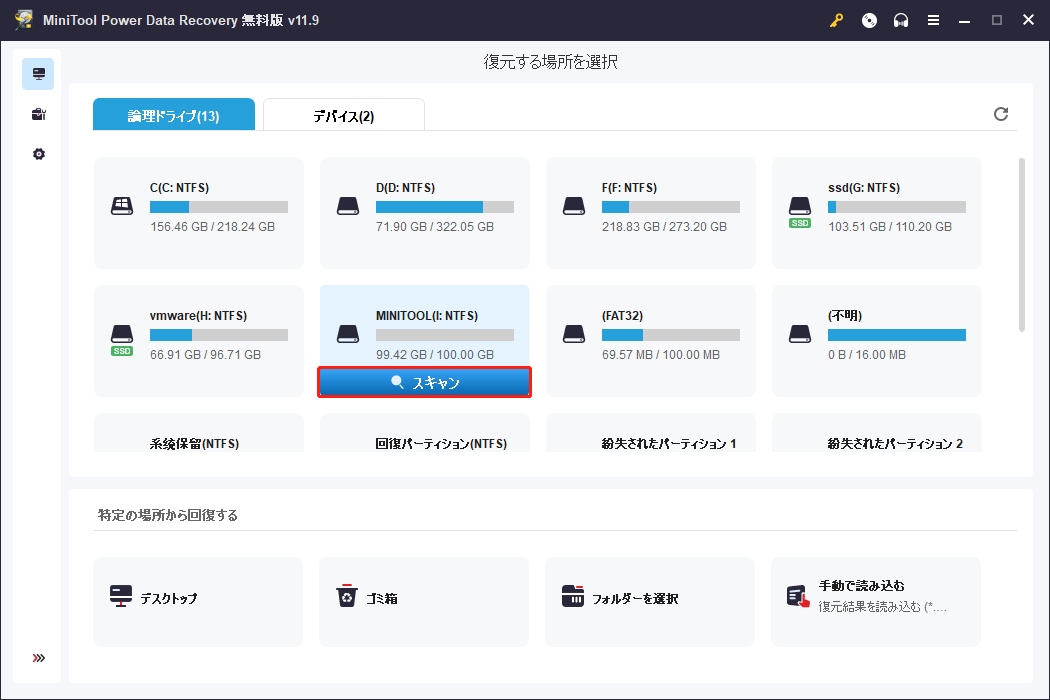
「特定の場所から回復する」セクションで「フォルダーを選択」を選択すると、特定のフォルダーをスキャンすることもできます。
ステップ2、紛失したBMPファイルを選択する
スキャンプロセスは、ファイルのサイズと選択したパーティションの容量に応じて数分かかる場合があります。最良のデータ復元結果を得るためには、プロセスが完了するまで辛抱強く待つ必要があります。
結果ページのファイルリストをブラウズし、フォルダーを展開してBMPファイルを見つけることができます。ファイルを素早く見つけるために、以下の機能を使用することができます。
- フィルター:ファイルサイズ、ファイルカテゴリー、ファイルタイプ、ファイル更新日時を設定して、不要なファイルをフィルタリングします。この機能は、特定の条件に適合するファイルを復元する必要がある場合に大いに役立ちます。
- タイプ:画像、ドキュメント、音声とビデオなど、ファイルタイプに基づいてファイルを並べ替えます。「画像」オプションを展開すると、BMPファイルをすばやく見つけることができます。
- 検索:ファイル名を使用して、必要なファイルをすばやく検索します。たとえば、BMPファイルを復元する必要がある場合、検索ボックスに「.bmp」と入力して「Enter」キーを押すと、一致するファイルがすべて見つかります。
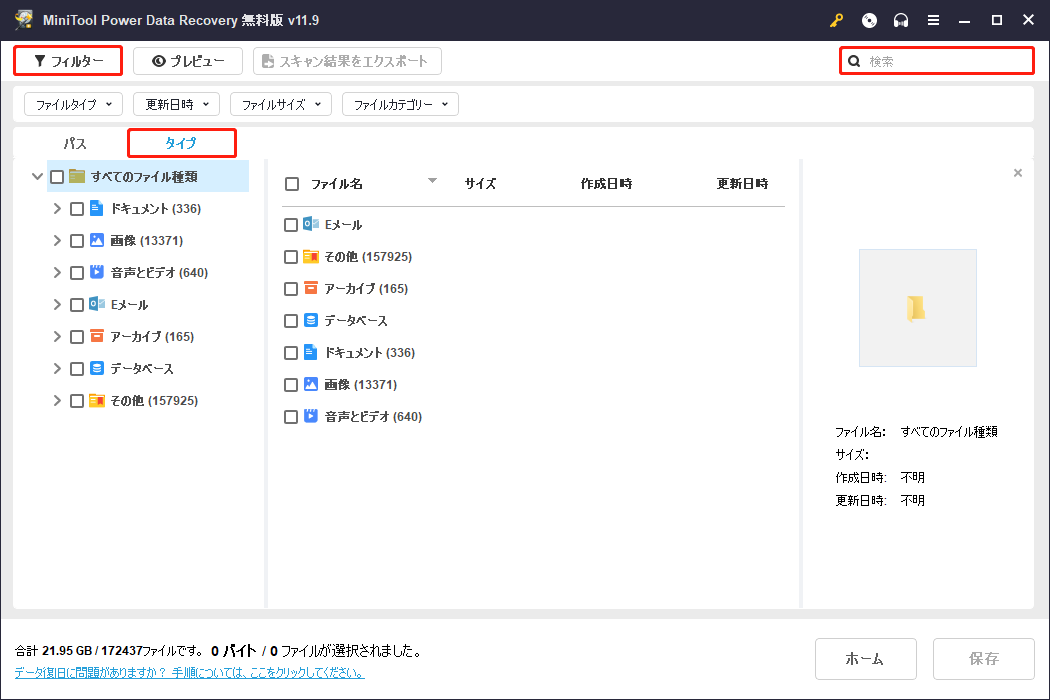
MiniTool Power Data Recovery無料版は1GBの無料ファイル復元容量を提供しているため、復元されたファイルの有効性を確認するために「プレビュー」機能が必要です。
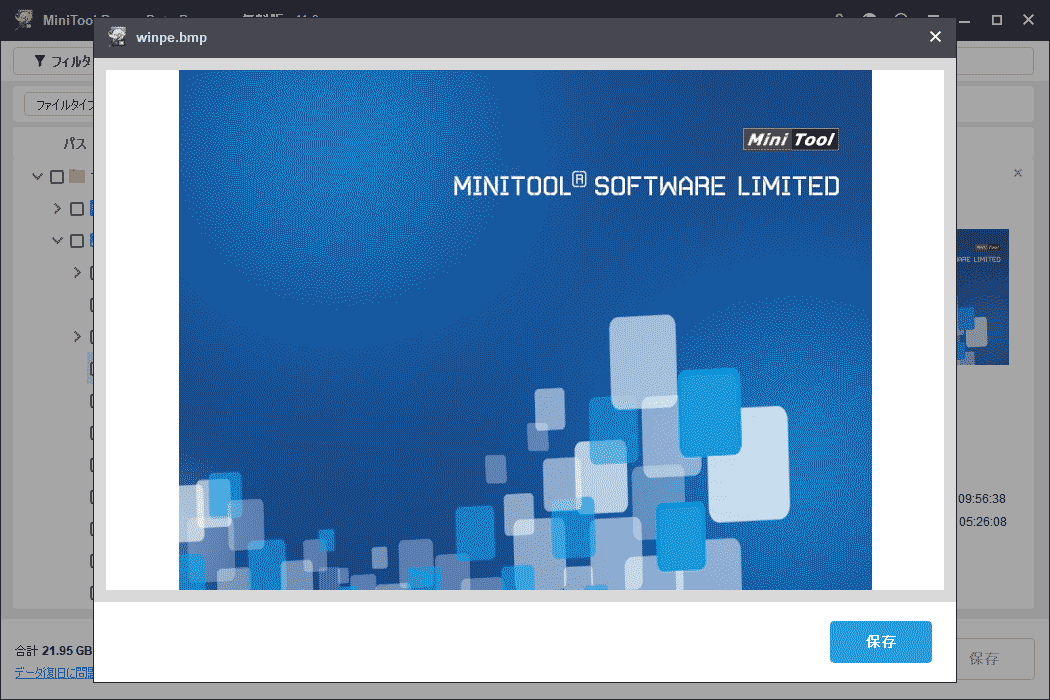
ステップ3、選択したファイルを保存する
復元する必要があるすべてのファイルを選択し、「保存」ボタンをクリックします。選択したファイルの適切な保存先を選択する必要があります。データの上書きによりデータ復元が失敗する可能性があるため、元のパスに保存しないでください。
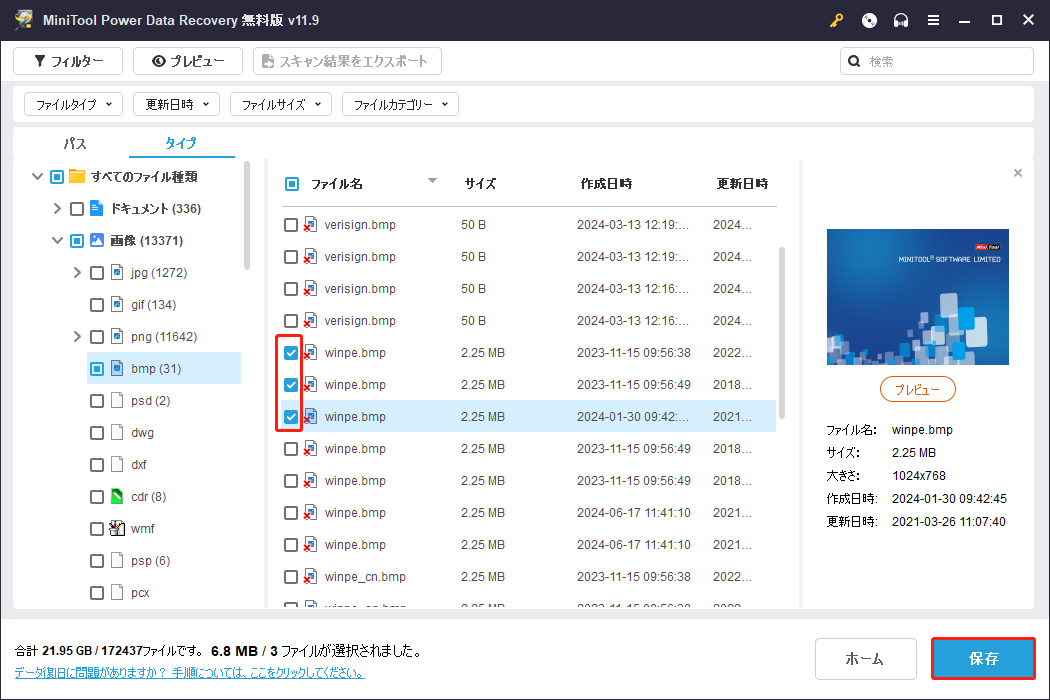
方法3、ファイル履歴を使ってBMPファイルを復元する
最後の方法は、Windowsのバックアップツールであるファイル履歴を使って復元することです。ただし、ファイル履歴を手動で有効にする必要があります。このユーティリティを有効にしておらず、ファイルのバックアップに使用している場合はファイルを見つけることはできません。以前にファイルをバックアップしたことがある場合は、次の手順に従ってファイルを復元してください。
ステップ1、Windowsの検索ボックスに「コントロール パネル」と入力し、「Enter」キーを押してウィンドウを開きます。
ステップ2、「表示方法」の「大きいアイコン」オプションで「ファイル履歴」を選択します。また、「システムとセキュリティ」>「ファイル履歴」を選択することもできます。
ステップ3、左側のペインで「個人用ファイルの復元」を選択します。BMPファイルが保存されているフォルダーに移動します。それらを選択し、緑色の「復元」アイコンをクリックします。
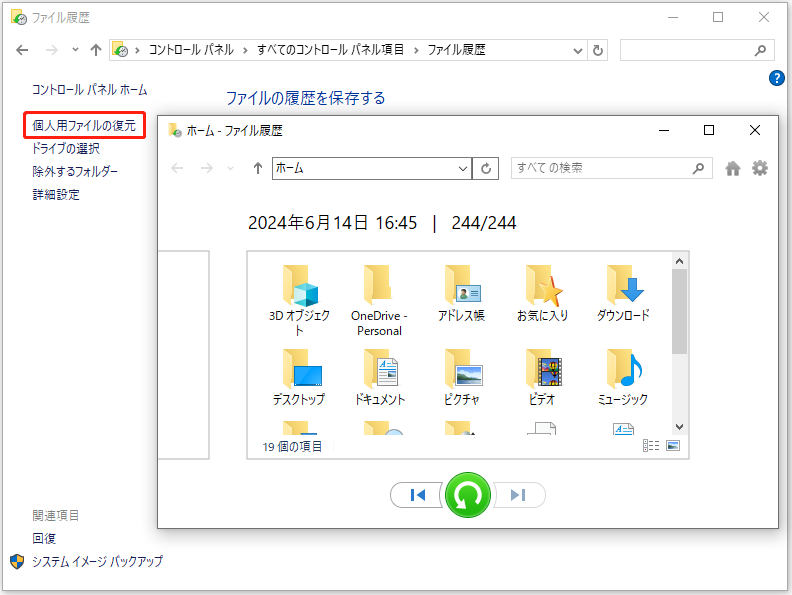
BMPファイルについて
Microsoftによって開発されたBMPファイルフォーマットは、ビットマップグラフィックデータを含んでいます。このフォーマットは、Windowsやその他のデバイスと互換性があり、BMP画像を表示するためにグラフィックアダプタを必要としません。したがって、BMPファイルフォーマットは、DIB(Device Independent Bitmap)フォーマットとしても知られています。
他のファイルと比較して、非圧縮BMPファイルはより多くのストレージスペースを取ります。BMPファイルは、異なるデバイス上でも歪みなく確認することができます。しかし、BMPファイルは圧縮することも、インターネットを通じて転送することもできません。そのため、多くの人は簡単に共有するためにPGNやJEPGファイル形式を使用する傾向があります。
結語
この記事では、BMPファイルを復元する3つの方法について説明しました。実際の状況に合わせて選択してください。最も簡単で便利なデータ復元方法として、MiniTool Power Data Recoveryをお勧めします。
MiniTool Power Data Recovery Freeクリックしてダウンロード100%クリーン&セーフ
最後に、MiniToolの製品を使用際にご質問がございましたら、[email protected]までお問い合わせください。