ファイル履歴とは?
フォルダーやファイルのバックアップは良い習慣です。ファイル履歴は、Windows 10/11に組み込まれているバックアッププログラムで、ドキュメント、音楽、写真、ダウンロード、ビデオ、デスクトップなど、C:\User\<ユーザー名>フォルダー内のデータのバックアップを作成できます。外付けドライブやネットワークドライブにファイルをバックアップして、システムクラッシュ、ハードドライブの故障、マルウェア攻撃、その他のコンピューター問題から保護することもできます。
コンピューターのファイル履歴を有効/無効(オン/オフ)にするには、どうしたらいいですか?4つの方法があります。下にスクロールして、これらの方法を試して、今すぐこの素晴らしい機能を体験しましょう。
Windows 10/11でファイル履歴を有効または無効にする方法
方法1:Windowsの設定経由
まず、Windowsの設定を通じて、ファイル履歴の有効化/無効化、ストレージデバイス、バックアップ頻度のカスタマイズ、フォルダーの追加/削除を行うことができます。下記の手順に沿って操作してください:
ステップ1.「Win+I」キーを押して「Windows10の設定」を開きます。
ステップ2.設定メニューで「更新とセキュリティ」をクリックします。
ステップ3.「バックアップ」タブで「ドライブの追加」をクリックし、ファイルのバックアップに使用するストレージドライブを選択します。
ステップ4.ドライブを選択した後、「ファイルを自動的にバックアップする」オプションがオンになっていることがわかります。また、必要に応じてオフにすることもできます。バックアップ頻度のカスタマイズ、バックアップフォルダーの追加または削除など、より詳細な設定については、「その他のオプション」にアクセスしてください。
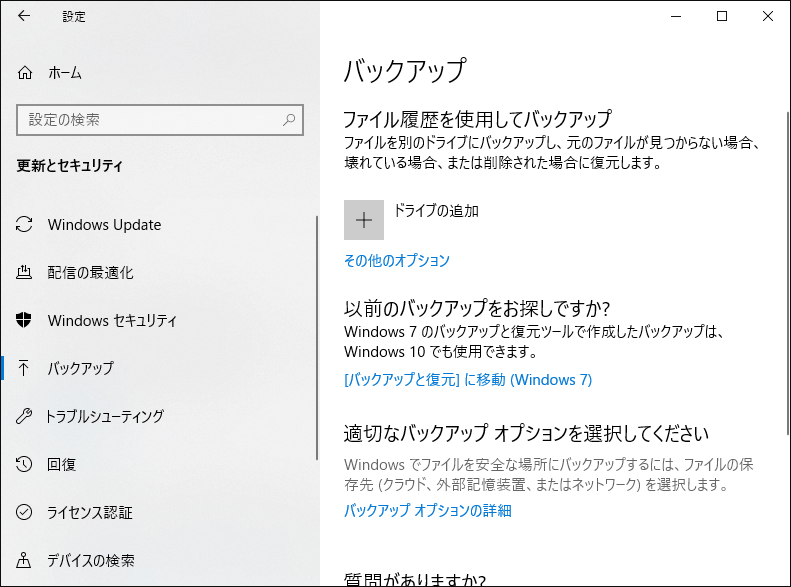
方法2:コントロールパネル経由
コントロールパネルには、ほぼすべてを制御する設定が含まれています。一部の設定を変更して、ファイル履歴をオンまたはオフにすることができます。操作方法は次のとおりです。
ステップ1.「Win + R」キーをクリックし、「ファイル名を指定して実行」ダイアログボックスを開きます。
ステップ2.次に、「control.exe」と入力し、「Enter」キーを押して「コントロールパネル」を開きます。
ステップ3.「コンピューターの設定を調整します」の下で「システムとセキュリティ」をクリックします。
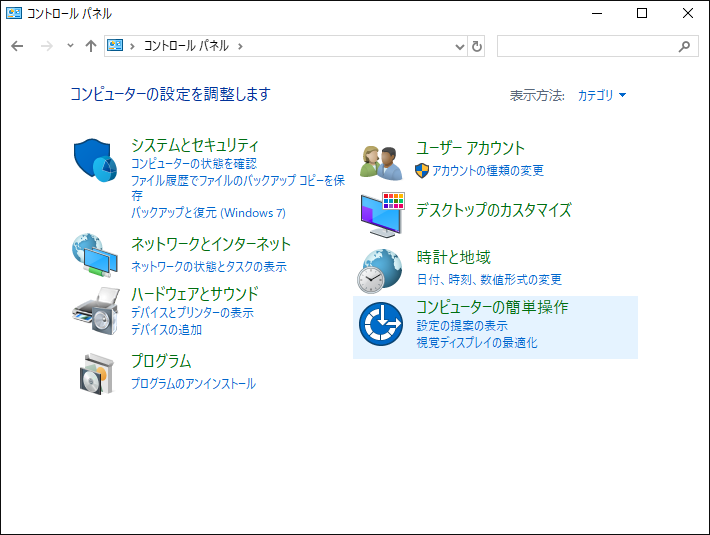
ステップ4.右側のペインで「ファイル履歴」をクリックします。その後、「オンにする」または「オフにする」をクリックして、ファイル履歴を有効または無効にできます。
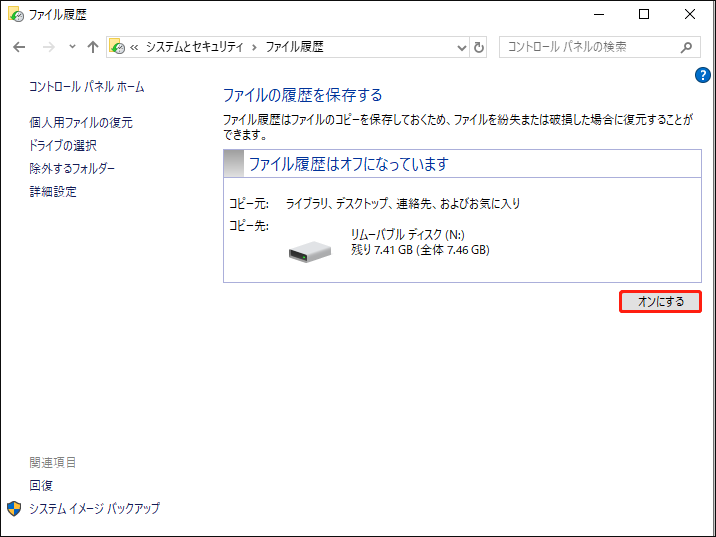
方法3:レジストリエディター経由
レジストリキーはWindowsレジストリに情報を保存します。そして、Windowsはこれらの情報を使用して、ファイル履歴の有効化または無効化など、特定のタスクを実行します。次に、ファイル履歴の欠落しているキーと値を作成する方法を説明します:
ステップ1.「ファイル名を指定して実行」ボックスに「regedit.exe」と入力し、「Enter」キーを押して「レジストリエディター」を起動します。
ステップ2.次に、以下のパスに移動する:
Computer\HKEY_LOCAL_MACHINE\Software\Policies\Microsoft\Windows
ステップ3.「Windows」を右クリックし、「新規」>「キー」>新しいキーの名前を「FileHistory」と変更します。
ステップ4.「FileHistory」キーをクリックし、右ペインの空白を右クリックし、「新規」>「DWORD(32ビット)値」>名前を「Disabled」と変更します。
ステップ5.「Disabled」値をダブルクリックし、FileHistoryを有効にしたい場合は「値のデータ」を「0」に、無効にしたい場合は「1」に設定します。
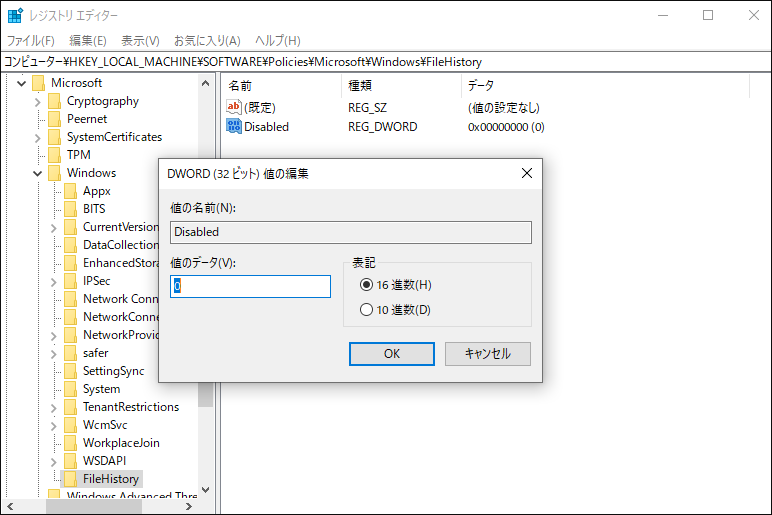
方法4:ローカルグループポリシーエディター経由
ローカルグループポリシーエディターは管理者レベルのプログラムで、ニーズに合わせてオペレーティングシステムの集中管理と構成をサポートします。ポリシーの形でWindowsアプリケーションやプロセスに関する情報を保存します。ファイル履歴を有効または無効にする必要がある場合は、関連するポリシーを編集してください。
ステップ1.「gpedit.msc」と入力し、「Enter」キーをクリックして「ローカルグループポリシーエディター」を開きます。
ステップ2.次のパスに移動する:
「コンピューターの構成」>「管理用テンプレート」>「Windowsコンポーネント」>「ファイル履歴」
ステップ3.右側のペインで、「ファイル履歴を無効にする」をダブルクリックします。
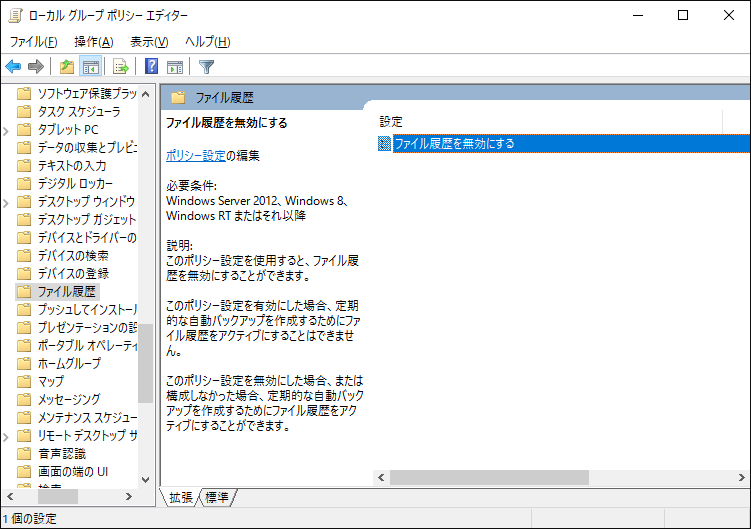
ステップ4.「ファイル履歴」をオフにするには、「有効」にチェックを入れ、「適用」をクリックします。その一方、「ファイル履歴」をオンにするには、「無効」にチェックを入れ、変更を適用します。
ご提案:MiniTool ShadowMakerでより多くのデータをバックアップする
最初のパートで述べたように、ファイル履歴は、デフォルトで「ライブラリー」内のフォルダーをバックアップします。他のファイルやフォルダーをバックアップするには、「フォルダーの追加」をクリックしてPCから追加できます。
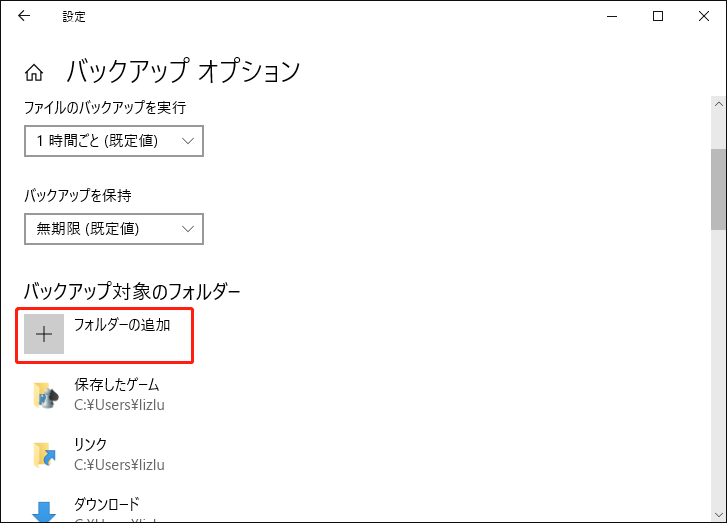
ただし、他のデータもバックアップしたい場合は、ファイル履歴では対応できません。より柔軟なバックアップを行うには、サードパーティ製プログラム‐MiniTool ShadowMakerを利用することをお勧めします。このWindowsバックアップソフトウェアは、システム、ディスク、パーティションのバックアップを作成し、内蔵/外付けハードドライブ、USBハードドライブ、SDカード、ネットワークドライブなどにファイルやフォルダーをバックアップできます。それでは、このフリーソフトでバックアップを作成する方法を見てみましょう:
ステップ1.このソフトを起動し、「体験版で続く」をクリックします。
MiniTool ShadowMaker Trialクリックしてダウンロード100%クリーン&セーフ
ステップ2.「バックアップ」セクションで、バックアップソースとバックアップ先を選択します。
# バックアップソース – デフォルトでは、「ソース」からシステムが選択されています。また、「ソース」をクリックし、「フォルダーとファイル」「ディスクとパーティション」から選択して、他のデータをバックアップすることもできます。
# バックアップ先 – 「バックアップ先」に移動し、「ユーザー」「コンピューター」「ライブラリー」「共有済み」からバックアップの保存場所を選択します。
- ユーザー – 「C:\ユーザー\ユーザー名」の下にあるすべてのフォルダーを指します。
- ライブラリー – この場所を指します:「C:\ユーザー\パブリック」。
- コンピューター – Windowsが検出できるすべてのドライブを指します。
- 共有済み – 同じLAN内の他のコンピューターからアクセス可能な共有フォルダーを指します。
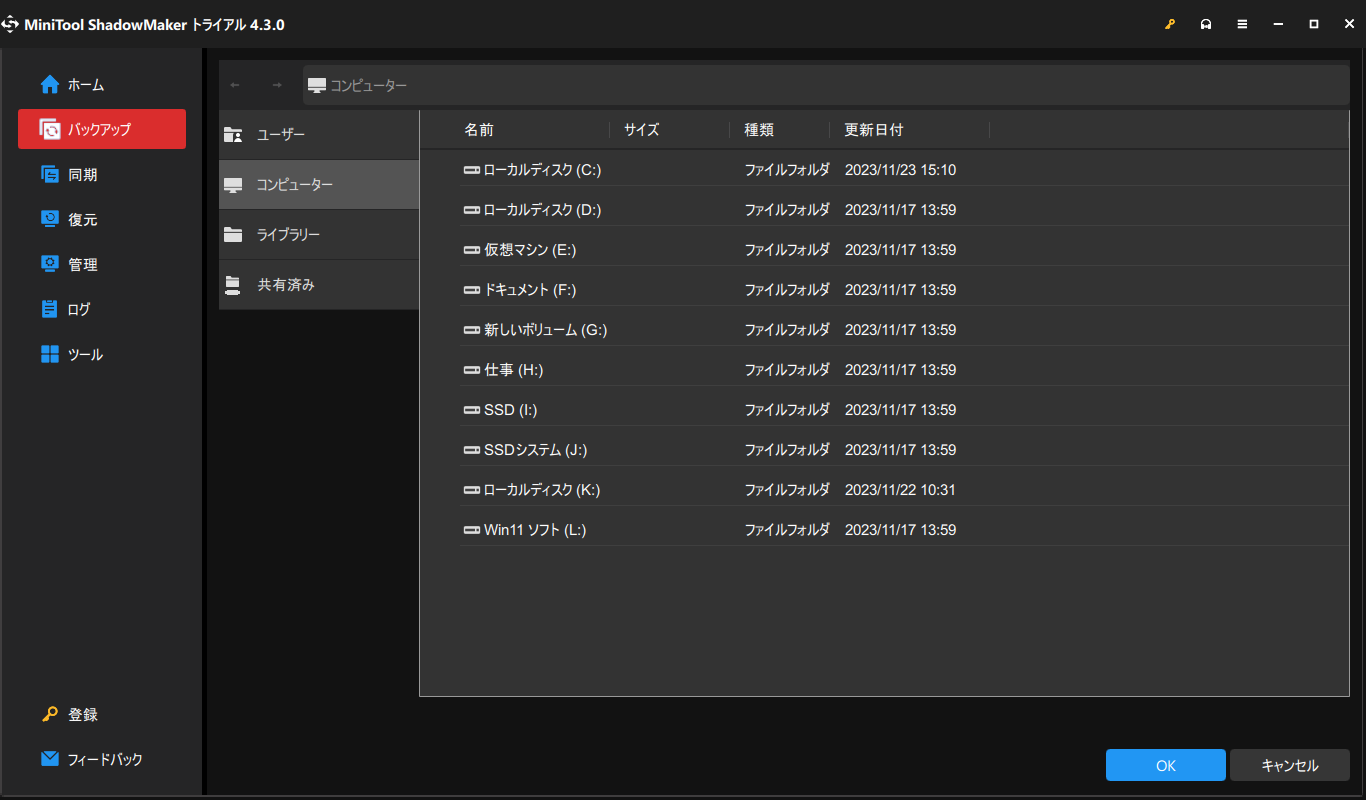
ステップ3.「今すぐバックアップ」をクリックして、今すぐプロセスを開始します。
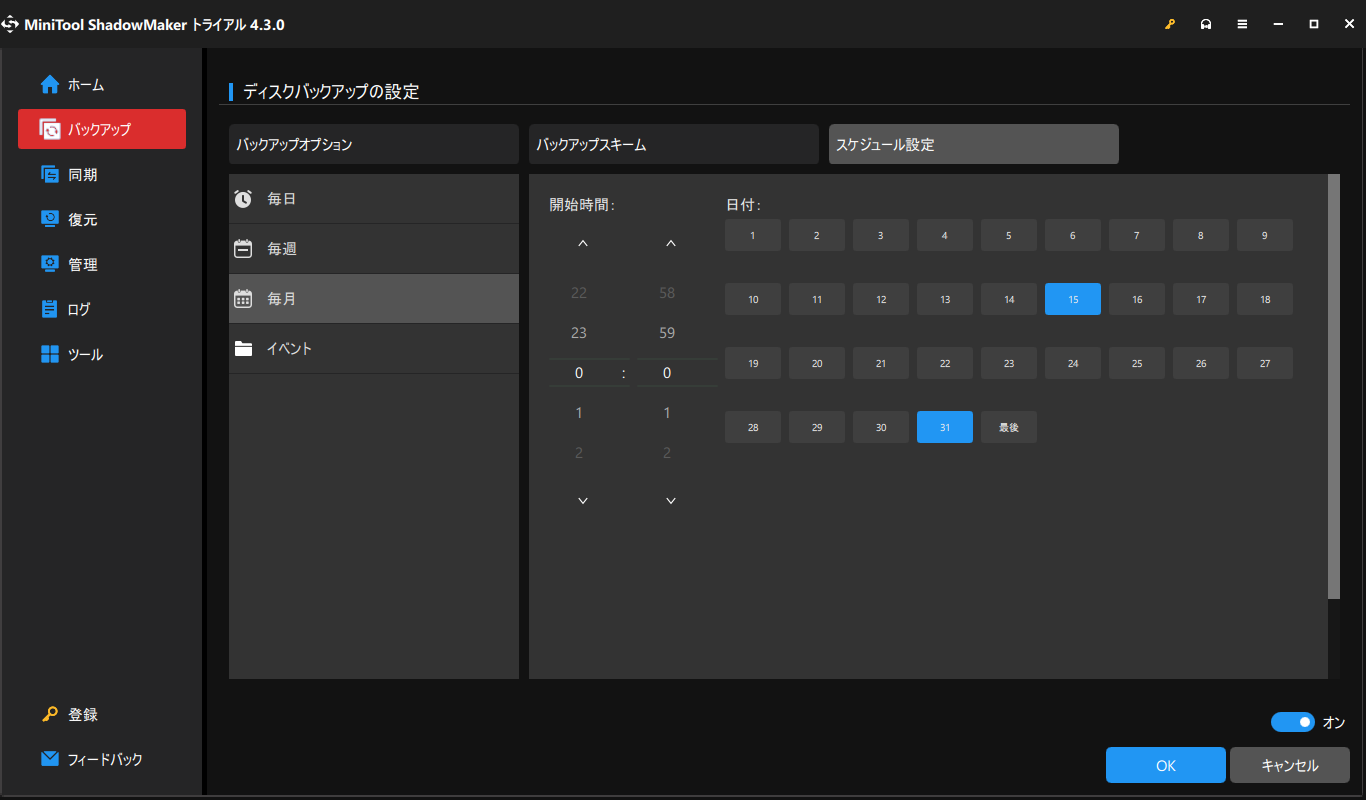
結語
ファイル履歴を有効にする方法は?ファイル履歴を無効にするには?この記事を読んだ後、その答えが見つかったことでしょう。ファイル履歴をオンまたはオフにするには、より良い方法がありますか?また、MiniTool ShadowMakerに関する他のご意見やご提案がありますか?以下のコメント欄にご記入いただくか、[email protected]までお問い合わせください。
