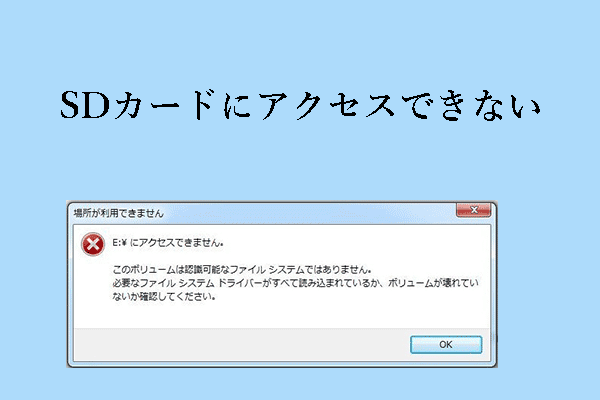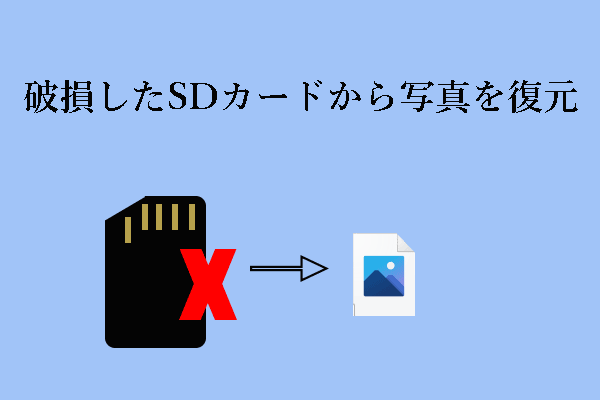SanDiskは、USBフラッシュドライブ、SDカード、外付けハードディスクなど、信頼できるフラッシュメモリ製品を設計する著名なメーカーです。しかし、どんなに技術が洗練されていても、データストレージデバイスは様々な原因によるデータ損失から免れることはできません。SanDiskメモリーカードを使用していて、写真やその他のデータ損失の問題を経験しているなら、ここに正しい解決策があります。
SanDiskメモリーカードの写真紛失の原因
SanDiskメモリーカードから写真や動画が失われる原因をご存じですか?一般的に、データ損失は、意図しない削除や誤ってフォーマットするなどの人為的なミスによって起こります。
また、SDカードのエラーがデータ損失につながることもあります。例えば、お使いのカメラや他のデバイスがSDカードをフォーマットする必要があると通知し続ける場合、このシナリオは多くの場合、ファイルシステムのエラーを示しています。または、SanDiskメモリーカードがウイルスに感染している場合、保存したファイルも同様に失われる可能性があります。
原因が何であれ、写真が消えたら、すぐに新しいデータを保存するためにSanDiskメモリーカードの使用を中止してください。できるだけ早くSanDiskメモリーカードから削除した写真を復元するために行動を起こしてください。実現可能なツールを入手し、SanDisk SDカードの写真復元を完了するには、次のパートに進んでください。
MiniTool Power Data Recoveryを使ってSanDiskメモリーカードから写真を復元する
SanDiskメモリーカードから写真を復元するには、専門的なデータ復元ソフトウェアの助けが必要です。外部デバイスから失われたデータは通常完全に削除されるため、ごみ箱から復元することも、ファイル履歴からファイルを復元することもできません。
SanDisk SDカードの写真復元には、データ復元ソフトウェアが最適です。市場にある数多くの安全なデータ復元サービスの中で、MiniTool Power Data Recoveryは、その明確なユーザーインターフェイス、分かりやすい操作、強力な機能により、心からお勧めします。
無料版を入手し、以下の手順でSanDiskメモリーカードから削除した写真を復元することができます。
MiniTool Power Data Recovery Freeクリックしてダウンロード100%クリーン&セーフ
ステップ1、SanDisk SDカードをコンピュータに接続し、スキャンする
お使いのコンピュータにソフトウェアをダウンロードしてインストールしたとすると、カードリーダーを介してコンピュータにSanDiskメモリーカードを接続する必要があります。その後、ソフトウェアを起動してメインインターフェイスに入ります。
「論理ドライブ」タブに表示されているSDカードパーティションを選択し、「スキャン」をクリックします。「デバイス」タブに切り替えてSanDiskメモリーカードを直接選択することもできます。
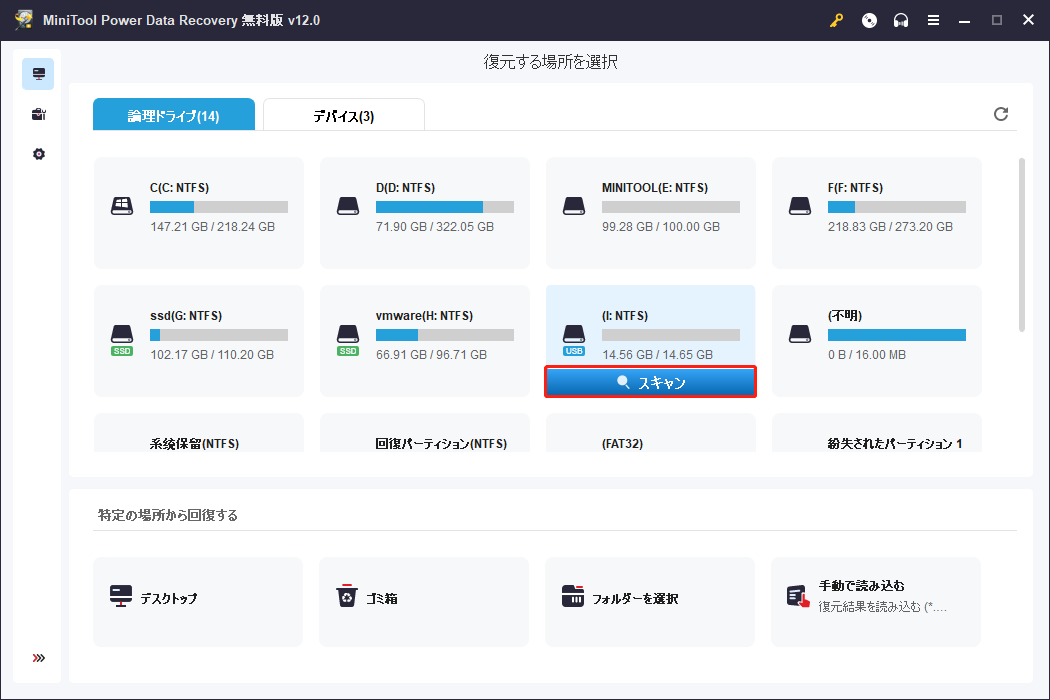
ステップ2、複数の機能を使って必要な写真を探す
スキャンプロセスを完了するには数分かかります。SDカード上のすべての失われたファイルや削除したファイルを見つけるために、スキャンプロセスが完了するのを待つことをお勧めします。
通常、すべての検出されたファイルは、パスによって既存のファイル、削除されたファイル、紛失したファイルの3つのフォルダーに分類されます。これらのフォルダーを一つずつ展開して目的の写真を見つける以外にも、以下の機能を利用して必要な写真を簡単に発見することができます。
フィルター:上部のツールバーにある「フィルター」ボタンをクリックすると、フィルター基準が表示されます。対応するオプションを変更することで、ファイルリストから不要なファイルをフィルターすることができます。
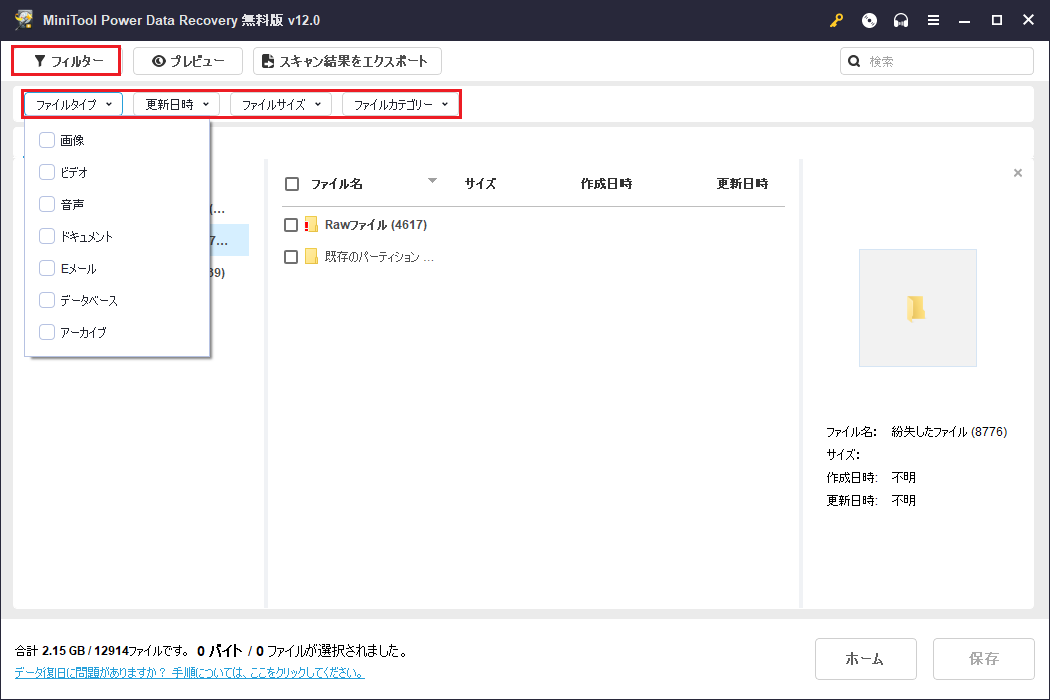
タイプ:「バス」の横にある「タイプ」タブに移動します。ドキュメント、画像、音声とビデオ、アーカイブなどに分類されたファイルを確認することができます。具体的には、1つのファイルタイプを展開すると、ファイルはファイル形式によってさらに分類されます。例えば、「画像」オプションを展開すると、PNG、JPEG、NRW、DNG、ARW、GIF、JPG、CR2など、さまざまな画像形式の写真が一覧表示されます。
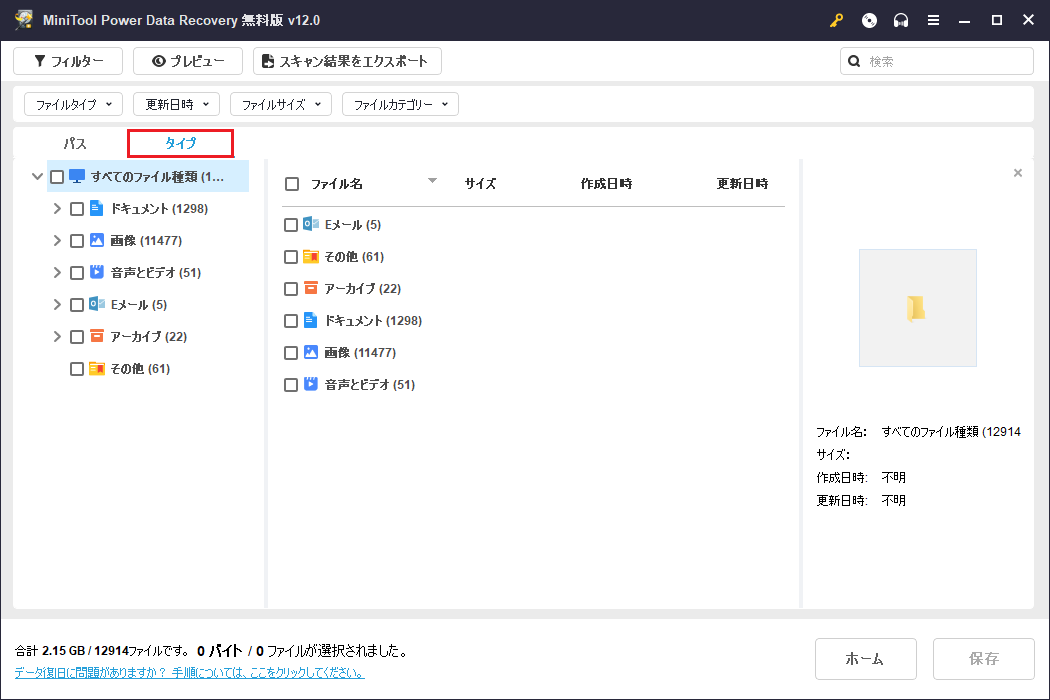
検索:この機能は、探したい写真の名前を覚えている場合に便利です。右上の検索バーに名前(完全でも一部でもOK)を入力し、「Enter」キーを押すと、一致する項目が表示されます。
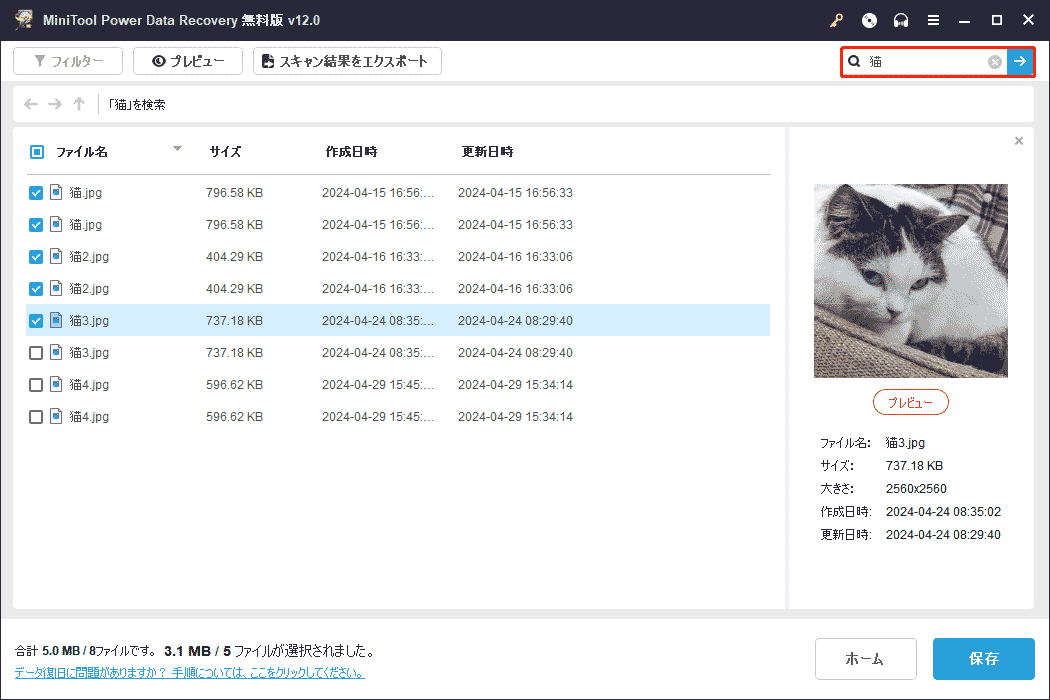
ステップ3、すべての必要な写真を選択して復元する
データ復元効率を向上させるために、復元する前に写真を確認する必要があります。上記の機能の助けを借りてファイルを見つけると、ファイルをダブルクリックするか、「プレビュー」ボタンをクリックして写真を確認することができます。
プレビューインターフェイスで「保存」ボタンをクリックして、写真を直接復元します。また、すべての写真にチェックを入れて「保存」ボタンをクリックすることもできます。プロンプトウィンドウで、これらの写真を新しい保存先に保存する必要があります。
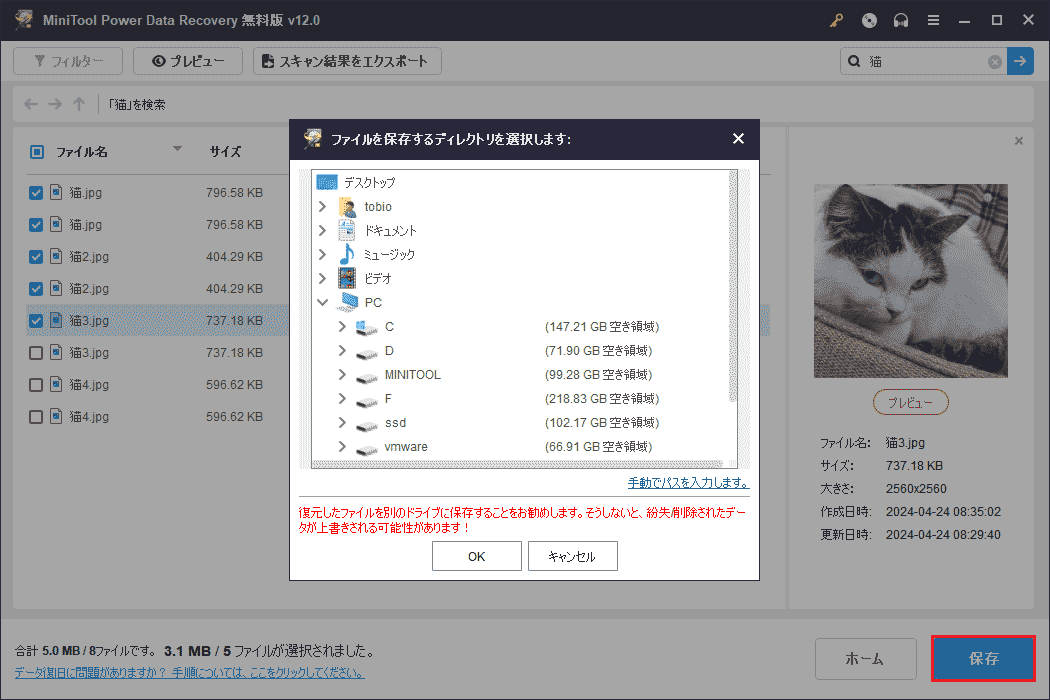
これはMiniTool Power Data Recoveryを使ってSanDiskメモリーカードから削除した写真を復元する完全ガイドです。MiniTool Power Data Recovery無料版は1GBのデータ復元容量しか提供しません。1GB以上のファイルを選択した場合、SanDisk SDカードの写真復元プロセスを達成するには、プレミアムエディションにアップデートする必要があります。
MiniTool Photo Recoveryを使ってSanDiskメモリーカードから削除した写真を復元する
MiniTool Photo RecoveryはMiniToolソフトウェアが開発した写真復元ソフトです。MiniTool Power Data Recoveryと比べて、このソフトは写真、ビデオ、オーディオファイルを含む検出されたメディアファイルのみを表示します。このソフトは幅広いデジタルカメラやその他のデータストレージデバイスからの写真復元をサポートします。
MiniTool Windows Photo Recoveryクリックしてダウンロード100%クリーン&セーフ
ステップ1、SanDiskメモリーカードをコンピュータに接続し、ソフトウェアを起動し、「Start」をクリックしてメインインターフェイスに入ります。
ステップ2(オプション)、スキャンを開始する前に、「Setting」ボタンをクリックしてスキャン条件を設定します。SanDiskメモリーカードから写真だけを取り出したいので、「Audio/Video」オプションの選択を解除することができます。その後、「Graphics & Pictures」オプションを展開し、希望する画像フォーマットのみにチェックを入れます。「OK」をクリックして変更を保存します。
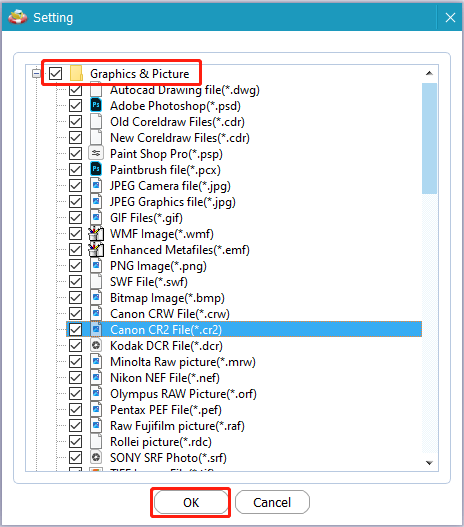
ステップ3、ドライブリストからSanDisk SDカードを選択し、「Scan」をクリックしてプロセスを開始します。
ステップ4、プロセスが終了するまで辛抱強く待ちます。写真のリストに目を通して、必要なファイルが見つかったかどうかを確認できます。それらを選択し、「Save」をクリックして写真を復元します。
これらの写真を元のパスに保存するべきではありません。そうしないと、元のデータが上書きされ、データ復元に失敗する可能性があります。
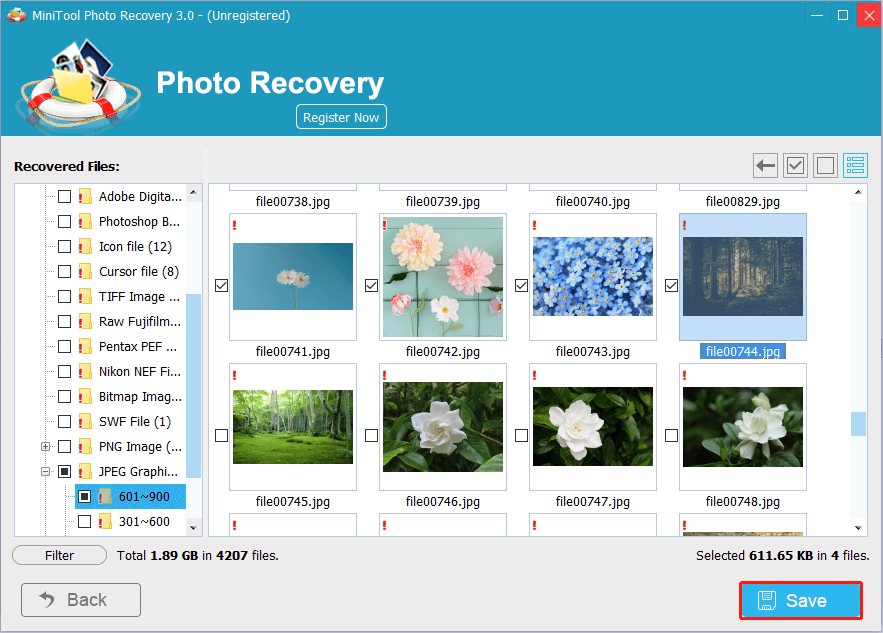
アクセスできない/破損したSanDiskメモリーカードを修復する方法
人為的なミスを除いて、写真やその他のデータがSDカードの問題によって失われることがあります。場合によっては、SanDiskメモリーカードがアクセス不能になったり、破損したりしたために、データがアクセス不能/紛失することがあります。このような状況では、上記のソフトウェアを使用してSanDisk SDカードの写真復元を実行してください。その後、以下のガイドに従って修復作業を開始します。
MiniTool Power Data Recovery Freeクリックしてダウンロード100%クリーン&セーフ
方法1、ドライブ文字を変更する
SanDisk SDカードをコンピュータに挿入しても見つからない場合、SDカードにドライブ文字が正しく自動的に割り当てられているかどうかを確認してください。ディスクの管理でそれを確認し、必要であれば新しいドライブ文字を追加することができます。
ステップ1、左下のWindowsロゴを右クリックし、「ディスクの管理」を選択します。
ステップ2、SDカードのパーティションを右クリックし、コンテキストメニューから「ドライブ文字とパスの変更」を選択します。

ステップ3、SDカードのドライブ文字がない場合は、プロンプトウィンドウで「追加」をクリックします。新しいものに変更したい場合は、代わりに「変更」を選択します。
ステップ4、ドロップダウンメニューからドライブ文字を1つ選択し、「OK]をクリックして変更を保存します。
この後、ファイルエクスプローラーに移動し、SanDisk SDカードが表示されるかどうかを確認します。
方法2、CHKDSKコマンドを実行する
SanDiskメモリーカードがファイルシステムエラーによりアクセス不能または破損した場合、コマンドプロンプト経由でCHKDSKコマンドを実行し、ファイルシステムの論理的な問題をチェックして修復することができます。
ステップ1、「Win + R」キーを押して、「ファイル名を指定して実行」ウィンドウを開きます。
ステップ2、ダイアログに「cmd」と入力し、「Shift + Ctrl + Enter」キーを押してコマンドプロンプトを管理者として実行します。
ステップ3、「CHKDSK X: /f /r」と入力し、「Enter」キーを押してこのコマンドラインを実行します。「X」をSanDiskメモリーカードのドライブ文字に置き換えてください。
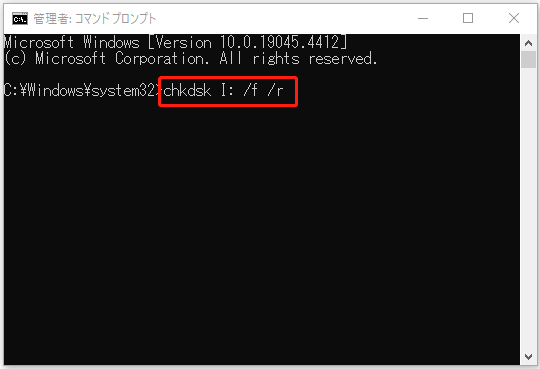
SDカードのエラーがファイルシステムのエラーによって引き起こされた場合、このコマンドを実行すると、SDカードのエラーが効率的に修正されます。
方法3、SanDisk SDカードをフォーマットする
場合によっては、問題を解決するためにSDカードをフォーマットする必要があります。しかし、フォーマットすると、SDカード上のすべてのデータが消去されます。これにより、二次的な損傷を避けるために、フォーマットする前にSanDisk SDカードの写真を復元することを忘れないでください。
#1、ファイルエクスプローラーでSanDisk SDカードをフォーマットする
ステップ1、「Win + E」キーを押してファイルエクスプローラーを起動します。
ステップ2、左側のペインで「PC」を選択します。右側のパネルでSDカードを右クリックし、「フォーマット」を選択します。
ステップ3、ファイルシステムを設定し、「クイックフォーマット」にチェックを入れます。「開始」をクリックしてSDカードをフォーマットします。
#2、MiniTool Partition Wizardを使ってSanDisk SDカードをフォーマットする
コンピュータがドライブのフォーマットに失敗したと通知されることがあります。この場合、MiniTool Partition Wizardのような専門的なパーティション管理サービスの助けを借りてフォーマットタスクを完了する必要があります。この多機能なソフトウェアを使用すると、ディスクのフォーマット、パーティションのサイズ変更、サーフェステストの実行、ファイルシステムの変換などを行うことができます。ここでは、このツールを使ってSanDisk SDカードをフォーマットする方法をご紹介します。
MiniTool Partition Wizard Freeクリックしてダウンロード100%クリーン&セーフ
ステップ1、SDカードをコンピュータに接続し、ソフトウェアを起動します。
ステップ2、ターゲットドライブを探し、右クリックします。「フォーマット」を選択して、ファイルシステムとパーティションラベルを設定します。
ステップ3、「OK」をクリックして設定を確定します。
ステップ4、プロセスが完了すると、SDカードの状態をプレビューできます。左下の「適用」をクリックして、サスペンドプロセスを完了します。
予防のヒント:SanDiskメモリーカードの写真をバックアップする
データ損失の問題に解決するために、データ復元は効果的な方法ですが、100%実現可能ではありません。SanDiskメモリーカードの写真バックアップがあれば、復元できない写真を心配する必要がありません。バックアップから必要な写真を直接コピーし、保存先に貼り付けることができます。
これにより、予期しないデータ損失に備えて、重要な写真を定期的にバックアップすることをお勧めします。前述したように、ファイル履歴はSDカード内のデータをバックアップすることができません。SanDiskメモリーカードのバックアップには、MiniTool ShadowMakerのような他の適格なバックアップサービスを使ってSanDiskメモリーカードをバックアップする必要があります。
このファイルバックアップソフトウェアは、完全バックアップ、増分バックアップ、差分バックアップを異なる機会に実行することができます。また、バックアップスケジュールを設定してバックアップタスクを自動化することもできます。MiniTool ShadowMaker体験版を入手すれば、30 日間無料でこれらのバックアップ機能を体験することができます。
MiniTool ShadowMaker Trialクリックしてダウンロード100%クリーン&セーフ
結語
どのようなデバイスでも、データ損失はイライラさせるものです。この記事では、2つの優れたデータ復元ツールをお勧めし、SanDiskメモリーカードから削除した写真を復元するための詳細なガイドを提供します。また、問題のあるSanDisk SDカードを修復する方法を紹介します。
この情報がお役に立てれば幸いです。MiniToolソフトウェアの使用中に何か問題がありましたら、お気軽に[email protected]までメールでお知らせください。