インターネット時代に入り、デジタルデータストレージデバイスはますます普及しています。SDカードは最もポータブルで低価格な記憶媒体の一つです。SDカードは小さいが、他のデバイスのストレージを大幅に拡大することができます。また、利便性をさらに向上させるために、科学者たちはマイクロSDカードを発明しました。SDカードは、デジタルカメラ、音楽プレーヤー、スマホ、その他のデバイスで使用することができます。
しかし、デジタル機器は、それらを損傷し、データ紛失につながる可能性のある多くの危険にも直面しています。お使いのSDカードが突然破損した場合はどうすればいいですか?どのように安全に破損したSDカードから写真を復元することができますか?答えを見つけるために読み続けてください。
SDカード破損の原因
ご存知の通り、デジタル機器は常に安全とは限りません。これらのデバイスはウイルスやマルウェアに攻撃され、ファイルが失われたり破損したりすることがあります。時には、特定の原因がわからないまま、ストレージデバイスが突然破損したことに気づくかもしれません。
これにより、破損したSDカードからファイルを復元する前に、SDカード破損のいくつかの可能な原因を示していきます。
- マルウェアの攻撃:悪意のあるソフトウェアやウイルスがファイルの破損を引き起こす可能性があり、オペレーティングシステムは影響を受けたファイルを読み取ることができません。また、SDカードに保存された写真やその他のファイルが理由なく消えてしまうこともあります。この場合、悪意のあるソフトウェアの攻撃を考えることができます。
- ファイルシステムエラー:予期しないシャットダウンや不適切な排出は、ファイルシステムのエラーにつながる可能性があります。SDカードが読めなくなったり、アクセスできなくなったりします。
- 不良セクタ:不良セクタとは、故障し、いかなる要求にも応答しないストレージスペースの小さなクラスタです。お使いのSDカードに多くの不良セクタがある場合、それは破損しています。
- 物理的な損傷:SDカードを良好な状態に保たず、物理的に破損した場合、修復はほとんど不可能です。
SDカードが破損しているかどうかを見分ける方法は?以下のような症状があります。
- SDカードにアクセスできない、ファイルやディレクトリが破損して読めないなどのエラーメッセージが表示されます。
- SDカード上の写真のほとんどがなくなっています。
- SDカードにファイルを転送する際に、読み取り/書き込みエラーが発生します。
- コンピュータがSDカードを認識せず、未検出のエラーメッセージが表示されます。
- …
破損したSDカードから写真を復元する方法
SDカードが破損した場合、専門的なデータ復元ツールが必要です。ここでは、MiniTool Power Data Recoveryをお勧めします。
MiniTool Power Data RecoveryはすべてのWindowsシステムに対応するので、Windowsユーザーなら互換性エラーを心配する必要はありません。このソフトはOSのクラッシュ、ドライブの破損、ウイルス攻撃など様々な状況下でデータを復元することができます。MiniTool Power Data Recoveryは安全なデータ復元サービスを提供することに専念しており、ファイルを破損することなく復元できます。また、この無料データ復元ソフトは画像、ビデオ、ドキュメント、アーカイブなど様々な種類のファイルを復元することができます。
データ復元に慣れていない方でも、このソフトの分かりやすく明確な説明と操作のおかげで、すぐに使いこなすことができます。
そして、次のガイドで破損したSDカードから写真を復元することができます。
MiniTool Power Data Recoveryで破損したSDカードから写真を復元
ステップ1、MiniTool Power Data Recoveryをダウンロードしてインストールします。
MiniTool Power Data Recovery Freeクリックしてダウンロード100%クリーン&セーフ
ステップ2、SDカードをカードリーダーに挿入し、カードリーダーをコンピュータに接続します。
ステップ3、ソフトウェアを起動します。復元したい写真を含む正しいパーティションを選択してスキャンします。
どのパーティションか確認できない場合、「デバイス」タブに切り替え、SDカードを選択してディスク全体をスキャンすることができます。
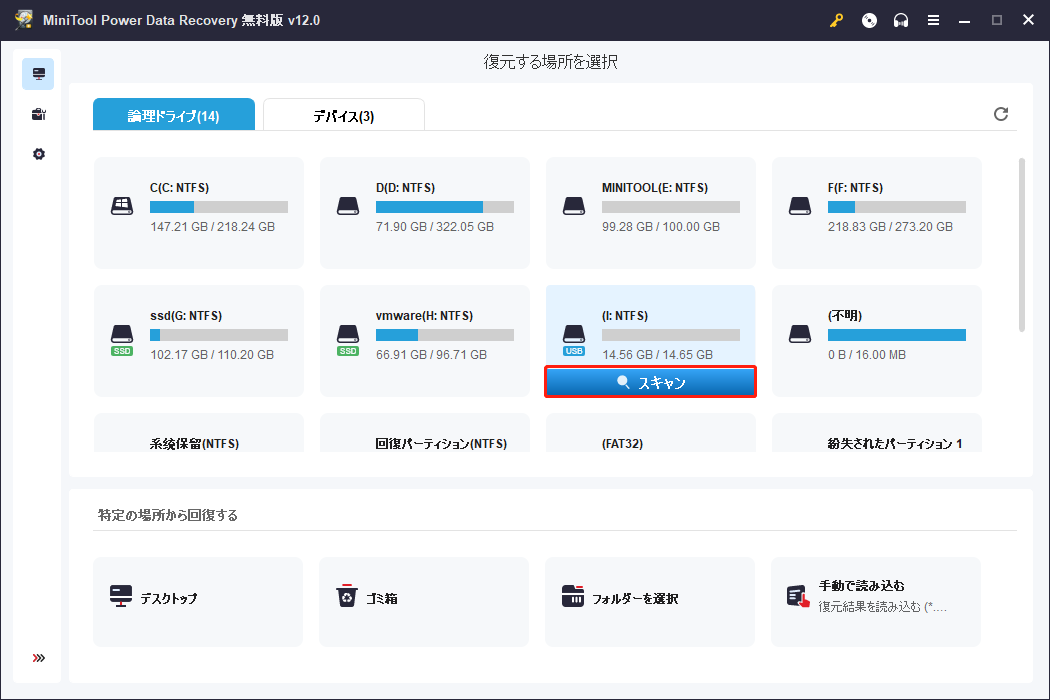
ステップ4、スキャンプロセスが終了するまで数分待ちます。スキャン時間はファイルサイズとパーティションサイズによって決まります。最良のデータ復元結果を得るために、スキャンプロセスを中断せず、辛抱強くお待ちください。
その後、スキャン結果をブラウズして目的の写真を見つけます。結果ページには何百万ものファイルがあるかもしれません。目的のファイルを素早く見つけるために、以下の機能を利用することができます。
- フィルター:ファイルタイプ、ファイルサイズ、ファイルカテゴリー、更新日時などの条件を設定してファイルをフィルターします。
- タイプ:ドキュメント、アーカイブ、ビデオ、画像などのタイプによってファイルを分類します。
- 検索:ファイル名の一部または全部を検索ボックスに入力して、特定のファイルを検索します。
- プレビュー:保存する前に、選択したファイルが目的のファイルであることを確認します。
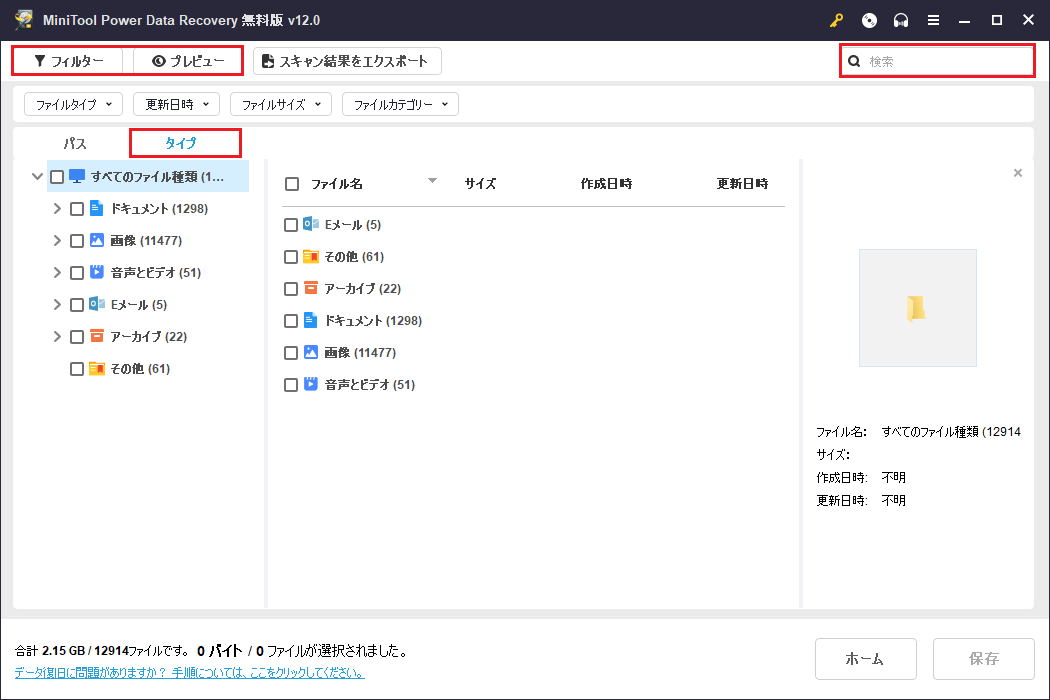
ステップ5、必要なファイルをすべてチェックし、「保存」ボタンをクリックします。
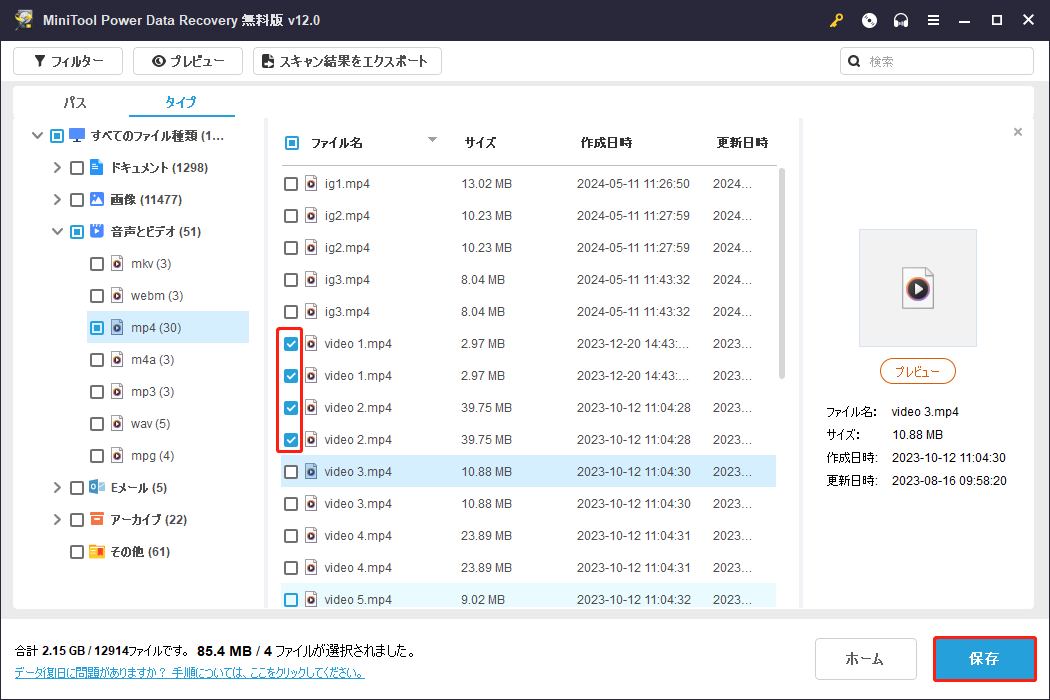
ステップ6、選択したファイルを保存する適切なストレージパスを選択します。「OK」をクリックして復元プロセスを開始します。復元したファイルを元のパスに保存しないでください。そうしないと、データが上書きされて復元に失敗する可能性があります。
MiniTool Power Data Recovery Freeクリックしてダウンロード100%クリーン&セーフ
破損したSDカードを修復する方法
破損したSDカードから写真を復元した後、データ紛失を心配することなく、破損したSDカードを修復することができます。ここでは、破損したSDカードを修復するのに役立つ方法があります。一つずつ試してみて、有効な方法を見つけましょう。
方法1、新しいドライブ文字を変更
コンピュータにSDカードを接続すると、それは自動的にドライブ文字が与えられます。しかし、デバイスがファイルエクスプローラーに表示されない場合は、システムがデバイスに新しいドライブ文字を割り当てていない可能性が高いです。デバイスに新しいドライブ文字を割り当てて、エラーが修正されるかどうかを確認してください。
ステップ1、「Win + X」を押してWinXメニューを開き、メニューから「ディスクの管理」を選択します。
ステップ2、カードリーダーデバイスを選択し、右クリックします。
ステップ3、メニューから「ドライブ文字とパスの変更」を選択します。

ステップ4、ポップアップウィンドウで「変更」をクリックします。
ステップ5、デバイスの文字を1つ選択し、「OK」をクリックして変更を保存します。
方法2、Windows修復ツールを使用
Windowsエラーチェックツールは、SDカードのようなドライブのファイルシステムエラーをチェックするために使用できるグラフィカルなツールです。ほとんどの場合、Windowsはこのツールを起動し、接続されたデバイスが破損していることを知らせます。
ステップ1、「Win + E」キーを押してファイルエクスプローラーを開き、右ペインで「PC」を選択します。
ステップ2、ターゲットデバイスを右クリックし、メニューから「プロパティ」を選択します。
ステップ3、「ツール」タブに移動し、エラーチェックセクションの「チェック」をクリックします。
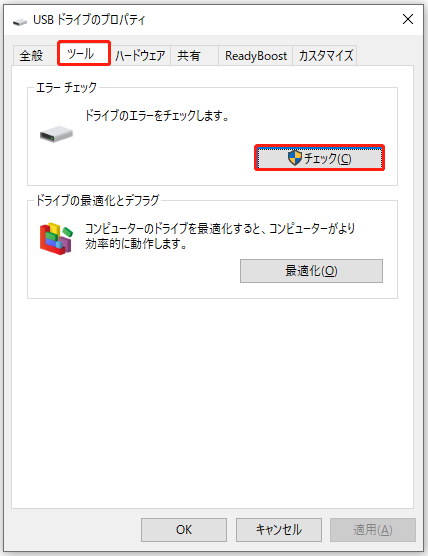
ステップ4、ポップアップウィンドウで「ドライブのスキャンと修復」を選択します。
エラーがある場合は、コンピュータを再起動して修正するよう求められることがあります。エラーが見つからない場合は、ウィンドウを閉じて次の方法を試してください。
方法3、CHKDSKコマンドを実行
コマンドプロンプトは、様々なコマンドラインを実行するためのWindows組み込みツールです。コマンドラインインターフェースを介してWindowsオペレーティングシステムと対話することができます。コンピュータの問題を解決するために、コマンドプロンプトで様々なコマンドラインを実行することができます。CHKDSKコマンドを実行することにより、破損したSDカードを修復することができます。
ステップ1、「Win + R」キーを押して、「ファイル名を指定して実行」ウィンドウを開きます。
ステップ2、テキストボックスに「cmd」と入力し、「Shift + Ctrl + Enter」を同時に押して、コマンドプロンプトを管理者として実行します。
ステップ3、「CHKDSK x: /f /r」と入力し、「Enter」キーを押します。「x」を破損したSDカードのドライブ文字に変更してください。
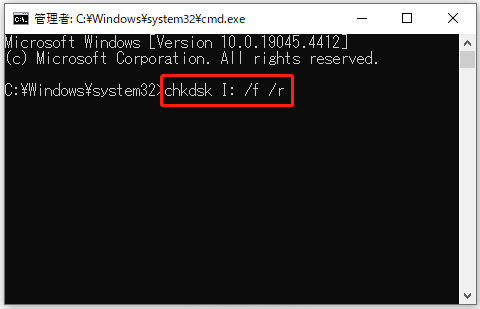
ステップ4、処理が終了するまで待ちます。
CHKDSKコマンドは、ファイルシステムの論理的整合性を検証するために使用されます。このコマンドを実行すると、破損したSDカードのエラーをスキャンして修正します。
方法4、ドライバーを更新
他のデバイスをコンピュータに接続すると、コンピュータは対応するドライバーをインストールします。これらのドライバーは通常、Windowsシステムのアップデート時に更新されます。しかし、一部のドライバーが正しく動作しなかったり、エラーが発生したりすることがあります。この場合、対応するドライバーを手動で更新または再インストールして、問題を解決することができます。
ステップ1、「Win + X」を押し、WinXメニューから「デバイスマネージャー」を選択します。
ステップ2、「ディスクドライブ」を展開し、破損したSDカードを右クリックします。
ステップ3、コンテキストメニューから「ドライバーの更新」を選択します。
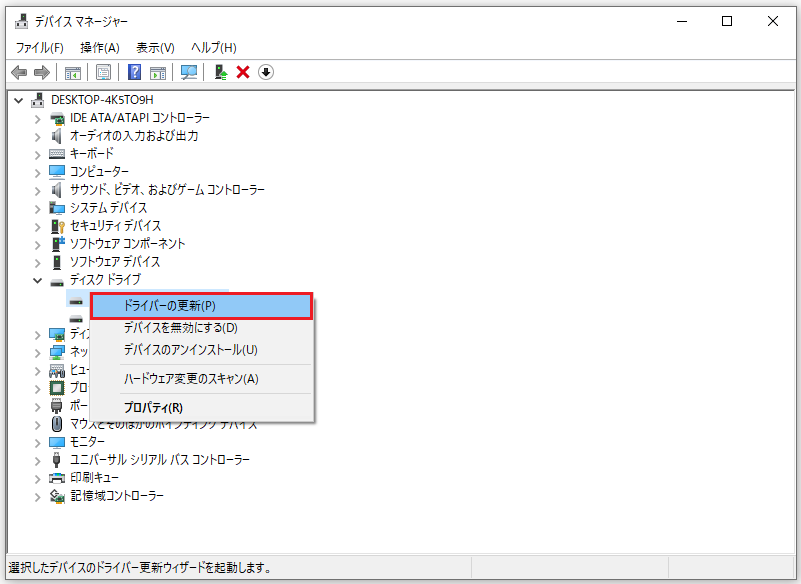
ステップ4、「ドライバーを自動的に検索」を選択します。
コンピュータが最新のドライバーを探し、自動的にインストールします。
ドライバーを更新しても問題が解決しない場合は、同じメニューから「デバイスのアンインストール」を選択します。そして、「アンインストール」をもう一度クリックして確認します。この後、コンピュータを再起動し、SDカードを再びコンピュータに接続します。システムは自動的にPCにドライブの最新バージョンをインストールします。
方法5、SDカードをフォーマット
上記の方法で破損したSDカードを修復できない場合、最も直接的で便利な方法であるフォーマットを試みましょう。しかし、それをフォーマットすると、このSDカード上のすべてのデータが消去されます。これにより、この方法を使用したい場合は、最初に破損したSDカードからファイルを復元してください。
MiniTool Power Data Recovery Freeクリックしてダウンロード100%クリーン&セーフ
方法1、ファイルエクスプローラーでフォーマット
ステップ1、SDカードをカードリーダーに挿入し、リーダーをコンピュータに接続します。
ステップ2、「Win + E」キーを押してファイルエクスプローラーを開きます
ステップ3、左ペインから「PC」を選択し、ターゲットドライブを右クリックします。
ステップ3、コンテキストメニューから「フォーマット」を選択します。
ステップ4、必要に応じて、ファイルシステムとボリュームラベルを設定します。
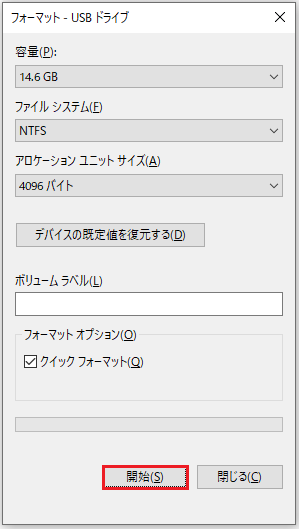
ステップ5、設定が終了したら、「開始」ボタンをクリックしてフォーマットプロセスを開始します。
フォーマットは、ほとんどすべての破損の問題を修正することができます。その後、お使いのSDカードが正常に動作できるかどうかを確認します。
方法2、MiniTool Partition Wizardでフォーマット
MiniTool Partition Wizardはオールインワンのプロフェッショナルなパーティション管理ソフトウェアです。コンピュータのパーティションを結合、拡張、サイズ変更することができます。また、MBRをGPTに変換したり、ハードディスクをフォーマットしたり、OSをSSD/HDに移行したりすることもできます。
ステップ1、MiniTool Partition Wizardをダウンロードしてインストールします。
MiniTool Partition Wizard Freeクリックしてダウンロード100%クリーン&セーフ
ステップ2、カードリーダー経由でSDカードをコンピュータに接続し、ソフトウェアを起動します。
ステップ3、ターゲットデバイスを選択し、右クリックします。
ステップ4、コンテキストメニューから「フォーマット」を選択します。
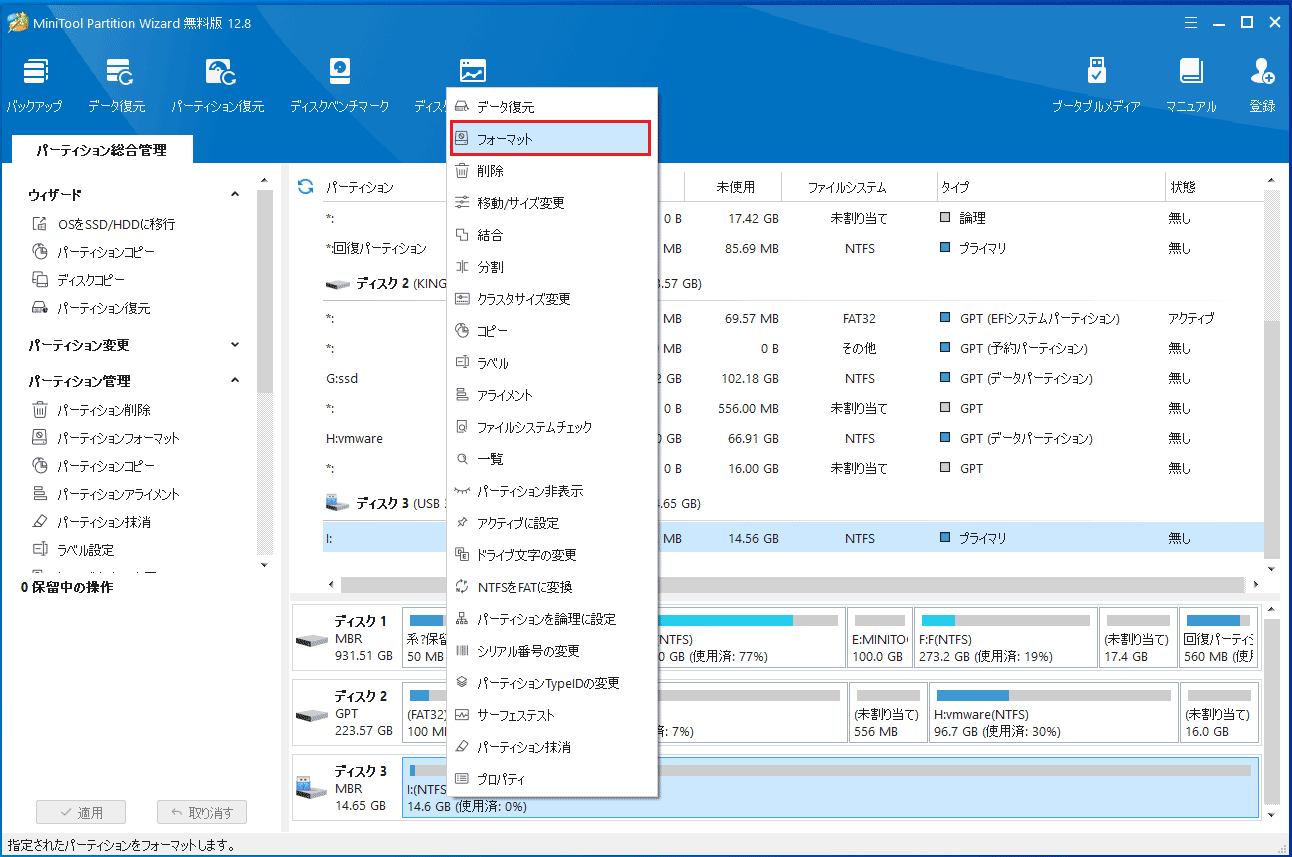
ステップ5、ポップアップウィンドウでパーティションラベルとファイルシステムを設定し、「OK」をクリックして変更を保存します。
ステップ6、「適用」をクリックし、「はい」を選択して操作を終了します。
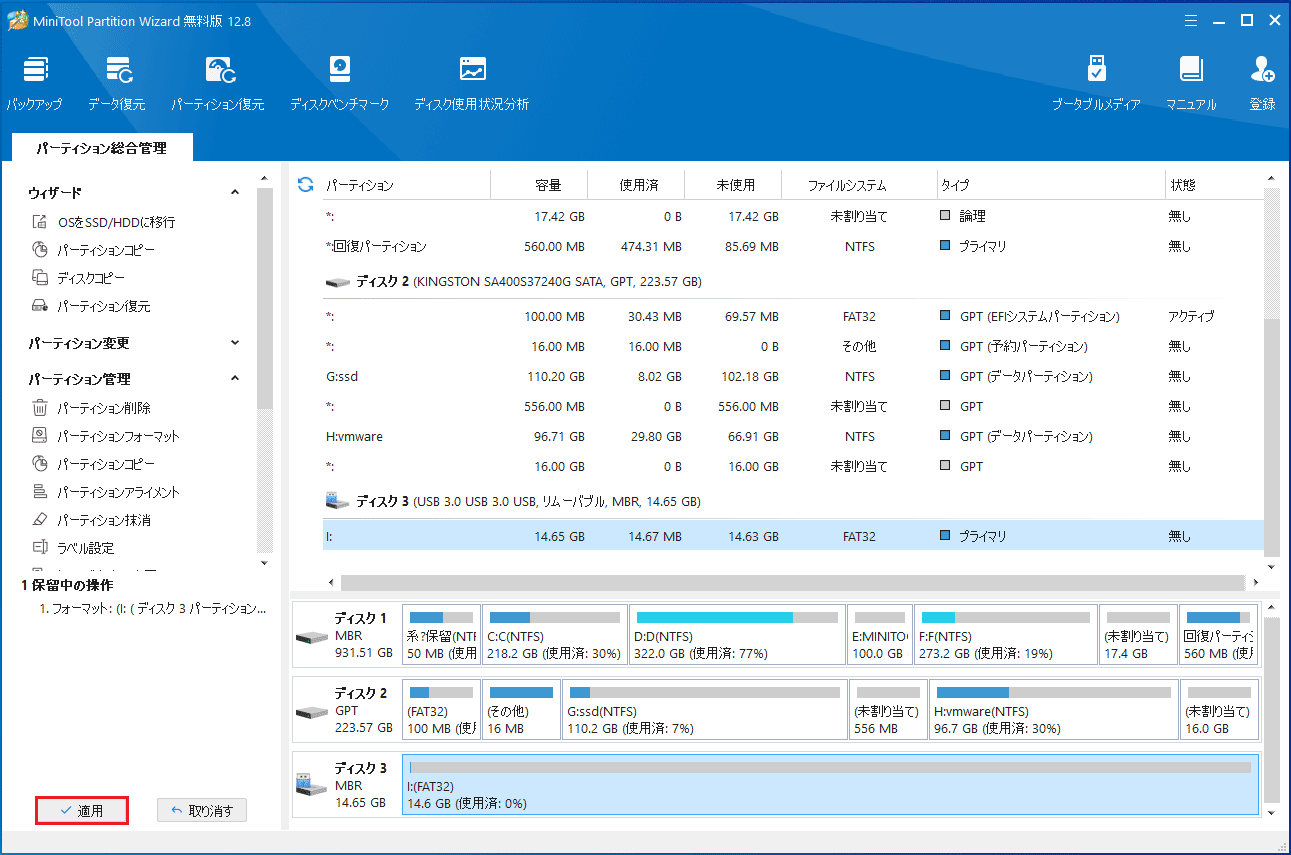
破損したSDカードを修復するためのより多くの方法については、「破損したSDカードをプロ仕様のツールで修復」を参照してください。
結論
これで、SDカード破損の原因と破損したSDカードを修復する方法が分かりました。また、最も重要なことは、破損したSDカードから写真を復元することです。MiniTool Power Data Recoveryは良い選択です。破損したSDカードを修復する過程でデータ損失を避けるために、最初にSDカードの復元を実行することを強くお勧めします。
MiniTool Power Data Recovery Freeクリックしてダウンロード100%クリーン&セーフ
この強力なデータ復元ソフトの使い方についてご質問がありましたら、[email protected]までお問い合わせください。

![おすすめのSDカードを復元する無料ソフト[様々なデータ消失シーンに対応]](https://images.minitool.com/jp.minitool.com/images/uploads/2023/03/recover-files-from-card-thumbnail.jpg)