この記事では、Windows 10でマイクロSDカードが表示されない、または認識されない問題を修正するための10の解決策を紹介します。MacやAndroidで表示されないSDカードを修正するためのいくつかの解決策も含まれています。また、Windows 10で表示されない場合、SDカードのデータにアクセスできないので、この記事では、SDカードからデータを救出するためのデータ復元ソフトMiniTool Power Data Recoveryも提供されます。
- Windows 10でSDカードが表示されないとき、必要なドライバは?
- AndroidスマホをWindows10に接続すると、SDカードが表示されません。
- SDカードをWindows 10のスロットに挿入しても認識されません。
Windows 10でSDカードが表示されない原因
SDカードはWindows 10やMacに表示されない原因は何でしょうか?ハードウェアまたはソフトウェアに不具合があると、SDカードが表示されなくなる可能性があります。デバイスドライバーが古くなり、SDカードのファイルシステムの破損や未サポート、SDカードの不適切な排出、SDカードリーダーの非動作、コンピューターのUSBポートの不良、SDカードの書き込み保護、マルウェア/ウイルス感染、SDカードの論理的または物理的損傷など、SDカードが表示されない問題を引き起こすことがあります。
以下では、マイクロSDカードが認識されない原因に基づいて、Windows 10でSDが表示されない/認識されない/動作するエラーに対処するのに役立つ8つの対処法を提供します。
Windows 10でSDカードが表示されない問題を修正する – 10の対処法
- Windows 10のパソコンを再起動する
- ハードウェアの接続をチェックする
- ハードウェアのトラブルシューターを実行する
- SDカードリーダーのドライバを更新・再インストールする
- マルウェア/ウイルススキャンを実行する
- SDカードにドライブ文字を割り当てる
- 「デバイスマネージャー」でSDカードリーダーを無効化・有効化する
- SDカードの書き込み保護を解除する
- CHKDSKで破損したSDカードのファイルシステムを修復する
- SDカードからデータを復元し、それをFAT32に再フォーマットする
Windows 10でSDカードが表示・認識されない問題を修正する – 10ソリューション
対処法1. Windows 10を再起動する
パソコンに問題がある場合、PCを再起動すると、ほとんどの一時的な問題を修復することができます。「スタート」→「電源」→「再起動」の順にクリックし、PCを簡単に再起動できます。その後、SDカードがWindows 10コンピュータによって検出されるかどうかをチェックします。
対処法2. ハードウェアの接続をチェックする
一般的に、SDカードのデータにアクアエスするために、SDカードリーダーを使用し、SDカードをPCに接続する必要があります。この時、問題がハードウェアの問題によって引き起こされるかどうかを確認できます。
- SDカードリーダーをパソコンの別のUSBポートに挿入し、それが表示されるかどうかを確認します。
- 別のSDカードリーダーを変更してSDカードを読み取り、SDカードリーダーに問題があるかどうかを確認します。
- 別のSDカードをSDカードリーダーに差し込んで、そのデータにアクセスできるかどうかを確認します。
- SDカードリーダーを別のPCに接続し、動作可能かどうかを確認します。
- また、SDカードとSDカードリーダーを掃除してホコリを取り除き、認識できるかどうか再度確認します。
- メモリーカードのロックスイッチが「ロック解除」状態になっているかどうか確認します。
対処法3. ハードウェアのトラブルシューティングツールを実行する
Windowsには、ハードウェアのトラブルシューティングツールが内蔵されています。ハードウェアの問題を解決するために、このツールを実行してください。
ステップ1. Windows + Iキーを押し、「設定」を開きます。「更新とセキュリティ」->「トラブルシューティング」の順にクリックします。
ステップ2. 右のウィンドウをスクロールダウンし、「ハードウェアとデバイス」を見つけてクリックします。そして、「トラブルシューターの実行」ボタンをクリックすると、Windowsは、デバイスとハードウェアの問題を自動的に検出して修正します。
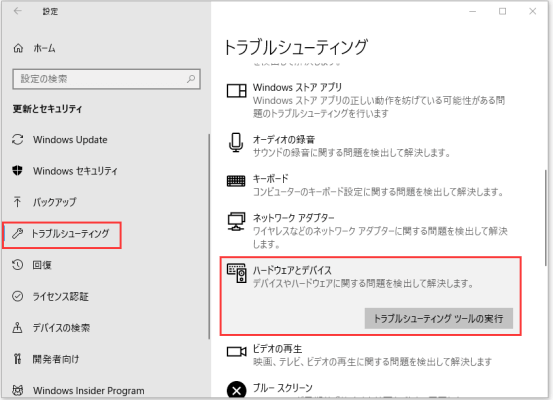
パソコンを再起動し、考えられるすべてのハードウェアの原因をトラブルシューティングした後、SDカードリーダーまたはUSBポートの障害ではない場合、SDカードが表示されないエラーにつながるソフトウェアの原因であると考えるかもしれません。以下の対処法を確認し、1つずつ修正してください。
対処法4. SDカードリーダーのドライバを更新・再インストールする
ほとんどのSDカードリーダーは、初めてPCに接続したときに自動的にドライバをインストールします。Windows 10でSDカードが認識されない問題は、破損または古いSDカードリーダードライバーによって引き起こされる場合、以下のガイドに従って、SDカードリーダードライバーを更新または再インストールしてください。
ステップ1. Windows + Xを押し、「デバイス マネージャー」を選択して開きます。
ステップ2. 「ディスク ドライブ」を展開し、SDカードデバイスを右クリックし、「ドライバーの更新」を選択します。また、「デバイスのアンインストール」を選択します。そして、「アクション」→「ハードウェアの変更のスキャン」をクリックし、SDカードリーダーのドライバを再インストールできます。
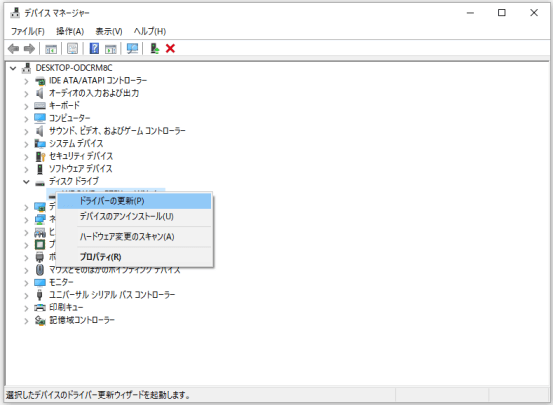
対処法5. マルウェア/ウイルスのスキャンを実行する
マルウェアまたはウイルスの感染により、SDカードがWindows 10に表示されない場合もあります。Windows Defenderを実行するか、サードパーティのウイルス対策ソフトウェアをインストールし、マルウェア/ウイルススキャンを実行することをお勧めします。
マルウェア/ウイルスの感染により、SD カードのファイルが非表示になることもあります。その対処法については、記事:「USBメモリ/SDカードの隠しファイルを表示・復元する方法」 を確認してください。
対処法6. SDカードにドライブ文字を割り当てる
SDカードのドライブ文字が見つからないと、SDカードがWindows 10のファイルエクスプローラーに表示・認識されない問題を引き起こす可能性があります。この時、「ディスクの管理」またはMiniTool Partition Wizardを使用し、SDカードのドライブ文字を無料で簡単に割り当てる必要があります。SDカードに新しいドライブ文字を設定する方法は以下を参照してください。
ステップ1. Windows + Rキーを押し、「ファイル名を指定して実行」ボックスにdiskgmt.mscと入力し、Enterキーを押してWindowsの「ディスクの管理」を起動します。
ステップ2. SDカードドライブを見つけ、それを右クリックし、「ドライブ文字とパスの変更」を選択します。そして、ポップアップウィンドウの「追加」ボタンをクリックし、SDカードに新しいドライブ文字を割り当てることができます。

または、MiniTool Partition Wizardを使用し、ドライブ文字を簡単に変更できます。
この後、再度ファイルエクスプローラーを開き、Windows 10にSDカードが表示されるかどうかを確認します。
対処法7. 「デバイス マネージャー」でSDカードリーダーを無効化/有効化する
- Windows + Rキーを押し、「ファイル名を指定して実行」ダイアログにdevmgmt.mscと入力し、Enterキーを押して「デバイス マネージャー」を開きます。
- 次に、「ディスク ドライブ」を展開し、SDカードリーダーのデバイスを右クリックし、「プロパティ」を選択します。
- 次に、「ドライバー」タブをクリックし、「デバイスを無効にする」ボタンをクリックします。OKをクリックします。
- 「デバイスを有効にする」ボタンをクリックし、デバイスを再度オンにします。その後、SDカードが表示されないの問題が修正されたかどうかを確認します。
対処法8. SDカードの書き込み禁止を解除する
SDカードが書き込み保護されている場合、SDカードが表示されない問題が発生する可能性があります。この時、以下の手順に従って、SDカードの書き込み禁止を解除してください。
#1. Diskpartで書き込み禁止を解除する
- Windows + Rを押し、cmdと入力し、Ctrl + Shift + Enterキーを押し、「コマンド プロンプト」を管理者として実行します。
- CMDにdiskpartと入力し、Enterキーを押し、Diskpartウィンドウを開きます。
- list diskと入力し、Enterキーを押します。
- select disk * (*:SDカードのドライブ文字)と入力します。Enterキーを押します。
- attributes disk clear readonlyと入力し、Enterキーを押します。
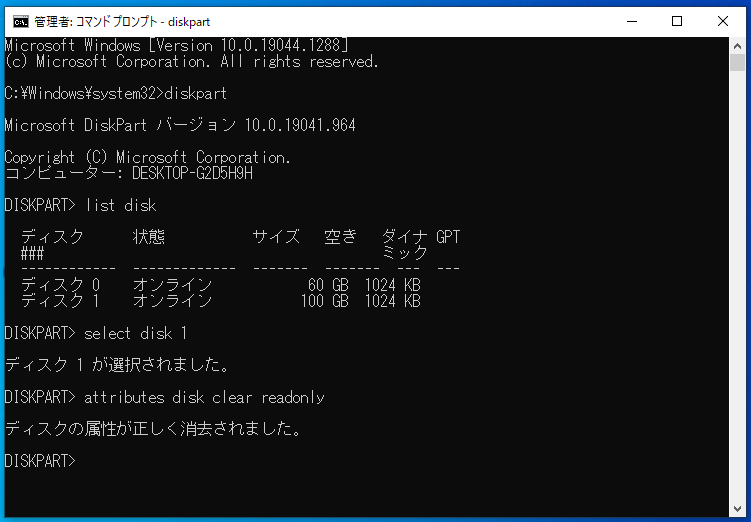
#2. 「レジストリ エディター」でSDカードの書き込み禁止を解除する
「レジストリ エディター」を使用してSDカードの書き込み禁止を解除する方法は以下のようです。
- Windows 10でWindows + Rキーを押し、regeditと入力し、「レジストリ エディター」を開きます。
- パス:HKEY_LOCAL_MACHINESYSTEMCurrentControlSetControlStorageDevicePoliciesに移動します。
- 右側のウィンドウにWriteProtectキーがあれば、それをダブルクリックし、Valueデータを1から0に設定します。
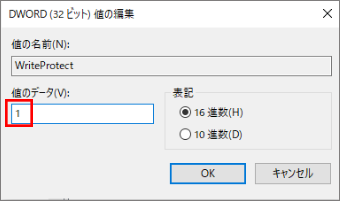
対処法9. CHKDSKで破損したSDカードのファイルシステムを修復する
SDカードの破損したファイルシステムは、マイクロSDカードが表示されない問題を引き起こす可能性があります。この時、Windows内蔵の無料のディスクチェックツール – CHKDSKを使用してください。
ステップ1. Windows 10で「コマンド プロンプト」を開きます。Windows + Rキーを押し、cmdと入力し、Ctrl + Shift + Enterキーでアクセスできます。
ステップ2. 次に、コマンド:chkdsk <ドライブ文字:> /f /r(例:chkdsk e: /f /r)と入力し、Enterキーを押します。その後、WindowsのCHKDSKツールは、自動的にチェックし、ハードドライブのエラーを修復し、破損したSDカードのファイルシステムを修正し、ドライブの論理不良セクタを修復します。
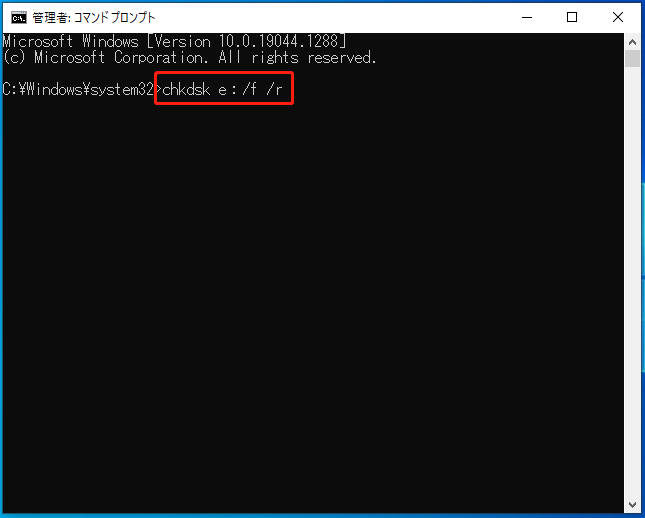
10. SDカードからデータを復元し、FAT32に再フォーマットする
上記の対処法を使用して、Windows 10でSDカードが表示されない、または認識されない問題を修正できます。SDカードに破損があり、データを失った場合は、データ復元ソフトウェアを使用してSDカードからデータを復元し、 SD カードを再フォーマットし、正常に動作するかどうかを確認します。
MiniTool Power Data Recoveryは、Windows用の最高のデータ復元ソフトウェアです。マイクロSDメモリカード、Windowsコンピューター、外付けハードドライブ、USBドライブなどからデータを簡単に復元できます。非常に直感的なインターフェースと操作により、初心者でも簡単に使用できます。破損、損傷、またはフォーマットされたハードドライブに対応しています。様々なデータ損失の状況に対応できます。
MiniTool Power Data Recovery Trialクリックしてダウンロード100%クリーン&セーフ
ステップ1. SDカードリーダーを使用し、SDカードをWindowsコンピュータに接続します。そして、MiniTool Power Data Recoveryを起動します。
ステップ2. 「デバイス」モジュールを選択し、リストされたドライブからSDカードを選択します。「スキャン」ボタンをクリックし、SDカードのデータのスキャンを開始します。
ステップ3. スキャンを終了した後、スキャン結果を確認し、必要なファイルを見つけ、「保存」ボタンをクリックし、復元したデータを保存するための新しいデバイスを選択します。
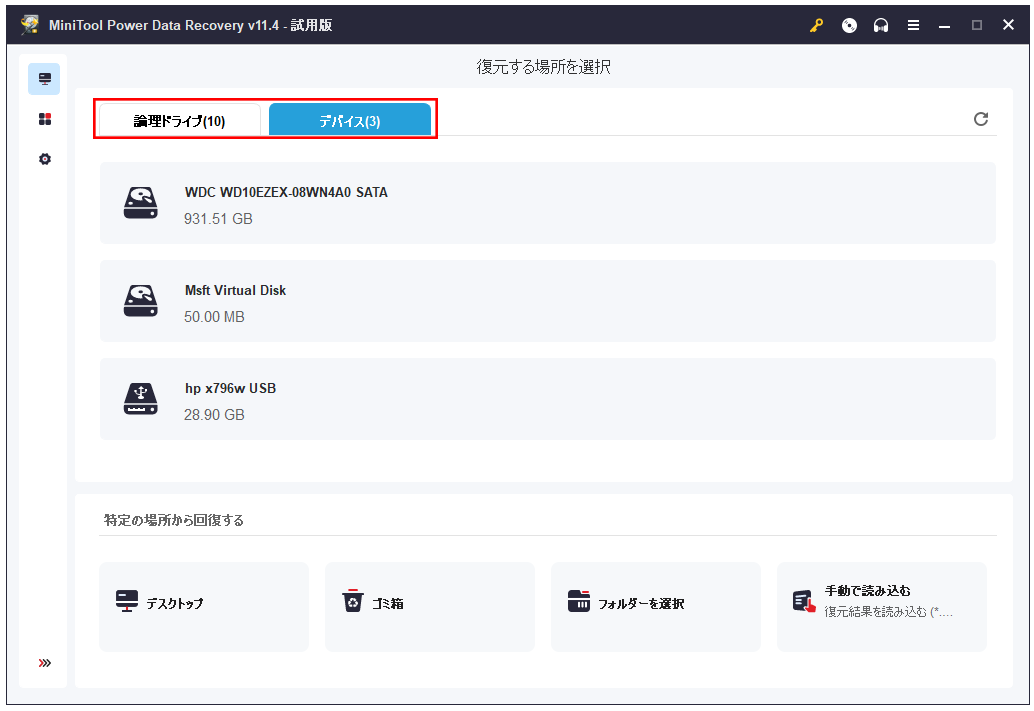
SDカードからデータを復元した後、MiniTool Partition Wizardを使用してSDカードをFAT32にフォーマットし、再利用できます。逆に、最初にSDカードを再フォーマットし、MiniTool Power Data Recoveryを使用してフォーマットされたSDカードからデータを復元することも可能です。
MacでSDカードが表示されない問題を修正する – 5つの方法
- SDカードをチェックし、クリーニングする
- Finderの環境設定の「外部ディスク」オプションにチェックマークを付ける
- FinderでSDカードを表示させる
- ディスクユーティリティでSDカードを表示させる
- 破損したSDカードを修復する
MacでSDカードが表示されない問題を修正する
SDカードはMacで認識されていない場合。Macで表示されないマイクロSDカードを解決する方法については、以下の解決策を参照してください。
対処法1. SDカードをチェックし、クリーニングする
- SDカードに傷や物理的な損傷があるかどうかを確認し、きれいな布でSDをきれいにします。
- マイクロSDカードのロックスイッチが解除されていることを確認します。
対処法2. Finderの環境設定で外部ディスクのオプションにチェックを入れる
- MacでFinderを開きます。ツールバーの「Finder」をクリックし、「環境設定」を選択します。
- 「一般」タブをクリックし、「外部ディスク」オプションにチェックを入れます。SDカードがMacのデスクトップに表示されるかどうかを確認します。
対処法3. FinderでSDカードを表示する
- Finderを開きます。上部のFinderをクリックし、「環境設定」を選択します。
- 「サイドバー」タブをクリックし、「場所」の「外部ディスク」オプションにチェックを入れます。その後、Finderを再び起動し、SDカードが表示されない問題が修正されたかどうかを確認し、FinderのサイドバーにSDカードが表示されるかどうかを確認します。
対処法4. ディスクユーティリティでSDカードを表示させる
Macで「ディスクユーティリティ」を開きます。上部にある「表示」をクリックし、「すべてのデバイスを表示」を選択します。すると、「ディスクユーティリティ」にSDカードが表示されるかどうかを確認します。
対処法5. 破損したSDカードを修復する
- Launchpadを開き、「その他」をクリックし、「ディスク ユーティリティ」をクリックして開きます。
- そして、破損したSDカードを選択し、ツールバーの「First Aid」をクリックし、破損したSDカードを修復します。
スマホでSDカードが表示されない問題を修正する方法
SDカードがAndroidで認識されない場合、AndroidがメモリSDカードを検出できない問題を解決するために、以下の対策を試してください。
- Android携帯電話を再起動します。
- SDメモリカードを取り出して、もう一度挿入します。
- メモリカードをクリーニングします。
- SDカードをアンマウントし、再マウントします。Android携帯電話の「設定」→「ストレージ」をクリックし、「SDカード」セクションを見つけます。SDカードのアンマウントが表示されたら、それをクリックし、もう一度SDカードのマウントをクリックし、SDカードのアンマウントとリマウントを行います。この方法は、SDカードがAndroidに表示されないのを修正するのに役立つ場合があります。
- SDカードを取り出し、パソコンに挿入し、上記の10の解決策を使って、Windows 10パソコンでSDカードを診断してください。
- Android SDカードからデータを復元し、SDカードを再フォーマットしてみてください。
最後に
このチュートリアルのこれらのソリューションは、Windows 10、Mac、Androidで表示されないSDカードを修正するのに役立つことを願っています。MiniTool ソフトウェアの使用について質問がある場合は、[email protected]までお問い合わせください。


