SDカードのマウントとは?SDカードがストレージとしてマウントするように端末から設定するにはどうしたらいいでしょうか?Windows/AndroidでSDカードをマウント・マウントを解除する方法は?SDカードがマウントされない場合の対処法は?この記事では、これらの問題を解決していきます。それに、SDカードデータを復元するためのMiniTool Power Data Recoveryツールを紹介します。
SDカードのマウントとは
SDカードは、サイズが高圧縮されており、大容量のストレージを備えているため、携帯電話、タブレット、カメラ、カムコーダー、ドローンなどに広く使われています。通常、SDカードは、ノートパソコンやスマホなどのデバイスのマイクロSDカードスロットに挿入すると、自動的にマウントされます。これで、SDカードにアクセスし、読み書きの操作を行うことができます。
ただし、SDカードが自動的にマウントされず、挿入後にSDカードが認識されない場合は、SDカードを手動でマウントして、デバイスとSDカードにハードウェアの問題がないかどうかを確認してください。
Windows 10、AndroidなどにSDカードをマウントする方法と、SDカードがマウントされない問題を修正する方法を紹介していきます。(関連記事:動作しないSDカードの修復とデータ復元)
MiniTool Power Data Recovery Trialクリックしてダウンロード100%クリーン&セーフ
SDカードをストレージとしてWindowsにマウントする
Windows10の追加の内部ストレージとしてSDカードをマウントする方法は、以下を参照してください。
ステップ1.SDカードをNTFS形式にフォーマットする
Windowsは、NTFS、FAT32、exFATの3つのファイルシステム形式を対応しています。NTFSは、現在最もよく使われているファイルシステムです。Windowsのシステムドライブやほとんどのリムーバブルドライブにに使用されています。
一般的に、SDカード・メモリカードは、FAT16、FAT32、exFAT(32GBより大きい)などのFATファイルシステムを使用しますから、SDカードをWindows10の内部ストレージとしてマウントする場合は、その形式をWindowsローカルディスクと同じ形式(NTFS)にフォーマットする必要があります。
フォーマットせずにSDカードをFATからNTFSに変換するため、MiniTool Partition Managerを使用することをお勧めします。
MiniTool Partition Managerは、Windows向けの最高の無料ディスク管理ツールで、FATからNTFSへの無料変換を対応します。また、パーティションの作成/削除/拡張/サイズ変更/フォーマット/ワイプ、ディスクエラーの確認と修正、ハードドライブの速度のテスト、ハードドライブのスペースの分析なども可能です。
データを失うことなくSDカードをNTFSに変換する方法を紹介していきます。まず、以下のボタンを押して、MiniTool PartitionManagerをダウンロードしてWindowsパソコンにインストールします。
MiniTool Partition Wizard Freeクリックしてダウンロード100%クリーン&セーフ
手順1.SDカードリーダーを使用して、SDカードをWindowsパソコンに接続し、MiniTool Partition Managerを開きます。
手順2.SDカードのパーティションを右クリックし、「FATをNTFSに変換」オプションを選択し、「開始」ボタンをクリックし、データを失うことなくFATをNTFSに変換します。
変換が完了したら、SDカードの「プロパティ」ウィンドウを再度開き、ドライブの形式をチェックします。
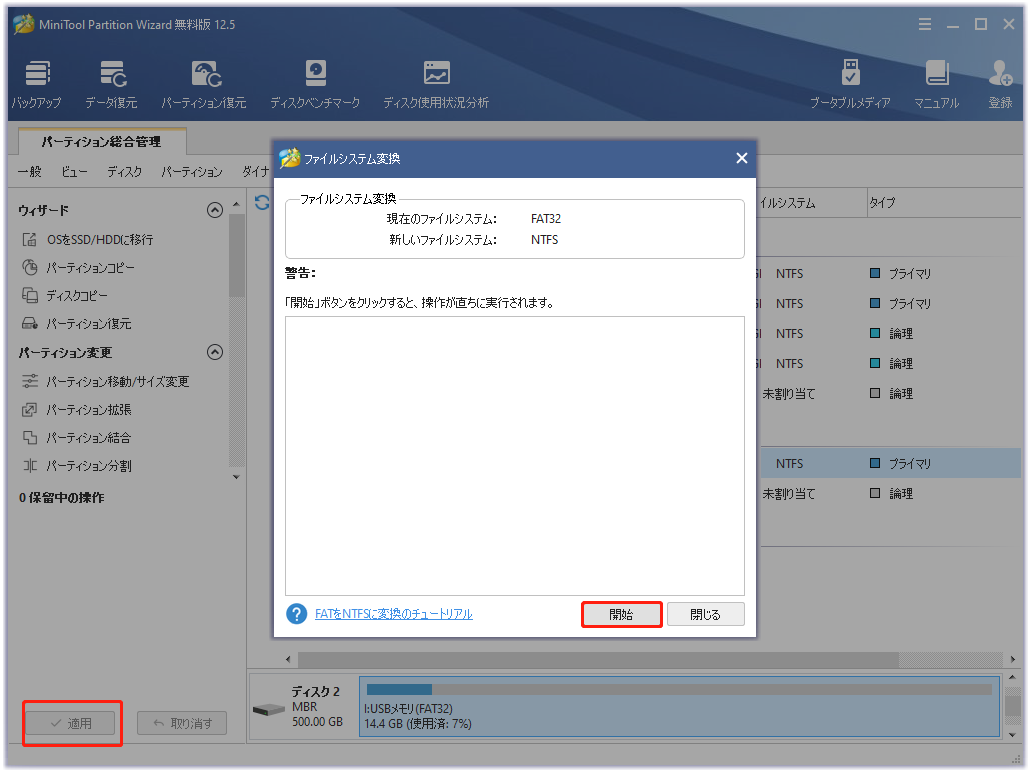
SDカードがまだ新しく、データがない場合は、SDカードを右クリックし、メニューリストから「フォーマット」を選択し、SDカードをNTFS形式にフォーマットしてください。
ヒント:Macの場合は、記事:「MacでSDカードをフォーマットする方法」を参照してください。
ステップ2.WindowsにSDカードをマウントする
- 次に、ファイルエクスプローラーでCドライブを開き、その中に「SDカード」という名前の新しいフォルダーを作成します。
- デスクトップに戻ります。 Windows + Xキーを押し、「ディスクの管理」を選択します。
- SDカードを右クリックし、「ドライブ文字とパスの変更」→「追加」→「参照」の順にクリックし、前に作成した「SDカード」フォルダーを選択し、「OK」をクリックします。これで、WindowsでSDカードをローカルドライブとして使用できるようになります。
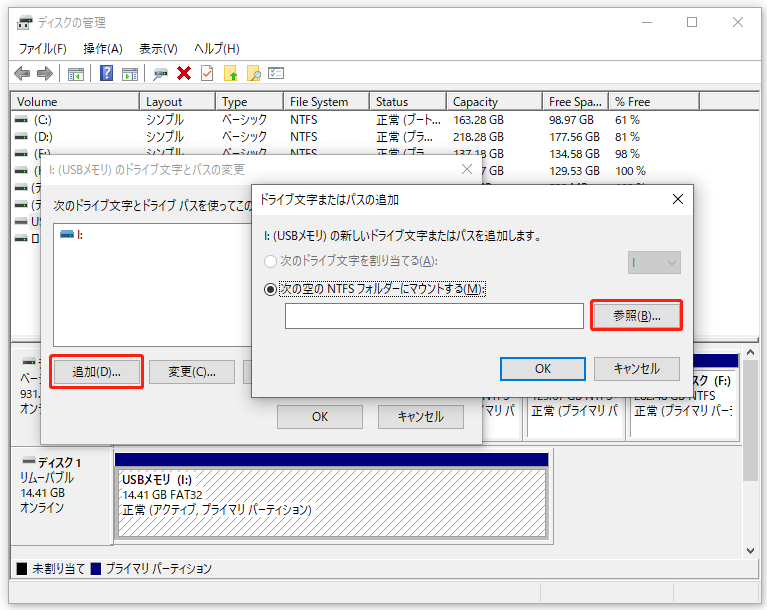
関連記事:GoPro Hero 9/8/7 Blackカメラに最適なSDカード6選
SDカードのマウント解除方法
Windows 10でSDカードのマウントを解除するには、タスクバーのシステムトレイでSDカードを右クリックし、「ハードウェアを安全に取り外してメディアを取り出す」をクリックする必要があります。SDカードを取り出せない場合は、記事:「外付けハードディスクの取り出しができない時の解決策5選」を参照してください。
対処法:SDカードがマウントされない
SDカードがWindows10パソコンにマウントされない場合は、以下の解決策を試してみてください。
方法1.SDカードの形式を確認します。NTFSでない場合は、上記の方法でNTFSフォーマットに変換してみてください。
方法2.Windowsハードウェアおよびデバイスのトラブルシューティングを実行します。
Windows + Rキーを押し、「ファイル名を指定して実行」ダイアログでmsdt.exe -id DeviceDiagnosticと入力し、Enterキーを押します。指示に従ってSDカードを選択し、トラブルシューティングを実行します。
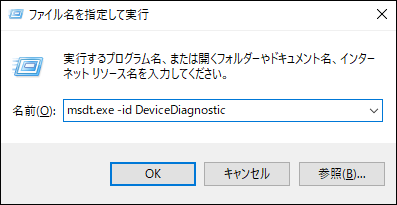
SDカードのエラーを修正するもう一つの方法は、WindowsのCHKDSKを使用することです。Windows + Rキーを押して、cmdと入力し、Ctrl + Shift + Enterキーを押し、管理者としてコマンドプロンプトを開き、UACウィンドウで「はい」をクリックします。次に、コマンドプロンプトでSDカードのドライブ文字と一緒にchkdsk /f /rを入力します。例えば、SDカードのドライブ文字がGであれば、chkdsk e:/f /r コマンドを入力し、Enterキーを押すと、SDカードのエラーチェックと修復が始まります。
方法4. SDカードリーダーのドライバを更新します。
パソコンがUSBデバイスを認識しない場合、ドライバの互換性がない、または古いことが原因である可能性があります。
この場合、Windows + Xキーを押して、「デバイス マネージャー」を選択して開き、「ディスクドライブ」カテゴリを展開し、目的のSDカードを右クリックして、「ドライバーの更新」を選択してください。
SDカードデータ復元フリーソフト
SDカード内のデータが消えたら、専門的なデータ復元ソフトMiniTool Power data Recoveryでデータ復元することをお勧めします。
MiniTool Power Data Recoveryは、Windows向けの専門的なデータ復元ソフトウェアで、Windowsパソコン、SDカード、メモリーカード、外付けハードドライブ、USB、SSDなどの外付けドライブから削除・紛失したファイルを復元するために使用されます。直感的にわかりやすいインターフェースで、使いやすく、初心者にも適しています。
もし必要なら、以下のボタンをクリックして、Windowsパソコンにソフトウェアをインストールし、それを使用してSDカードからデータを復元してください。
MiniTool Power Data Recovery Trialクリックしてダウンロード100%クリーン&セーフ
ステップ1.SDカードをパソコンに接続します。MiniTool Power Data Recoveryを開きます。
ステップ2.「デバイス」に切り替え、目的のドライブを選択し、「スキャン」ボタンをクリックします。
ステップ3.復元結果から必要なファイルを見つけてチェックし、「保存」ボタンをクリックして別のデバイスに保存します。
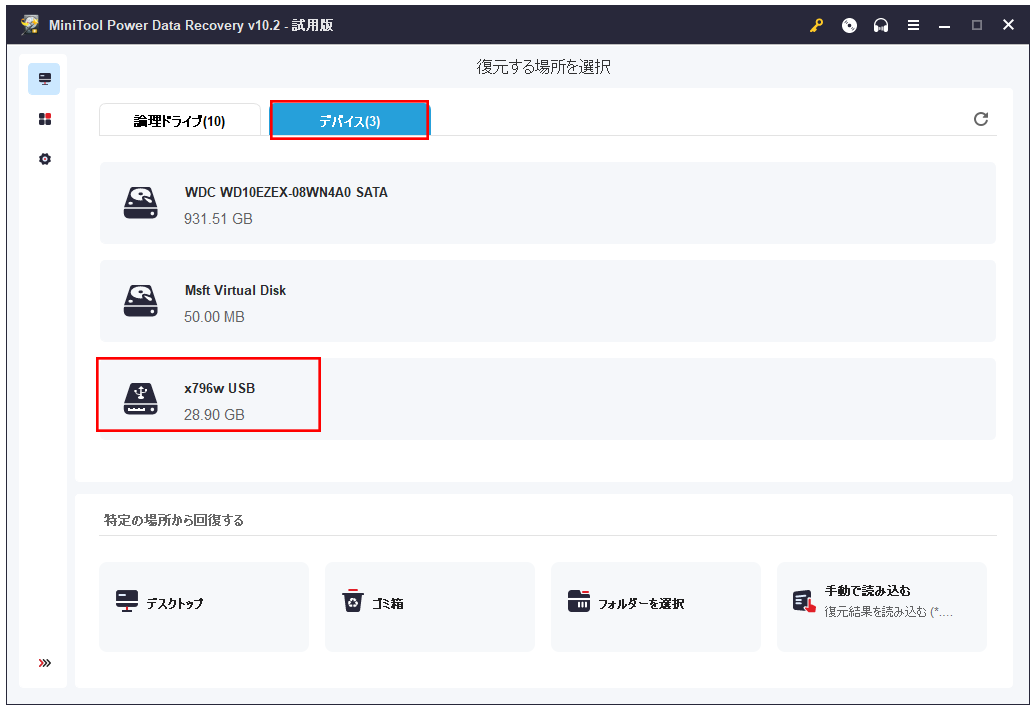
Android端末:SDカードのマウント方法と解除方法
- SDカードをAndroid端末のSDカードスロットに挿入します。
- Android端末またはタブレットの電源を入れます。
- 「設定」→「ストレージ」→「SDカード」の順にクリックします。
- 「フォーマット」をクリックし、SDカードを再フォーマットします。SDカードに重要なデータがある場合は、フォーマットする前にバックアップを取ることを忘れないでください。
- フォーマットが完了したら、「SDカードをマウント」をクリックして、SDカードを使用できるようにします。
SDカードのマウントを解除するには、「設定」→「ストレージ」→「SDカードのマントを解除」の順にクリックします。
Android端末でSDカードが認識されない場合は、記事:「PC/スマホが SDカードを読み込まない場合の対処法」を参考にしてください。
まとめ
この記事では、WindowsまたはAndroidでSDカードをマウント・マウント解除する方法を紹介し、SDカードがマウントされないエラーを修正するためのいくつかの対処法を提供します。それについてもし他の解決策が見つかりましたら教えて下さい。MiniToolソフトウェア製品にご興味をお持ちの方は、MiniToolソフトウェア公式サイトをご覧ください。
