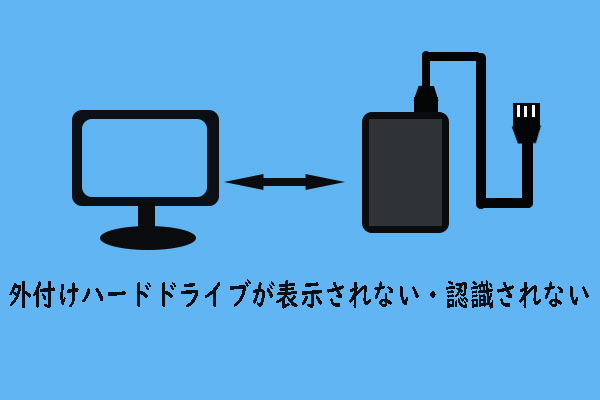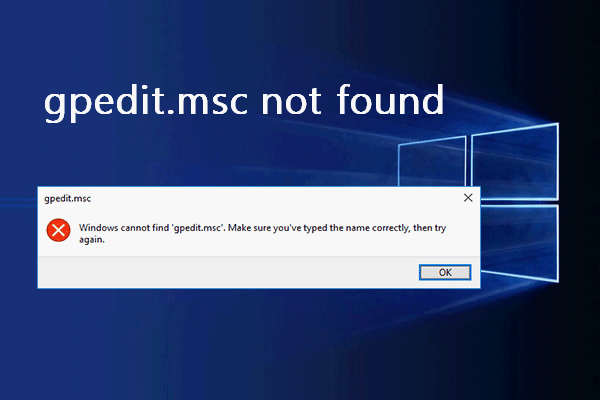さまざまなデジタルストレージデバイスの中で、SDカードは小型で大容量ということで人気があります。SDカードは、デジタルカメラ、パソコン、ゲーム機など、多くの携帯機器で使用されています。スマホや一部のアクションカメラのような小型機器では、マイクロSDカードが使用される可能性が高いです。SDカードで容量を拡大するだけでなく、人々はファイルを保存したりデータを転送したりするためにもSDカードを使用します。
しかし、時々SDカードをコンピューターに接続すると、アクセスできないことがあります。図のようなエラーメッセージが表示されたり、原因がはっきりしないまま他のエラーメッセージが表示されたりすることがあります。
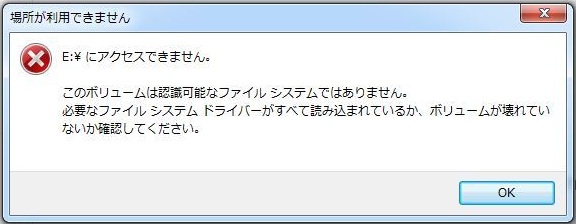
同じような状況にある場合、SDカードにアクセスできないエラーを修正する方法を知っていますか?この記事では、このエラーを解決するための完全なガイドを提供します。このまま読み進めて、記載されている方法を試してみてください。
SDカードにアクセスできない原因
その実例:
SDカードをWindowsに接続しようとすると、デバイスが接続されていることを示す音が鳴りますが、どうやってもアクセスできません。エクスプローラーにも表示されません。デバイスマネージャー、ドライバーの更新、デバイスのアンインストール、フォーマット、ドライブ文字の割り当てなどを試しましたが、エラーばかりです。管理者CMDでもドライブにアクセスできません。最初にコマンドを試したときは「アクセスのためにボリュームを開けません」と表示されました。2回目の試行では「指定されたバスが見つかりません」と表示されました。SDカードにはロックスイッチがありますが、ロックされていません。私のラズベリーパイはこのSDカードを使っていますが、何かしようとするとこのようなプロンプトが表示されます(Windows 11)。解決策はあるのか?ーOculaanswers.microsoft
Oculaと同じ状況に遭遇したことはありますか?SDカードがデバイスのストレージを拡張する最も便利な選択肢になるにつれ、多くの方がこの問題に遭遇しているのではないでしょうか。マイクロSDカードにアクセスできなくなったらどうしますか?SDカードにアクセスできない原因は何でしょうか?ここでは、このエラーの考えられる原因をいくつか挙げます。
- 破損したファイルシステム
- SDカードの不良セクタ
- 不適切な取り出し
- ウイルス感染
- SDカードが物理的に破損している
- …
アクセスできないSDカードからデータを復元
SDカードは重要なファイルを保存するために使用されるので、アクセスできないSDカードからデータを復元することは、SDカードにアクセスできないことを発見したときに最初にすべきことです。専門的なデータ復元ツールがお役に立ちます。
MiniTool Power Data Recoveryは信頼性の高いファイル復元ツールで、すべてのWindowsシステムと互換性があります。これは、アクセスできないSDカード、フォーマットされたUSBフラッシュドライブ、認識されない外付けハードディスクなど、様々なデータストレージデバイスから削除/紛失したファイルを復元することに特化しています。
その上、MiniTool Power Data Recoveryは実用的な機能を多数備えています。例えば、デスクトップ、ごみ箱、選択したフォルダーなど特定の場所をスキャンして時間を節約することができます。また、事前にスキャン設定でファイルタイプやファイルシステムを設定し、ファイルリストを絞り込むこともできます。まずは無料版で他の強力な機能をお試しください。
MiniTool Power Data Recovery Freeクリックしてダウンロード100%クリーン&セーフ
MiniTool Power Data RecoveryでアクセスできないSDカードからデータを復元
MiniTool Power Data Recovery無料版では、アクセスできないSDカードをディープスキャンし、最大1GBのファイルを復元できます。より大きな復元容量をご希望の場合は、MiniToolストアからアドバンスエディションをお求めください。個人エディションとビジネスエディションの両方が提供されています。個人ユーザーであれば、個人アルティメットエディションを強くお勧めします。
では、次のステップに従って、アクセスできないSDカードからデータを復元しましょう。
ステップ1、コンピューターにMiniTool Power Data Recoveryをダウンロードしてインストールします。
MiniTool Power Data Recovery Freeクリックしてダウンロード100%クリーン&セーフ
ステップ2、SDカードをカードリーダーに挿入し、コンピューターに接続します。
ステップ3、ソフトウェアを起動します。SDカードを接続する前にソフトウェアを起動した場合、メインインターフェイスの「更新」ボタンをクリックしてください。
ステップ4、「論理ドライブ」インタフェースで正しいパーティションを選択します。「スキャン」ボタンをクリックします。また、「デバイス」タブを開き、SDカード全体をスキャンすることもできます。
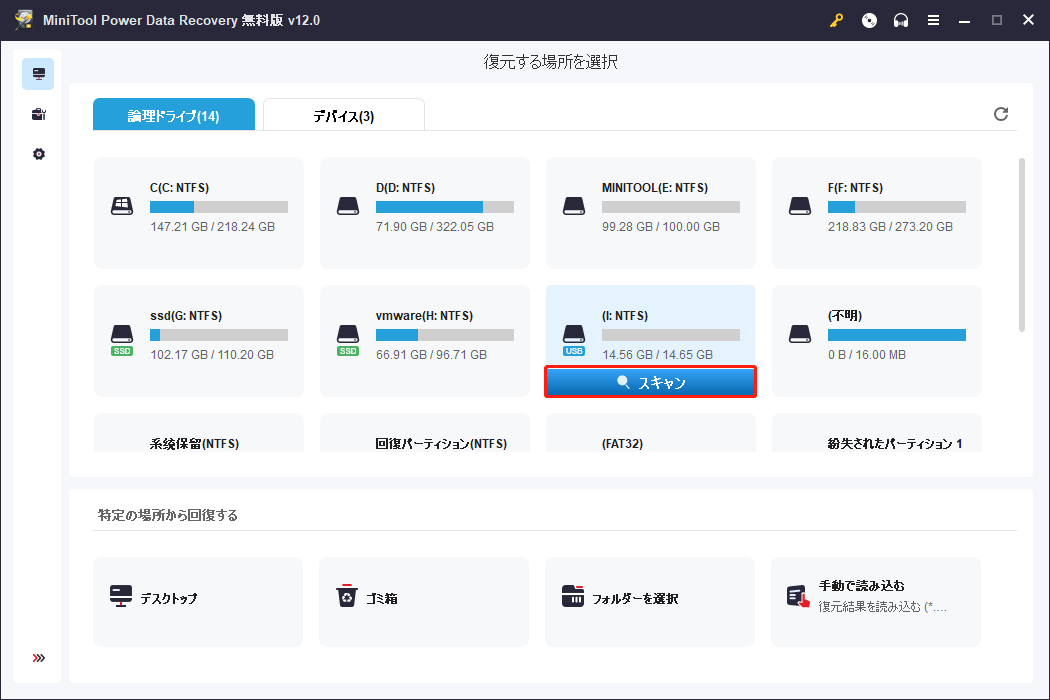
ステップ5、スキャンプロセスが終了するまで待ちます。その後、目的のファイルを見つけるために結果ページに目を通します。スキャン結果ページには、削除されたファイル、紛失したファイル、既存のファイルがすべて表示されます。必要なファイルを1つずつ確認しながら見つけるのは難しいと感じるかもしれません。幸い、次の機能を使用すると、ファイルをすばやく見つけることができます。
- フィルター:ファイルタイプ、ファイルサイズ、ファイルカテゴリー、および更新日時など設定された条件に従ってファイルをフィルターします。
- タイプ:画像、ビデオ、ドキュメント、アーカイブなどのタイプに基づいてファイルを分類します。
- 検索:ファイル名の一部または全部を入力して、特定のファイルを検索します。
- プレビュー:選択したファイルが目的のものかどうかを確認します。ドキュメント、画像、ビデオ、音声をプレビューできます。プレビューされるビデオや音声のサイズは2GBを超えないようにご注意ください。
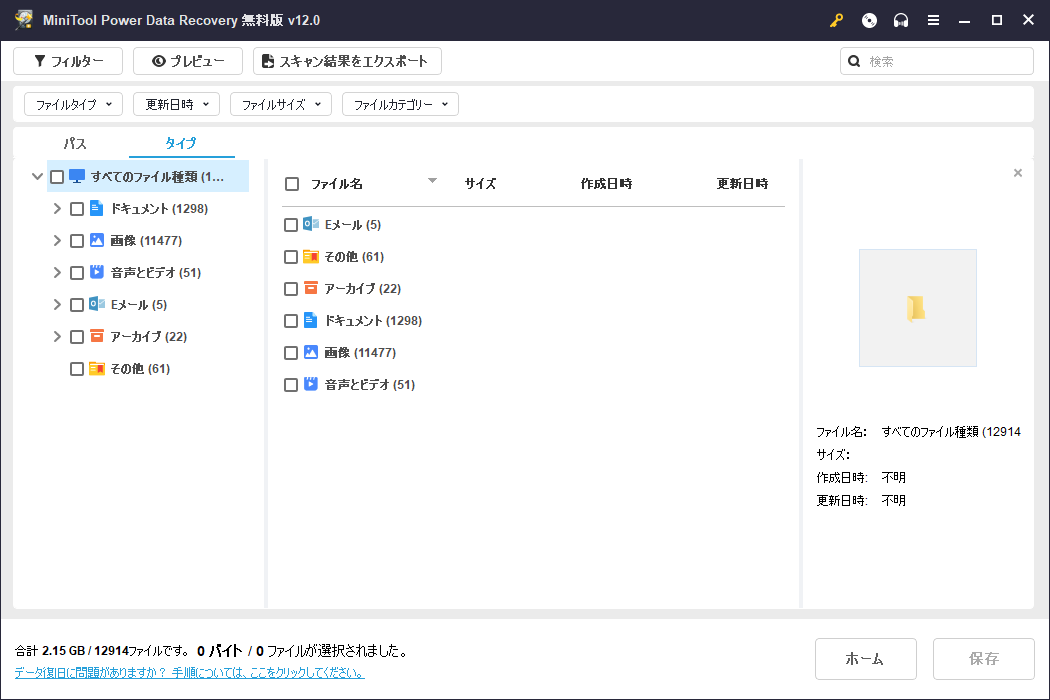
ステップ6、復元したいファイルをすべて選択し、「保存」ボタンをクリックします。
ステップ7、ポップアップウィンドウで、ファイルを保存する適切なストレージパスを選択し、「OK」をクリックします。元のパスにファイルを保存しないでください。これはデータが上書きされると、復元に失敗する可能性があるからです。
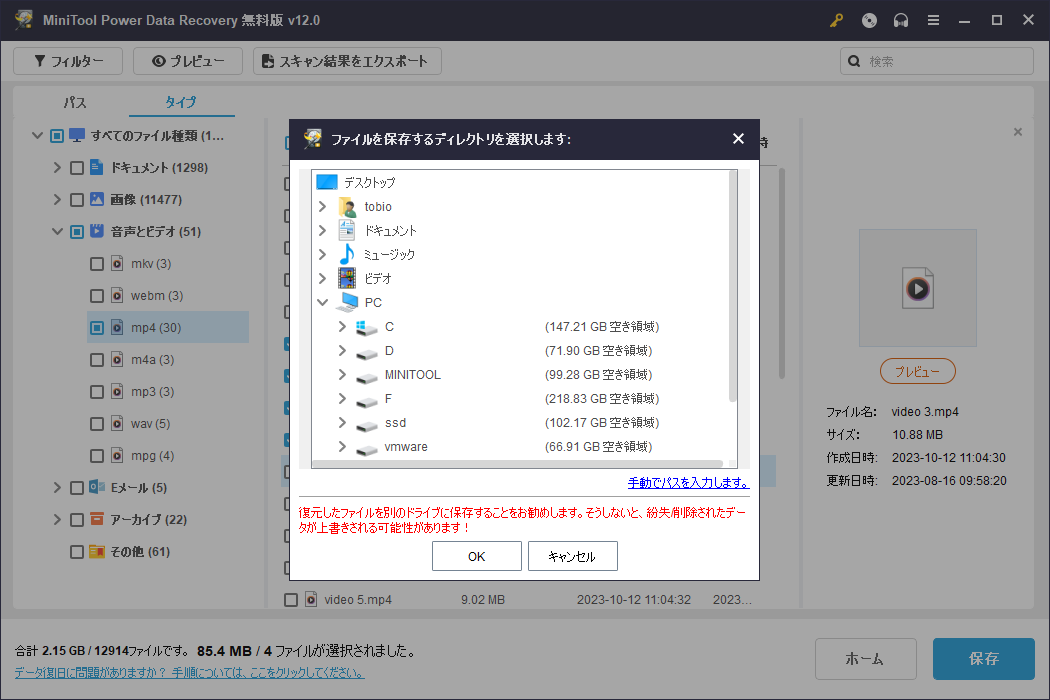
SDカードからデータを復元した後、次のコンテンツのガイドでSDカードにアクセスできないエラーを修正することができます。
SDカードにアクセスできないエラーを修正
このセクションでは、4つの実用的な修正策を説明します。下記を試してみて、問題の解決に役立ちそうなものを見つけてください。
修正1、ドライブ文字を変更
SDカードをコンピューターに挿入したが、ファイルエクスプローラーで見つけることができなかった場合、ディスクの管理を確認する必要があります。ターゲットディスクにドライブ文字がないことに気づくかもしれません。この問題を解決するのは簡単です。
ステップ1、「Win + X」を押し、WinXメニューから「ディスクの管理」を選択します。
ステップ2、ターゲットディスクを見つけて右クリックします。
ステップ3、コンテキストメニューから「ドライブ文字とパスの変更」を選択します。

ステップ4、ポップアップウィンドウで「追加」を選択します。
ステップ5、「次のドライブ文字を割り当てる」の横にあるコックスからドライブ文字を選択します。そして、「OK」をクリックして変更を保存します。
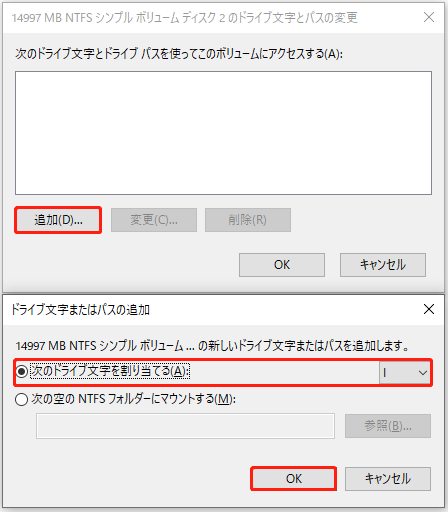
ここでファイルエクスプローラーを開いて、SDカードがあるかどうかを確認することができます。
修正2、CHKDSKコマンドを実行
CHKDSKコマンドをコマンドプロンプトで実行し、ファイルシステムの論理的整合性を確認することができます。それは、ディスクエラーを検出し、それらを修正することができます。あなたは、アクセスできないSDカードを修正しようとするこのコマンドラインを実行することができます。
ステップ1、「Win + R」キーを押して、「ファイル名を指定して実行」ウィンドウを開きます。
ステップ2、テキストボックスに「cmd」と入力し、同時に「Shift + Ctrl + Enter」キーを押して管理者としてコマンドプロンプトを実行します。
ステップ3、「CHKDSK X: /f」と入力し、「Enter」キーを押します。「X」をアクセスできないSDカードのドライブ文字に変更してください。
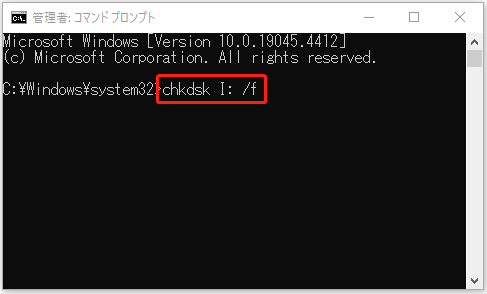
コマンドが完了するまで待ちます。その後、SDカードにアクセスできるかどうか試してください。
修正3、ローカルグループポリシーエディターを調整
ローカルグループポリシーにアクセスして、SDカードにアクセスできないエラーが間違ったポリシー設定に起因しているかどうかを確認することができます。
ステップ1、「Win + R」キーを押して、「ファイル名を指定して実行」ウィンドウを開きます。
ステップ2、テキストボックスに「gpedit.msc」と入力します。「Enter」キーを押してローカルグループポリシーエディターを開きます。
ステップ3、「コンピューターの構成」>「管理者テンプレート」>「システム」>「リムーバブル記憶域へのアクセス」に移動します。
ステップ4、下にスクロールして右側のペインから「リムーバブルディスク:実行アクセス権の拒否」を見つけます。
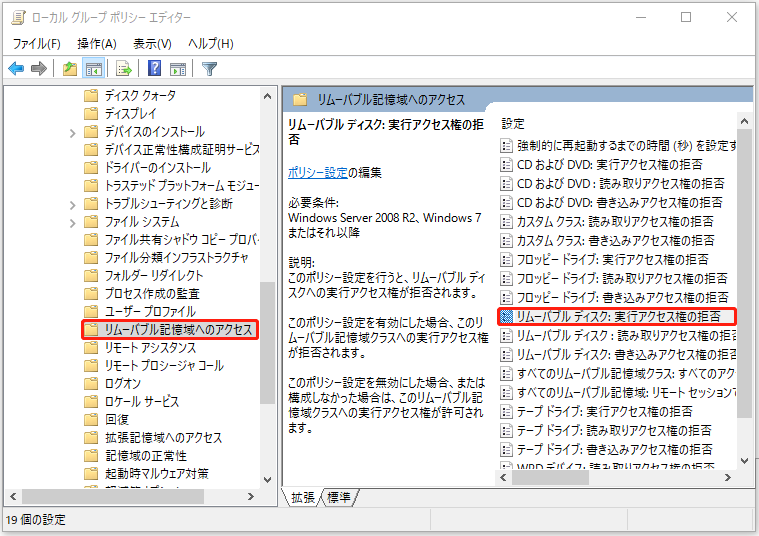
ステップ5、ダブルクリックし、開いたウィンドウで「無効」を選択します。
ステップ6、「適用」をクリックします。「OK」をクリックして変更を保存します。
ステップ7、ステップ4~6を繰り返して、「リムーバブルディスク:読み取りアクセス権の拒否」と「リムーバブルディスク:書き込みアクセス権の拒否」をそれぞれ無効にします。
修正4、SDカードをフォーマット
上記の方法を試してもエラーが発生する場合は、SDカードをフォーマットするのが最後の方法です。一般的に言えば、フォーマットは多くのエラーを解決することができます。しかし、この方法は現在のデバイスからすべてのファイルを消去するので、使用する前によく考えてください。
次のステップを開始する前に、アクセスできないSDカードからデータを復元することをお勧めします。MiniTool Power Data Recoveryは最高のヘルパーです。
MiniTool Power Data Recovery Freeクリックしてダウンロード100%クリーン&セーフ
方法1、ファイルエクスプローラーでフォーマット
ファイルエクスプローラーはWindows内蔵のファイルマネージャーアプリケーションです。左側のペインで、よく使うフォルダーをチェックしたり、ディスクをチェックしたりできます。ファイルエクスプローラーを使用してディスクをフォーマットすることができます。
ステップ1、「Win + E」キーを押してファイルエクスプローラーを開きます。
ステップ2、左ペインで「このPC」をクリックします。
ステップ3、右ペインのターゲットディスクを右クリックし、コンテキストメニューから「フォーマット」を選択します。
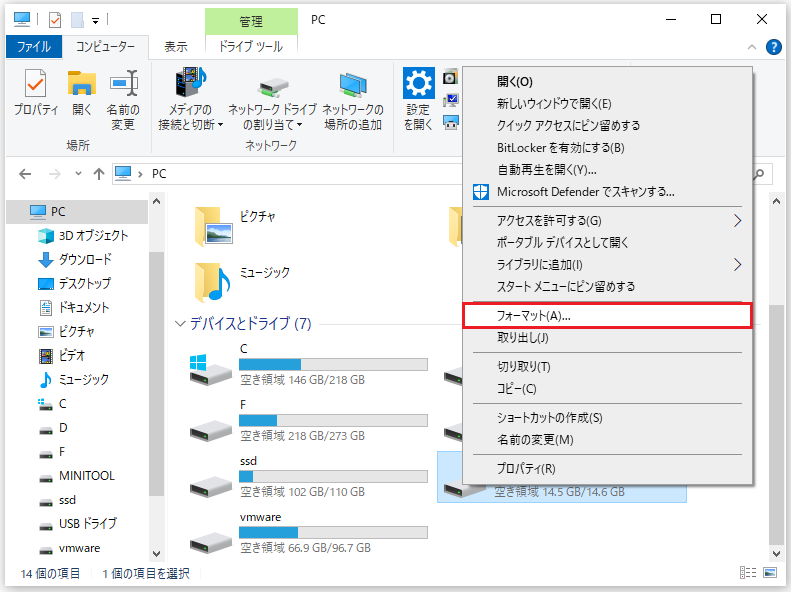
ステップ4、プロンプトウィンドウでファイルシステムを設定し、ボリュームラベルを追加します。
ステップ5、フォーマットオプションのセクションで「クイックフォーマット」をチェックします。「開始」をクリックしてフォーマットを開始します。
方法2、MiniTool Partition Wizardでフォーマット
MiniTool Partition Wizardはフル機能のパーティション管理ソフトウェアです。このソフトはパーティションのサイズ変更、ディスクのフォーマット、MBRの再構築、OSのSSD/HDへの移行などを行うことができます。
ステップ1、MiniTool Partition Wizardをダウンロードしてインストールします。
MiniTool Partition Wizard Freeクリックしてダウンロード100%クリーン&セーフ
ステップ2、SDカードをコンピューターに接続し、ソフトウェアを起動します。
ステップ3、ターゲットディスクを右クリックし、コンテキストメニューから「フォーマット」を選択します。
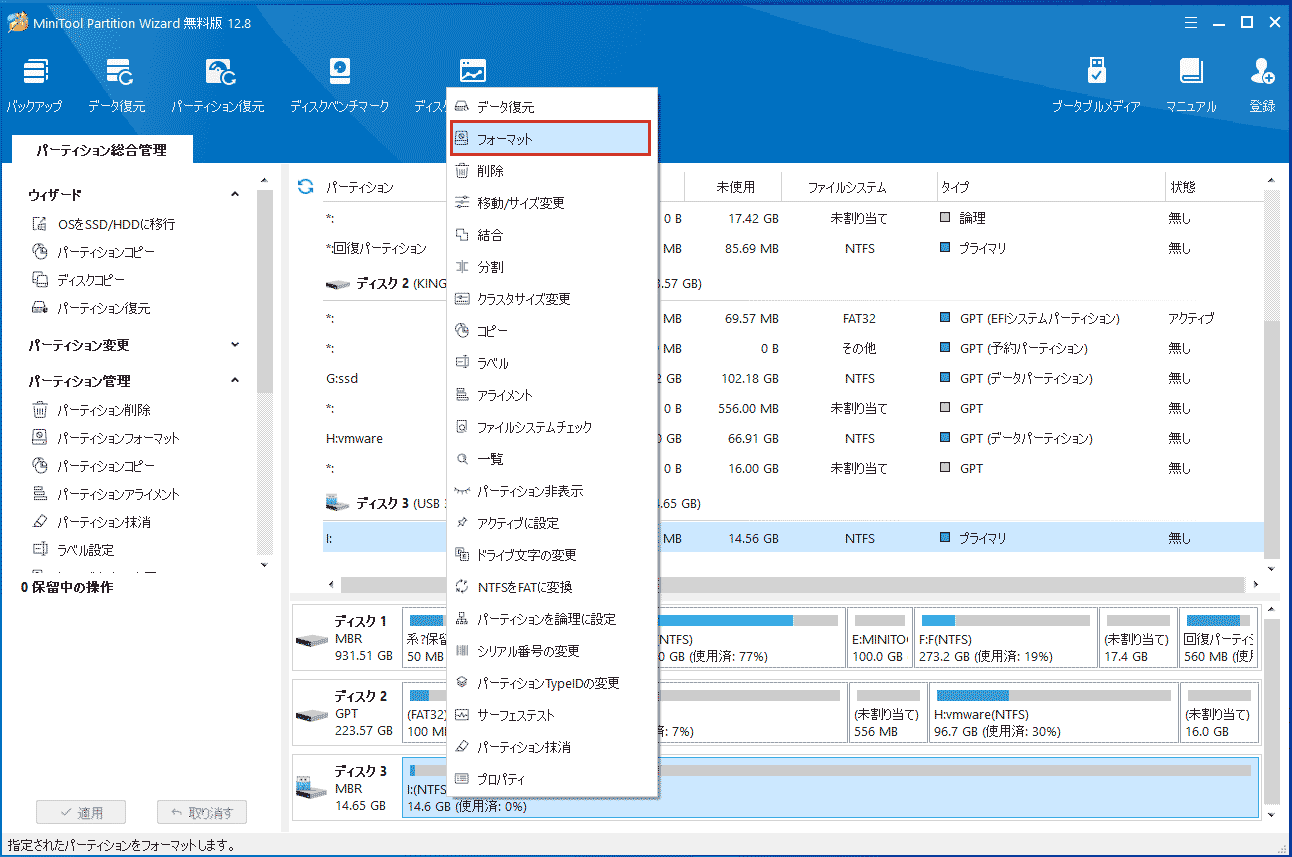
ステップ4、コンピューターがサポートするパーティションラベルとファイルシステムを設定します。「OK」をクリックして変更を保存します。
ステップ5、もし間違った情報を設定したら、「取り消す」をクリックします。そうでない場合は、「適用」をクリックして保留中の変更を完了できます。
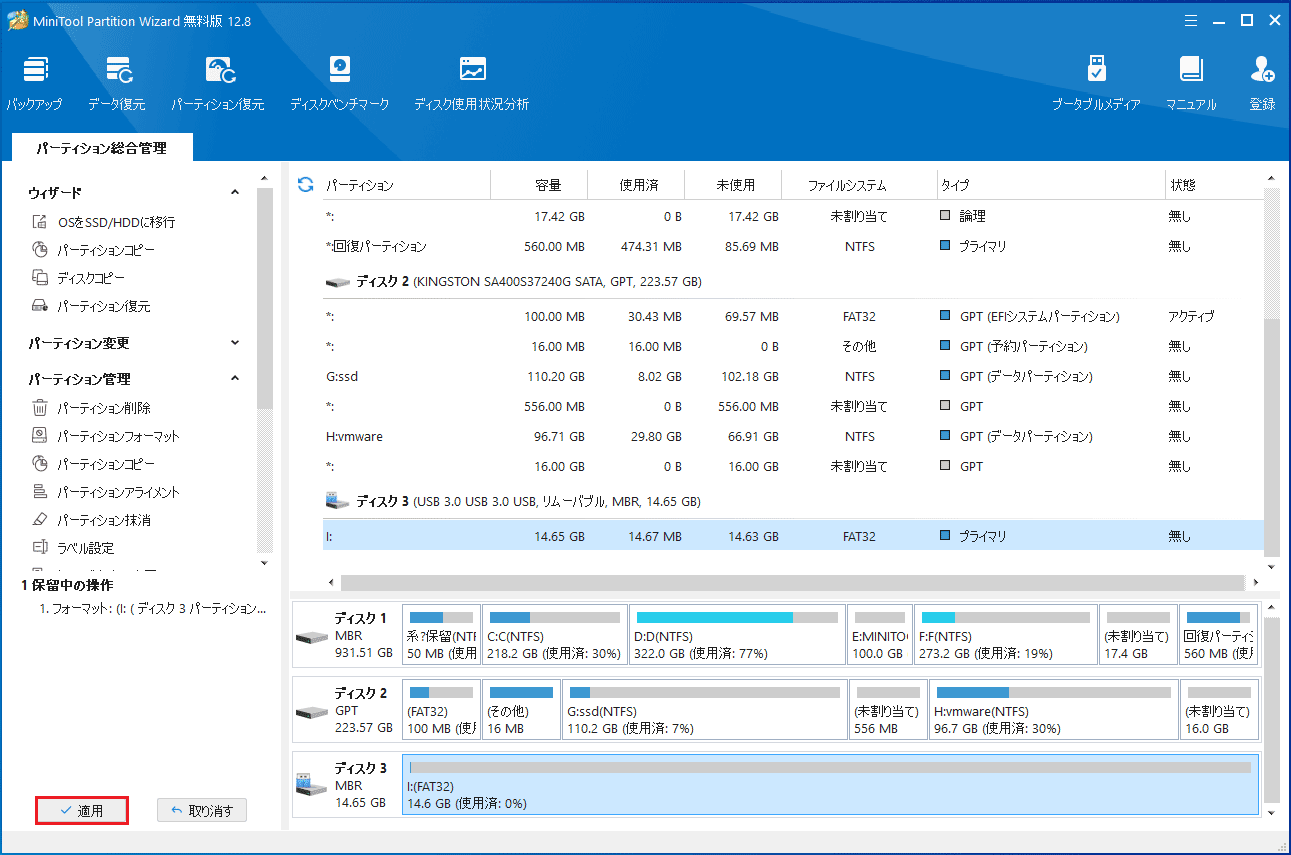
ディスクの管理と比べて、MiniTool Partition Wizardは変更が正しいかどうかを確認するチャンスをもう一つ提供します。これは特に経験豊富なコンピューターユーザーでない場合に非常に便利です。
方法3、Diskpartコマンドでフォーマット
上記の2つの方法とは別に、コマンドラインを使ってディスクをフォーマットすることもできます。次の手順に従ってください。
ステップ1、「Win + S」キーを押し、検索ボックスに「コマンドプロンプト」と入力します。
ステップ2、右側のペインから「管理者として実行」を選択します。
ステップ3、次のコマンドを入力し、各コマンドラインの最後に「Enter」を押します。
- diskpart
- list disk
- select disk x(xはSDカードのディスク番号を示す)
- clean
- create partition primary
- format fs=* (*は設定したいファイルシステム)
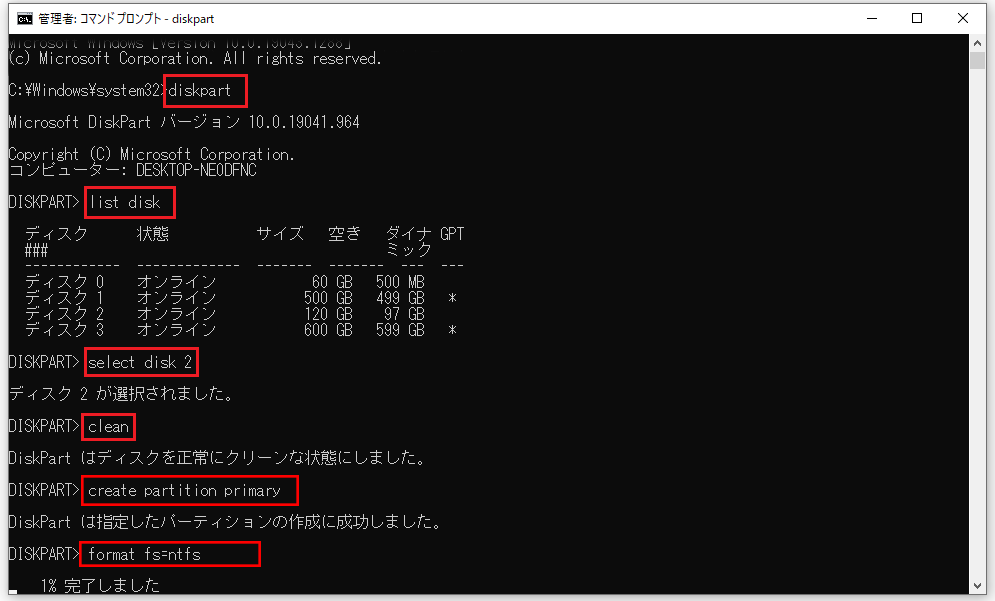
ステップ4、「format fs=*」コマンドが終了したら、「exit」と入力してコマンドプロンプトウィンドウを閉じます。
結語
この記事では、SDカードにアクセスできないエラーを修正するための4つの実用的な方法を説明します。問題を解決する方法を見つけられることを願っています。もちろん、データを安全に保つことも重要です。MiniTool Power Data Recoveryを使ってファイルを安全に復元できます。最後に、MiniToolの製品を使用する際にご質問がございましたら、[email protected]までお問い合わせください。
![おすすめのSDカードを復元する無料ソフト[様々なデータ消失シーンに対応]](https://images.minitool.com/jp.minitool.com/images/uploads/2023/03/recover-files-from-card-thumbnail.jpg)