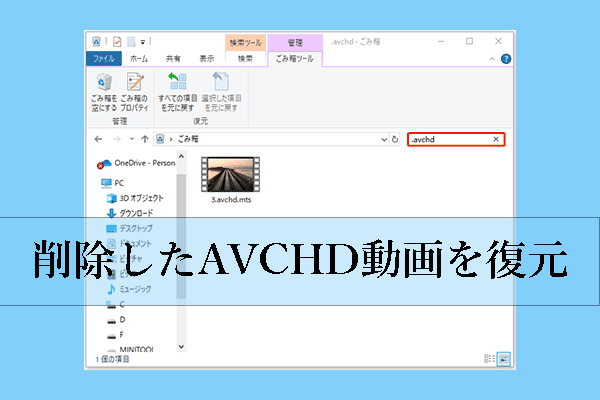お使いのサムスンカメラで紛失した写真に悩まされていますか?サムスンデジタルカメラから完全に削除された写真を復元するチャンスがありますか?このMiniToolのポストは、サムスンカメラから削除した写真を復元する方法をお答えします。
サムスンデジタルカメラは世界中のデジタルカメラ市場で有名で、多くのユーザーを抱えています。サムスンカメラは、主にJPEGで写真を撮影し、保存します。サムスンデジタルカメラは信頼性が高く、ハイテクですが、カメラのユーザーはまだ時々写真の損失を経験し、いくつかはバックアップなしで失われます。それはサムスンカメラから削除した写真を復元することは可能ですか?解決策と予防策を得るために読んでください。
サムスンデジタルカメラから写真が紛失した原因
サムスンデジタルカメラで撮影した大切な写真を見返し、過去の思い出に浸ることがあるでしょう。しかし、サムスンカメラに保存されている写真は、誤削除で紛失してしまうことがあります。そのほかにも、サムスンデジタルカメラから写真や動画を紛失してしまう原因があります。
- SDカードのフォーマット:SDカードのエラーを修正するため、または誤ってサムスンカメラのSDカードをフォーマットしたことがあると思います。しかし、この操作は、カードに保存されているすべての写真や動画を削除します。サムスンデジタルカメラの写真の復元は、SDカードでクイックフォーマットを使用すれば可能ですが、フルフォーマットはデータの上書きにより写真の復元がより困難になります。
- SDカードの論理的な破損:SDカードのエラーは、サムスンカメラのデータ損失のもう一つの原因です。サムスンカメラのSDカードは、不適切な排出、マルウェア攻撃、停電などのために論理的に破損する可能性があります。幸いなことに、破損したSDカードを修復し、そこから紛失した写真や動画を復元するためのソリューションがあります。
- 物理的な損傷:物理的な損傷は、サムスンデジタルカメラだけでなく、そのSDカードにも発生します。損傷の程度によって、サムスンデジタルカメラの写真の復元が成功するかどうかは異なります。SDカードが深刻な損傷を受けている場合は、データへの二次損傷を避けるために、自分でデータ復旧方法を試みるのではなく、プロのデータ復旧サービスに連絡する必要があります。
サムスンデジタルカメラから削除した写真を復元することは可能です。しかし、復元率を高めるために、カメラへの新しいデータの保存を直ちに中止してください。新しいデータを保存すると、削除または紛失した写真が上書きされ、復元できなくなることがあります。削除した写真はできるだけ早く復元することをお勧めします。
方法1、サムスンのごみ箱から削除した写真を復元する
サムスンデジタルカメラにはごみ箱が搭載されているものがあります。削除した写真や動画はごみ箱フォルダーに送られます。この場合、サムスンカメラから削除した写真を復元するのは簡単です。
お使いのカメラにごみ箱機能がある場合でも、写真が削除される前に、ごみ箱機能が有効になっていることを確認してください。ごみ箱の状態は、「メニュー」ボタンを押して「設定」>「ごみ箱」を選択することで確認できます。状態がオンになっている場合は、次の手順に進んでください。そうでない場合は、2番目の方法を選択してください。
ステップ1、カメラから「メニュー」を選択し、「ごみ箱」オプションに移動します。
ステップ2、サブメニューから「復元」を選択します。
この後、デジタルカメラは削除した写真の復元を開始します。復元プロセスが完了したら、「再生」を押して復元された写真を見ることができます。
サムスンカメラにごみ箱が含まれていない場合、サムスンカメラから完全に削除した写真を復元できますか?次の復元ソリューションに進んでください。
方法2、サムスンSDカードから削除した写真を復元する
写真や動画が完全に削除されると、それらのアクセスは削除されますが、データはまだSDカードに保存されています。これらのデータ保存領域は、新しいデータ用に利用可能であるとマークされます。削除した写真が上書きされると、写真の復元は難しくなります。
サムスンデジタルカメラから写真や動画が完全に削除された場合は、使用を中止し、ファイル復元ソフトウェアですぐに写真の復元を開始してください。
MiniTool Power Data Recoveryについて
MiniTool Power Data Recoveryソフトウェアは、SDカード、外付けハードディスク、USBドライブ、メモリスティックなど、多様なデータストレージメディアからのファイルの復元をサポートする強力なデータ復元サービスです。
写真の復元に関しては、このツールはHEIC、NRW、NEF、ARW、DNG、CR3、BMPなどの様々なRAWファイル形式の写真を復元することができます。また、特定の場所をスキャンしてスキャン時間を大幅に短縮することもできます。
MiniToolソフトウェアは、異なる技術要件を考慮し、個人ユーザー用とビジネスユーザー用にそれぞれ異なるエディションを開発しています。MiniTool Power Data Recovery 無料版を入手してデータ復元サービスを体験しましょう。互換性の問題を心配する必要はありません。このツールはすべてのWindowsオペレーティングシステムに対応し、元のファイルに損害を与えません。
MiniTool Power Data Recovery Freeクリックしてダウンロード100%クリーン&セーフ
ステップ1、サムスンデジタルカメラのSDカードをスキャンする
MiniTool Power Data Recovery無料版をコンピュータにダウンロードしてインストールした後、ソフトウェアを起動してメインインターフェイスに入ります。
論理ドライブ:このモジュールはすべての内蔵ディスクとリムーバブルデバイスのパーティションをリストします。このセクションでターゲットパーティションを選択し、「スキャン」をクリックします。
デバイス:SDカードのパーティションを識別できない場合、「デバイス」タブでSDカードを直接選択します。この場合、SDカード全体をスキャンするため、スキャン時間が長くなります。
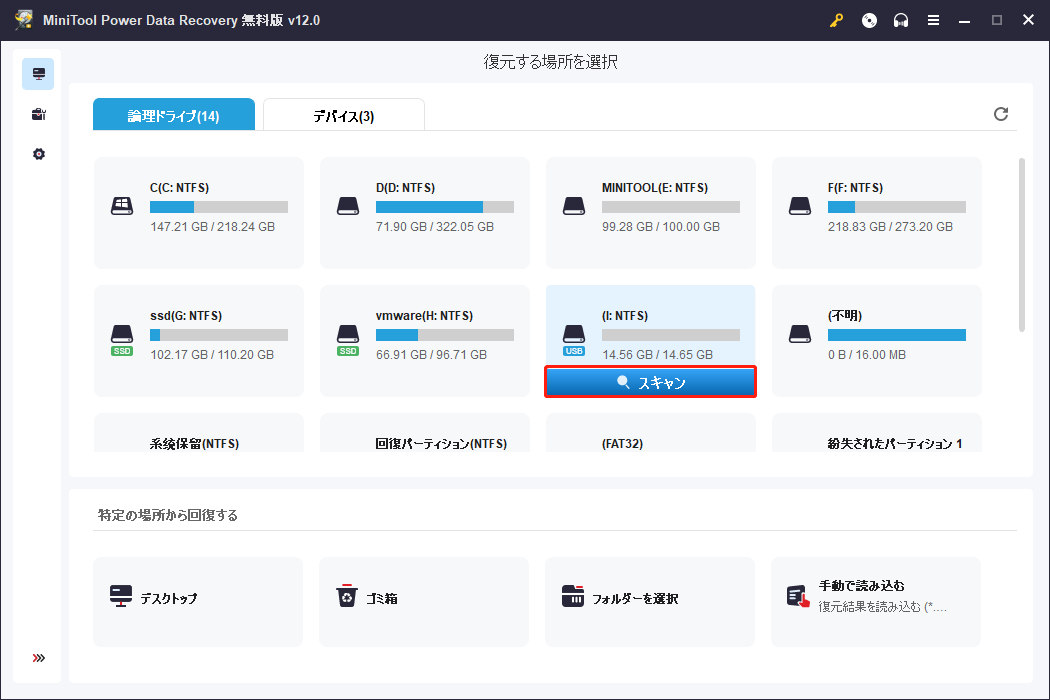
すべてのファイルを取得するには、スキャンプロセスが終了するまで待つ必要があります。
ステップ2、複数の機能で必要な写真を見つける
一般的に、結果ページはパスに基づいて見つかったファイルをリストします。削除されたファイルまたは紛失したファイルのフォルダーを展開し、必要なファイルを見つけることができます。
また、ファイルの山から素早くファイルを見つけるのに役立つ機能もあります。
「フィルター」ボタンをクリックすると、ファイルサイズ、ファイルタイプ、更新日時、ファイルカテゴリーなどの条件を設定し、不要なファイルを絞り込むことができます。この機能は、特定の条件で紛失したファイルを探したい場合に有効です。
「タイプ」タブに移動すると、ファイルが画像、音声とビデオ、ドキュメント、アーカイブなどのタイプ別に分類されます。例えば、「画像」オプションを展開した後、ファイル形式によってより正確に写真をチェックすることができます。
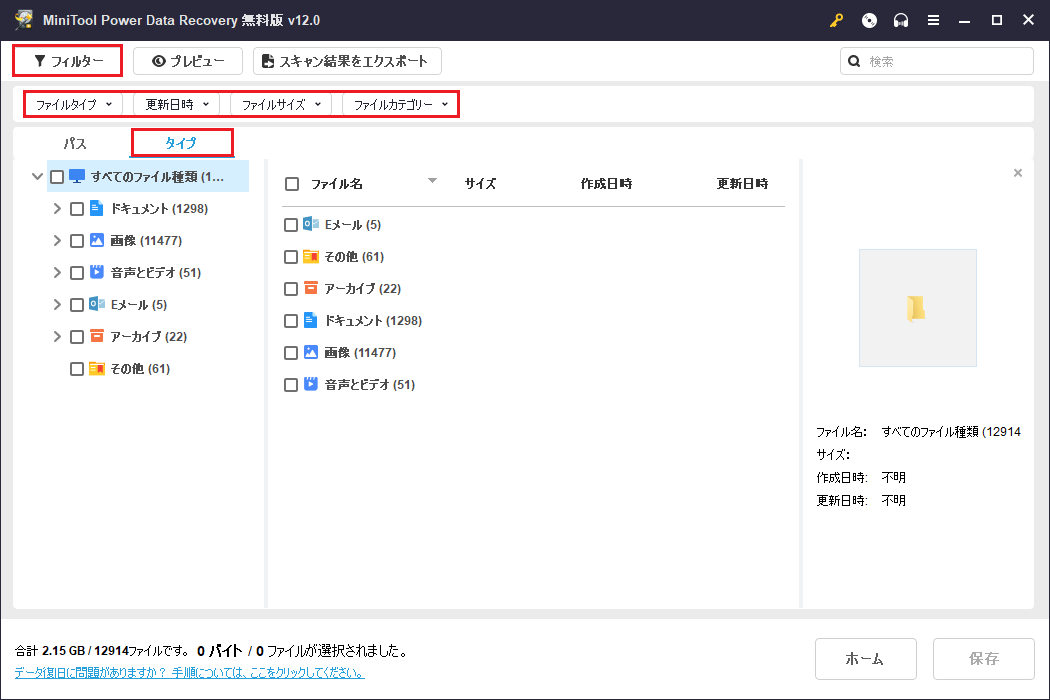
右上の検索ボックスにファイル名を入力し、「Enter」キーを押すと、スキャン結果から一致するファイルが検索されます。検索機能は、正確なファイルを見つけようとする場合に非常に役に立ちます。
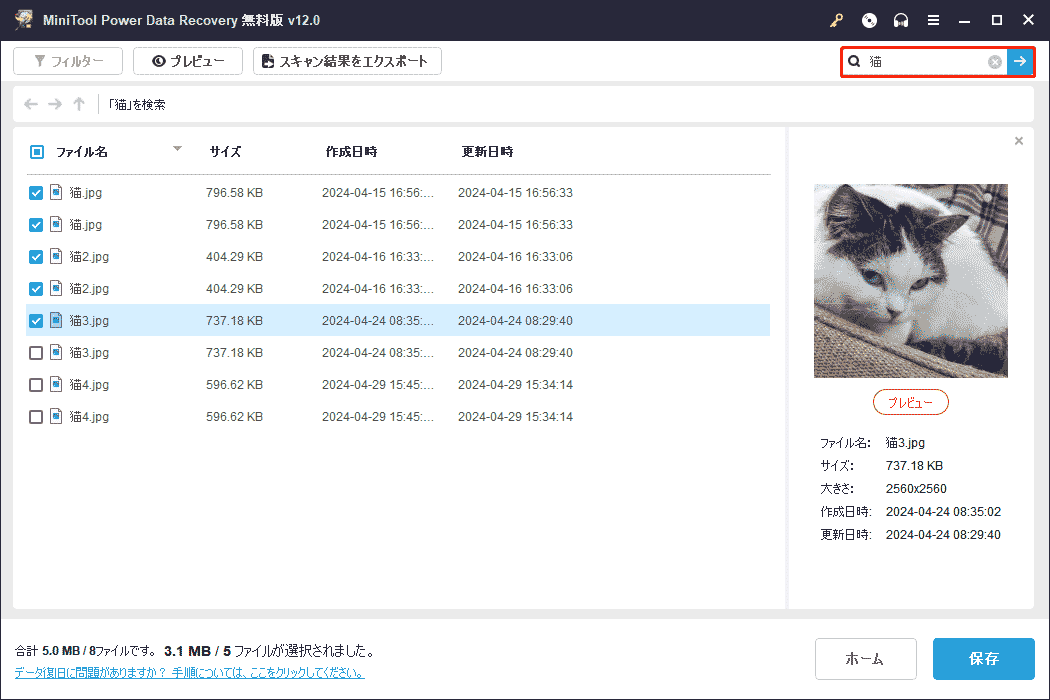
ファイルを探すときは、プレビュー機能をフル活用してください。ファイルによっては、元のファイル名が失われている場合があります。データ復元の正確性を確保するため、1つのファイルを選択し、「プレビュー」ボタンをクリックしてファイルの内容を確認してください。サポートされているプレビューファイル形式については、この投稿をお読みください。
ステップ3、SDカードから選択した写真を復元する
復元したい写真の前にチェックマークを付け、「保存」をクリックします。プロンプトウィンドウで写真の復元パスを選択する必要があります。データの上書きを防ぐために、サムスンカメラのSDカードとは異なるファイルパスを選択してください。
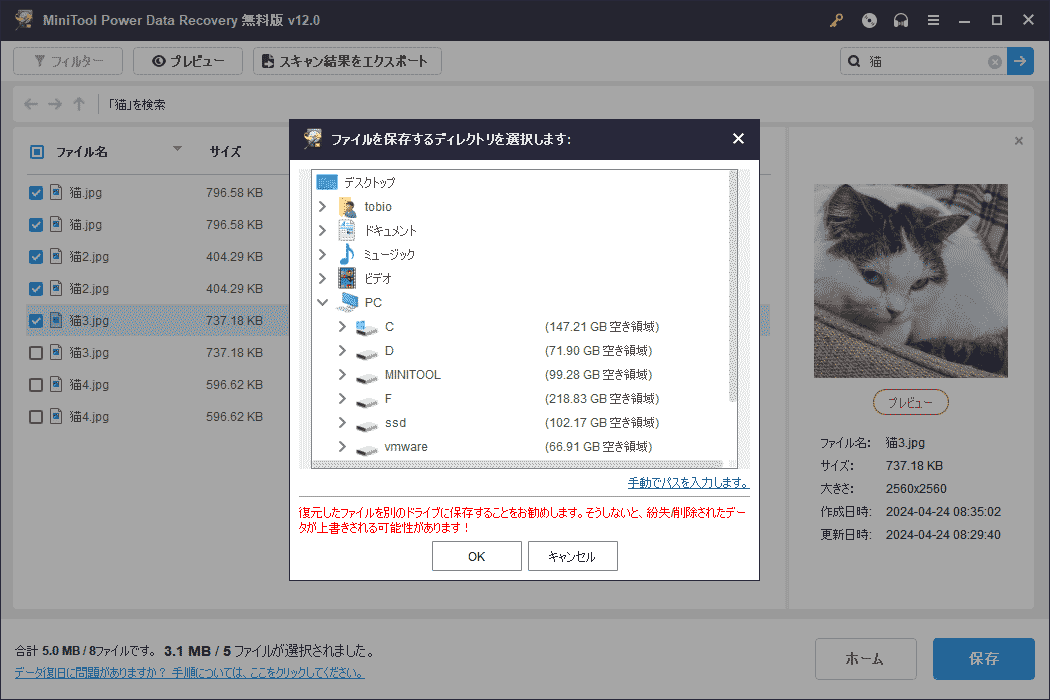
MiniTool Power Data Recovery無料版は1GBのファイルのみを無料で復元します。最大容量を超えるファイルを選択する場合は、データ復元制限を解除するためにソフトウェアをアップグレードする必要があります。
MiniTool Power Data Recovery Freeクリックしてダウンロード100%クリーン&セーフ
Macオペレーティングシステムをお使いの場合は、別のサムスンデジタルカメラ写真復元ソフトウェア-Stellar Data Recovery for Macをお試しください。このソフトウェアはMacデータ復元に特化しており、無料版ではSDカード内のファイルのディープスキャンとプレビューが可能です。
Data Recovery for Macクリックしてダウンロード100%クリーン&セーフ
方法3、MiniTool Photo Recoveryを使って削除した写真を復元する
MiniToolソフトウェアは写真と動画の復元に特化したMiniTool Photo Recoveryを開発しました。この読み取り専用ソフトウェアは、簡潔なユーザーインターフェイスを提供し、ファイル形式別にスキャン結果を直接表示します。SDカード、USBドライブ、ハードディスク、その他のデータストレージデバイスから写真や動画を復元することもできます。
ステップ1、コンピュータにMiniTool Photo Recoveryをダウンロードしてインストールします。サムスンカメラのSDカードをコンピュータに接続し、ソフトウェアを起動します。
ステップ2、「Start」をクリックします。次のインターフェイスで、右下の「Settings」を選択してスキャン設定を変更できます。例えば、SDカードから写真だけを復元したい場合、「Audio/Video」オプションを選択解除することができます。「Graphics & Picture」オプションを展開し、必要なファイル形式を選択します。変更を保存するには、「OK」をクリックするだけです。
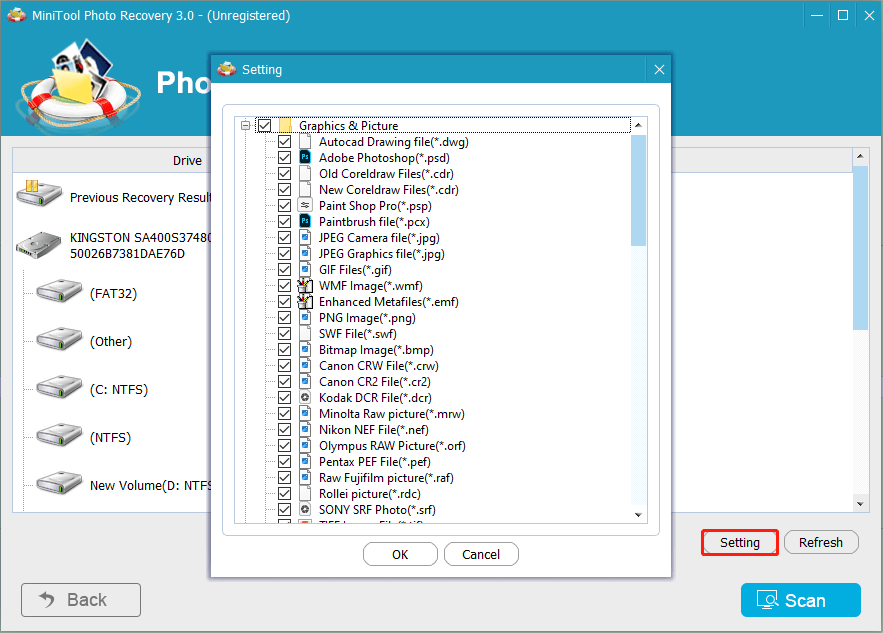
メインインターフェイスに戻った後、ドライブリストからSDカードを選択します。SDカードが表示されない場合は、「Refresh」をクリックしてソフトウェアに認識させることができます。「Scan」をクリックしてスキャンプロセスを開始します。
ステップ3、スキャンプロセスが完了するまで待ちます。見つかった写真と動画はファイル形式によって分類されます。欲しい写真のファイル形式を直接選択してプレビューすることができます。
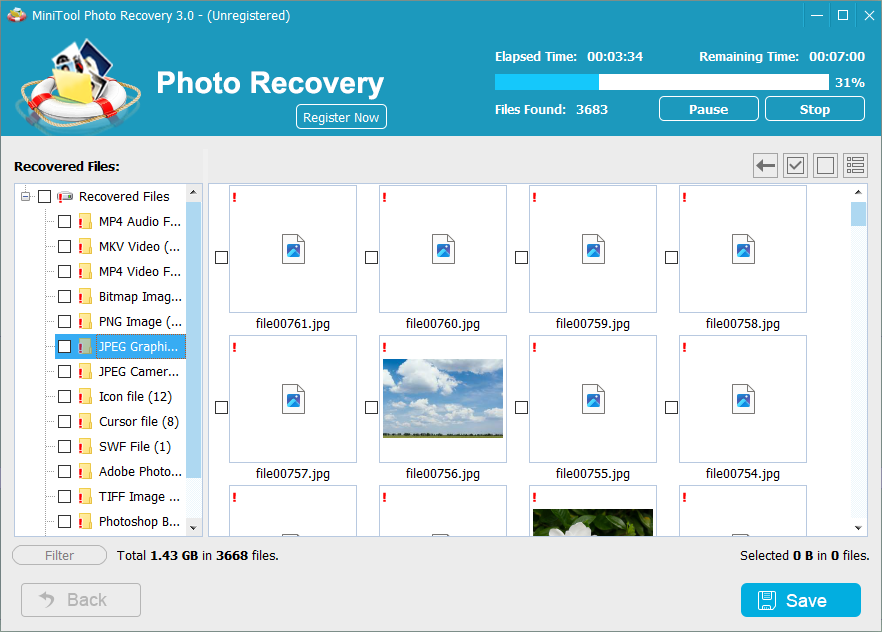
ステップ4、復元したい写真にチェックを入れ、「Save」をクリックします。「Browse」を選択して復元された写真の新しい保存先を見つけ、「OK」をクリックして確認する必要があります。
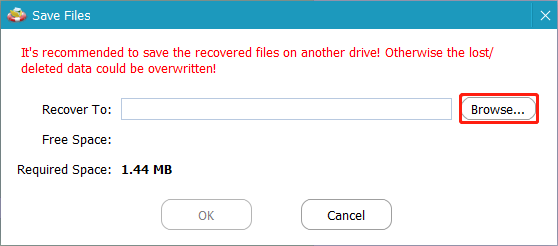
MiniTool Photo Recovery無料版では200MB以上のファイルしか復元できません。より大きなデータ復元容量を得るには、アドバンス版にアップデートする必要があります。
サムスンデジタルカメラの写真紛失を防ぐ方法
コンピュータから削除したファイルとは異なり、サムスンカメラから削除した写真は、通常、完全に削除されます。データ復元サービスはサムスンカメラから削除した写真を復元するチャンスがありますが、常に満足のいく結果が得られるとは限りません。
写真のバックアップがあれば、完全に削除されたり破損したりしても、データ損失の心配はありません。サムスンカメラのバックアップは手動で行う必要があります。信頼できるクラウドストレージを選択し、SDカードから写真をアップロードすることができます。または、コピー&ペーストやMiniTool ShadowMakerなどのサードパーティバックアップサービスを使用して、他の物理的なデータストレージデバイスに写真をバックアップします。
これは、ファイルバックアップ、ディスクの復元、ファイル同期、ディスクのクローンなどを可能にする多機能バックアップソフトウェアです。要求に応じてバックアップタイプを選択し、バックアップ間隔を設定して自動的にバックアップを完了することができます。このソフトを使って、バックアップ作業を簡素化しませんか?
MiniTool ShadowMaker Trialクリックしてダウンロード100%クリーン&セーフ
SDカードをバックアップするガイド
ステップ1、SDカードをコンピュータに接続し、ソフトウェアを起動します。
ステップ2、「バックアップ」タブに切り替えます。右側のペインで、「ソース」をクリックします。そして、「フォルダーとファイル」または「ディスクとパーティション」を選択します。写真の一部だけをバックアップしたい場合は、「フォルダーとファイル」を選択します。「OK」をクリックしてインターフェイスに戻ります。
ステップ3、「バックアップ先」をクリックして、バックアップを保存するパスを選択します。ローカルコンピュータ上の場所を選択するか、写真のバックアップを保存する外部デバイスを選択できます。
ステップ4、「今すぐバックアップ」を選択してプロセスを開始します。バックアップの設定を管理したい場合は、「今すぐバックアップ」の横にある「オプション」をクリックします。
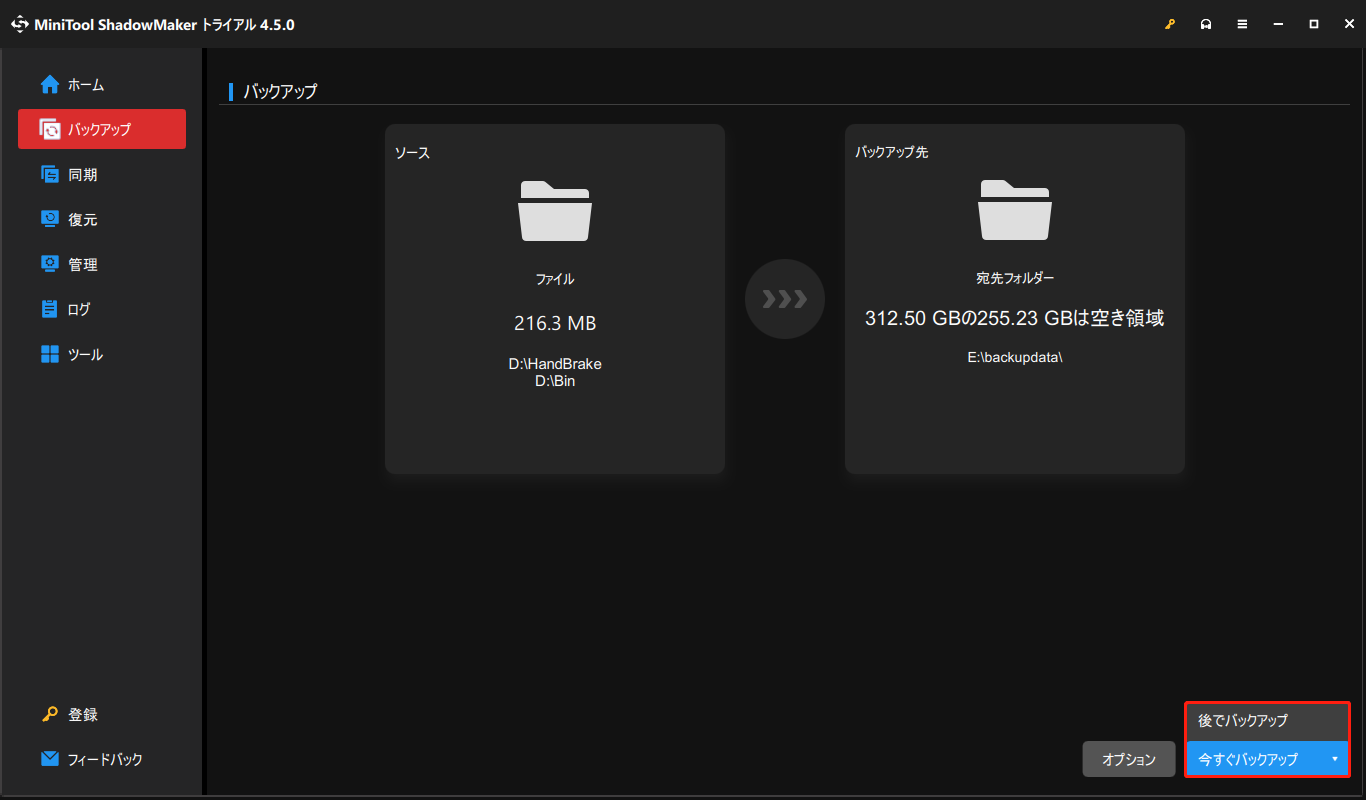
新しいウィンドウでは、自動バックアップを設定するために「スケジュール設定」インターフェイスに移動することができます。スイッチを「オン」に切り替えると、毎日、毎週、毎月、またはイベント時にバックアップするように選択できます。さらに、「バックアップスキーム」セクションでは、完全バックアップ、増分バックアップ、差分バックアップからバックアップタイプを選択できます。
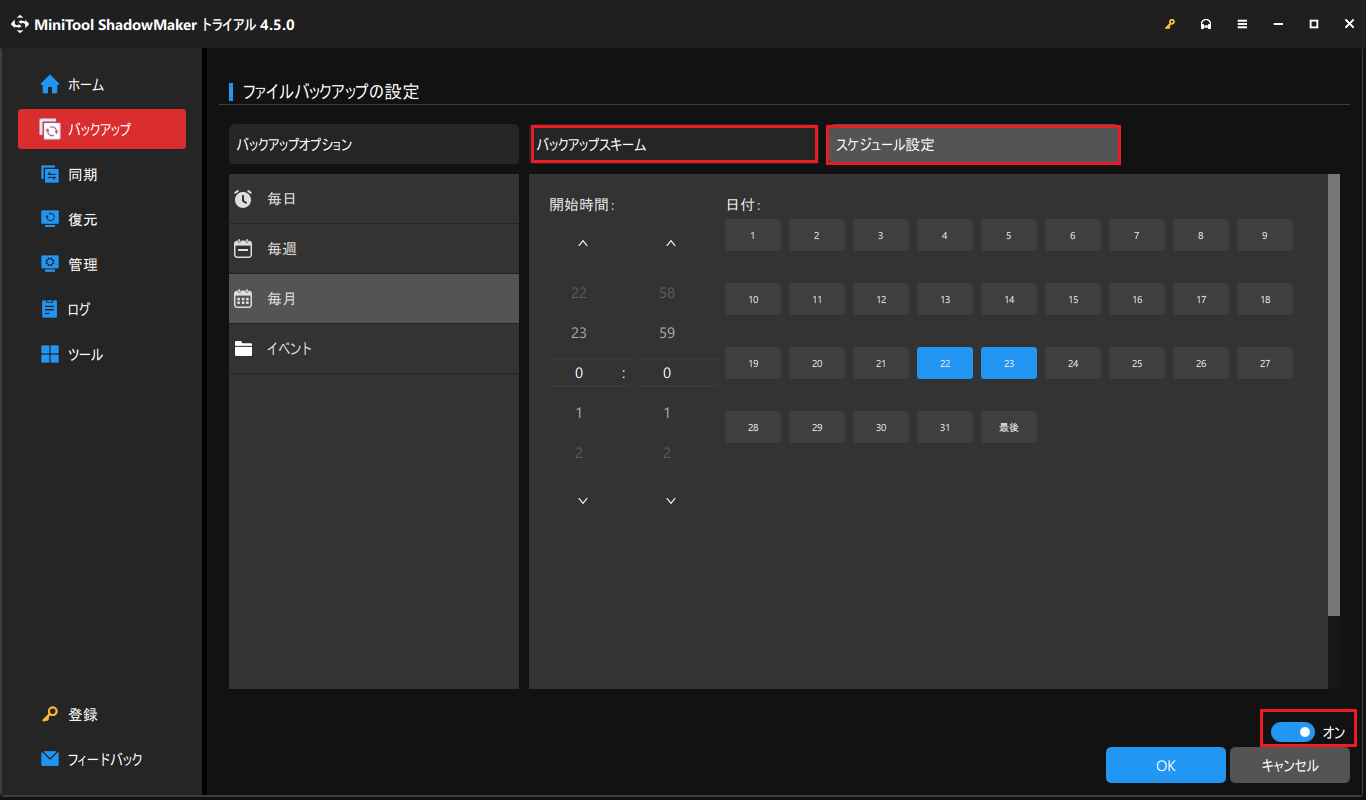
定期的なバックアップに加え、誤削除を防ぐため、写真を削除する前によく考える必要があります。また、ファイルを転送する際にはSDカードを安全に取り外し、物理的な深刻な損傷を避け、信頼性の低いデバイスやウイルスに感染したデバイスで使用しないなど、カメラのSDカードを適切に使用してください。
結論
サムスンデジタルカメラは優れたデジタルカメラとして知られていますが、データ損失と無縁ではありません。お使いのカメラにごみ箱がある場合は、ごみ箱から写真を簡単に復元できます。写真が完全に削除された場合、データ復元ツールを使ってサムスンカメラから削除した写真を復元するのが効率的です。
大切な写真や動画を定期的にバックアップし、データの損失を防ぎ、データ復元を容易にすることを忘れないでください。
MiniToolソフトウェアの使用に関して何か問題がありましたら、[email protected]までご連絡ください。