サムスンSDカードの破損問題に苦しんでいますか?心配しないでください!この投稿で、MiniToolソフトウェアは破損したサムスンSDカードからデータを復元する方法を紹介し、破損したサムスンSDカードを修復する便利で簡単な方法を紹介します。
サムスンSDカードが破損
サムスンSDカードは、スマートフォン、タブレット、デジタルカメラのストレージ容量を拡張するための便利で人気のある選択肢です。例えば、Samsung Galaxy S5、Samsung Galaxy S7、Samsung Galaxy S21のような古いサムスンスマートフォンには、ストレージ拡張用のカードスロットがあります。
しかし、他のストレージデバイスと同様に、サムスンSDカードは、物理的な損傷、不適切な取り出し、またはファイルシステムエラーなどの様々な要因で破損する可能性があります。
例えば、サムスンのスマホやその他のデバイスでSDカードを使用している際に、以下のような問題を報告するユーザーがいます。
- Galaxy S5 のSDカードが破損
- Samsung Galaxy S7のSDカードが破損
- Galaxy S21の SDカードが破損
- サムスンマイクロSDカードが動作しない
サムスンSDカードが破損した場合、それに保存されている重要なデータを持っている場合は特に、悲惨な状況になる可能性があります。この記事では、破損したサムスンSDカードからデータを復元するプロセスをご案内し、また自分でカードを修正する方法をお伝えします。
破損したサムスンSDカードからデータを復元するには?
カードを修復する前に、まず破損したサムスンSDカードからデータを復元することをお勧めします。破損したSDカードのデータ復元に関しては、MiniTool Power Data Recoveryを試してみてください。
このファイル復元ソフトウェアはMiniToolソフトウェアによって開発され、Windows用の最高の無料データ復元ソフトウェアにランクされています。これを使えば、コンピュータ内蔵ハードドライブ、外付けハードドライブ、USBフラッシュドライブ、SDカード、メモリカード、ペンドライブなど、あらゆる種類のデータストレージデバイスからファイルを復元することができます。
このデータ復元ツールは、ドライブ上の削除されたファイルと既存のファイルの両方を見つけることができます。サムスンSDカードが破損したり、動作しなかったりする場合でも、その上のファイルはまだ存在している可能性があるので、MiniTool Power Data Recoveryを使ってカードをスキャンし、必要なファイルを見つけて復元することができます。
MiniTool Power Data Recovery無料版を使えば、最大1GBのファイルを復元できます。このソフトウェアが破損したサムスンSDカードから必要なファイルを見つけることができるかどうかわからない場合は、まずこの無料版をお試しください。
MiniTool Power Data Recoveryを使って破損したサムスンSDカードからデータを復元
このガイドに従って、破損したサムスンSDカードからデータを復元することができます。
ステップ1、PCにMiniTool Power Data Recovery無料版をダウンロードしてインストールします。
MiniTool Power Data Recovery Freeクリックしてダウンロード100%クリーン&セーフ
ステップ2、サムスンSDカードを携帯電話やその他のデバイスから取り出し、カードリーダーを介してコンピュータに接続します。
ステップ3、ソフトウェアを開いてメインインターフェイスにアクセスします。このソフトウェアは、「論理ドライブ」の下に検出できるすべてのパーティションを一覧表示します。サムスンSDカードが存在するかどうかを確認します。存在する場合、データ復元プロセスを続行することができます。
ステップ4、マウスカーソルをSDカードに移動し、「スキャン」ボタンをクリックするか、SDカードをダブルクリックします。
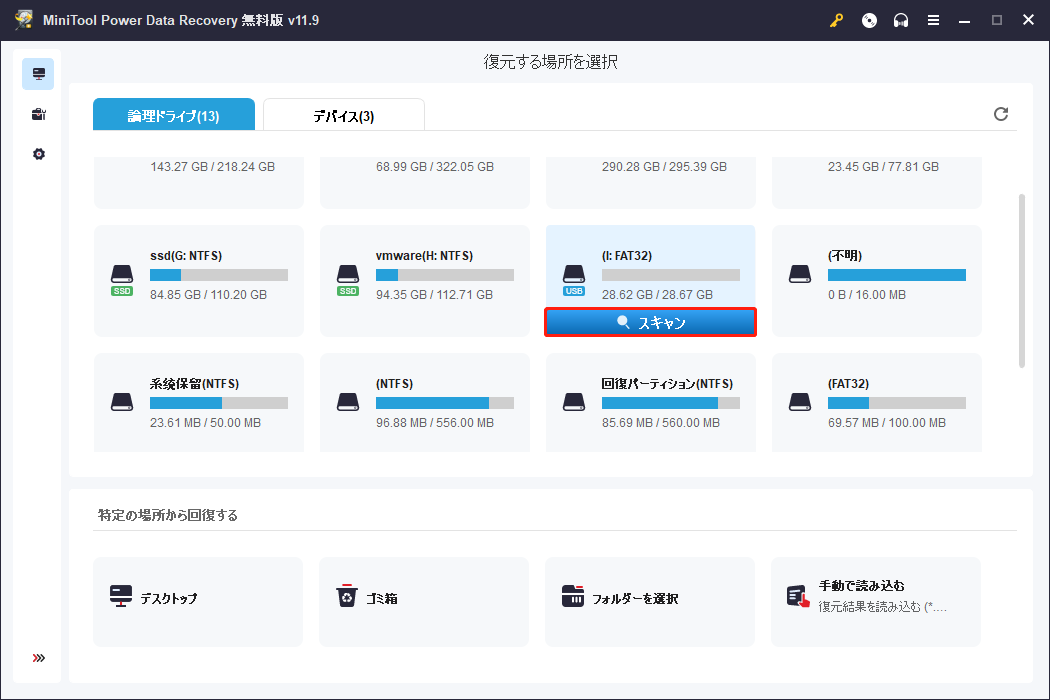
ステップ5、最高のデータ復元効果を得るために、全スキャンプロセスが終了するまで待つ必要があります。その後、スキャン結果が表示され、削除されたファイル、紛失したファイル、既存のファイルの3つのパスに分類されます。各パスを開いて復元したいファイルを見つけることができます。
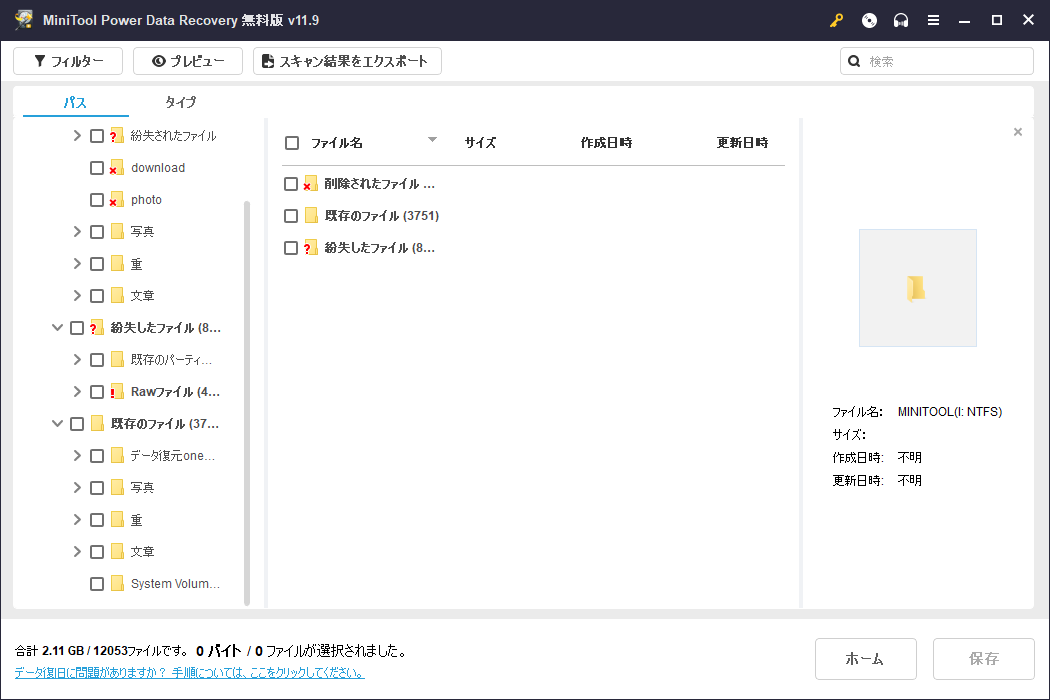
また、「タイプ」タブに切り替えて、スキャン結果をタイプ別に表示させることもできます。そして、ファイルタイプに基づいて必要なデータを見つけることができます。
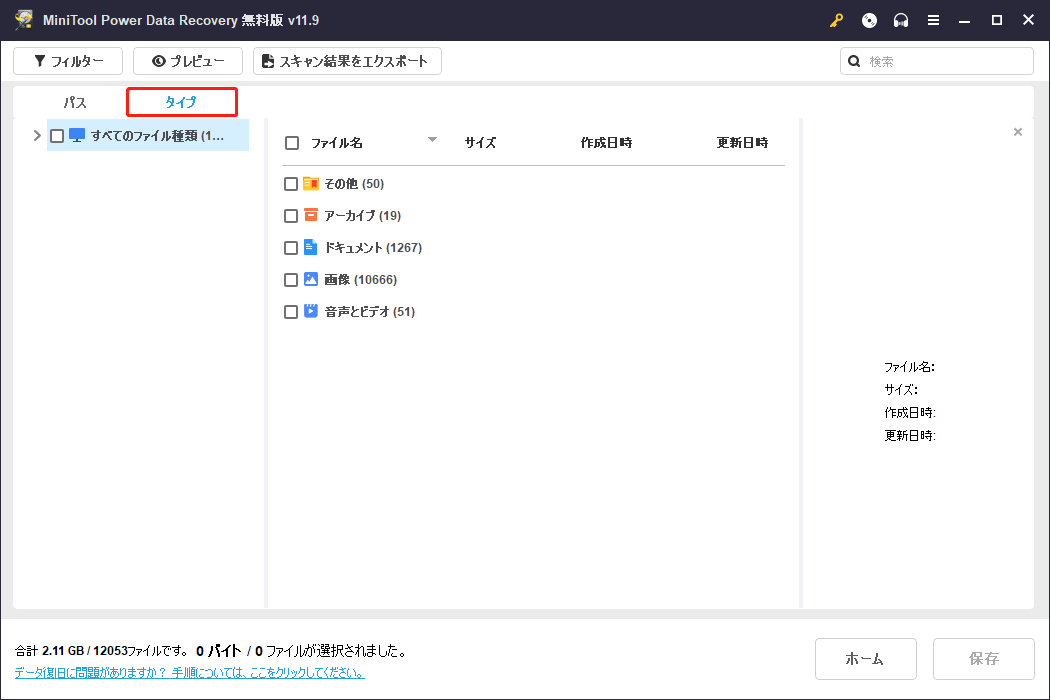
さらに、復元したいファイルを探し、確認するのに役立つ2つの機能があります。
- 検索:ファイル名を検索ボックスに入力し、「Enter」キーを押すと、そのファイルを直接検索できます。
- プレビュー:この機能により、様々なタイプのファイルをプレビューして、復元したいファイルかどうかを確認することができます。例えば、ビデオ、音声ファイル、画像、Word文書、Excel、PPTなどをプレビューすることができます。プレビューしたいファイルのサイズは2GBを超えないようにしてください。
ステップ6、復元したいファイルを選択し、「保存」ボタンをクリックします。選択したファイルを適切な場所を選択して保存します。もちろん、後で修復する必要があるため、元のサムスンSDカードにファイルを保存しないでください。
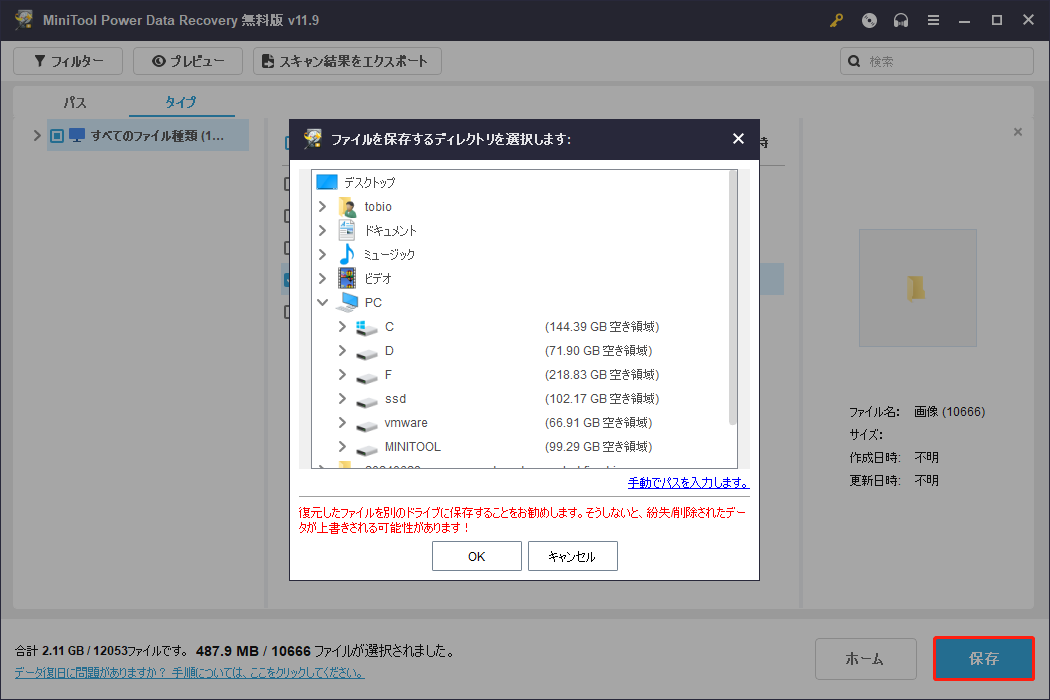
ほら!簡単にこの無料のデータ復元ソフトウェアを使用して破損したSDカードからファイルを復元することができます。
このソフトウェアを使って1GB以上のファイルを復元したい場合は、アドバンスエディションにアップグレードする必要があります。MiniTool Power Data Recoveryには、様々なユーザーに適した複数のエディションがあります。個人ユーザーであれば、1つのライセンスキーを3台のPCで使用でき、生涯無料アップグレードを楽しめるパーソナルアルティメットエディションが最適です。
サムスンSDカードが破損した場合、MiniTool Power Data Recoveryを使ってカードからファイルを救出し、カードを修復することができます。Twitterでシェア
MiniTool Power Data Recoveryの詳細情報
MiniTool Power Data Recoveryは様々な状況でデータを復元することができます。
- 誤ってファイルを削除してしまった場合、このソフトウェアを使ってファイルを取り戻すことができます。
- ストレージドライブにクイックフォーマットを実行した場合、このファイル復元ソフトウェアを使用してドライブからデータを復元することができます。しかし、ドライブ上でフルフォーマットを実行すると、すべてのデータは消去され、復元不可能になります。クイックフォーマットとフルフォーマットの違いを参照してください。
- 何らかの原因でドライブにアクセスできない場合は、このソフトウェアを使用してドライブをスキャンし、そこからデータを復元することができます。
- Windows OSが起動しない場合、MiniTool Power Data Recovery起動版を使ってデータを復元し、データを失うことなく起動しないPCを修復することができます。
MiniTool Power Data Recovery Freeクリックしてダウンロード100%クリーン&セーフ
破損したサムスンSDカードを修復するには?
今、データ損失を心配することなく、破損したサムスンSDカードを修復することができます。これを行う方法がわからない場合は、次のソリューションを試してみてください。
ソリューション1、CHKDSKを実行
内蔵のWindowsのCHKDSK(チェックディスク)ユーティリティは、SDカードを含むドライブ上の論理エラーを検出し、修復することができます。サムスンSDカードが破損している場合、「/f」、「/r」、または「/x」のパラメータを指定してchkdskを実行し、エラーをスキャンして修復することができます。
ステップ1、検索ボックスまたはアイコンをクリックしてWindowsの検索を開き、検索ボックスに「cmd」と入力します。
ステップ2、最も一致する検索結果の「コマンドプロンプト」を右クリックして、「管理者として実行」を選択するか、検索結果の右側のパネルから直接「管理者として実行」を選択します。これでコマンドプロンプトが管理者として実行されます。
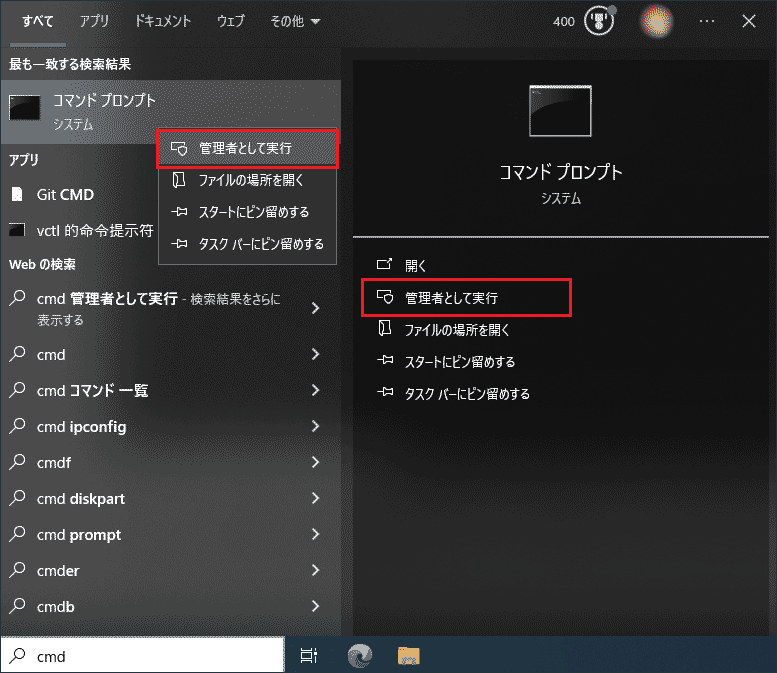
ステップ3、「chkdsk /f /r ドライブ文字):」と入力し、「Enter」キーを押してこのコマンドを実行します。Chkdskがエラーを探し始め、可能であれば修復します。このプロセスはしばらく続くかもしれません。終わるまで辛抱強く待ちます。
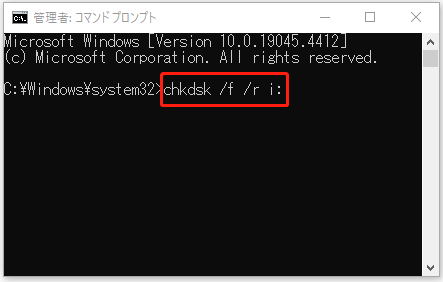
ステップ4、「exit」と入力して「Enter」キーを押し、コマンドプロンプト・ウィンドウを閉じます。
これで、カードが正常に使えるかどうか確認できます。それでも問題が解決しない場合は、次の方法を試してください。
ソリューション2、サムスンSDカードにドライブ文字を追加
SDカードにドライブ文字がない場合、デバイスに表示されません。そのため、ディスクの管理でドライブ文字があるかどうかを確認する必要があります。ない場合は、追加してください。
まず、SDカードがコンピュータに接続されていることを確認してください。
ステップ1、「Windows + X」を押してWinXメニューを開き、「ディスクの管理」を選択して開きます。
ステップ2、対象のSDカードを探し、ドライブ文字があるかどうかを確認します。ドライブ文字がない場合は、右クリックして表示されるコンテキストメニューから「ドライブ文字とパスの変更」を選択してください。
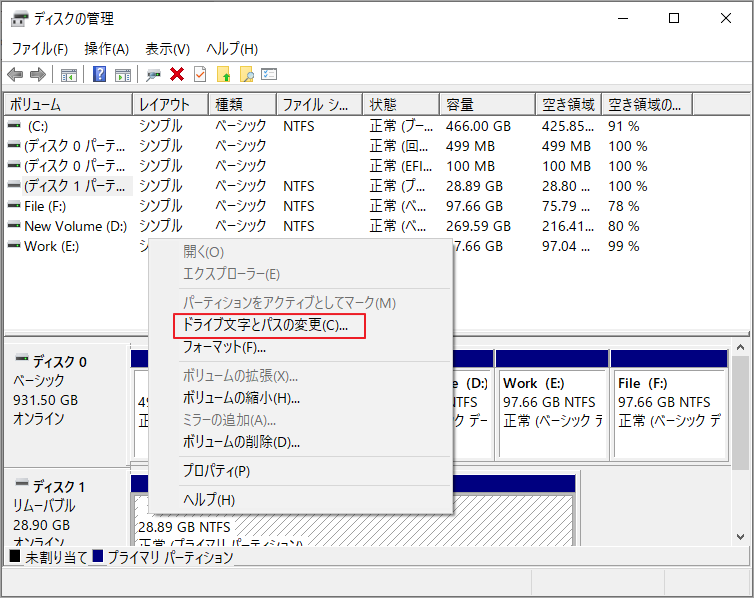
ステップ3、「追加」ボタンをクリックして続けます。
ステップ4、「次のドライブ文字を割り当てる」のドロップダウンメニューからドライブ文字を選択します。
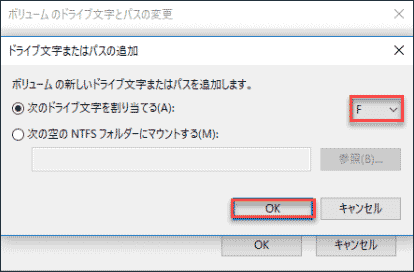
ステップ5、「OK」をクリックして変更を保存します。
上記の2つの方法でうまくいかない場合は、カードを通常のフォーマットにする必要があります。
ソリューション3、サムスンSDカードを正常にフォーマット
フォーマットは、ハードディスクドライブ、ソリッドステートドライブ、SDカード、USBフラッシュドライブなどのデータストレージデバイスを初期使用するために準備するプロセスです。この操作により、すべてのデータが削除され、選択したドライブに新しいファイルシステムが設定されます。ドライブのフォーマットは通常、ストレージドライブの論理的な問題を解決するための良いオプションです。
もっと見る:フォーマットとは?ハードドライブをフォーマットする方法
WindowsコンピュータでSDカードをフォーマットするのは簡単です。ファイルエクスプローラー、ディスクの管理、diskpartなどの内蔵ツールを利用するか、MiniTool Partition Wizardなどのサードパーティ製パーティションマネージャーを選択することができます。
ファイルエクスプローラーでサムスンSDカードをフォーマット
ステップ1、SDカードをコンピュータに接続します。
ステップ2、「Windows + E」キーを押してファイルエクスプローラーを開き、左側のパネルから「PC」をクリックします。
ステップ3、ファイルエクスプローラーでカードを見つけて右クリックし、コンテキストメニューから「フォーマット」を選択します。
ステップ4、ポップアップインターフェースでファイルシステムを選択し、必要に応じてカードのラベルを追加します。フルフォーマットを行いたい場合は、「クイックフォーマット」の選択を解除する必要があります。
ステップ5、「開始」ボタンをクリックすると、システムはサムスンSDカードのフォーマットを開始します。
フルフォーマットの方法を選択した場合、プロセスは長く続きます。プロセス全体が終了するまで辛抱強く待つ必要があります。その後、いつものようにSDカードを使用できるかどうかを確認することができます。
MiniTool Partition Wizardを使用してサムスンSDカードをフォーマット
MiniTool Partition Wizardには「パーティションフォーマット」機能があり、SDカードを素早くフォーマットすることができます。操作を適用する前に、フォーマット効果をプレビューすることもできます。この機能は、このSDカードフォーマッタの無料版で利用可能です。
MiniTool Partition Wizard Freeクリックしてダウンロード100%クリーン&セーフ
ステップ1、MiniTool Partition WizardをPCにダウンロードしてインストールします。
ステップ2、SDカードをデバイスに接続します。
ステップ3、ソフトウェアを起動してメインインターフェイスに入ります。
ステップ4、SDカードを右クリックし、ポップアップメニューから「フォーマット」を選択(または左のアクションパネルから「パーティションフォーマット」を選択)し、SDカードのパーティションラベル、ファイルシステム、クラスタサイズを設定します。
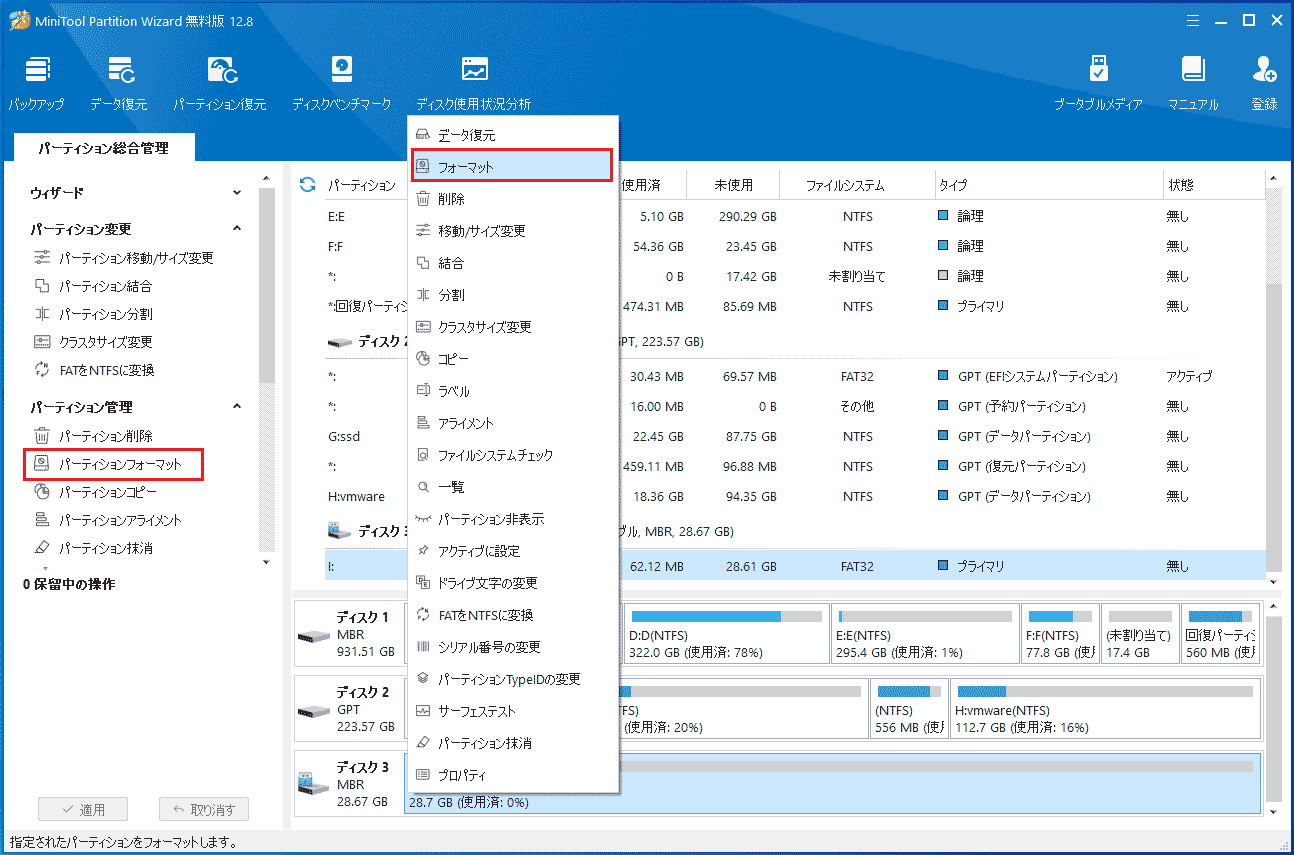
ステップ5、すべてが正しく設定されたら「OK」をクリックします。
ステップ6、フォーマットされたSDカードをプレビューし、「適用」ボタンを押して操作を実行します。
投稿-「SDカードフォーマッター| SDカードをすばやくフォーマットする方法」からSDカードをフォーマットするより多くの解決策を見つけることができます。
サムスンSDカードが破損している場合は、問題を解決するために、この記事の方法を使用してみてください。Twitterでシェア
結論
破損したサムスンSDカードからデータを復元し、カードを修復することは困難な作業ですが、適切なアプローチで、大切なファイルを復元することが可能です。もしご自身でデータの復元やカードの修復ができない場合は、データ復元サービスや技術者に専門的な助けを求めることをお勧めします。
MiniToolソフトウェアの使用中に問題が発生した場合は、[email protected]までお問い合わせください。
