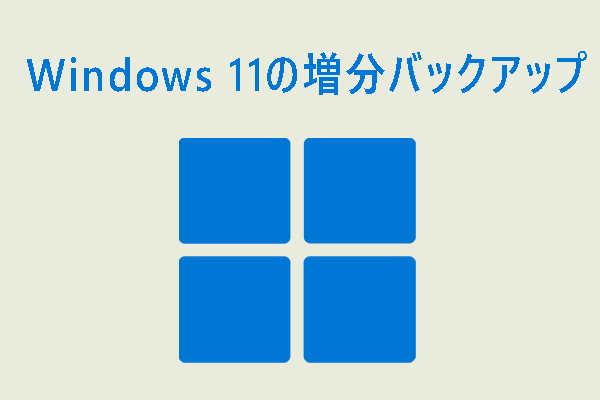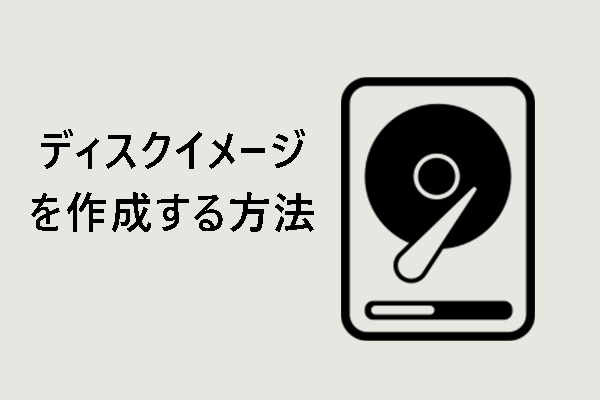バックアップを実行するたびに、すべての重要なファイルとデータのコピーを保持するバックアップ方法はどれですか?最も時間がかからないバックアップ方法は?MiniTool Webサイトのこの記事では、フルバックアップ、増分バックアップ、差分バックアップを含む3つの一般的なバックアップの種類と、上記の質問に対する答えをご紹介します。
突然の停電、ウイルス攻撃、誤った操作、Windowsのアップデートなど、すべてがデータの損失につながる可能性があります。継続的なデータバックアップは、コンピューティングプロセス中にデータを安全に保つ理想的なソリューションです。突然のデータ損失が発生した場合でも、作成したバックアップからファイルを素早く取り戻すことができます。
バックアップを行う際は、何を保存するのか、どのストレージデバイスを使用するのかを決める必要があります。さらに、データの処理方法として、どのバックアップ方式を選択するかも重要です。この記事では、代表的な3つのバックアップの種類について紹介します。
3つの一般的なバックアップ種類
バックアップの種類は、正しいバックアップ戦略を選択する上で非常に重要です。簡単に言うと、最も一般的なバックアップタイプは、フルバックアップ、増分バックアップ、および差分バックアップです。次に、これらのバックアップの詳細を見てみましょう。
フルバックアップ
フルバックアップとは何ですか?これは、バックアップ操作の最も基本的で完全なタイプです。名前が示すように、この種類は、ハードドライブ、SSD、HDDなどのストレージデバイス上のファイル、フォルダー、設定、アプリケーションなどを含むすべてのデータのコピーを作成できます。
毎回フルバックアップを作成すると、以前のデータと新しいデータを含め、すべてのフォルダーとファイルが再度バックアップされます。つまり、データの冗長コピーが多数作成されることになる。この方法は時間がかかり、ディスク容量も大量に消費します。
この部分を読んだ後、「バックアップを実行するたびに、すべての重要なファイルとデータのコピーを保持するバックアップ方法はどれか」という質問に対する答えがおわかりいただけたと思います。ほとんどの場合、フルバックアップは他のタイプのバックアップ(増分または差分)と一緒に実行されます。
増分バックアップ
増分バックアップとは、前回のバックアップ(種類を問わず)以降に変更されたファイルのみをバックアップする方式です。例えば、日曜日にフルバックアップを作成した場合、月曜日の増分バックアップでは、日曜日以降に変更されたファイルのみがバックアップされます。さらに、火曜日の増分バックアップでは、月曜日以降に変更されたファイルがバックアップされます…
差分バックアップ
差分バックアップとは、前回のフルバックアップ以降に変更または追加された新しいデータのみをバックアップする方式です。例えば、日曜日にフルバックアップを作成した場合、月曜日に差分バックアップを実行すると、日曜日以降に変更されたファイルのみがバックアップされます。火曜日の差分バックアップでは、月曜日と火曜日以降に変更されたすべてのファイルがバックアップされます。
増分バックアップと差分バックアップの違い
これら3つのバックアップ種類を理解した後、増分バックアップと差分バックアップの違いは何かという疑問が生じます。簡単な比較をしてみましょう:
- 増分バックアップと差分バックアップは、追加または変更されたデータのみをバックアップします。ただし、増分バックアップは最後のバックアップ(フルバックアップまたは増分バックアップ)に基づいて作成され、差分バックアップは最後のフルバックアップに基づいて作成されます。
- 増分バックアップは、差分バックアップよりも復元に時間がかかります。
- 増分バックアップでは、必要なストレージ容量が少なくなり、バックアッププロセスにかかる時間が短縮されます。
- 増分バックアップを復元するには、フルバックアップとすべての増分バックアップの両方が必要です。一方、差分バックアップの場合は、フルバックアップと最後の差分バックアップのみが復元に必要です。
これら3種類の一般的なバックアップについて学んだところで、PCのデータを安全に保つためには、バックアップをどのように作成すればよいでしょうか?ニーズを満たすプロ仕様の無料バックアップソフトはありますか?もちろん、MiniTool ShadowMakerは良い選択肢です。次のセクションに進みましょう。
MiniTool ShadowMakerを使って3種類のバックアップを作成する
信頼性の高いプロフェッショナルなPCバックアップソフトとして、MiniTool ShadowMakerを使用すれば、Windowsオペレーティングシステム、ディスク、パーティション、ファイル、フォルダーのバックアップを簡単に作成できます。バックアッププロセス中、バックアップソースはイメージファイルに圧縮されるため、ディスク領域を節約できます。
フル、増分、差分の3種類のバックアップを作成できるので、データをしっかり保護できます。さらに、古いバックアップバージョンを削除してディスク領域管理を有効にするバックアップスキームを設定できます。
これらのバックアップを作成するには、今すぐMiniTool ShadowMakerをダウンロードし、Windows 11/10 PCにインストールして無料体験版を試してみましょう。
MiniTool ShadowMaker Trialクリックしてダウンロード100%クリーン&セーフ
フルバックアップを実行する方法
ステップ1:インストールされたプログラムをダブルクリックして開き、「体験版で続く」をタップして続行します。
ステップ2:前述のように、MiniTool ShadowMakerを実行してファイル、Windowsシステム、パーティション、またはディスク全体をバックアップできます。ここでは、重要なファイルの完全バックアップを作成する方法を例に挙げます。
「ソース」>「フォルダーとファイル」をクリックしてバックアップしたい項目にチェックを入れて、「OK」をクリックします。
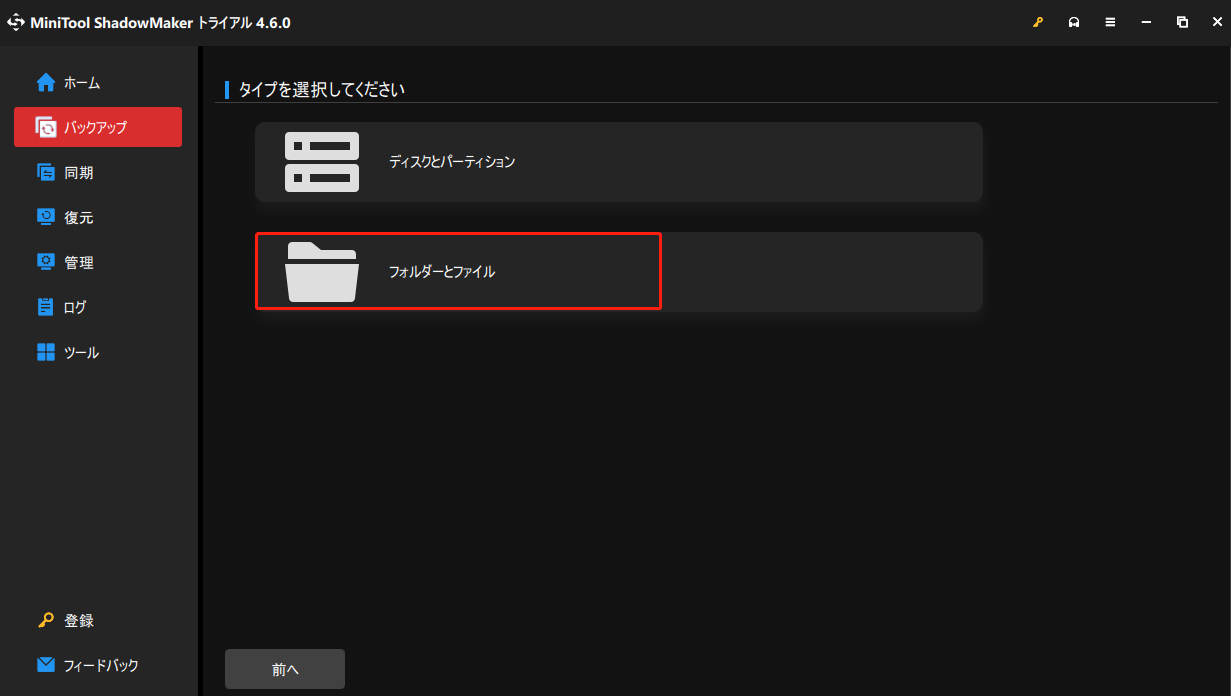
ステップ3:バックアップイメージの保存先を1つ選択します。ここでは、外付けHDDを選択します。
ステップ4:「今すぐバックアップ」ボタンをクリックして、バックアップを開始します。これらの手順により、完全バックアップが作成されました。
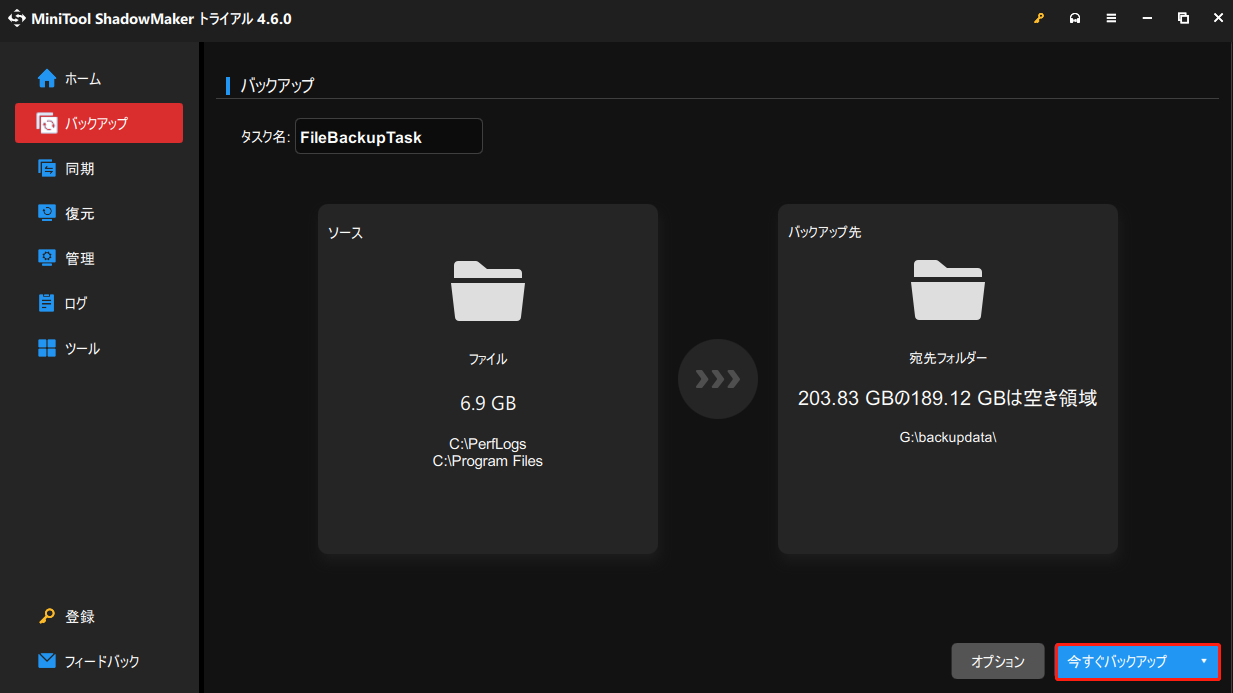
増分バックアップまたは差分バックアップを実行する方法
他の2種類のバックアップ(増分バックアップと差分バックアップ)を作成する方法は?2つの方法があります。1つは「バックアップスキーム」機能を使用する方法、もう1つは「管理」タブで「増分バックアップ」または「差分バックアップ」を選択する方法です。
#1. バックアップスキーム
「バックアップ」の下にある「オプション」>「バックアップスキーム」の順に進みます。デフォルトではこの機能は無効になっているので、オンにしてください。すると、「フルバックアップ」「増分バックアップ」「差分バックアップ」の3つの一般的なバックアップ種類が表示されます。また、特定のバックアップファイルのバージョンを削除することで、ディスク領域の管理を行うことができます。
PCのバックアップを開始する前に、以下の設定を行ってください。
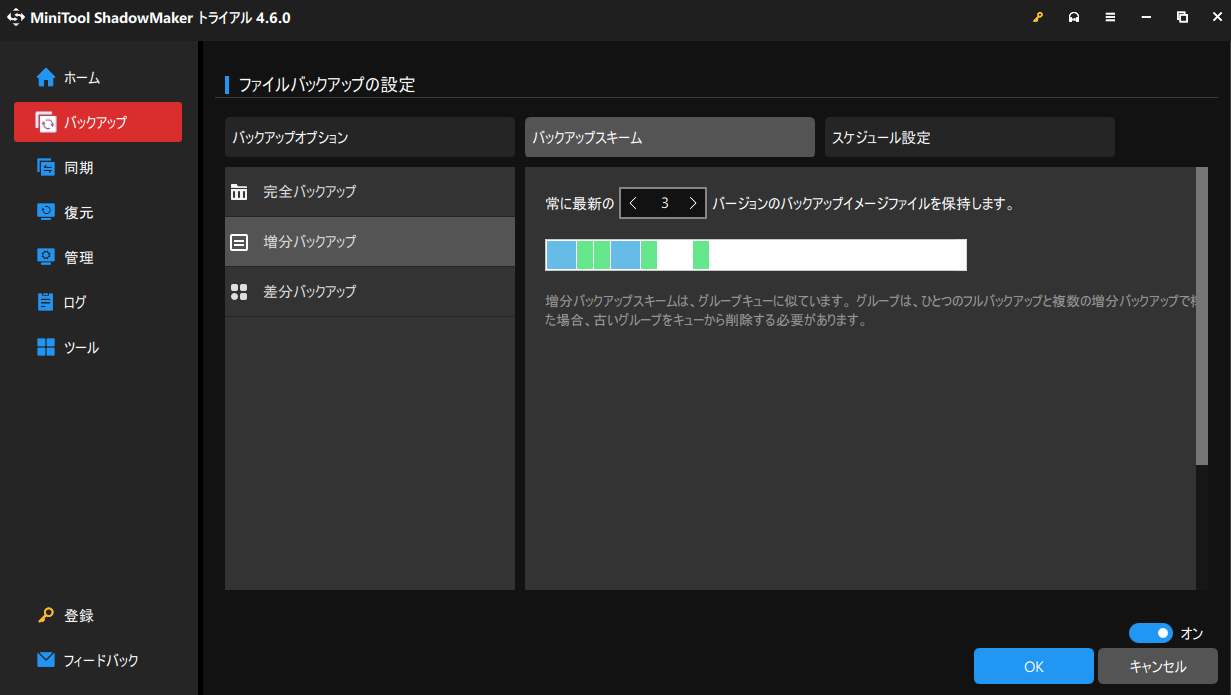
#2. 管理ページ経由
バックアップスキームを選択せず、「スケジュール設定」をオンにしない場合、フルバックアップを作成した後、「管理」ページで増分バックアップや差分バックアップのような他の2種類のバックアップを設定できます。バックアップタスクを見つけて、ドロップダウンメニューから「増分バックアップ」または「差分バックアップ」をクリックします。
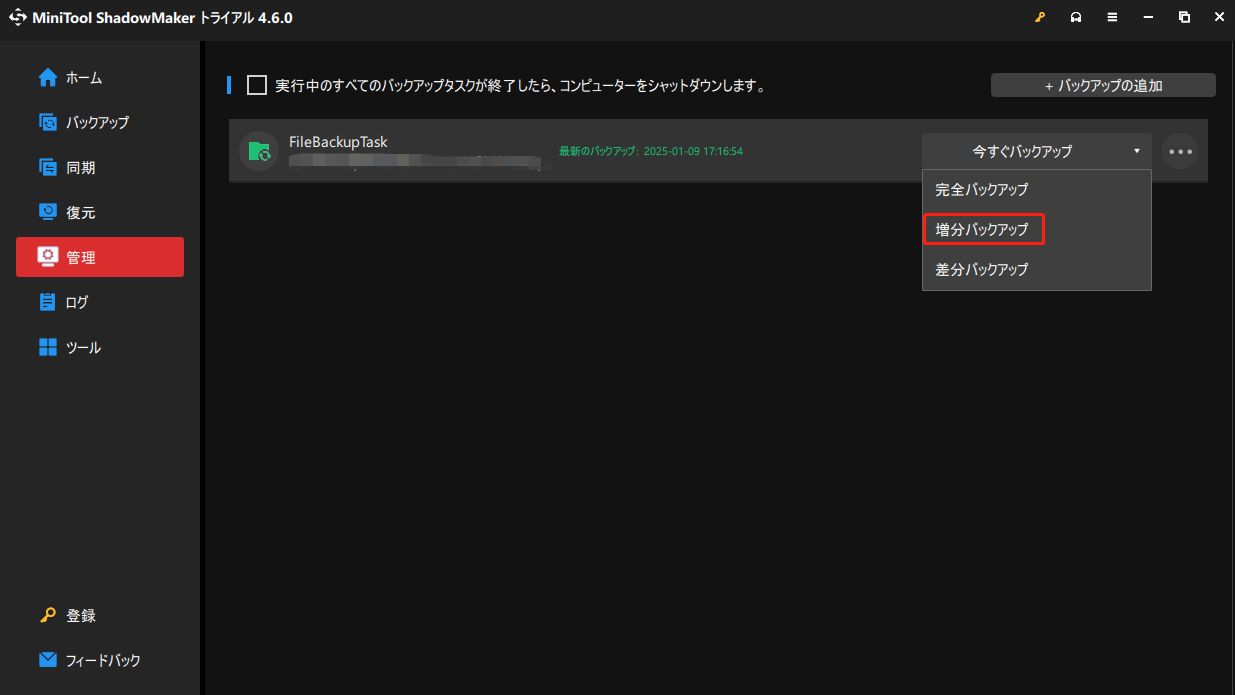
詳細については、以前の記事をご参照ください-【完全無料】Windows 11/10増分バックアップソフトのおすすめ製品。
これで、MiniTool ShadowMakerでバックアップを作成する方法に関するすべての情報を説明しました。上記の手順に従って、3種類のバックアップを作成しましょう。
MiniTool ShadowMaker Trialクリックしてダウンロード100%クリーン&セーフ
PCのバックアップが完了したら、MiniTool ShadowMakerの「メディアビルダー」機能を使用して、ブータブルディスク(CD/DVD)、USBハードディスクまたはUSB ハードドライブを作成することをお勧めします。パソコンが正常に起動しない場合、作成したディスクまたはドライブを使用してWindows OSをMiniTool回復環境で起動し、復元を実行することができます。
バックアップと復元ツールを使ってPCをバックアップする
バックアップというと、Windows内蔵のバックアップツールを使ってシステムのバックアップを作成することを選択できます。この一般的な3種類のバックアップは作成できますか?具体的には、完全バックアップと増分バックアップがサポートされています。詳細を見てみましょう。
ステップ1:「コントロールパネル」>「バックアップと復元(Windows 7)」に進みます。
ステップ2:「システムイメージの作成」をタップして進みます。
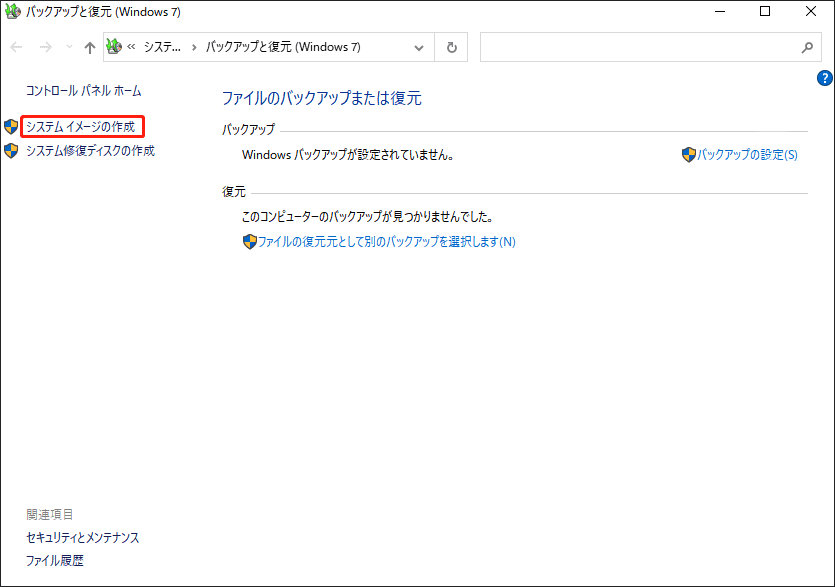
ステップ3:ハードディスク、DVD、ネットワークなど、バックアップを保存する場所を決めます。ここでは外付けハードディスクを選択します。
ステップ4:Windowsの実行に必要なドライブにチェックを入れます。また、手動でデータパーティションを選択してシステムディスクイメージを作成することもできます。
ステップ5:バックアップ設定を確認し、バックアップを開始します。
Windowバックアップと復元ツールはどのバックアップ種類を採用していますか?上記の手順から、特定のバックアップタイプを示す情報がないことがわかります。このようにして、フルバックアップが作成されます。さらに、増分バックアップや差分バックアップを作成するオプションは提供されていません。
MiniTool ShadowMakerとバックアップと復元の比較
この2つのバックアップツールについて多くの情報を学んだ後、PCのバックアップにどっちを使うべきか知りたいでしょう。ここでは、2つの明らかな違いについて説明します。
バックアップ種類に関しては、MiniTool ShadowMakerはフルバックアップ、増分バックアップ、差分バックアップをサポートします。しかし、Windowsの組み込みバックアップツールには、増分バックアップや差分バックアップのオプションがありません。
内蔵ツールと比較して、MiniTool ShadowMakerはより強力な機能を持っています:
- Windows OSだけでなく、ファイル、ディスク、パーティションもバックアップできます。
- 「バックアップスキーム」機能を使用すると、指定したバックアップ バージョンを柔軟に削除できます。
- MiniTool ShadowMakerを使用すると、イメージの参照、マウント、検索、バックアップの削除など、バックアップを管理できます。
- MiniTool ShadowMakerを使用すると、ディスククローン作成方法によってディスク全体をバックアップできます。
- ファイルの同期がサポートされています。
- …
まとめると、MiniTool ShadowMakerはPCのバックアップに試す価値があります。
結語
バックアップにはどのような種類がありますか?この記事では、フルバックアップ、増分バックアップ、差分バックアップの3種類のバックアップについて解説しました。MiniTool ShadowMakerを実行するだけで、あらゆる種類のバックアップを作成し、データを安全に保護することができます。
当社ソフトウェアの使用時にご不明な点がございましたら、[email protected]までお気軽にお問い合わせください。できるだけ早く返事いたします。