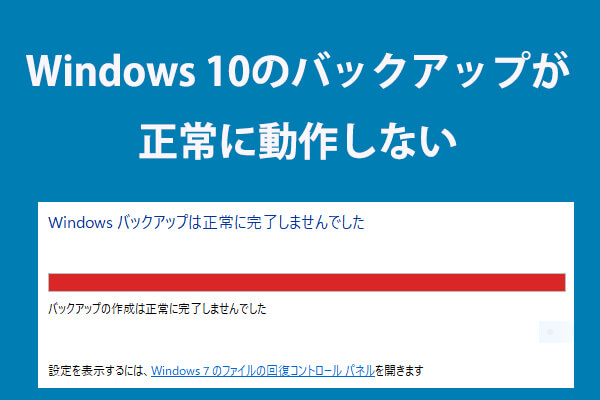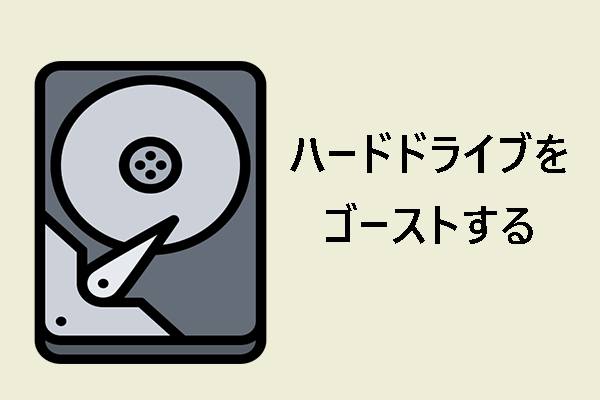ディスクイメージ作成の概要
ディスクイメージとは何ですか?簡単に言えば、データストレージデバイス(内蔵ハードディスク、外付けドライブ、SSD、HDD、USBフラッシュドライブ、DVD、CDなど)のコピーまたは完全なスナップショットです。ハードディスクがイメージ化されると、そのイメージはデータや構造情報を含め、オリジナルのストレージデバイスと完全に同じ内容になります。
ディスクのイメージバックアップを作成する際、ターゲットハードドライブのすべてのファイルがイメージに圧縮されることに注意してください。これにより、ディスク容量を大幅に節約できます。通常、外付けハードディスクまたは大容量のUSBフラッシュドライブは良い保存先です。
ハードディスクをイメージ化する利点
現在、コンピューター技術はかなり進歩したものの、Windows 11/10/8/7コンピューターには、システムクラッシュ、ハードドライブ故障などのディスク問題がまだたくさんあります。このような障害が発生すると、Windowsが起動しなくなったり、ディスクのデータが失われたりする可能性があります。
こうした状況に対応するには、無料のディスクイメージ作成ソフトを使ってハードドライブを別のハードドライブにイメージ化するのが最善策です。システムディスクに問題が発生した場合、イメージファイルを使用することで、PCを以前の状態に戻したり、失われたデータを復元したりすることができます。その上、ディスクが破損した時に、ハードディスクイメージを使えば、データを取り戻すことも可能です。
Windows 11/10/8/7でディスクイメージを作成する方法
MiniTool ShadowMakerを実行する
では、コンピューターのハードドライブのイメージを作成するには、どうすればよいでしょうか?専門的なイメージバックアップソフトは、このタスクに重要な役割を果たします。
ディスクデータは日々、変更、更新、または追加されています。コンピューターを保護するためには、ディスクのバックアップを作成することが重要ですが、多くの人は毎日ディスクのフルイメージを作成する暇がありませんし、そうすることは時間がかかり、大量の空き領域を消費します。
したがって、ハードディスクを自動的にイメージ化し、ハードディスク上の変更または新規追加されたファイルに対してのみ増分または差分バックアップを作成できるイメージバックアップソフトを選択することをお勧めします。
MiniTool ShadowMakerは正しい選択です。Windows 11/10/8/7向けのプロフェッショナルな無料バックアップソフトとして、このソフトは多くの強力な機能を提供し、ファイル、システム、ディスクおよびパーティションのバックアップに役に立ちます。さらに、自動バックアップ、差分バックアップと増分バックアップを簡単に作成できます。
それでは、今すぐこのディスクイメージソフトをPCにダウンロード&インストールして、試用してみましょう。このトライアル版は30日間無料で使用できます。
MiniTool ShadowMaker Trialクリックしてダウンロード100%クリーン&セーフ
次に、ハードディスクをイメージ化する手順を詳しくご紹介します:
ステップ1:このソフトのアイコンをダブルクリックして起動し、「体験版で続く」をクリックしてメインインタフェースに入ります。
ステップ2:「バックアップ」ウィンドウで、「ソース」セクションに入り、「ディスクとパーティション」をタップして目的のハードディスクを選択し、ディスクバックアップに必要なすべてのパーティションにチェックを入れます。そして、「OK」をクリックします。
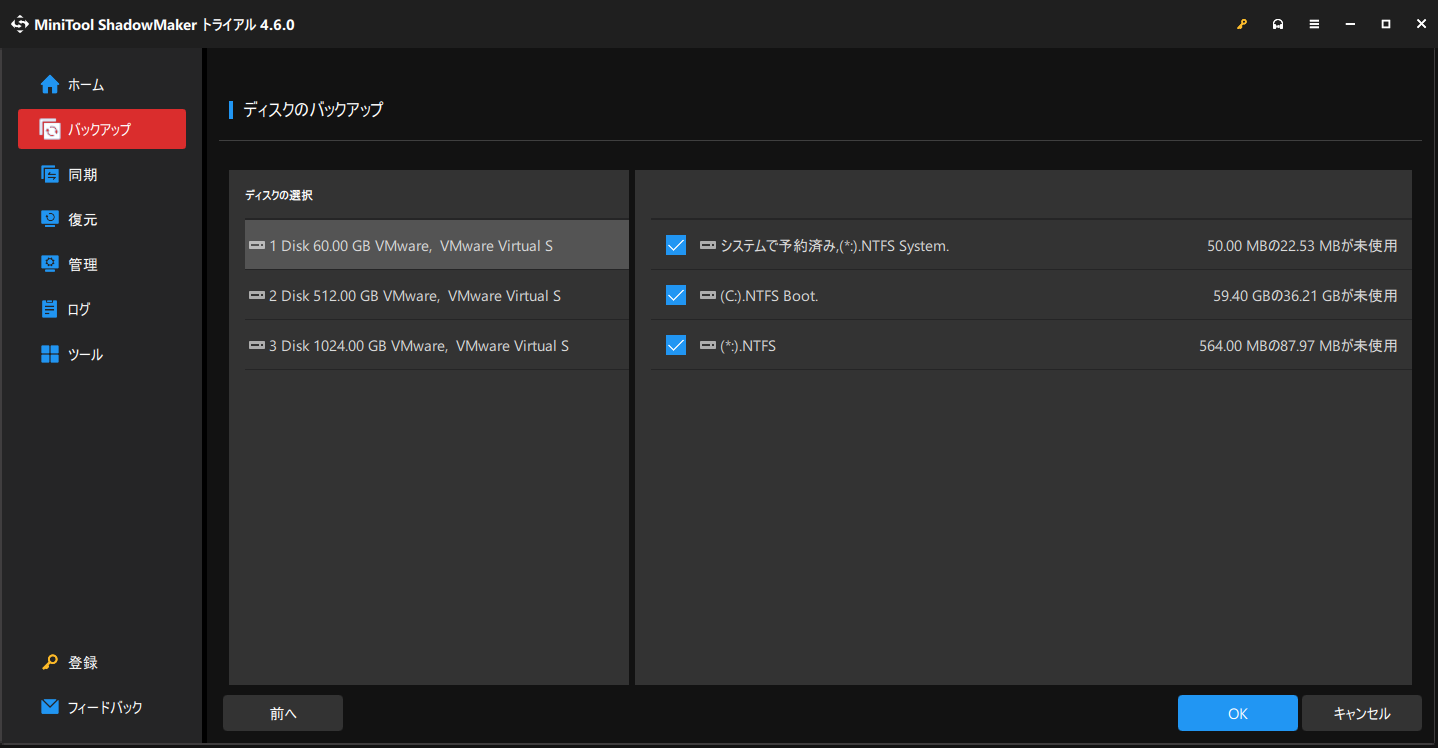
ステップ3:「バックアップ先」セクションで、ハードドライブイメージファイルの保存先を選択します。ディスク全体を外付けハードドライブ、大容量のUSBフラッシュドライブ、またはネットワークにバックアップすることができます。
ステップ4:「今すぐバックアップ」をクリックして、ハードディスクイメージのバックアップを開始します。バックアップの進行状況は「管理」で確認できます。
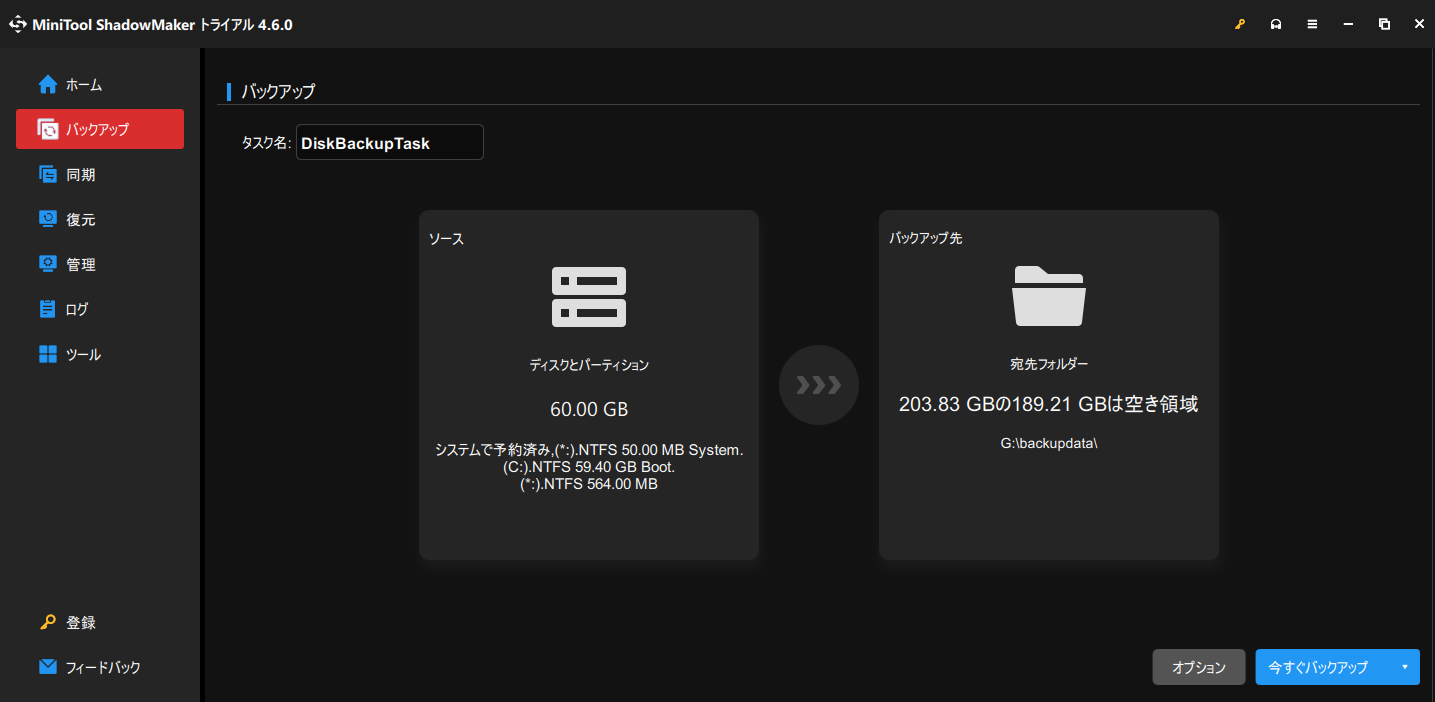
上記の部分を読んで、MiniTool ShadowMakerを使ってWindows 11/10/8/7でハードドライブをイメージ化する方法がお分かりいただけたと思います。ディスクイメージ作成に関しては、バックアップスキームの設定、自動バックアップの作成、バックアップへのコメントの追加など、一部の高度な設定を行うことができます。
スケジュールされた計画を立てる
デフォルトでは、スケジュール機能は無効になっています。「オプション」>「スケジュール設定」をクリックして、この機能を「オフ」から「オン」に切り替え、自動バックアップの作成を開始します。このディスクイメージソフトでは、自動バックアップのタイムポイントを設定できます。「毎日」「毎週」「毎月」「イベント時」の中から選択して、設定を完了しましょう。
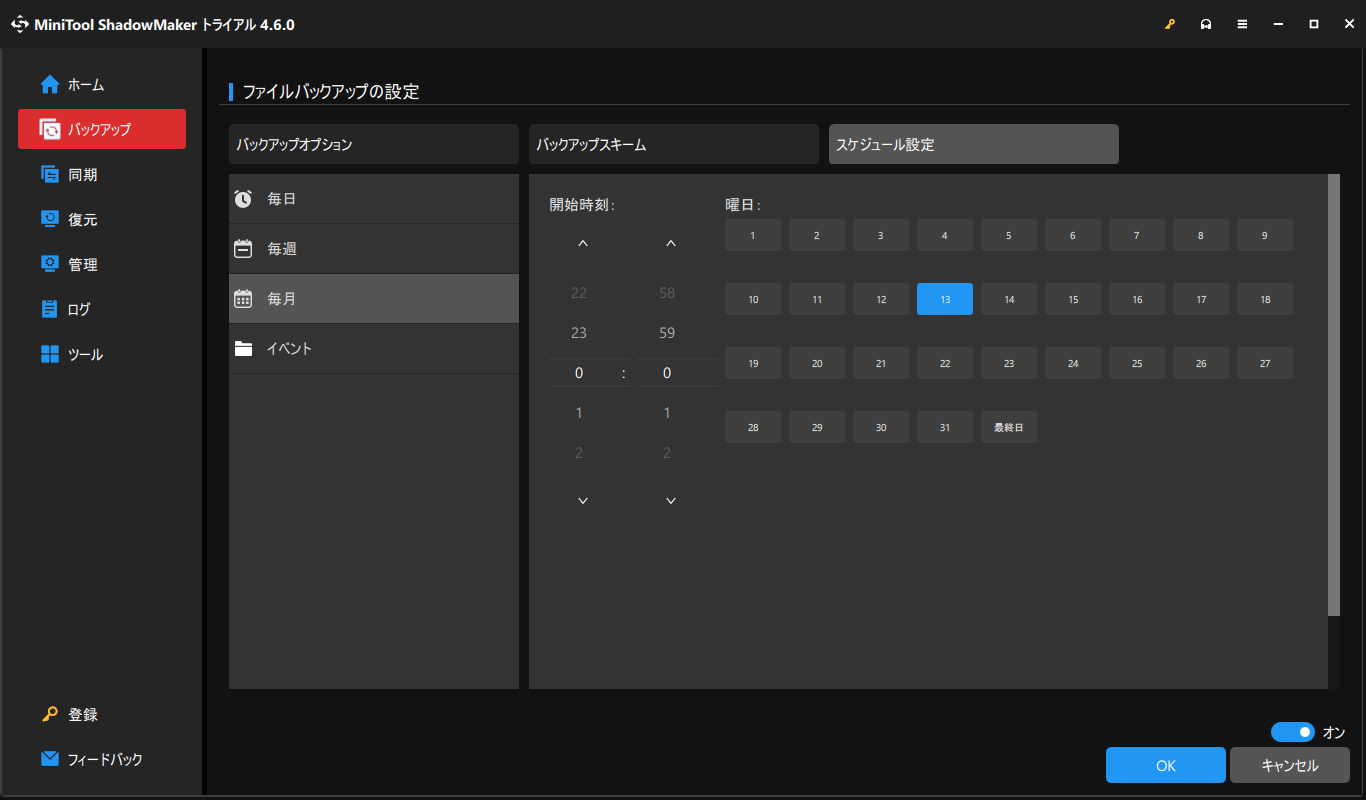
バックアップスキームを選択する
この機能を使用すると、完全バックアップ、増分バックアップ、差分バックアップを作成できます。また、ディスク容量の管理も可能です。この機能もデフォルトでは無効になっています。そこで、「オプション」>「バックアップスキーム」でこの機能を有効にし、バックアップスキームを選択します。
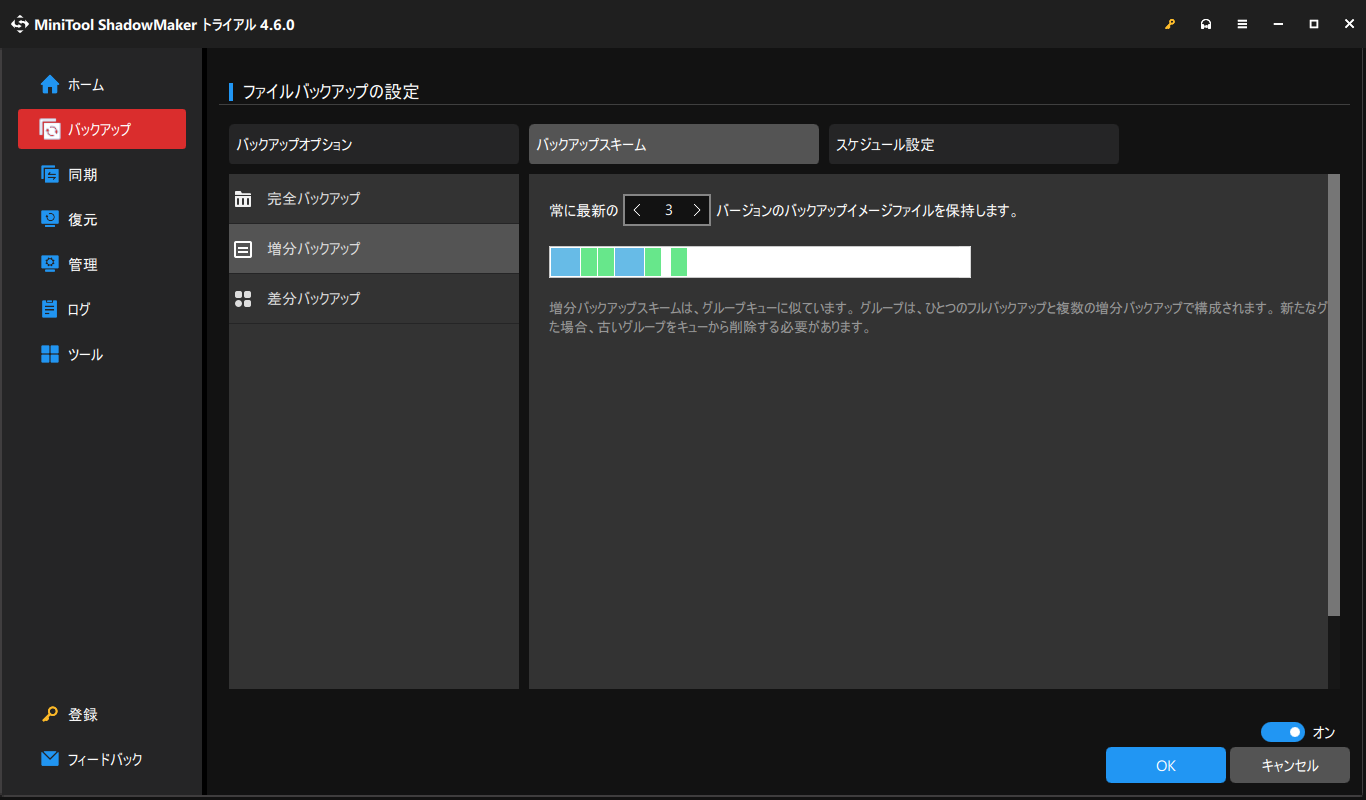
別のオプションを選ぶ
「オプション」>「バックアップオプション」をクリックすると、ディスクイメージバックアップの詳細設定を行える多くのオプションが表示されます。対応するセクションをクリックするだけで、イメージ作成モードの設定、ディスクバックアップへのコメントの追加、圧縮レベルの選択などを行うことができます。
要するに、MiniTool ShadowMakerはプロフェッショナルなハードドライブイメージ作成Windows 11を外付けドライブにバックアップする方法(ファイルとシステム)ソフトです。Windows 11/10/8/7でHDD・SSDをイメージ化するには、本当にお勧めできるソフトウェアです。今すぐパソコンにこのディスクバックアップツールをダウンロードして無料体験してましょう。
MiniTool ShadowMaker Trialクリックしてダウンロード100%クリーン&セーフ
Windowsバックアップと復元を使用する
サードパーティ製ソフトウェアを使用してハードディスクのイメージバックアップを作成する以外に、Windows内蔵のバックアップツール「バックアップと復元(Windows 7)」を使用してディスクイメージを作成することもできます。このツールを使ってHDD・SSDのイメージバックアップを作成する手順は以下の通りです。
ステップ1:検索ボックスからコントロールパネルに移動し、大きなアイコンですべての項目を表示し、「バックアップと復元(Windows 7)」をクリックします。
ステップ2:左側から「システムイメージの作成」をクリックします。
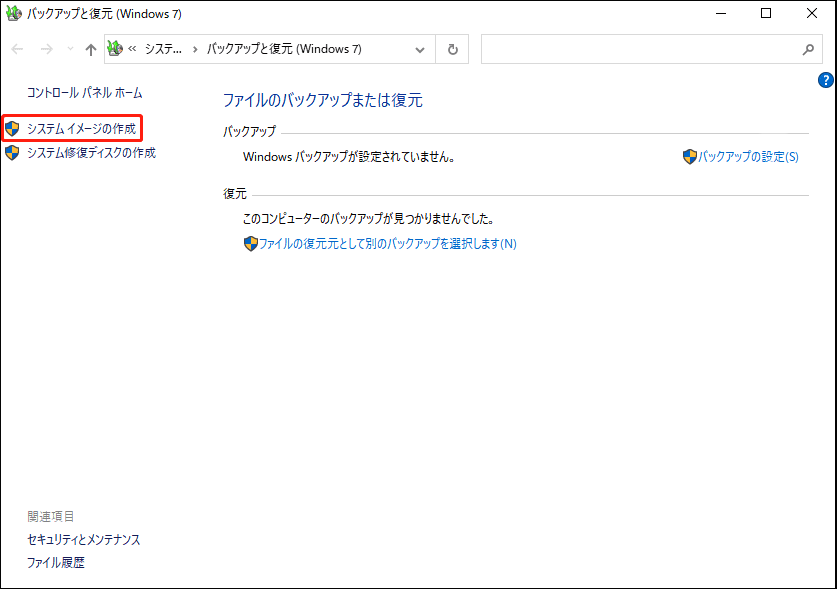
ステップ3:イメージファイルを保存するパスを選択します。ここでは、外付けハードドライブを使用することをお勧めします。
ステップ4:新しいウィンドウでは、システムパーティションがデフォルトで選択され、選択した宛先パーティションを除いて、OS によって検出されたすべてのデータパーティションが一覧表示されます。システムディスクのイメージバックアップについては、システムディスク上のデータパーティションにチェックを入れるだけです。
ステップ5:バックアップ設定を確認し、システムディスク全体のバックアップを開始します。
比較:MiniTool ShadowMaker VS Windows内蔵のバックアップツール
MiniTool ShadowMakerと内蔵バックアップツールのどちらがハードディスクイメージバックアップに最適ですか?Windows組み込みのバックアップツールには制限があるため、MiniTool ShadowMaker がハードディスクイメージバックアップに最適なソリューションだと考えます。
- バックアップと復元(Windows 7)では差分バックアップがサポートされていませんが、MiniTool ShadowMakerでは差分バックアップを作成できます。
- バックアップと復元には、イメージバックアップ用に高度なバックアップを作成するオプションはありません。
- Windowsバックアップツールを使ってハードドライブやシステムをイメージ化する際、ディスク容量不足でWindowsバックアップが失敗したり、Windowsバックアップがエラーで中断したり、システムイメージの作成中にWindowsが止まるなど、多くの問題が発生する可能性があります。
以上のことからもわかるように、MiniTool ShadowMakerは試してみる価値があります。ハードドライブをイメージ化する必要がある場合は、この無料バックアップソフトダウンロードして試してみてください。
MiniTool ShadowMaker Trialクリックしてダウンロード100%クリーン&セーフ
別のディスクバックアップ方法-クローン
さて、ディスクイメージによるディスクのバックアップ方法はお分かりいただけたと思います。実は、ハードディスクをバックアップには、ディスククローン作成という別のバックアップ方法もあります。
では、ディスククローンによってハードドライブのイメージバックアップを作成するには、どうすればよいのでしょうか?MiniTool ShadowMakerはディスクイメージソフトとして使用できるだけでなく、PCクローン作成ソフトとしても使用できます。この目的を達成するために「ディスクのクローン」という機能が搭載されています。今すぐ試用版を入手し、試してみてください。
MiniTool ShadowMaker Trialクリックしてダウンロード100%クリーン&セーフ
ステップ1:MiniTool ShadowMakerを実行してメインインタフェースに入ります。
ステップ2:「ツール」に移動して「ディスクのクローン」をクリックします。
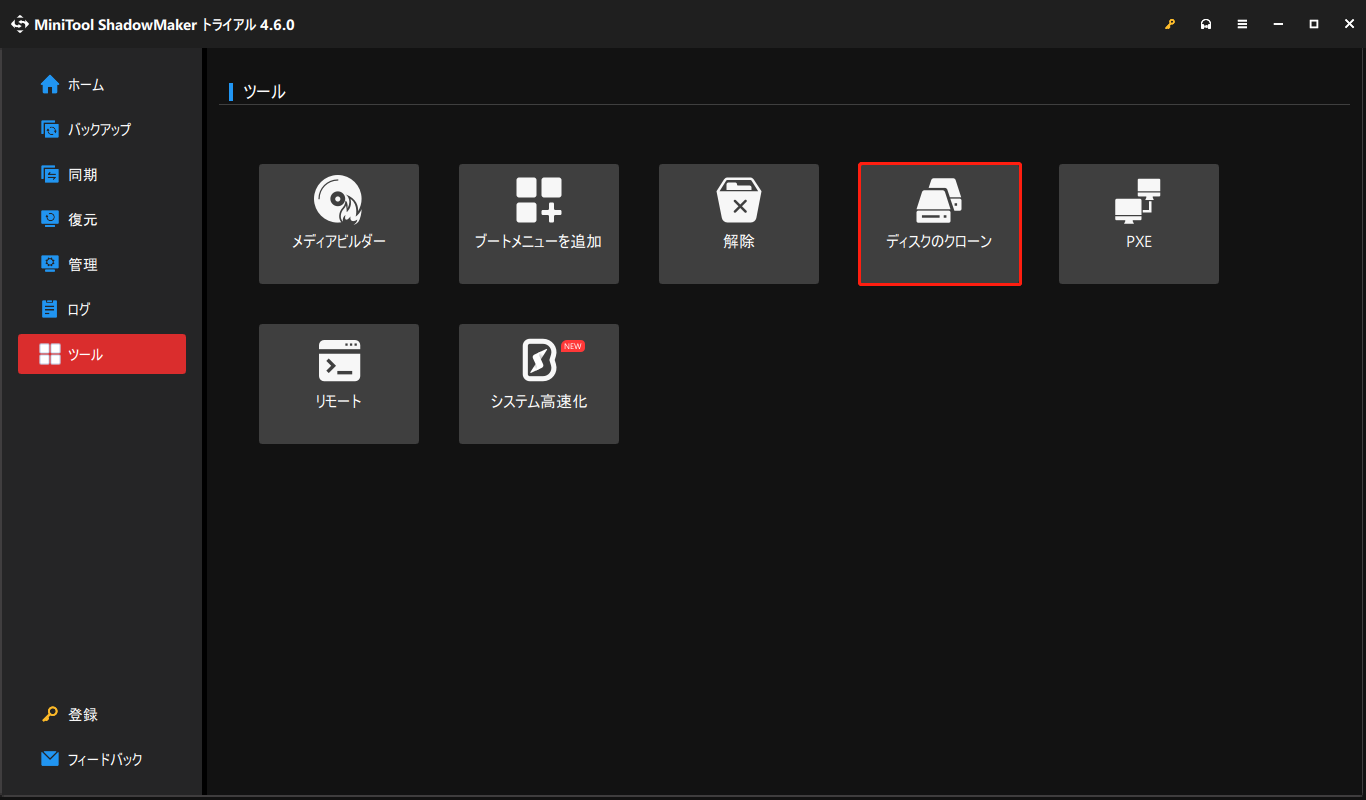
ステップ3:ディスククローンのソースディスクとターゲットディスクを選択します。そして、クローン作成プロセスを開始します。
より詳細な情報については、こちらの関連記事をご覧ください- Windows10/8/7でハードドライブを複製する方法。さらに、クローンとイメージ作成についてお知りになりたい場合は、こちらのガイダンスをご参照ください-クローンとイメージ作成:違いは何ですか?今すぐ回答を得る!
結語
Windows 11/10/8/7でHDDまたはSSDを無料でイメージ化する方法は?この記事を読んだ後、ディスクバックアップ用のハードドライブイメージを簡単に作成できることがお分かりいただけたと思います。信頼性の高いディスクイメージソフト-MiniTool ShadowMakerを入手すれば、ハードドライブを簡単にイメージ化することができます。また、ディスククローン作成でハードドライブをゴーストすることもできます。
当社のソフトウェアを使用してコンピューターをバックアップする際に問題が発生する場合は、[email protected]までお気軽にお問い合わせください。できるだけ早く返事いたします。