コンピューターイメージ作成の重要性
コンピューターのイメージングとは、オペレーティングシステムや起動ファイルなどを含む、ハードディスク全体のイメージバックアップを作成することです。コンピューターのイメージを作成する、またはハードディスクをイメージ作成することは、コンピューターとファイルを安全に保つ有効な方法です。そして、システムイメージは、コンピューターのハードディスクや個別のパーティションにあるすべてのものを完全にバックアップしたものです。フルシステムイメージがあれば、それをドライブにコピーして簡単にシステムを元の状態を復元することができます。
システムクラッシュ、ウイルス攻撃、マルウェアなどの原因でパソコンが起動しなくなった場合、先に作成したハードディスクイメージを使ってパソコンを以前の状態に復元できます。また、データが突然消失してしまった場合でも、バックアップイメージによってデータを復元することができます。
では、PCディスクイメージを作成する方法はご存知でしょうか?今回は、無料のディスクイメージソフトを2つ紹介します。
コンピューターのディスクイメージを作成する方法
Windows 10 PCのシステムを無料でイメージする方法、またはハードディスクをイメージ作成する方法については、MicrosoftはWindowsスナップショットツール – バックアップと復元 (Windows 7)を提供しています。また、これ以外に、MiniTool ShadowMakerなどのサードパーティ製プログラムを使用することもできます。
そこで、次には、この2つの無料ソフトを使って、コンピューターイメージを作成する方法を紹介します。
MiniTool ShadowMakerでコンピューターディスクをイメージ作成する
Windows 10でディスクイメージを作成するには、オペレーティングシステム、ファイル、フォルダー、ディスク、パーティションをバックアップするように設計されたプロフェッショナルな無料バックアップソフトウェア-MiniTool ShadowMakerを使用することをお勧めします。
MiniTool ShadowMakerで作成したシステムイメージを使用すると、システムがクラッシュした時や攻撃を受けた時に、コンピューターを正常な状態に復元することができます。また、誤ってファイルを削除してしまった場合にも、ファイルを迅速に復元することができます。
それでは、この無料ディスクイメージ作成ソフトの使い方を紹介します。
1.MiniTool ShadowMakerをダウンロードし、インストール後、起動します。
MiniTool ShadowMaker Trialクリックしてダウンロード100%クリーン&セーフ
2.「体験版で続く」をクリックします。
3.MiniTool ShadowMakerのメインインターフェイスに入ったら、「バックアップ」オプションをクリックします。MiniTool ShadowMakerはデフォルトでオペレーティングシステムをバックアップソースとして選択します。コンピューターをイメージングするには、ハードディスク全体をバックアップする必要があるので、「ソース」モジュールをクリックし、「ディスクとパーティション」を選択し、続行してください。
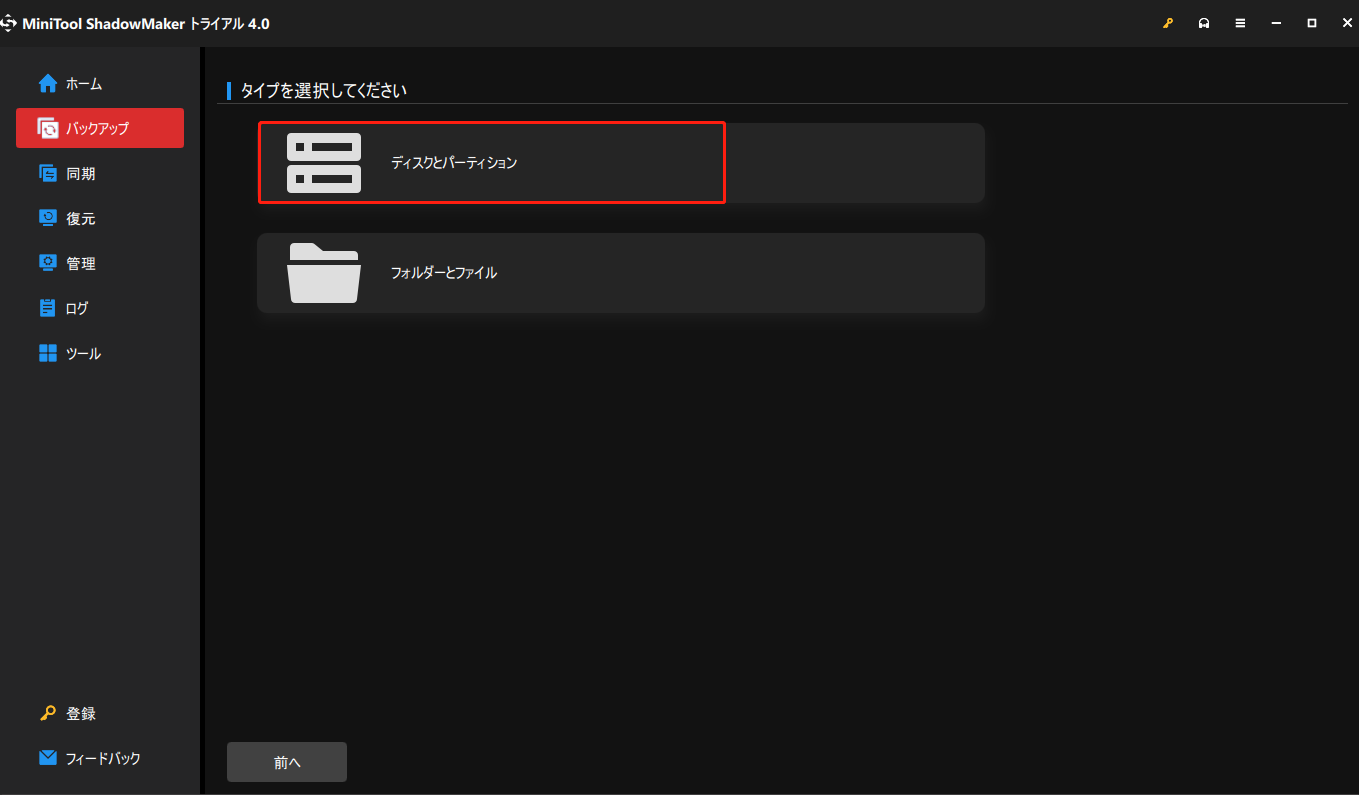
4.次に、システムディスクを選択し、そのドライブ上のすべてのパーティションにチェックを入れてから、「OK」をクリックして進みます。
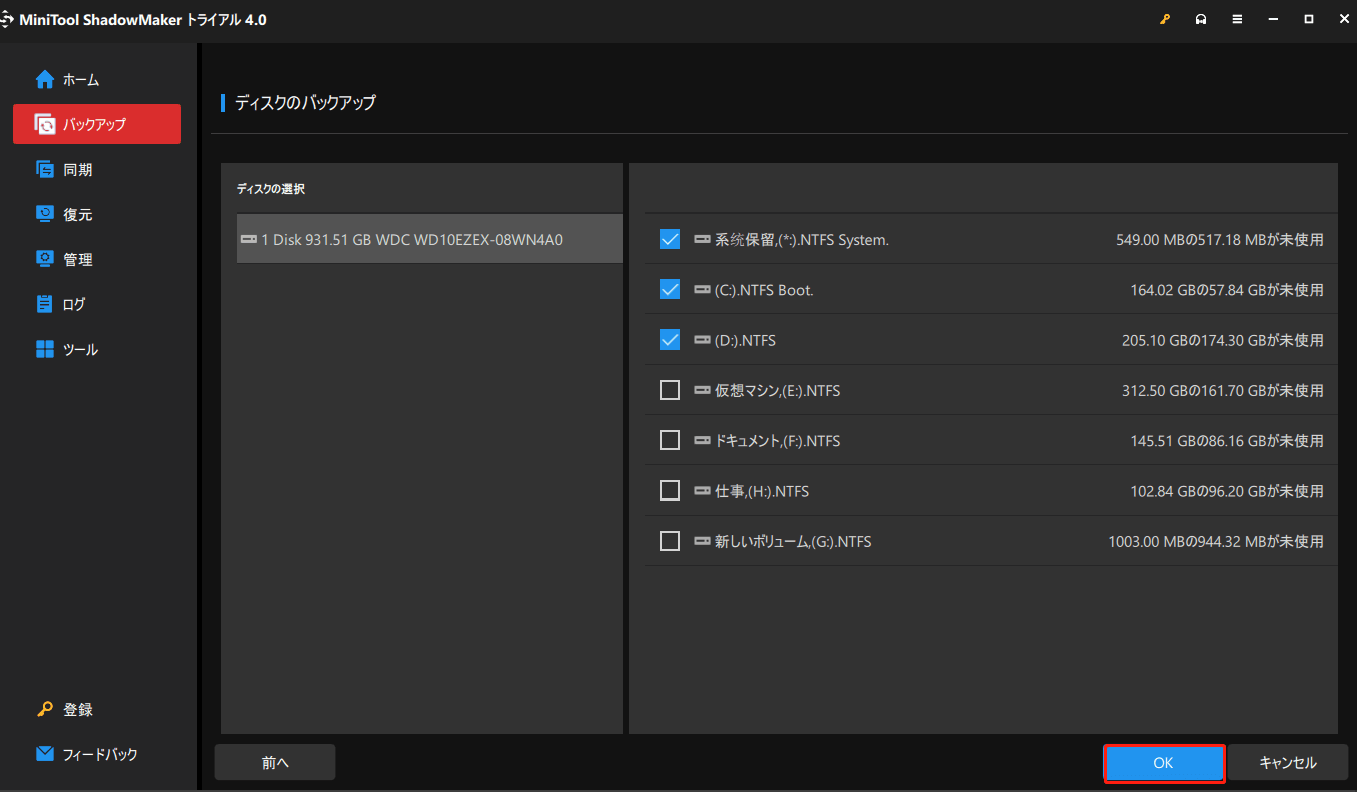
5.次に、「バックアップ先」モジュールをクリックし、保存先ディスクを選択してバックアップイメージを保存します。USBドライブ、外付けハードディスク、共有フォルダーに保存することができます。その後、「OK」をクリックして続行します。
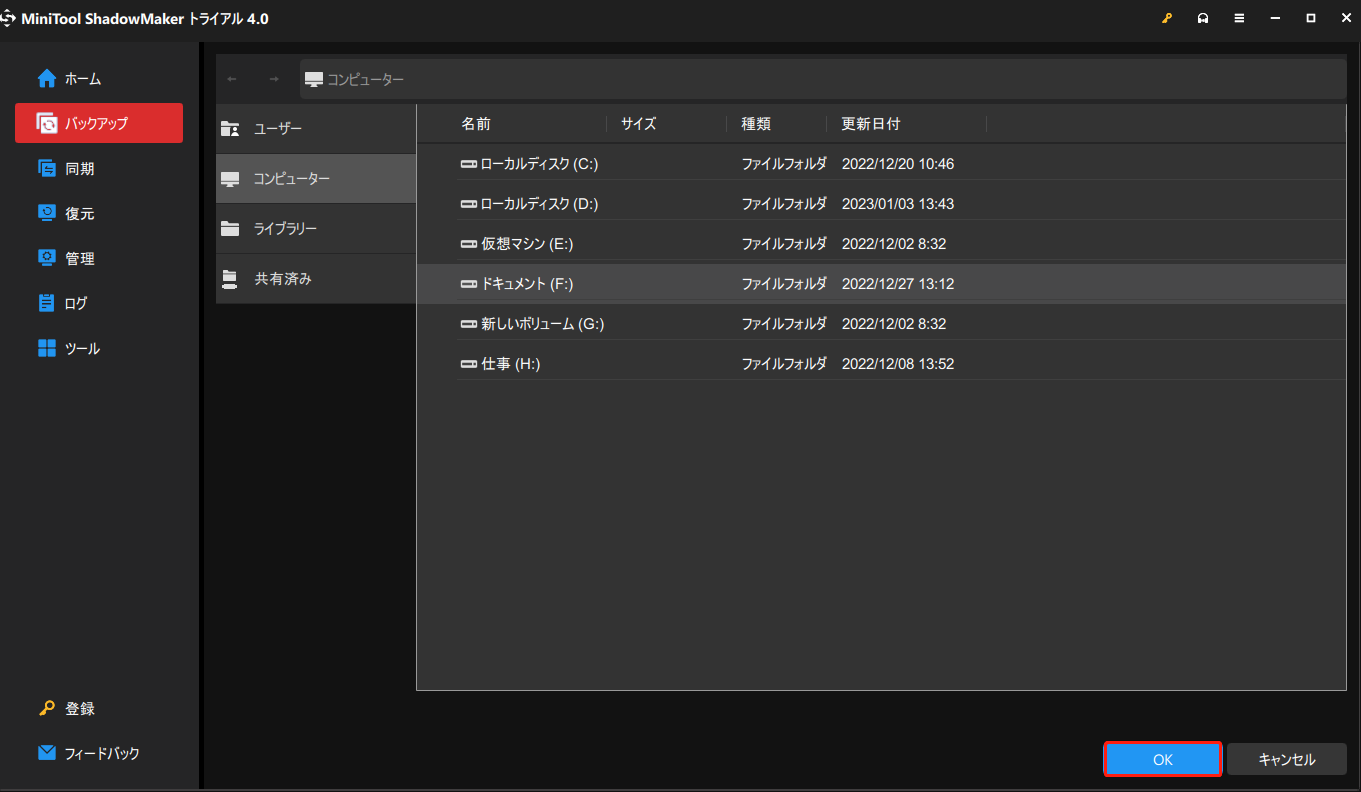
また、スケジュール機能を使って自動バックアップを設定すれば、パソコンのハードディスクを定期的にイメージ作成することが可能です。さらに、MiniTool ShadowMakerでは、バックアップスキームを変更することができます。バックアップ方法として、完全バックアップ、増分バックアップ、差分バックアップのいずれかを選択できます。なお、デフォルトでは、バックアップスキーム機能は無効になっています。
6.その後、「今すぐバックアップ」をクリックすることで、コンピューターのイメージ作成プロセスが開始します。
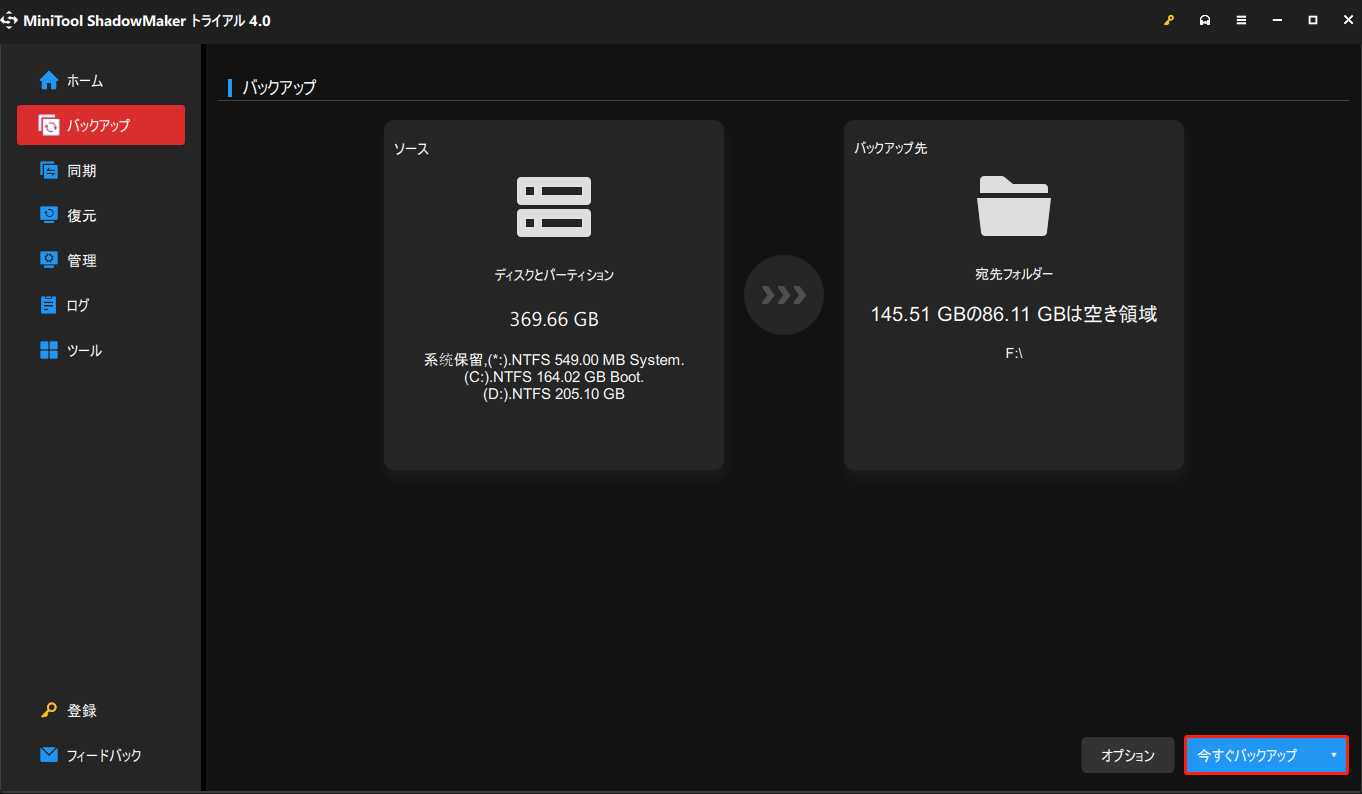
すべての手順が完了したら、Windows 10のディスクイメージの作成は成功です。しかし、起動可能なドライブを作成するために、「ツール」ページに戻り、「メディアビルダー」機能をクリックすることをお勧めします。こうしておけば、パソコンが起動しなくなった時、その起動可能なドライブを使ってパソコンを起動してから、先に作成したシステムイメージを使ってコンピューターを正常な状態に復元することができます。
関連記事:外付けハードディスクからシステムイメージを復元する方法
MiniTool ShadowMakerは、バックアップと復元機能以外にも、多くの強力な機能を備えています。例えば、ファイル同期ソフトとして、ファイルを他の場所に同期して、データを安全に保存することができます。さらに、SSDクローンソフトウェアでもあり、データを失うことなく、HDDからSSDにOSをクローンすることができます。
バックアップと復元(Windows 7)でコンピューターディスクをイメージ作成する
前述したように、マイクロソフトはWindowsにスナップショットツール – バックアップと復元(Windows 7)を組み込んでいるので、システムイメージを作成することができます。
次に、このソフトを使って、PCイメージ作成する方法を紹介します。
1.「コントロールパネル」を開きます。
2.次に、「システムとセキュリティ」セクションで「バックアップと復元(Windows 7)」を選択します。
3.ポップアップしたウィンドウで、左ペインの「システムイメージの作成」をクリックして続行します。
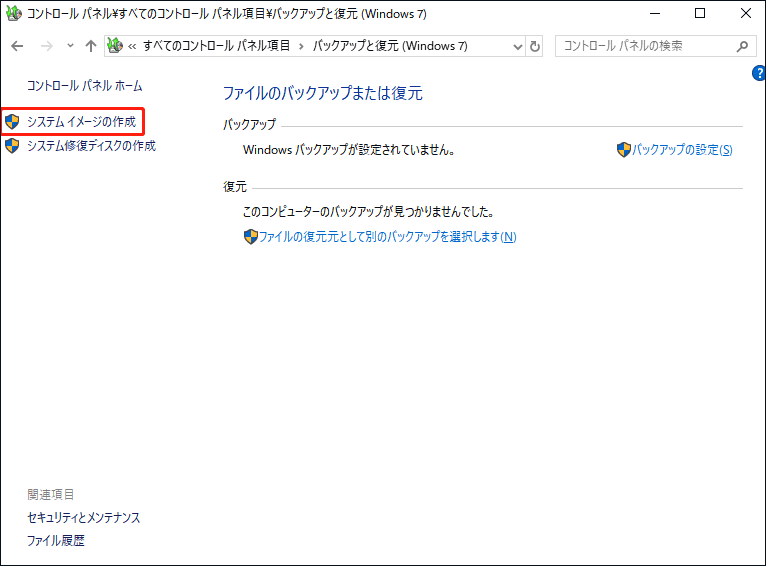
外付けハードディスクや他のディスクにハードディスクイメージを作成する場合は、右の「バックアップの設定」機能をクリックしてください。
4.次に、バックアップの保存先ディスクを選択する必要があります。ローカルまたは外付けのハードディスク、DVD、ネットワーク上の場所に保存することができます。ただし、このツールではバックアップをUSBフラッシュドライブに保存することは許可されないので、ご注意ください。そうでない場合は、「ドライブは有効なバックアップの場所ではありません」というエラーメッセージが表示されます。保存する場所を選択したら、「次へ」をクリックして続行します。
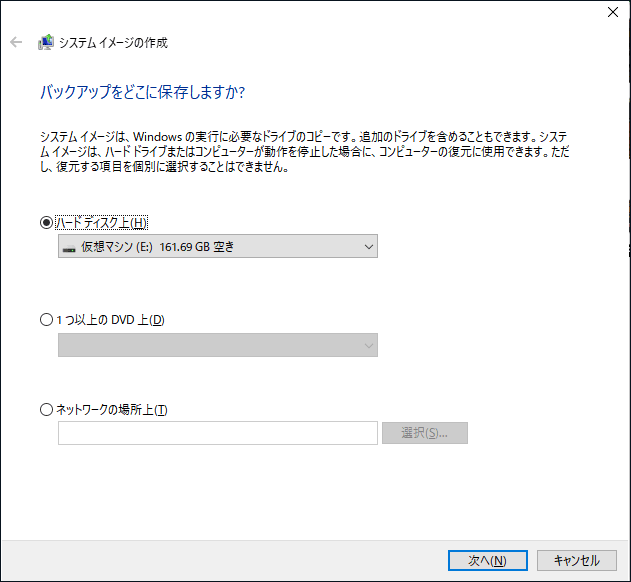
5.次に、どのドライブをバックアップに含めるかを決定する必要があります。デフォルトでは、システム関連のすべてのパーティションがチェックされます。コンピューターをイメージ作成するので、システムドライブの左パーティションもチェックする必要があります。その後、「次へ」をクリックして続行します。
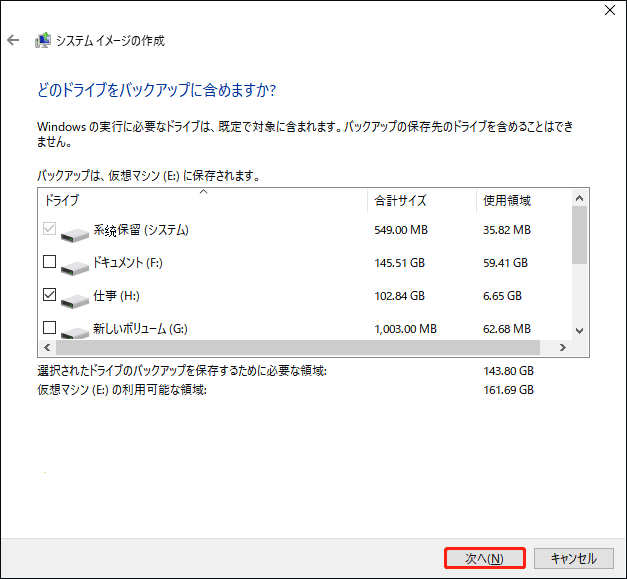
6.その後、バックアップの設定を確認し、「バックアップの開始]をクリックしてコンピューターのイメージングを実行します。
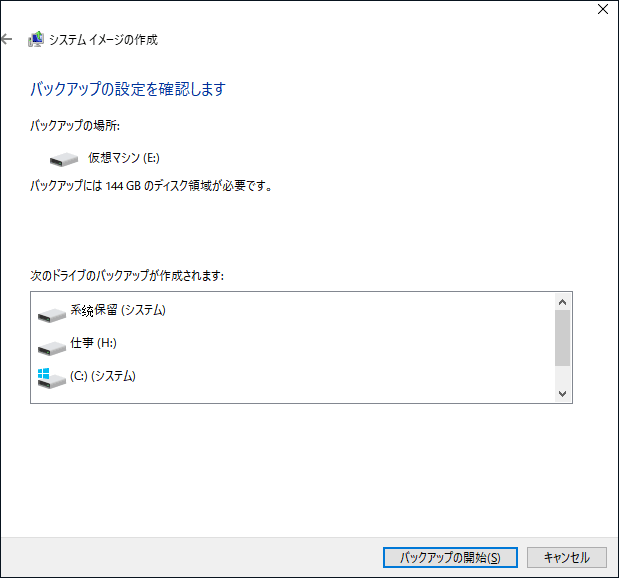
すべての手順が終了したら、Windows 10のシステムイメージの作成は完了です。そうすれば、パソコンに何らかの不具合が発生した場合、WinPEの「トラブルシューティング」>「詳細オプション」>「システムイメージの復元」で、作成したシステムイメージのバックアップを使って、パソコンを以前の状態に戻すことができます。
コンピューターディスクをイメージングする方法について、この記事では2つのフリーのコンピューターイメージングソフトウェアを紹介しています。さらに、ハードディスクをバックアップするは、ディスクのクローンを作成するという方法もあります。ハードディスクのクローンを作成するには、MiniTool ShadowMakerをを推奨します。
そこで、次の項では、ディスククローニングによってハードディスクをバックアップする方法を紹介します。
ハードディスクをバックアップするもう一つの方法
ここでは、ディスククローン機能によってハードディスクをバックアップする方法を説明します。
MiniTool ShadowMaker Trialクリックしてダウンロード100%クリーン&セーフ
1.MiniTool ShadowMaker を起動します。
2.次に、「体験版で続く」をクリックします。
3.メインインターフェイスから「ツール」ページに移動します。
4.次に、「ディスクのクローン」を選択し、継続します。
5.そして、ディスククローンソースを選択します。ここで、システムディスクを選択する必要があります。その後、「次へ」をクリックして続行します。
6.次に、ソースディスクのすべての内容を保持するのに十分な空き領域を持つ宛先ディスクを選択します。
7.次に、「開始」をクリックして続けます。
ターゲットディスクのデータはすべて破壊されますので、重要なファイルが入っている場合は、先にバックアップをとってください。
8.続いて、ディスククローン作成プロセスが開始されます。終了するまで中断しないでください。
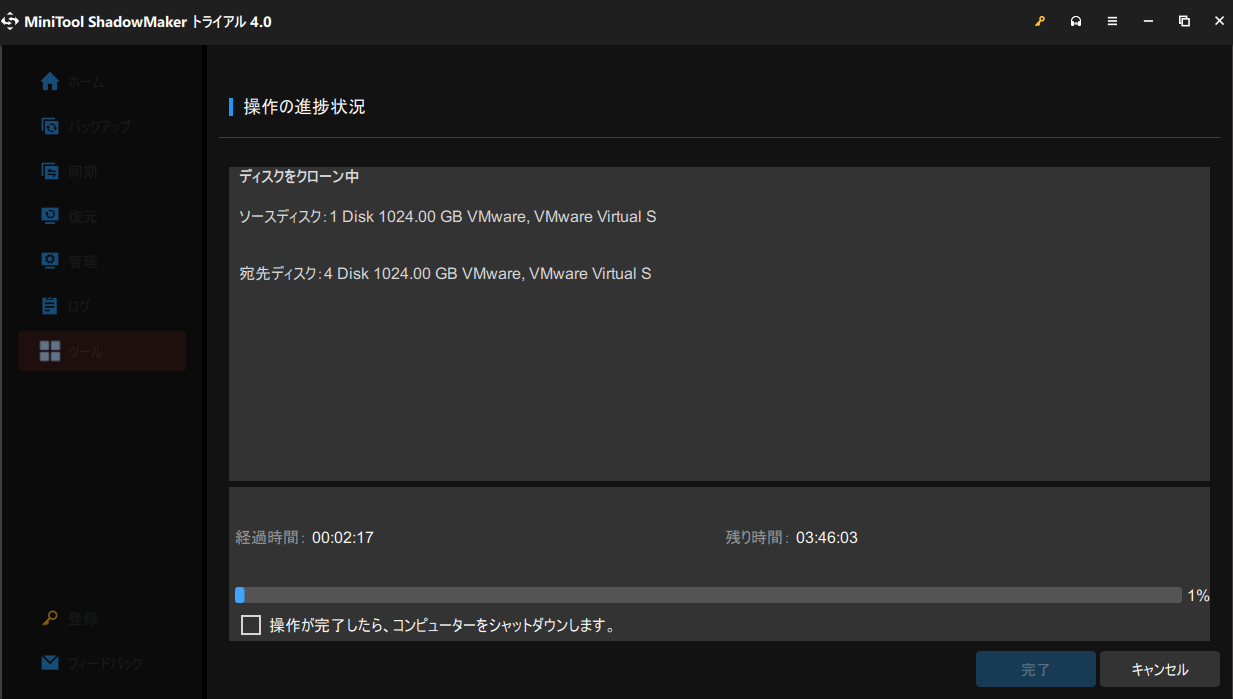
ディスクのクローンプロセスが完了すると、ソースディスクとターゲットディスクが同じ署名を持っているため、一つの接続を解除する必要があることを伝える警告メッセージが表示されます。ここでは、バックアップとして使用しているため、ターゲットディスクを削除するほうがいいです。また、ターゲットディスクからコンピューターを起動したい場合は、まずBIOSに入り、起動順序を変更してください。
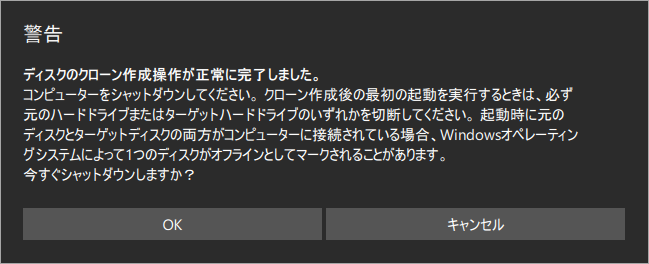
すべての手順が完了すると、元のシステムディスクのバックアップが完了します。パソコンに何らかの障害が発生した場合、ターゲットディスクをパソコンに接続し、そこから起動することができます。
無料ディスクイメージ作成ソフト-MiniTool ShadowMakerとバックアップと復元(Windows 7)の比較
MiniTool ShadowMakerとバックアップと復元(Windows 7)は、いずれも無料PCシステム・ディスクイメージ作成ソフトです。しかし、MiniTool ShadowMakerとバックアップと復元(Windows 7)の違いは何でしょうか?
ここでは、その違いをいくつか紹介します。
- MiniTool ShadowMakerでは、コンピューターをUSBにイメージ作成できますが、バックアップと復元(Windows 7)にはその機能が提供していません。
- MiniTool ShadowMakerは3つのバックアップスキームを提供しており、必要に応じて変更することができます。Windowsスナップインツールには、このような機能は搭載されていません。
- MiniTool ShadowMakerは、ファイル同期、ディスククローン、ブータブルドライブの作成、PXE、バックアップイメージの暗号化など、より多くの機能を提供しています。
- バックアップと復元(Windows 7)では、1つのドライブに1つのシステムイメージバックアップしか保存できません。新しいバックアップを作成したら、前のバックアップイメージは上書きされます。それに対して、MiniTool ShadowMakerでは、複数のバックアップを作成でき、以前のバックアップも削除されません。
- バックアップと復元(Windows 7)を利用する場合、Windowsのバックアップが正常に動作しない、Windowsのバックアップが固まる、などのエラーに遭遇することがあります。
結語
この記事を読んで、コンピューターのイメージ作成方法が分かるはずです。Windows 10システムイメージを作成するには、この記事に紹介した2つのフリーディスクイメージ作成ソフトをお試しください。
コンピューターのイメージ作成について何か別のアイデアがある場合、またはMiniTool ShadowMakerについてご質問がある場合は、コメント欄にご記入いただくか、[email protected]までお気軽にメールでお問い合わせください。できるだけ早く返事いたします。
コンピューターのイメージ作成方法 よくある質問
コンピューターのイメージングとは、オペレーティングシステム、ファイルまたはフォルダーを含むハードドライブ上のすべてのファイルをバックアップすることを意味します。システムイメージとは、不揮発性の形式(ファイルなど)で保存されたコンピューターシステムの全状態のシリアル化コピーです。システムイメージは、コンピューターを以前の状態に復元するために使用します。
Windows 10でシステムイメージを作成するには、Windowsスナップショットツール-バックアップと復元(Windows 7)を使用することができます。コントロールパネル>バックアップと復元(Windows 7)>システムイメージの作成>保存先ディスクを選択してバックアップを保存します。その後、画面上のウィザードに従って、システムイメージを作成します。
- システムイメージを他のコンピューターに復元するには、MiniTool ShadowMakerをお勧めします。
- MiniTool ShadowMakerを使用して、ローカルコンピューターのオペレーティングシステムをバックアップします。
- MiniTool ShadowMakerを使用して、ブータブルメディアを作成します。
- そして、システムイメージの格納されたドライブをもう一方のコンピューターに接続します。
- 次に、ブータブルドライブをもう一方のコンピューターに接続し、そこからコンピューターを起動します。
- その後、MiniTool回復環境に入り、回復ページに進みます。
- 続いて、「復元」ボタンをクリックし、画面上のウィザードに従ってプロセスを完了します。
別のコンピューターに復元するには、非互換性を解消できる ユニバーサル復元機能を使用する必要がある可能性があります。
より詳しい説明は、こちらの記事をご覧ください‐システムイメージバックアップを別のPCに復元する方法
システムイメージは、OS、ハードウェアドライバ、インストールされたソフトウェア、設定など、パーティション内のすべてのデータを含んでいます。バックアップは、定期的なバックアップと呼ばれることが多く、主に個人データのバックアップに使用されます。その違いについては、「システムイメージVSバックアップ:どちらがあなたに適していますか?」で詳しく解説しています。