Windows 11をバックアップする最善の方法は何ですか?Windows 11は増分バックアップを作成できますか?Windows 11の増分バックアップについてお知りになりたい方には、この記事がぴったりです。ここでは、MiniToolが増分バックアップとは何か、増分バックアップを作成する理由、2つのWindows 11増分バックアップソフトを使用して変更されたファイルのみをバックアップする方法についてご解説します。
増分バックアップとは?それを選ぶ理由は?
増分バックアップはバックアップ方法の一種であり、前回のバックアップ以降の新規ファイルまたは追加されたファイルのみをバックアップするために使用されます。最後のバックアップは、完全バックアップでも増分バックアップでもOKです。差分バックアップに比べ、この方法では占有するディスク容量が少なく、バックアップ時間も短くなります。復元を実行するには、完全バックアップとすべての増分バックアップが必要です。
この3種類のバックアップの詳細情報について、こちらの関連記事をご覧ください‐完全、増分、差分バックアップの違いと選び方【わかりやすく解説】
定期的に生成される新しいファイルやフォルダーが多い場合は、最初に完全バックアップを作成し、その後自動的に増分バックアップを作成することをお勧めします。これにより、前回のバックアップ以降に変更されたデータのみがバックアップされます。変更されたデータのみをバックアップすることは、毎回すべてのデータをバックアップし直すことに比べ、ディスク容量と時間と労力を大幅に節約します。
では、どのようにWindows 11の増分バックアップを作成しますか?2つの方法があります。
Windows 11増分バックアップソフトウェアを実行:MiniTool ShadowMaker
プロフェッショナルなWindows 11バックアップソフトウェアとして、MiniTool ShadowMakerは優れたアシスタントです。Windows用のシステムイメージの作成、ファイル、フォルダー、ハードドライブ全体または選択したパーティションをイメージファイルへのバックアップ、ファイルとフォルダーの同期、ハードドライブのクローンなど、PCを保護する様々な機能を提供します。
また、MiniTool ShadowMakerを使用すると、スケジュールされたバックアッププランを簡単に作成でき、数回操作するだけで自動バックアップを完了できます。さらに、増分バックアップと差分バックアップを作成して変更または追加されたファイルのみをバックアップすることができます。下のボタンをクリックしてトライアルエディションをダウンロードし、Windows PCにこのフリーソフトをインストールしてWindows 11の増分バックアップを作成してみましょう。
MiniTool ShadowMaker Trialクリックしてダウンロード100%クリーン&セーフ
Windows 11で増分バックアップを実行して新規または変更されたファイルをバックアップするには、下記の手順に沿って操作してください:
ステップ1:MiniTool ShadowMakerのアイコンをダブルクリックしてソフトを開き、「体験版で続く」をクリックして続行します。試用版は30日間無料で使用可能です。
ステップ2:「バックアップ」タブの下で「ソース」>「フォルダーとファイル」をクリックし、バックアップしたいフォルダーを選択し、「OK」をクリックして確定します。
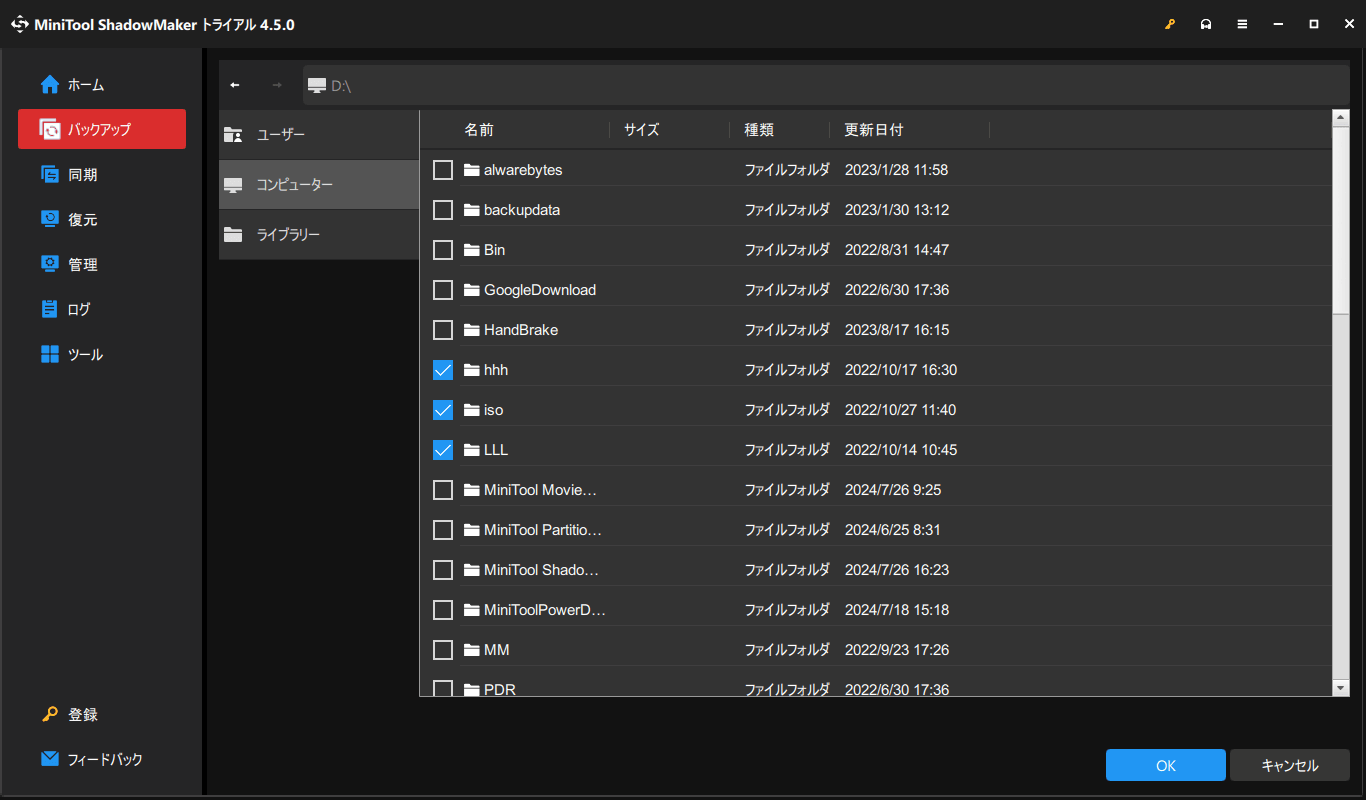
ステップ3:「バックアップ先」をクリックし、バックアップを保存する宛先パスを選択します。
ステップ4:自動ファイルバックアップを作成するには、時点を構成する必要があります。「オプション」>「スケジュール設定」をクリックし、この機能を有効にし、必要に応じて「毎日」「毎週」「毎月」または「イベント時」から時点を選択します。
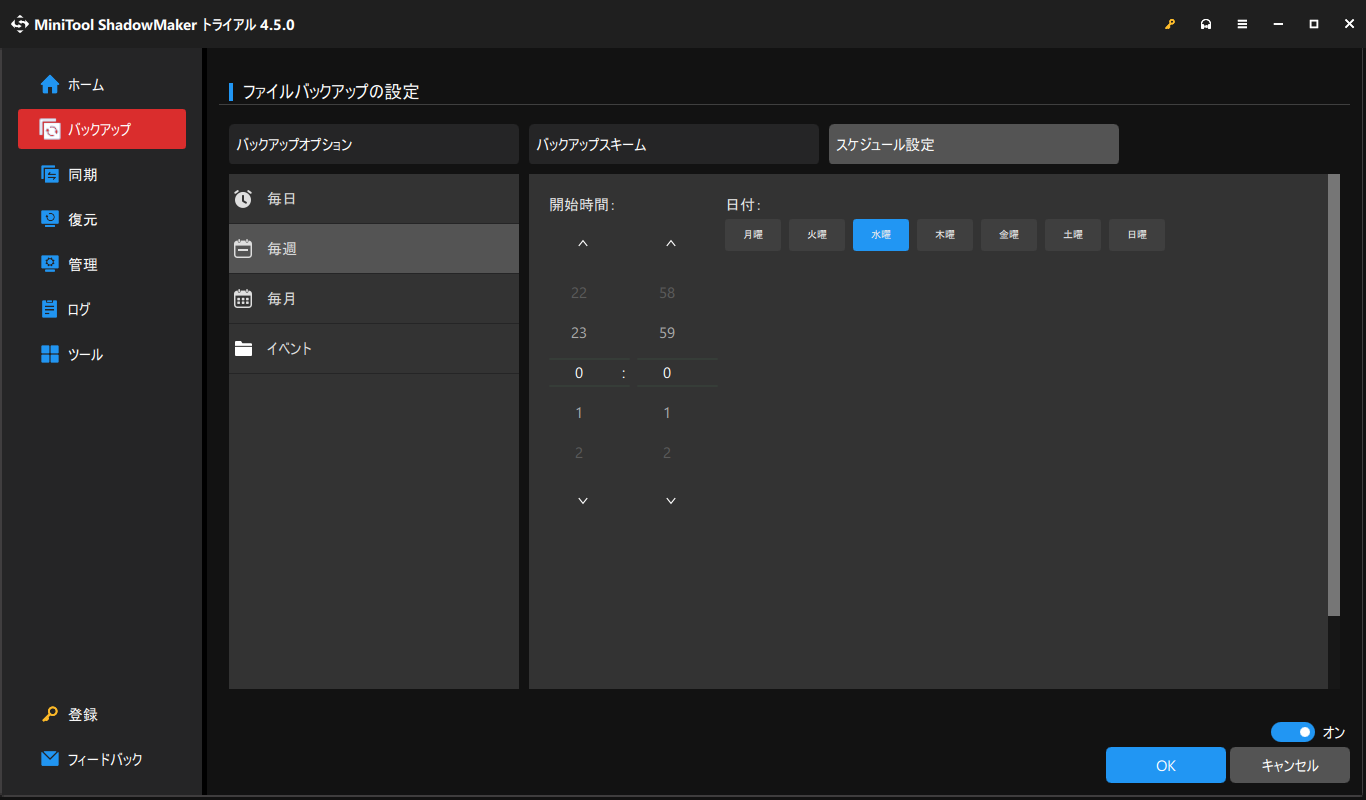
ステップ5:その後、「オプション」>「バックアップスキーム」に移動して「増分バックアップ」を選択します。保持したいバックアップイメージファイルのバージョン数を設定できます。
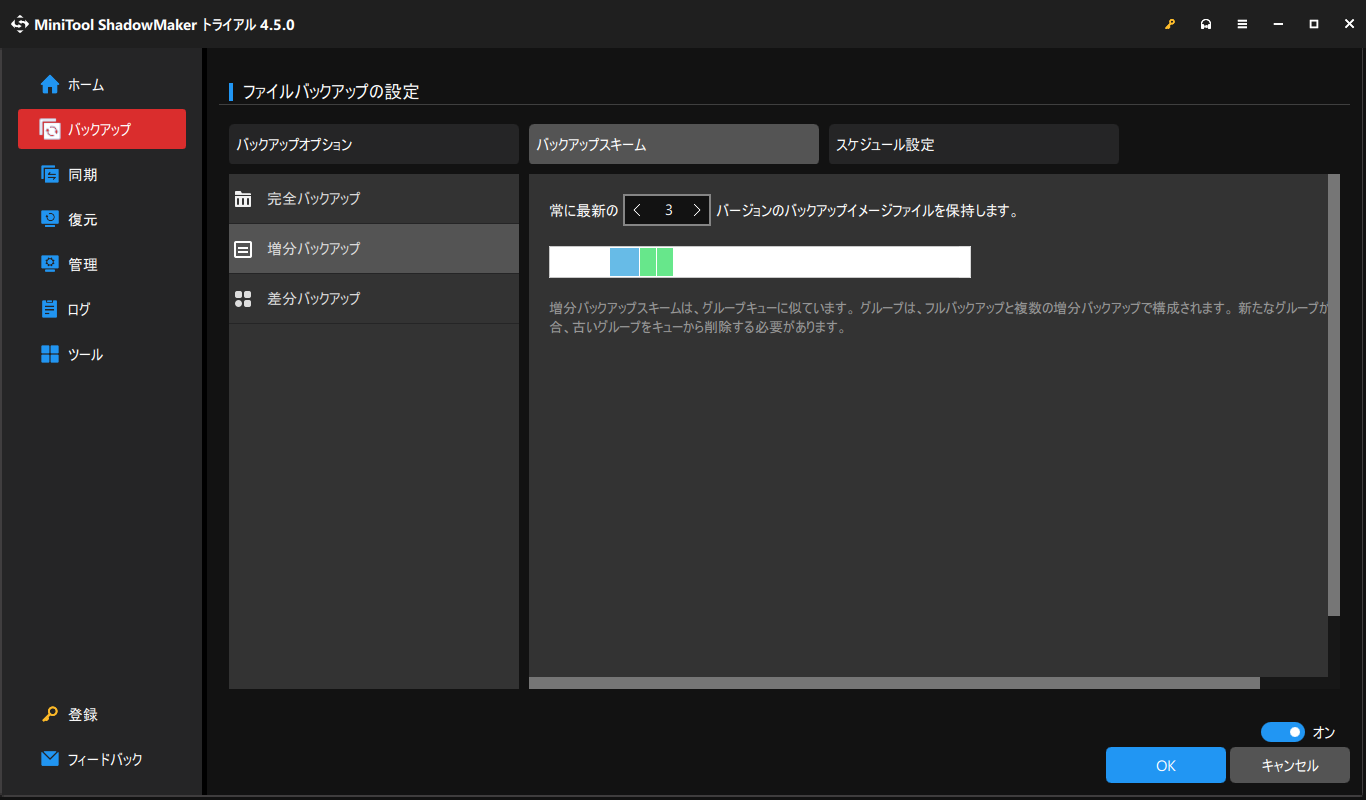
ステップ6:「今すぐバックアップ」をクリックしてWindows 11の完全バックアップを実行します。その後、スケジュールした時点で、MiniTool ShadowMakerが自動的にWindows 11で増分バックアップを実行します。同時に、古いバックアップファイルを削除してディスク領域を解放することができます。全体として、スケジュールバックアップ計画と増分バックアップソリューションは、データバックアップの絶妙な組み合わせです。
MiniTool ShadowMaker Trialクリックしてダウンロード100%クリーン&セーフ
バックアップと復元を実行してWindows 11増分バックアップを作成する
Windowsで増分バックアップを実行しますか?Windows 11で増分バックアップを作成できますか?はい。Windows 11では、内蔵のバックアップツール-バックアップと復元(Windows 7)をWindows 11増分バックアップソフトとして使用できます。「バックアップの設定」機能により、新規または変更されたファイルのみを対象としたスケジュールプランを設定できます。デフォルトでは、このツールが増分バックアップ方式を使用します。
このツールを使ってWindows 11の増分バックアップを作成するには、どうしたらよいですか?以下の手順に従ってください。
ステップ1:Windows 11でコントロールパネルを開き、「大きいアイコン」をクリックしてすべての内容を参照し、「バックアップと復元(Windows 7)」をクリックします。
ステップ2:右側のペインから「バックアップの設定」リンクをクリックします。
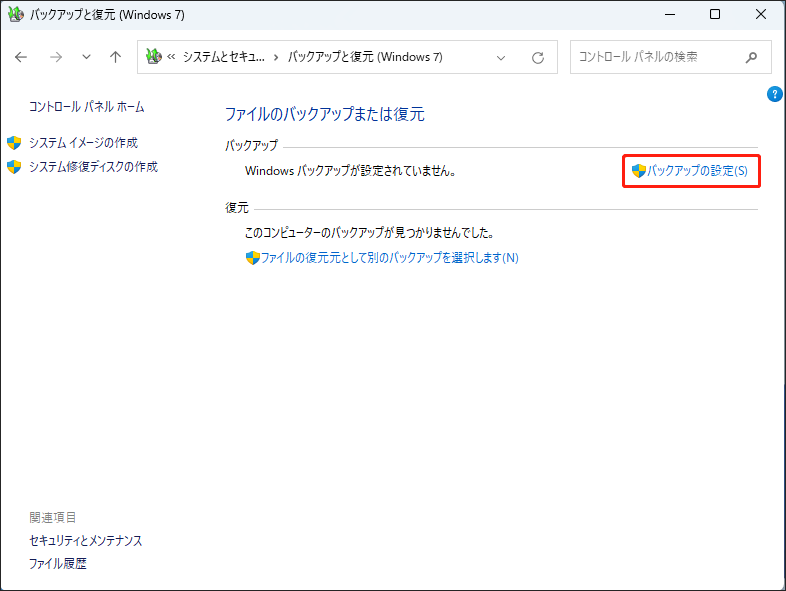
ステップ3:バックアップを保存する場所を決定します。
ステップ4:「自分で選択する」を選択して続行します。新しいウィンドウで、バックアップしたい項目を選択し、バックアップ設定を確認します。
ステップ5:増分バックアップを作成するには、「スケジュールの変更」をクリックします。次に、選択したデータを自動的にバックアップする頻度を設定します。「スケジュールに従ってバックアップを実行する(推奨)」にチェックを入れて、「OK」をクリックします。
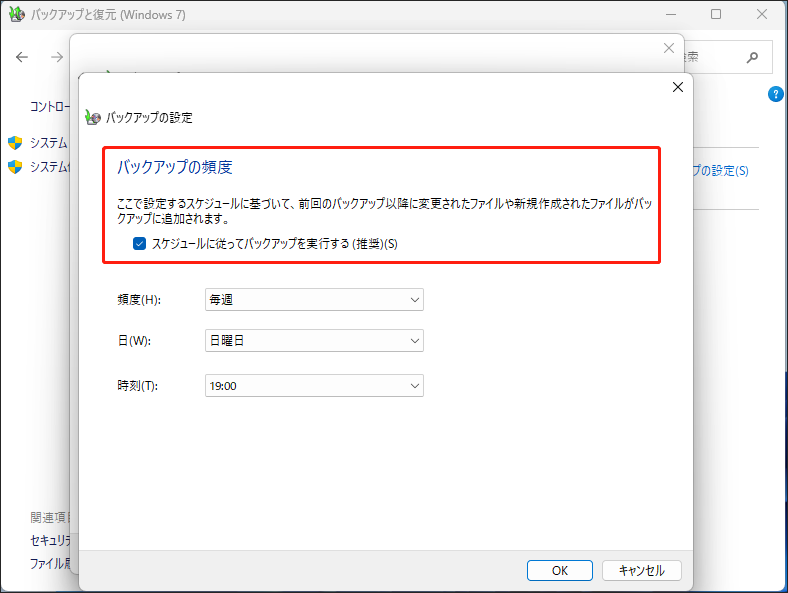
ステップ6:最後に、「設定を保存してバックアップを実行」ボタンをクリックします。すると、前回のバックアップ以降の新規ファイルと変更されたファイルは、設定したスケジュールに従ってバックアップされます。デフォルトでは、バックアップと復元は増分バックアップを作成します。
結語
この記事では、2つのWindows 11増分バックアップソフトについて紹介しています。ご自分のニーズに応じて1つを選んでください。結論として、MiniTool ShadowMakerはWindows 11の増分バックアップ作成において、より強力で柔軟性があります。このフリーソフトを使用すると、パソコンに慣れていない方でもバックアップ作業を簡単に行うことができます。次のボタンをクリックして、MiniTool ShadowMakerを入手して試してみてください。



