バックアップと復元は企業にとっても個人にとっても大切なことです。この記事では、バックアップと復元とは何か、バックアップと復元の重要性、Windows 10/11でMiniToolソフトウェアを利用してバックアップと復元を実行する方法についてご紹介します。
バックアップと復元とは
バックアップと復元とは、データのコピーを作成および保存するプロセスで、データの紛失から組織や企業を保護できます。これは、ビジネスリカバリーと呼ばれることもあります。バックアップからの復元は通常、データを元の場所、または失われたデータや破損したデータの置き換えに使用できる場所に復元します。
バックアップとは
バックアップとは、偶発的または悪意のある削除、破損、ハードウェア障害、ランサムウェア攻撃、その他のタイプのデータ損失を防ぐために、データのコピーを作成するプロセスです。 ローカル、リモート、またはその両方で同時にデータのバックアップを作成することができます。
復元とは
復元とは、バックアップからデータを取り戻すプロセスで、バックアップメディアから既存のデバイスや新しいデバイスにデータをコピーできます。また、クラウドからローカルデバイスへ、クラウドから別のデバイスへデータをコピーすることもできます。
バックアップと復元の必要性
ソフトウェアやハードウェアの故障、人為的ミス、データの破損、悪意のある攻撃、偶発的なデータの削除などにより、重要なデータが失われた場合、バックアップを作成しておくと、以前の時点からデータを復元することができます。データのコピーを複数保存しておくことで、データが破損する前の時点に復元でき、安全性と柔軟性が得られます。
データの破損や紛失を防ぐために、データのコピーを追加のメディアに保存することが必要です。その追加のメディアは、USBフラッシュドライブ、外付けディスク、テープドライブ、ディスクストレージメディア、クラウドストレージ コンテナなどを選択できます。
また、データのバックアップではシステムのすべてのデータや設定を復元できない場合があるため、災害復旧も不可欠です。例えば、コンピュータクラスター、Active Directoryサーバー、データベースサーバーなどは、バックアップと復元を使うだけで完全に再構築できない可能性があるため、他の形式の災害復旧が必要になる場合があります。
バックアップの種類
データベースのバックアップには、主に物理バックアップと論理バックアップの2種類があります。
1.物理バックアップ
物理バックアップとは、データ、制御ファイル、ログファイル、アーカイブログなどの物理データベースファイルのコピーです。そして、データベース情報を別の場所に格納するファイルのコピーであり、データベースの復元メカニズムの基礎を形成します。
2.論理バックアップ
論理バックアップには、テーブル、プロシージャ、ビュー、関数などから構成されるデータベースから抽出された論理データが含まれます。しかし、論理バックアップは構造情報しか提供しないため、論理バックアップのみを保存することは推奨されません。
また、データバックアップは、テープ・ディスクバックアップと、クラウド・SaaSバックアップの2種類に分類できます。
1.テープ・ディスクバックアップ
1960年代以来、テープバックアップは何らかの形式で存在してきました。現在でも、テープは大規模企業のシステムバックアップ、アーカイブ、さらには長期的なクラウドストレージとして広く使用されています。テープの主なメリットは大容量、大低コスト、およびリモート データバックアップをサポートすることです。
ディスクバックアップは1990年代に登場し、テープシステムより高速なバックアップと復元を提供するため、21世紀初頭に普及し始めました。バックアップと復元の速度が速いに加えて、ディスクバックアップは特定のファイルを検索して復元することをサポートし、データ セット全体を復元する必要はありません。
従来のディスクバックアップソリューションは、災害復旧のためにデータをテープやクラウドにオフロードすることができます。ただし、オフサイトのテープまたはクラウドから大量のデータを復元するには時間がかかります。従来のバックアップ方法では、復元に数時間から数日までかかる可能性もあります。この期間中、事業運営は大きな影響を受けてしまいます。
2.クラウドバックアップとSaaSバックアップ
ローカルデバイスを経由せずにクラウドに直接アクセスして、リモートファイルバックアップをクラウドに直接コピーします。クラウドストレージ間のバックアップは、あるクラウドから別のクラウドへデータをコピーするプロセスです。
SaaSバックアップとは、Microsoft 365やGoogle G SuiteなどのSaaSアプリで作成されたデータのバックアップを意味します。多くの組織は、SaaSデータはクラウドに格納されているため、バックアップする必要はないと考えています。ただし、そうではありません。
実際、SaaSアプリケーションで作成されたデータは、ローカル・データと同様に、偶発的または悪意のある削除やランサムウェア攻撃に対して脆弱です。ワークロードをクラウドに移行する企業が増えるにつれて、クラウド コンピューティングにおけるバックアップと復元はますます進化し、今後も進化し続けるでしょう。
さらに、バックアップ戦略には3つの種類があります:完全バックアップ、増分バックアップ、差分バックアップ。
バックアップの種類1.完全バックアップ
完全バックアップは、すべてのデータをディスク、テープ、CDなどの別のメディアにコピーする基本的かつ完全なバックアップ操作です。実行に時間がかかり、多くのストレージ容量が必要になるため、通常は差分バックアップや増分バックアップと組み合わせて使用します。
バックアップの種類2.増分バックアップ
増分バックアップは、前回のバックアップ操作以降に変更されたデータのみをコピーします。バックアップアプリは、すべてのバックアップ操作の日時を記録し、追跡します。この操作はより速く、より少ないストレージ容量を利用します。
バックアップの種類3.差分バックアップ
増分バックアップと同様、差分バックアップは前のセットで変更されたすべてのデータをコピーしますが、実行されるたびに、最後の完全バックアップ以降に変更されたすべてのデータをコピーし続けます。
復元の種類
このパートでは、復元の種類についてご紹介します。
1.ファイル復元
ファイル復元は、1つまたは複数の失われたファイルをバックアップから元の場所や新しい場所に置き換えるプロセスです。
2.ボリュームの復元
ボリュームの復元は、完全なアクセス許可でファイルとフォルダーを取得し、ベアメタル復元が必要ない場合に大量のファイルを復元するために使用されます。
3.ベアメタル回復
ベアメタルリストアとは、バックアップからシステムイメージ全体(保護されたマシンのデータ、アプリケーション、設定、オペレーティングシステム)を新しい物理サーバーに復元するプロセスです。そして、「ベアメタル」とは、新しいシステムで未使用および未構成のハードウェアのことです。ベアメタルリストアは通常、プライマリサーバーが故障、損傷、またはその他の理由で操作不能になった場合に使用されます。
4.ローカル仮想化
ローカル仮想化は、BCDR(事業継続と災害復旧)ソリューションの1つ機能であり、事業運営の迅速な復元を実現できます。ローカル仮想化では、ハイパーバイザ技術を使用し、バックアップデバイス上のスナップショットから仮想サーバーを起動します。これにより、プライマリーサーバーが復元している間、企業は通常の業務を再開できます。
5.クラウド仮想化
クラウド仮想化はローカル仮想化と同じプロセスですが、復元するバックアップはローカルバックアップデバイスではなく、クラウドに保存されます。一部のBCDRソリューションは、バックアップサーバーイメージの3層クラウドコピーを作成できます。これにより、火災や洪水などでプライマリーサーバーとバックアップサーバーの両方が動作してない場合でも、クラウドバックアップサーバーイメージ上で業務を継続できます。
Windows 10/11でバックアップと復元を行う方法
上記のセクションでは、バックアップと復元の定義、重要性、種類についての情報を提供しました。次にWindowsでバックアップと復元の実行方法について説明します。 Windows 10 PCのデータを安全に保つために、Windows PCのデータを別の場所にバックアップすることを強くお勧めします。そうすれば、データが失われた場合、バックアップを使用してデータを復元できます。
バックアップと復元といえば、MiniTool ShadowMakerが最適なツールです。では、このプログラムの主な機能をご紹介します。
- OS、特定のファイルやフォルダー、ハードドライブやパーティションをハードドライブ、外付けハードドライブ、USBドライブ、ネットワークドライブなどにバックアップできます。
- データ保護にはバックアップと同期の2つの方法を提供します。さらに、どちらの方法も自動バックアップとスケジュールバックアップをサポートしています。
- この無料のWindows復元ツールを使用して、外付けドライブに保存されたバックアップを使用して、必要な時にWindows 10システムを以前の状態に復元できます。
- また、ハードウェアが異なるコンピューターに復元する場合は、ユニバーサル復元を実行すると簡単です。
バックアップ
では、MiniTool ShadowMakerでデータをバックアップする方法を見てみましょう。
ステップ1:このフリーソフトダウンロードしてWindows10/11 PCにインストールします。
MiniTool ShadowMaker Trialクリックしてダウンロード100%クリーン&セーフ
ステップ2:「体験版で続く」を選択します。メインインタフェースに入ると、「バックアップ」ページに移動します。そして、「ソース」モジュールをクリックし、バックアップソースを選択します。 データバックアップを作成するには、「フォルダーとファイル」を選択して続行し、バックアップしたいファイルを選択します。
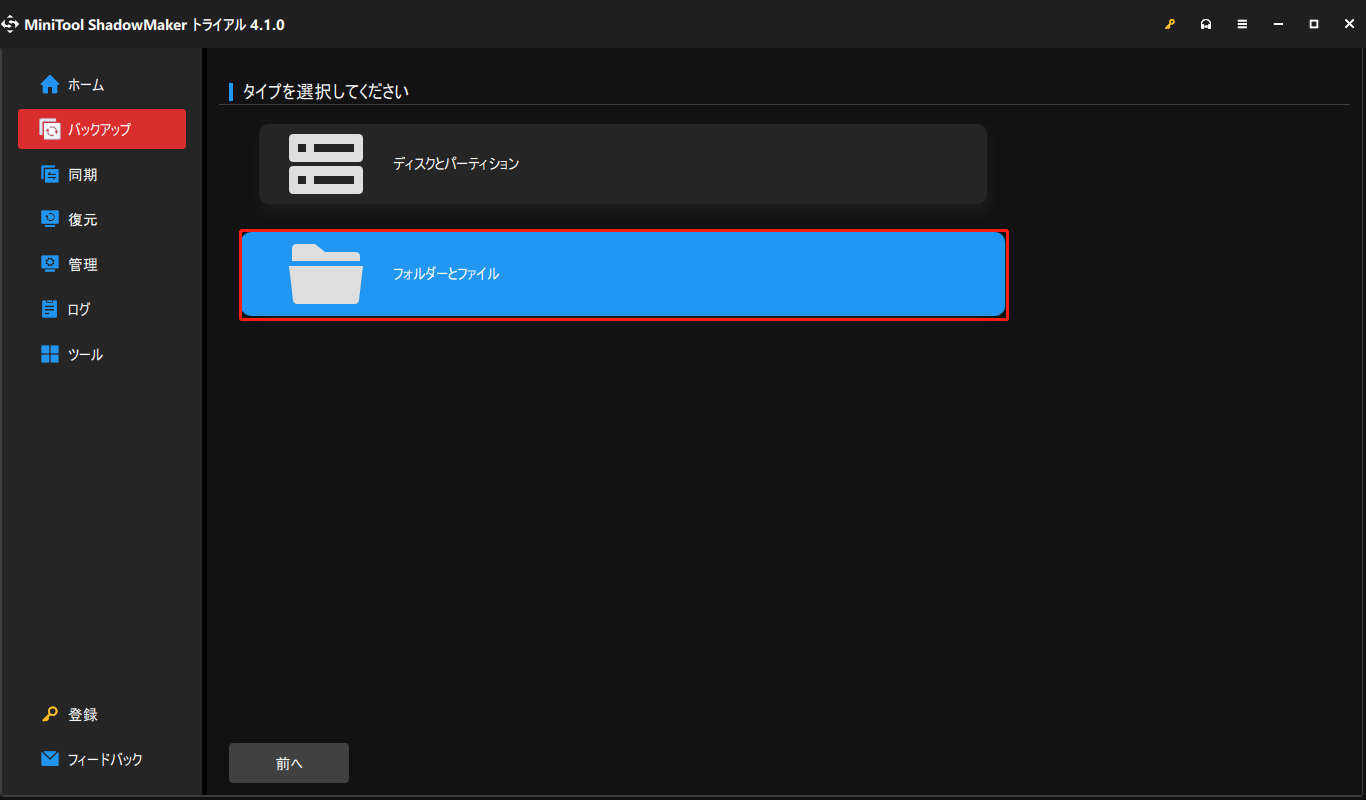
ステップ3:「バックアップ」ページに戻り、「バックアップ先」をクリックして、バックアップイメージを保存する保存場所を選択します。外付けハードドライブを選択することをお勧めします。
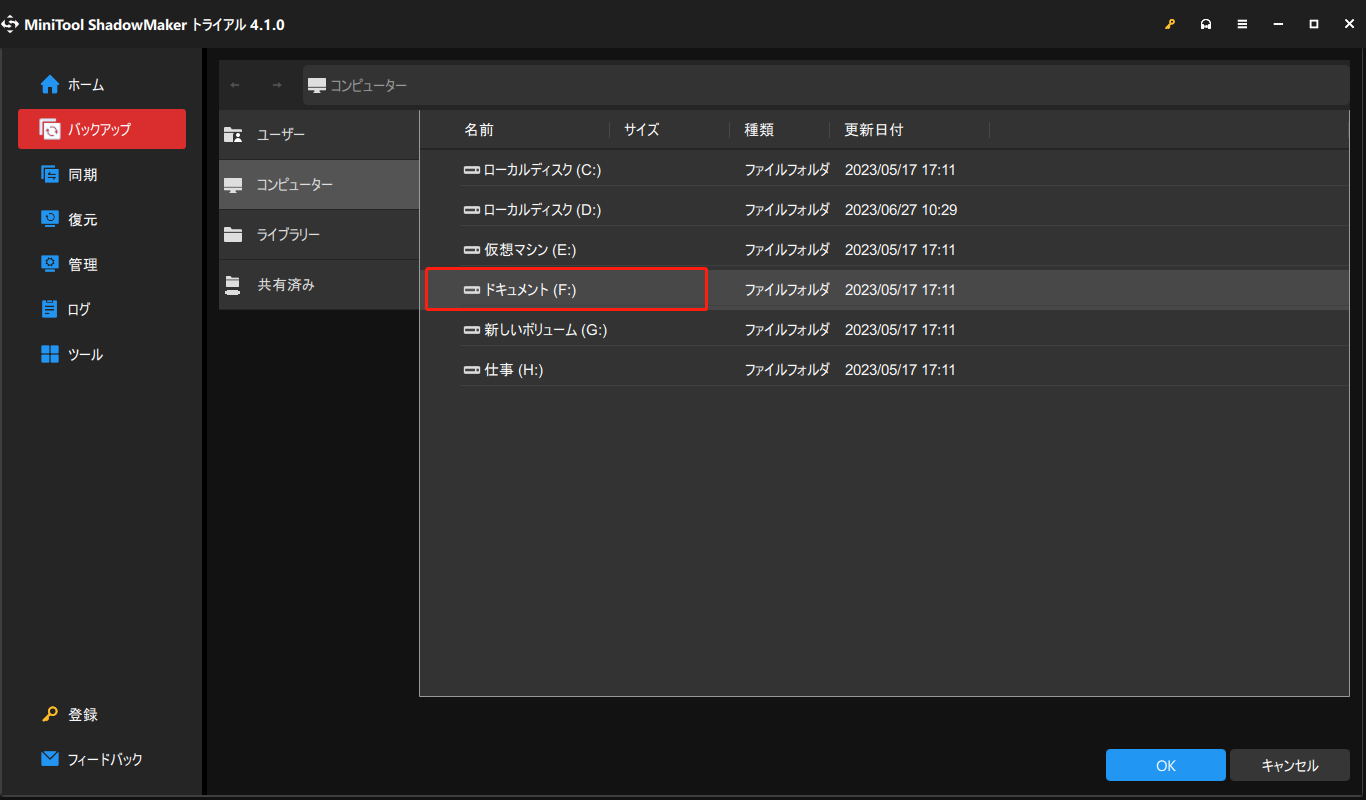
ステップ4:バックアップソースとバックアップ先を選択した後、「今すぐバックアップ」をクリックすると、すぐにデータのバックアップ操作が実行されます。
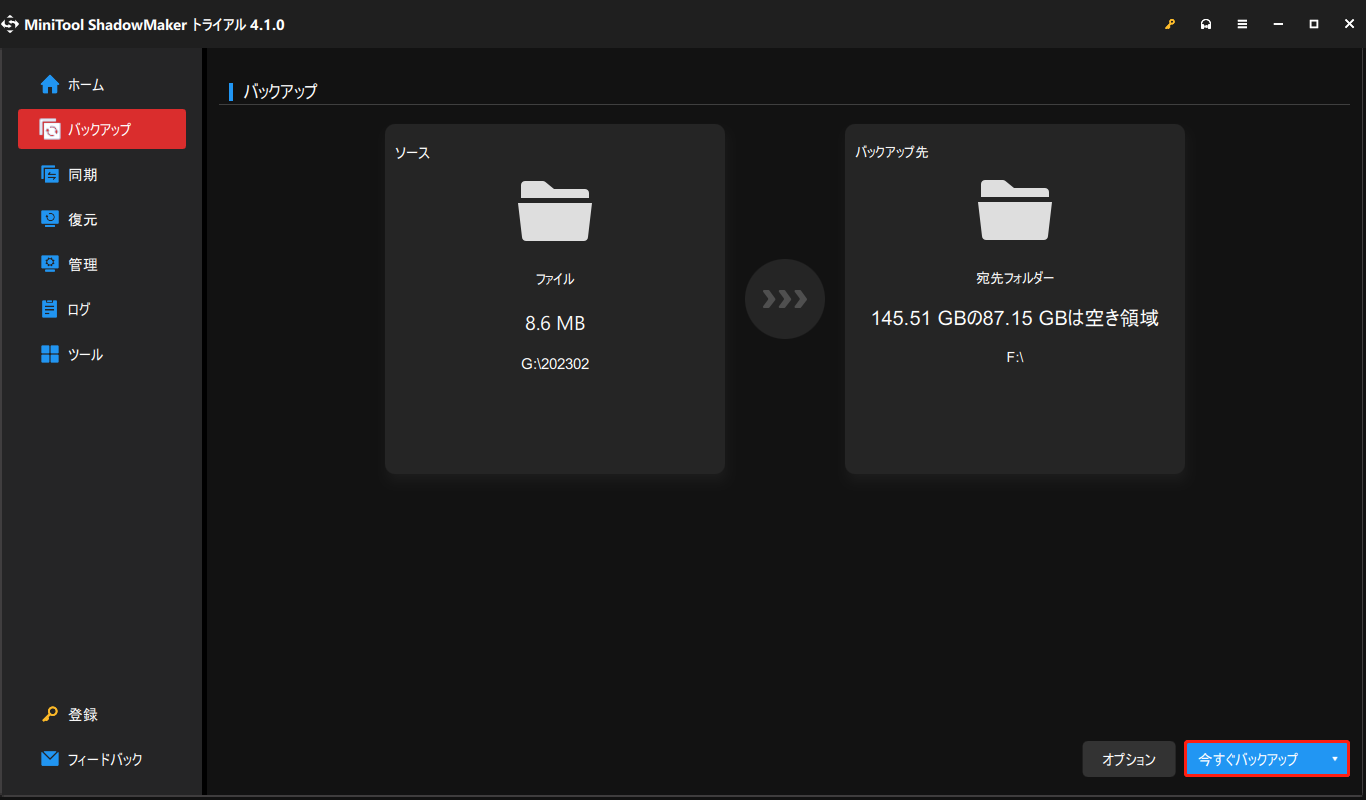
プロセスが終了すると、ファイルのバックアップが完了し、データを保護することに成功します。
復元
それでは、Windows 11でMiniTool ShadowMakerを使用してバックアップ済みデータを復元する方法をご紹介します。
ステップ1:メインインターフェイスに入った後、「管理」ページに移動します。
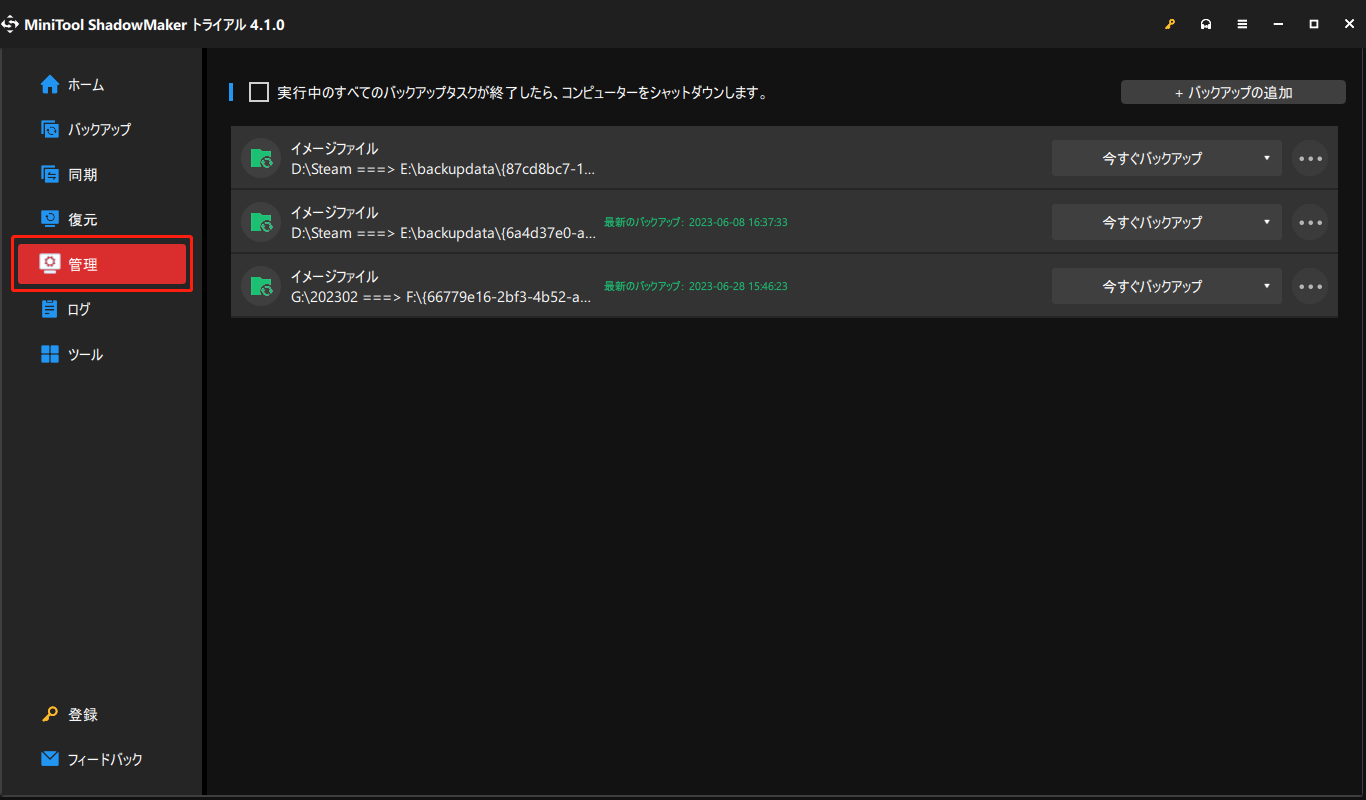
ステップ2:その後、バックアップタスクはここにリストされています。必要なものが見つからない場合は、「バックアップを追加」ボタンを手動でクリックして、ここに追加できます。
ステップ3:次に、右側の「3点」アイコンボタンをクリックすると、コンテキストメニューが表示されます。
ステップ4:コンテキストメニューで「参照」または「復元」をクリックします。次に、バックアップのバージョンを選択する必要があります。続いて、「次へ」をクリックして続行します。
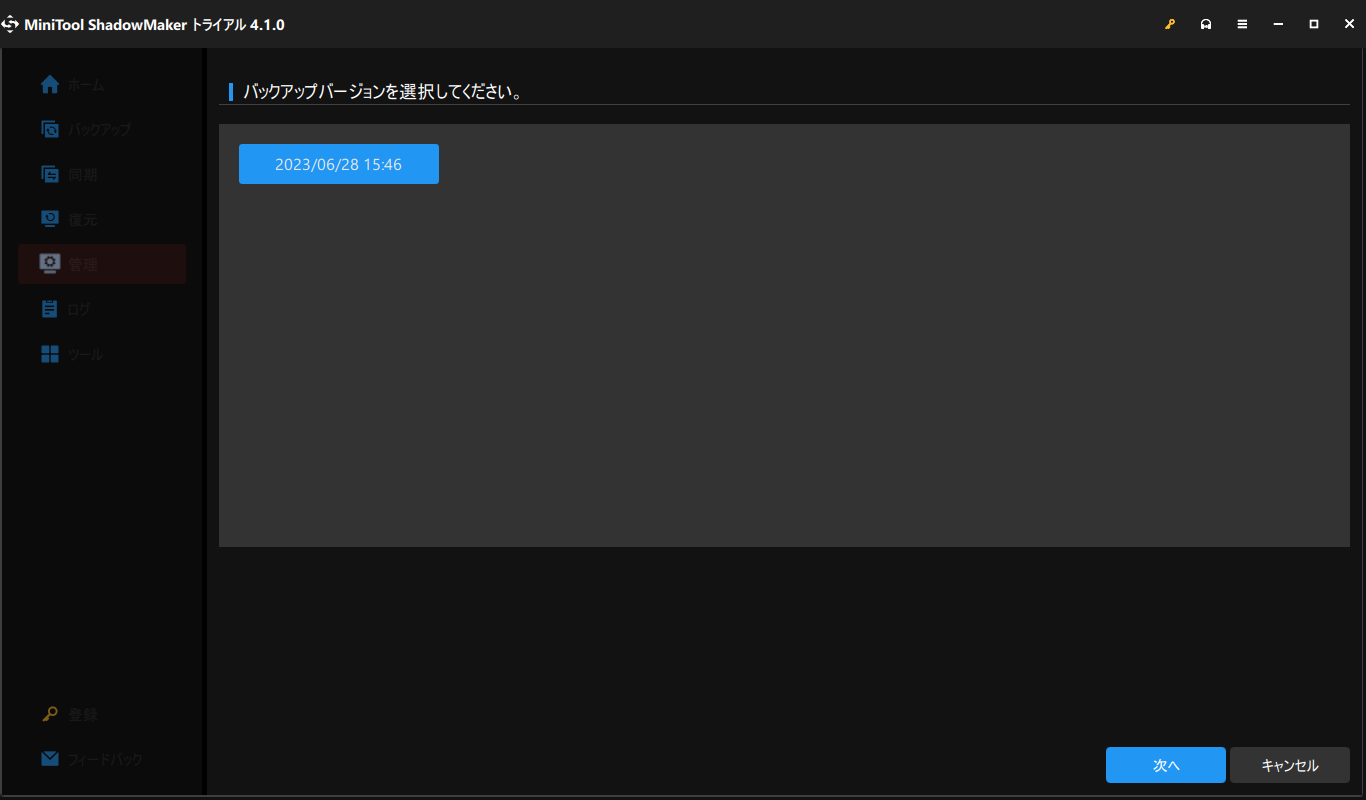
ステップ5:ポップアップウィンドウで、フォルダーを展開し、復元したい個々のファイルを選択することができます。次に、「次へ」をクリックして続行します。
ステップ6:次に、復元したファイルを保存する場所を選択します。その後、「次へ」をクリックします。選択したファイルの復元プロセスが開始されます。プロセスが完了したら、「OK」と「完了」をクリックします。その後、MiniTool ShadowMakerを終了します。
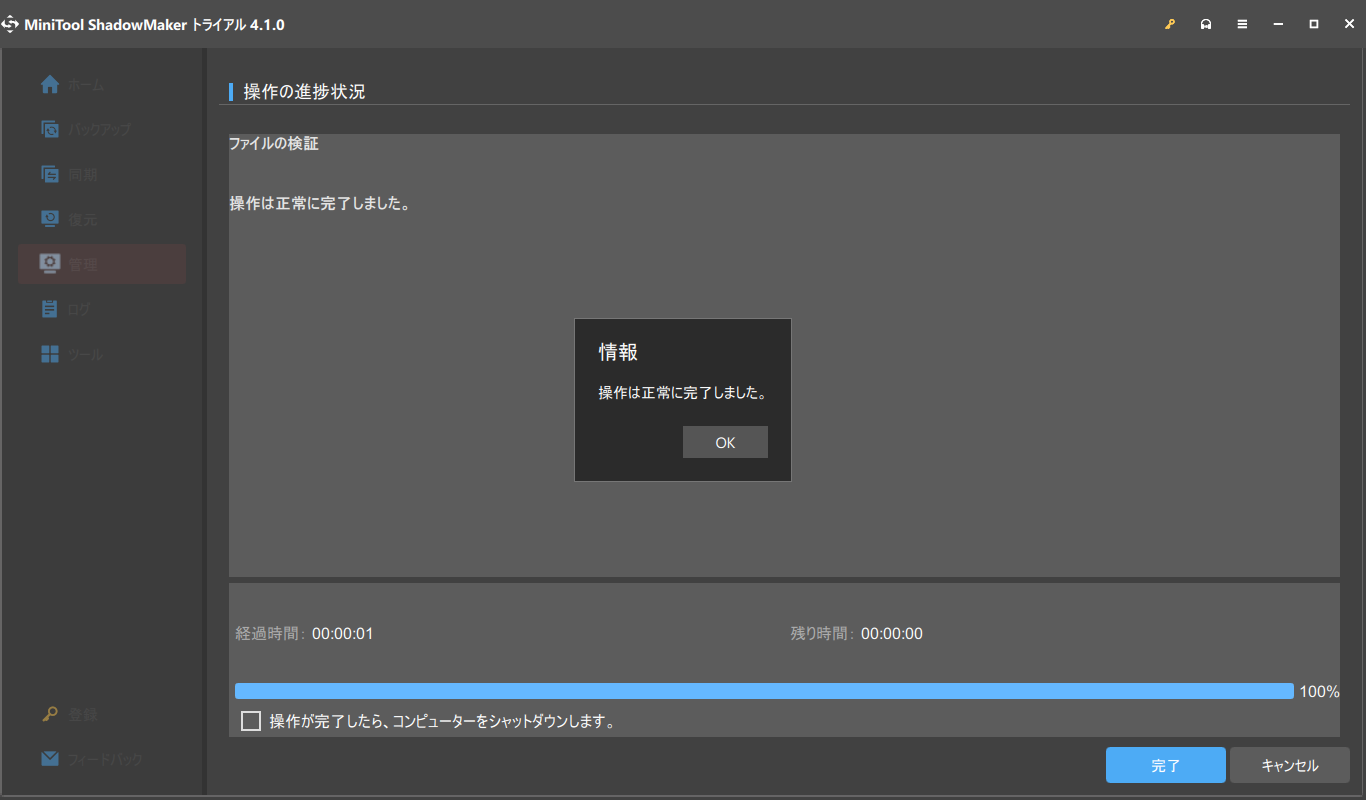
すべての手順が完了したら、ファイルの復元は完了です。前述のように、MiniTool ShadowMakerを使えば、特定のフォルダー内のファイルの復元は簡単なことです。
MiniTool ShadoaMaker以外に、MiniToolチームにはもう一つの復元ソフトウェア‐MiniTool Power Data Recoveryがあります。
MiniTool Power Data Recoveryを使えば、Windows PCやノートパソコン、SD/メモリカード、USBフラッシュ/ペンドライブ、外付けハードドライブ、ソリッドステートドライブなどから永久に削除されたファイル、ビデオ、写真、オーディオなどを簡単に復元できます。必要なデータの一部を紛失した場合、このプログラムを使用して簡単にそれらを取り戻すことができます。
MiniTool Power Data Recoveryは分かりやすいインターフェースと簡単な操作が特徴です。クリーンかつ無料で、3つの簡単なステップでデータを回復できます。
MiniTool Power Data Recovery Freeクリックしてダウンロード100%クリーン&セーフ
ステップ1.MiniTool Power Data Recoveryを起動します。デバイスのカテゴリを選択してから、右側のウィンドウで目的の場所またはドライブを選択します。
ステップ2.まず、「設定」をクリックして、スキャンして復元したいファイルの種類を選択できます。そして、メインインターフェイスの「スキャン」ボタンをクリックしてスキャンを開始します。
ステップ3.スキャンが完了したら、スキャン結果を確認し、対象のデータを見つけ、それらを検討し、「保存」ボタンをクリックして続行します。続いて、復元されたファイルを保存する新しい場所を選択します。
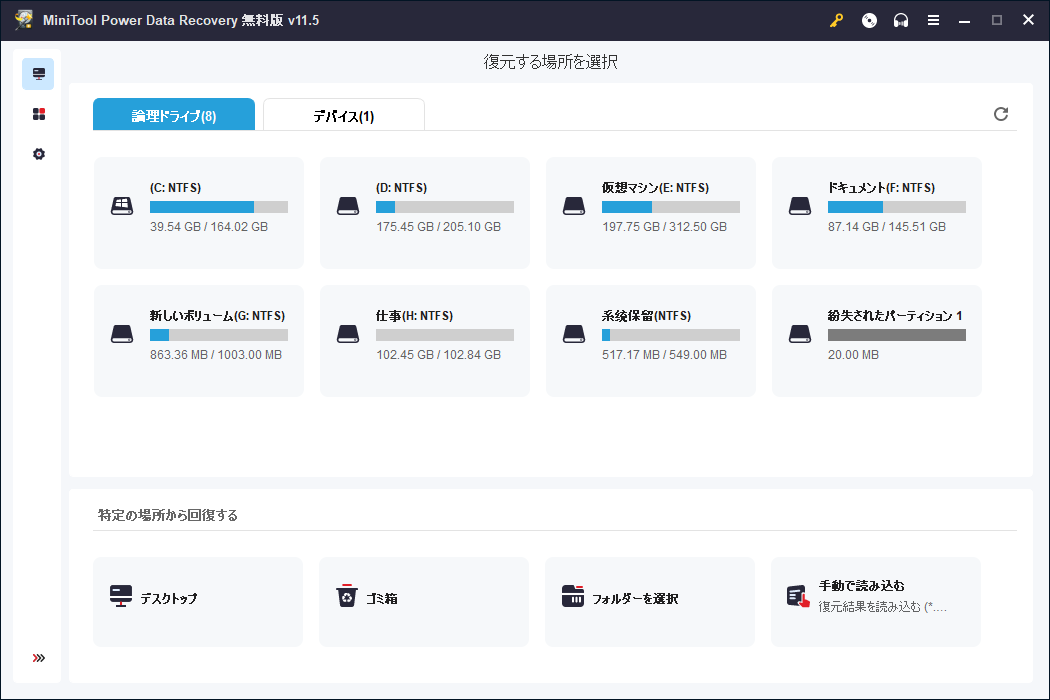
結語
まとめると、この記事を読んだ後、バックアップと復元とは何か、そしてWindows 11/10でバックアップと復元を実行する方法はすでにお分かりいただけたと思います。さらに、バックアップと復元について何か異なるお考えがございましたら、コメント欄で共お寄せいただくか、[email protected]までお気軽にお問い合わせください。


