パート1、バーベイタムのメモリーカード/USBドライブのデータ復元:それは可能か?
バーベイタムUSBドライブやバーベイタムメモリーカードのようなポータブルデータストレージデバイスにデータを保存すると、データ転送が便利になります。バーベイタムは安全で信頼できるデータストレージデバイスの経験豊富な開発者ですが、バーベイタムUSBドライブやメモリーカードはデータ損失の影響を受けやすいものです。バーベイタムメモリーカードやUSBドライブからデータを復元できるかどうかは、データ損失の原因によって異なります。これにより、ここではよくある原因とデータ復元の可能性をご紹介します。
- 人為的ミス:誤って削除したり、フォーマットしたり、パーティションを削除したり、またはその他の不適切な操作などの人為的なミスは、データ損失につながる可能性があります。バーベイタムドライブから適時にデータを復元すれば、復元に成功する可能性が高くなります。
- 論理的な障害:バーベイタムドライブに論理エラーが発生すると、ドライブにアクセスできなくなり、ドライブを使うにはフォーマットする必要が生じる場合があります。修復またはフォーマットのプロセス中のデータ損失を避けるため、まずバーベイタムドライブからデータを復元することをお勧めします。専門的なデータ復元ソフトウェアを使用すれば、破損したバーベイタムドライブから簡単にファイルを復元することができます。
- 物理的な損傷:論理エラーと比較して、物理的な損傷はバーベイタムドライブのデータ復元をより困難にします。物理的に損傷したバーベイタムUSBまたはメモリーカードは、データ損失につながる可能性があります。しかし、データ復元ソフトウェアやその他のデータ復元ソリューションは、この状況では機能しません。ファイルの復元が可能かどうかを確認するために、有能なデータ復元サービスに助けを求める必要があります。
- 不適切な取り外し:バーベイタムドライブが動作しているときに無理に取り外すと、このデバイスに保存されているデータが紛失したり、破損したりすることがあります。紛失したファイルを見つけるために、ファイル復元サービスを試すことができます。しかし、破損したファイルについては、ファイル修復ツールを使用してこれらのファイルを修復する必要があります。
お使いのバーベイタムUSBドライブまたはメモリーカードからファイルが紛失した場合、すぐにこのデバイスの使用を停止して新しいデータを保存しないでください。そして、バーベイタムUSBフラッシュドライブまたはメモリーカードからデータを復元します。
パート2、バーベイタムメモリーカード/USBフラッシュドライブからデータを復元
内蔵ディスクから削除されたファイルとは異なり、USB/メモリーカードから削除されたファイルは、デバイスから完全に削除されます。バーベイタムメモリーのデータ復元を実行するには、安全なファイル復元サービスが最適です。
ここでMiniTool Power Data Recoveryをお勧めします。この信頼できるUSBおよびSDカード復元ソフトウェアは、単純な削除、ディスクのフォーマット、ドライブが認識されないなど、ほとんどのケースでデータ復元タスクを処理できます。そして、MiniTool Power Data Recoveryには異なる機能と制限を持ついくつかのエディションがあります。ダウンロードボタンをクリックしてMiniTool Power Data Recovery無料版を入手し、その強力な機能を体験してください。
MiniTool Power Data Recovery Freeクリックしてダウンロード100%クリーン&セーフ
ステップ1、スキャン対象のドライブを選択します。
お使いのバーベイタムUSBドライブまたはメモリーカードをコンピュータに接続し、ソフトウェアをダブルクリックして起動します。メインインターフェイスで、すべてのパーティションと検出されたデバイスを見つけることができます。USBラベルでターゲットパーティションを見つけます。USBドライブまたはSDカード全体を直接スキャンするには、「デバイス」タブに切り替えてください。ターゲットパーティションにマウスカーソルを合わせ、「スキャン」をクリックします。
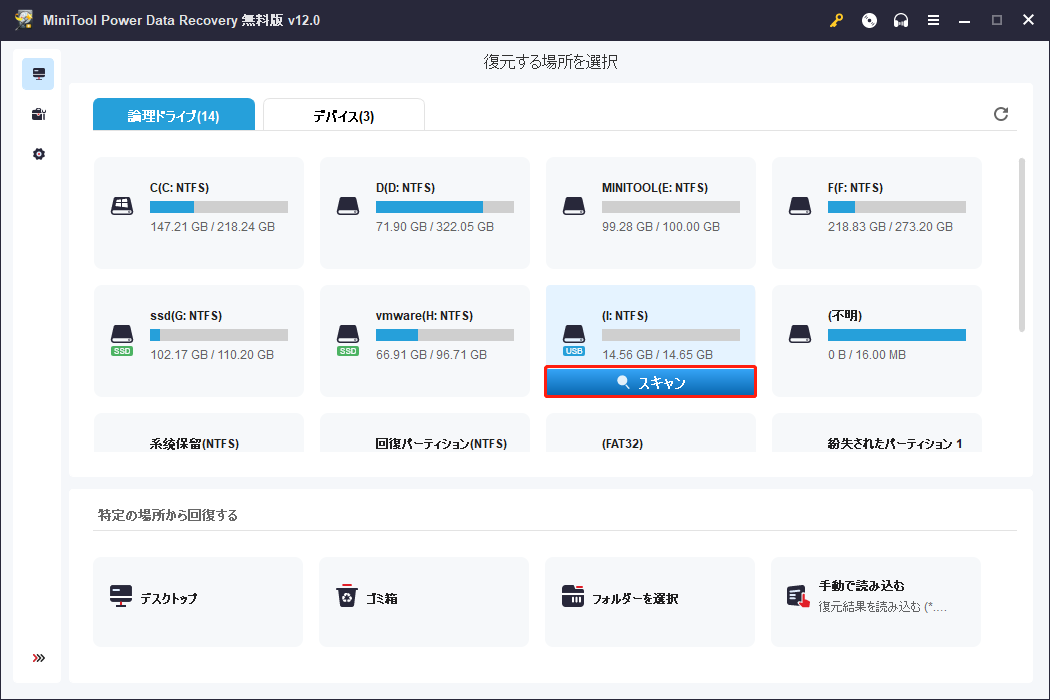
ステップ2、複数の機能で必要なファイルを見つけます。
スキャンには、ファイルの数とディスクの容量に応じて、数分またはそれ以上かかります。最良のデータ復元結果を得るには、スキャンプロセスが自動的に完了するまでお待ちください。
検出されたファイルはすべて「パス」タブの下に削除されたファイル、紛失したファイル、既存のファイルの3つの分類で表示されます。これらのフォルダーを展開して、目的のファイルを見つけることができます。これは、かなりの数のファイルのために時間がかかります。そのため、フィルター、検索、タイプなどの機能を使用して、フィルター条件を設定したり、ファイル名で検索したり、ファイルタイプをチェックしたりして、ファイルリストを絞り込んでください。
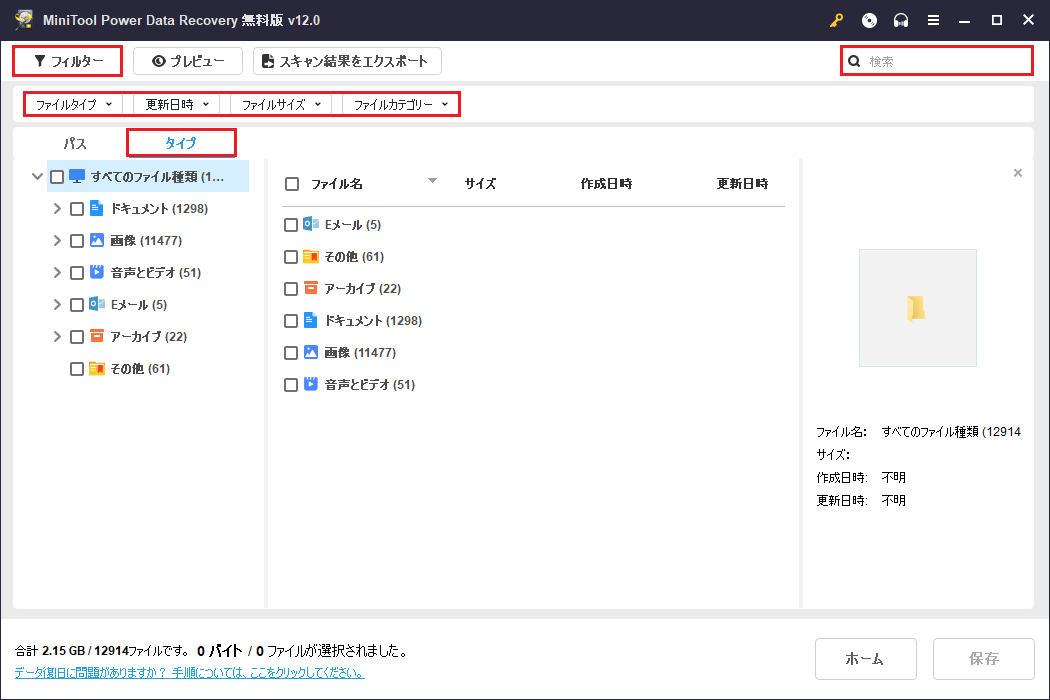
1GB未満のファイルを復元する必要がある場合は、プレビュー機能をフル活用する必要があります。ファイルを選択し、「プレビュー」ボタンをクリックするだけで、ファイルの内容を確認することができます。ドキュメント、画像、ビデオ、音声ファイル、および他のいくつかのファイルタイプがプレビューできます。
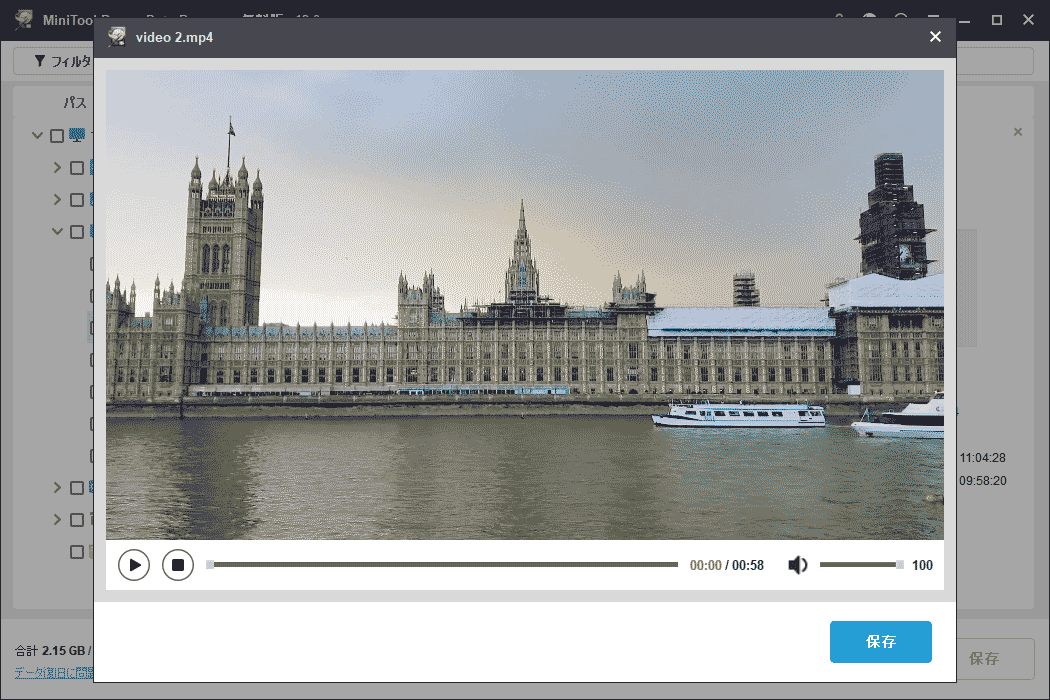
ステップ3、ファイルを別の保存場所に復元します。
必要なファイルの前にチェックマークを追加し、「保存」ボタンをクリックします。データの上書きによるデータ復元の失敗を避けるため、復元したファイルを新しい場所に保存してください。
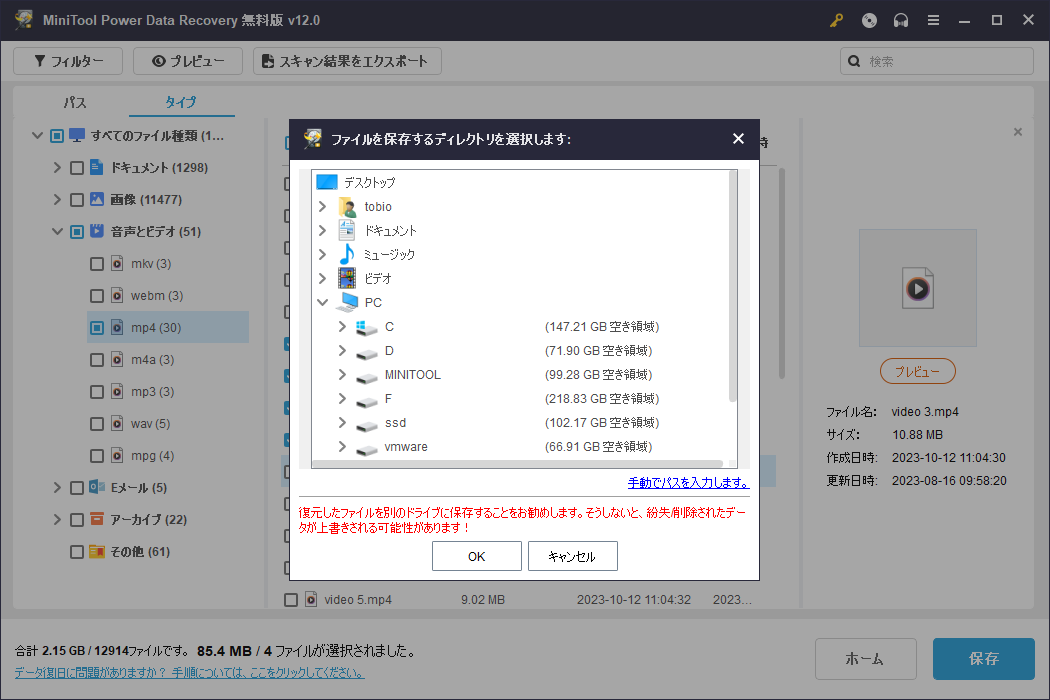
上記のように、無料版のデータ復元容量は1GBしかありません。より多くのデータを復元する必要がある場合は、データ復元容量を拡大するアドバンスエディションが必要です。MiniToolストアにアクセスして、あなたの要求に合ったエディションを選択してください。
データ復元は常に成功するとは限らないので、あらゆる事態に備えるために、重要なファイルを様々なデバイスにバックアップしておくことをお勧めします(特にUSBドライブ、SDカード、その他のリムーバブルデバイスに保存されているデータ)。ここでは、強力なバックアップソフトウェア-MiniTool ShadowMakerをお勧めします。このソフトウェアには様々なバックアップタイプがあり、バックアップサイクルを設定してファイル、フォルダー、パーティション、ディスクをバックアップすることができます。体験版を入手すれば、30日間無料で優れたバックアップ機能を体験できます。
MiniTool ShadowMaker Trialクリックしてダウンロード100%クリーン&セーフ
パート3、バーベイタムUSBドライブを修復
データ損失は、毎日のデバイスの使用で遭遇するかもしれない唯一の問題ではありません。バーベイタムUSBフラッシュドライブが表示されない、破損しているなど、その他の問題に遭遇した場合は、さらなる操作でデータに二次的な損傷を与えないよう、バーベイタムUSBフラッシュドライブからデータを復元する必要があります。
MiniTool Power Data Recovery Freeクリックしてダウンロード100%クリーン&セーフ
以下のコンテンツでは、バーベイタムUSBフラッシュドライブで遭遇する可能性のある2つの一般的な問題と、これらの問題に対応する解決策をご紹介します。
状況1、バーベイタムUSBが表示されない/認識されない
バーベイタムUSBフラッシュがファイルエクスプローラーまたはディスクの管理に表示されない原因はいくつかあります。以下の方法で問題を解決することができます。
方法1、USBポートを変更する
破損したUSBポートがUSBデバイスをコンピュータに正しく接続できず、USBドライブがコンピュータに表示されないことがあります。USBポートを変更するか、USBドライブを別のコンピュータに接続して問題を確認することができます。
方法2、ドライブ文字を割り当てる
USBドライブがファイルエクスプローラーに表示されない場合、USBドライブにドライブ文字が正しく割り当てられていない可能性があります。ディスクの管理でUSBドライブにドライブ文字を割り当てることができます。
ステップ1、Windowsロゴを右クリックし、「ディスクの管理」を選択します。
ステップ2、USBドライブを右クリックし、「ドライブ文字とパスの変更」を選択します。
ステップ3、「追加」をクリックし、「次のドライブ文字を割り当てる」のドロップダウンメニューからドライブ文字を1つ選択します。
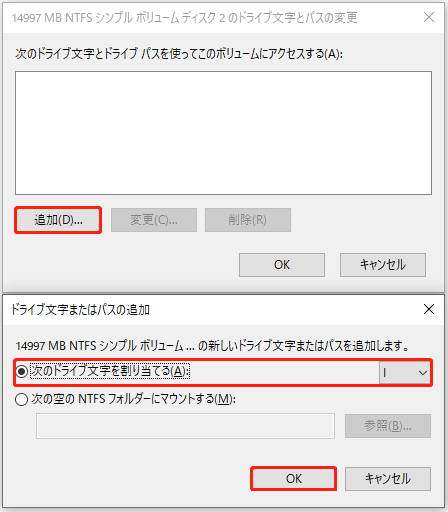
ステップ4. OKをクリックして変更を保存します。
方法3、ディスクドライバーを更新する
ディスクの管理でUSBドライブが見つからない場合、ディスクドライバーをチェックし、この問題がドライバーの破損または古いドライバーに起因していないかどうかを確認する必要があります。
ステップ1、Windowsロゴを右クリックし、「デバイスマネージャー」を選択します。
ステップ2、「ディスクドライブ」を展開し、USBドライブを右クリックします。
ステップ3、「ドライバーの更新」>「ドライバーを自動的に検索」を選択します。
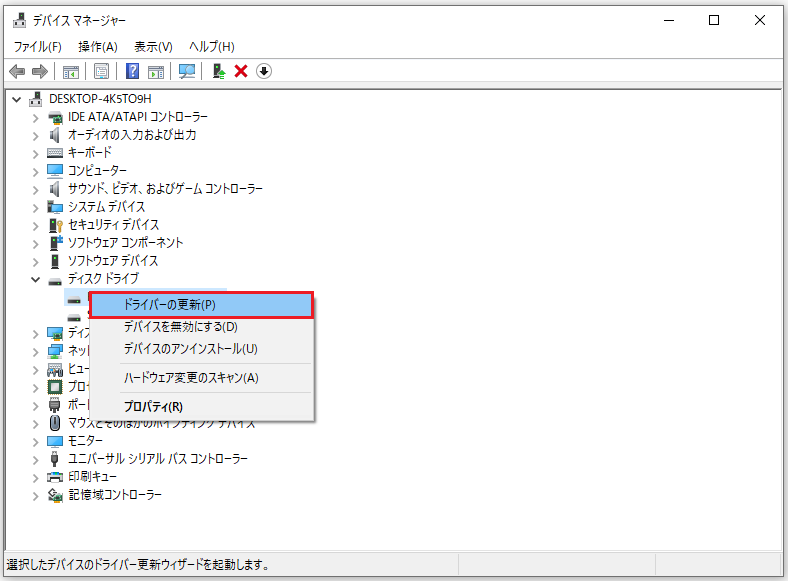
コンピュータが自動的に互換ドライバーをインストールするのを待ちます。それでも問題が解決しない場合は、ステップ3で「デバイスのアンインストール」を選択してください。「アンインストール」をもう一度クリックして確認します。その後、コンピュータを再起動して、起動プロセス中にドライバーがインストールされるようにします。
状況2、バーベイタムUSBが書き込み禁止されている
バーベイタムUSBドライブが書き込み禁止されている場合、USBドライブに変更を加えることはできません。USBドライブ上のファイルを編集、削除、コピーすることはできません。USBドライブの書き込み禁止を解除するには、次のトラブルシューティングをお試しください。
方法1、Diskpartコマンドラインを実行する
Diskpart ユーティリティはコマンドラインでコンピュータのパーティションを管理する Windows組み込みのツールです。このコマンドラインを実行して、パーティションのフォーマット、属性の削除、ミラーボリュームの設定などを行うことができます。
ステップ1、Windowsの検索バーに「コマンドプロンプト」と入力します。
ステップ2、最適な結果を右クリックし、「管理者として実行」を選択します。
ステップ3、以下のコマンドラインを入力し、各コマンドの最後で「Enter」を押します。
- diskpart
- list disk
- select disk X(「X」をUSBドライブの番号に変更する)
- attributes disk clear readonly
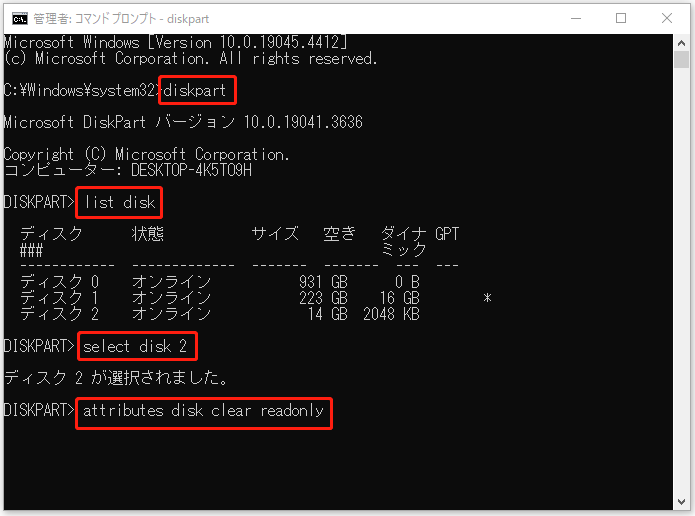
プロセスが終了するまで待ちます。USBドライブが正常に動作するか確認することができます。
方法2、USBドライブをフォーマットする
USBドライブをフォーマットする方法もあります。しかし、書き込み禁止されたUSBドライブはディスクの管理で直接フォーマットすることはできません。USBドライブの読み取り専用属性を解除してから、ディスクの管理でフォーマットしてください。
または、包括的なパーティションマネージャーを選択して、書き込み保護されたUSBドライブをフォーマットします。MiniTool Partition Wizardでは、ディスクのフォーマット、パーティション分割、抹消、コピーができます。ディスクの管理とは異なり、このツールは初心者に優しく、間違った操作を取り消すチャンスがあります。
MiniTool Partition Wizard Freeクリックしてダウンロード100%クリーン&セーフ
ステップ1、ソフトウェアを起動し、メインインターフェイスでUSBを見つけます。
ステップ2、それを右クリックし、「フォーマット」を選択します。小さなウィンドウでパーティションラベルとファイルシステムを設定します。その後、「OK」をクリックして変更を適用します。
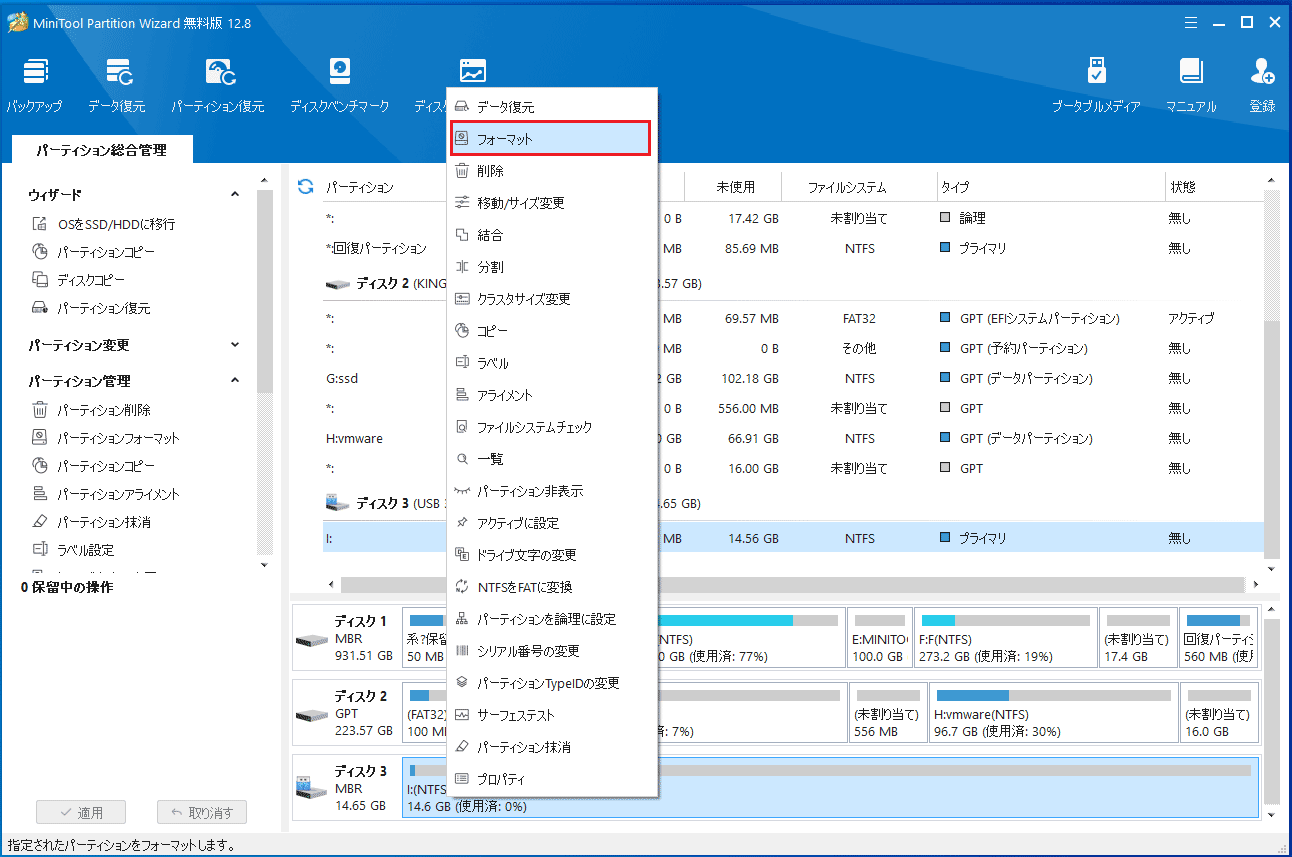
ステップ3、バーベイタムUSBドライブの状態をプレビューできます。その後、左隅にある「適用」をクリックして、プロセスを完了します。
パート4、破損したバーベイタムメモリーカードを修復
バーベイタムメモリーカードが破損したらどうしますか?まずパート2で説明したガイドに従ってMiniTool Power Data Recoveryでバーベイタムメモリーカードからデータを復元してください。その後、破損したカードを修復します。ここでは、破損したバーベイタムSDカードを修復するための2つの解決策を紹介します。
解決策1、CHKDSKコマンドを実行する
CHKDSKは、ファイルシステムの整合性をチェックし、ディスクの論理エラーを修復するシステムユーティリティです。このコマンドラインを実行して、内蔵または外付けディスク、USBドライブ、SDカード、およびその他のタイプのデバイスの論理エラーを検出することができます。お使いのバーベイタムSDカードがファイルシステムエラーまたは不良セクタのために破損した場合、次の手順でそれを修復することができます。
ステップ1、「Win + R」キーを押して、「ファイル名を指定して実行」ウィンドウを開きます。
ステップ2、ダイアログに「cmd」と入力し、「Shift + Ctrl + Enter」キーを押してコマンドプロンプトを管理者として実行します。
ステップ3、「CHKDSK X: /f /r」と入力し、「Enter」キーを押してコマンドラインを実行します。「X」はバーベイタムSDカードのドライブ文字に置き換えてください。
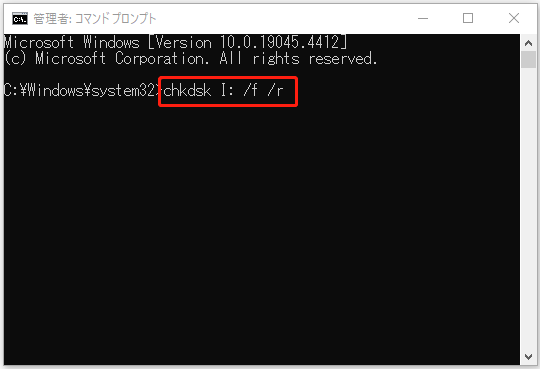
解決策2、バーベイタムメモリーカードをフォーマットする
フォーマットは、ほぼすべてのドライブの問題を解決することができます。しかし、それは、デバイス上のすべてのデータを消去します。そのため、この操作を実行する前に、バーベイタムメモリーカードのデータ復元が完了していることを確認してください。あなたのバーベイタムメモリーカードがお使いのコンピュータ上で認識できる場合は、ディスクの管理を使用して簡単にフォーマットを完了できます。ディスクの管理にバーベイタムメモリーカードが表示されない場合は、MiniTool Partition Wizardのようなサードパーティ製のパーティションマネージャーを選択する必要があります。
MiniTool Partition Wizard Freeクリックしてダウンロード100%クリーン&セーフ
ディスクの管理でバーベイタムメモリーカードをフォーマットします。
ステップ1、Windowsロゴを右クリックし、「ディスクの管理」を選択します。
ステップ2、メモリーカードを右クリックし、「フォーマット」を選択します。
ステップ3、プロンプトウィンドウでボリュームラベルとファイルシステムを決定し、「OK」をクリックして確認します。
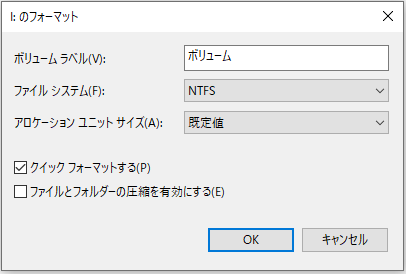
パート5、結語
この記事では、バーベイタムメモリーカードとUSBドライブからデータを復元する方法をご紹介します。三つの簡単なステップでMiniTool Power Data Recoveryを使ってバーベイタムドライブのデータ復元を完了することができます。さらに、この記事では、バーベイタムドライブの一般的な問題に対する解決策をご紹介します。これらの方法を試して問題を解決することができます。
MiniToolソフトウェアの使用中に問題が発生した場合は、[email protected]までお気軽にお知らせください。
