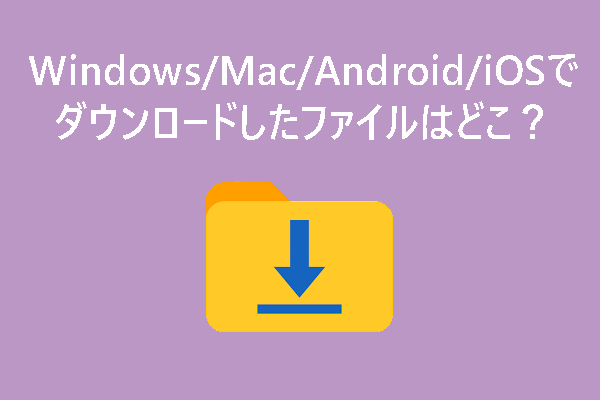ダウンロードファイルを誤って削除してしまい、再度ダウンロードできなくなったことはありますか?Windowsコンピュータの「ダウンロード」フォルダーを不意に削除したことがありますか?もしそうなら、心配する必要はありません。この記事では、MiniToolソフトウェアがダウンロードを取り戻す効果的な方法をご紹介します。
ダウンロード元が異なるが、再度ダウンロードする機会がない
ダウンロードファイルは、さまざまなソースから来ています。例えば、電子メールの添付ファイルからファイルをダウンロードすることができます。アプリのインストールパッケージをアプリの公式サイトからダウンロードすることもできます。また、音楽サイトから音楽ファイルをダウンロードすることもできます。
ダウンロードファイルは、手動で削除しない限り、永久にコンピュータに保存されます。しかし、不意にダウンロードファイルを削除し、使いたいときに見つからない場合があります。
あるいは、あるアプリをインストールした後、アプリのインストール.exeファイルを直接削除しました。そして、アプリを最新バージョンにアップデートした後、何らかの理由で前のバージョンに戻したくなることがあります。このような場合、古いインストールファイルを復元したいでしょう。
また、「ダウンロード」フォルダーが紛失したり、誤削除したりすることもあります。ダウンロードしたファイルがすべてそのフォルダーに入っていたら大惨事でしょう。
あなたは以下のような問題に直面しているかもしれません。
- 削除されたダウンロードファイルを復元する方法は?
- 削除された「ダウンロード」フォルダーを復元する方法は?
- 削除されたChromeダウンロードを復元する方法は?
- 「ダウンロード」フォルダーから削除されたファイルを復元する方法は?
紛失または削除されたダウンロードファイルを復元するには、専門的なデータ復元ソフトウェアが良い選択です。しかし、これは唯一の選択肢ではありません。この記事では、試してみる価値のある簡単な方法を紹介します。
MiniTool Power Data Recovery Freeクリックしてダウンロード100%クリーン&セーフ
削除されたダウンロードファイルを復元する方法は?
方法1、ごみ箱から削除されたダウンロードファイルを復元する
Windowsコンピュータでファイルやフォルダーを削除すると、完全に削除しない場合、削除されたアイテムはごみ箱に移動されます。ごみ箱にあるファイルやフォルダーは復元可能で、その方法は簡単です。
ステップ1、デスクトップからごみ箱を開きます。
ステップ2、復元したい削除または紛失したダウンロードファイルを見つけ、右クリックし、「元に戻す」を選択します。選択したファイルは直接元の場所に復元されます。複数のファイルを同時に復元したい場合、ファイルを複数選択します。そして右クリックし、「元に戻す」を選択して、以前の各のフォルダーに戻すことができます。
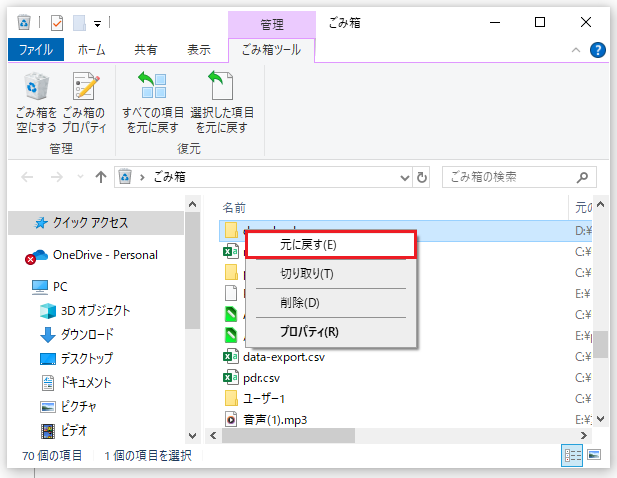
ほら!ごみ箱から削除されたファイルを復元するのはとても簡単でしょう。復元した後、元の場所に行き、復元されたファイルを直接使用することができます。
しかし、ごみ箱で削除または失われたダウンロードファイルを見つけることができない場合があります。この場合、それらは完全に削除された可能性があります。もちろん、これはそれらを復元できないという意味ではありません。サードパーティのデータ復元ソフトウェアを使用してそれらのファイルを復元することができます。それらのファイルをバックアップしたことがある場合は、バックアップファイルから直接復元することもできます。
Windowsコンピュータ上で紛失または削除されたダウンロードファイルを復元する2つの方法については、引き続きお読みください。
方法2、MiniTool Power Data Recoveryを使って削除されたダウンロードデータを復元する
専門的なデータ復元に言及する場合、MiniTool Power Data Recoveryをお勧めします。
これはMiniToolソフトウェアによって設計・開発された無料のファイル復元ツールです。コンピュータのハードドライブ、外付けハードドライブ、SSD、メモリカード、SDカード、USBフラッシュドライブ、ペンドライブなどからファイルやフォルダーを復元するために使用されます。
このソフトウェアを使って、画像、ビデオ、ムービー、オーディオファイル、ドキュメントなど様々な種類のファイルを復元することができます。Windows 11、Windows 10、Windows 8.1、Windows 7で実行できます。
さらに、このソフトは指定したフォルダーからデータを復元することをサポートしています。Windowsの「ダウンロード」フォルダーから削除されたファイルを復元したい場合、このソフトウェアにそのフォルダーの削除されたファイルだけをスキャンさせることができます。
MiniTool Power Data Recovery Freeクリックしてダウンロード100%クリーン&セーフ
Windowsコンピュータにこのソフトウェアをダウンロードしてインストールした後、以下の指示に従って、削除されたダウンロードファイルを取得してください。
ステップ1、ソフトを起動し、ホームページに入ります。
ステップ2、このソフトウェアは検出できるすべてのドライブを表示します。マウスカーソルをターゲットドライブに移動し、「スキャン」ボタンをクリックしてください。どれがターゲットドライブかわからない場合、「デバイス」タブに切り替え、ディスク全体を選択してスキャンすることができます。
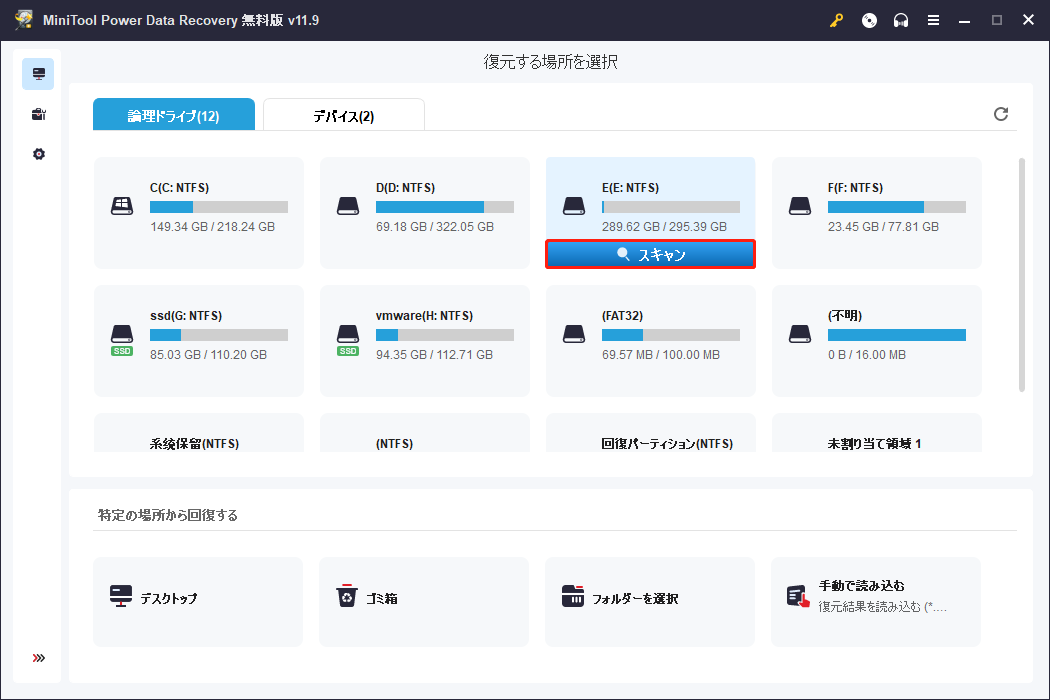
>>ここでは、Windowsコンピュータ上の指定したフォルダーから紛失または削除されたファイルを復元する方法です。
「ダウンロード」フォルダーから削除されたファイルを復元する必要がある場合は、まず「特定の場所から回復する」の下にある「フォルダーを選択」セクションにカーソルを合わせます。そして、「参照」ボタンをクリックし、「ダウンロード」フォルダーを選択してスキャンします。
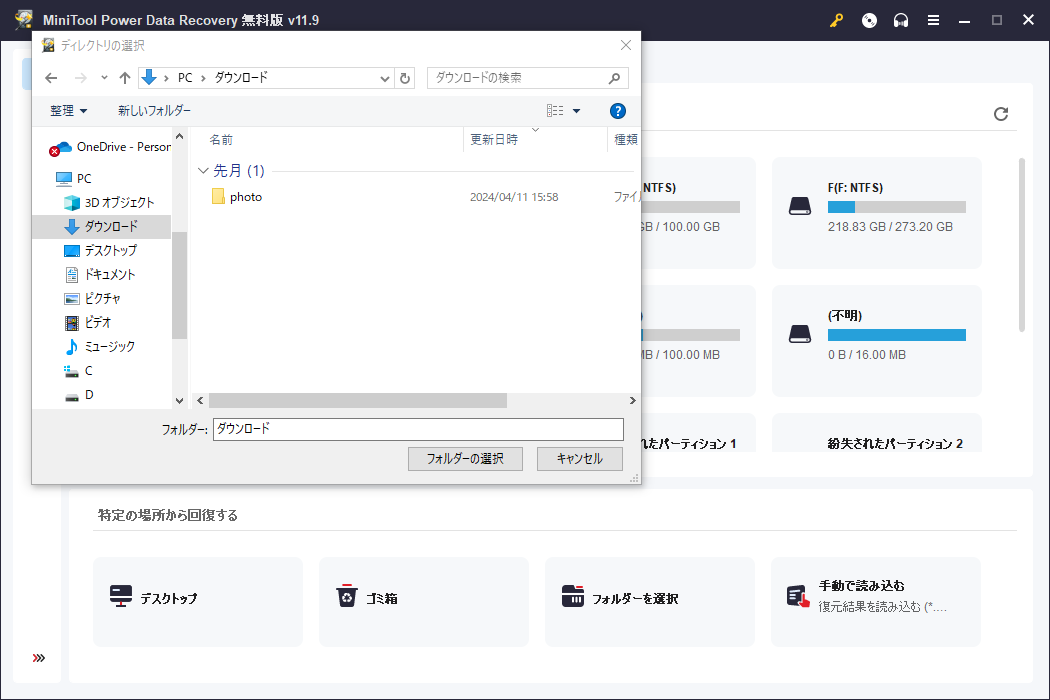
ステップ3、スキャンプロセスは数分間続くはずです。すべてのプロセスが終了するまで待つ必要があります。これはデータ復元効果を保証することができます。スキャンした後、スキャン結果はデフォルトで「パス」にリストされます。各パスを開いて削除されたダウンロードファイルを見つけることができます。
特定のタイプのファイルを復元したい場合、「タイプ」タブに切り替えます。ソフトウェアはタイプ別にファイルを表示させることができ、簡単かつ迅速に必要なファイルを見つけることができます。
また、ファイルを素早く見つけることができる3つの機能があります。
- 「フィルター」機能を使用すると、ファイルタイプ、更新日時、ファイルサイズ、ファイルカテゴリーによってファイルを検索できます。
- 「プレビュー」機能を使えば、最大70種類のファイルをプレビューできます。選択したファイルが復元したいファイルかどうかを確認するのに役立ちます。
- 「検索」ボックスにファイル名を入力すると、そのファイルを直接検索できます。この機能は、復元したいファイルの名前をまだ覚えている場合に非常に便利です。
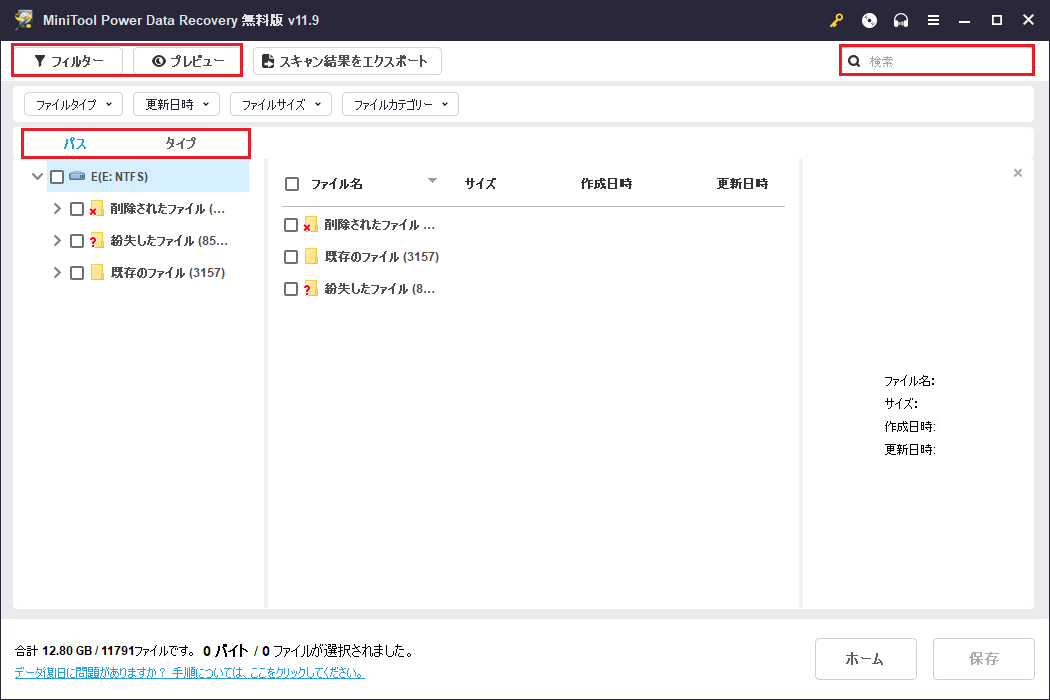
ステップ4、復元したいファイルにチェックを入れて、「保存」ボタンをクリックします。ポップアップインタフェースから適切な場所を選択してファイルを保存します。
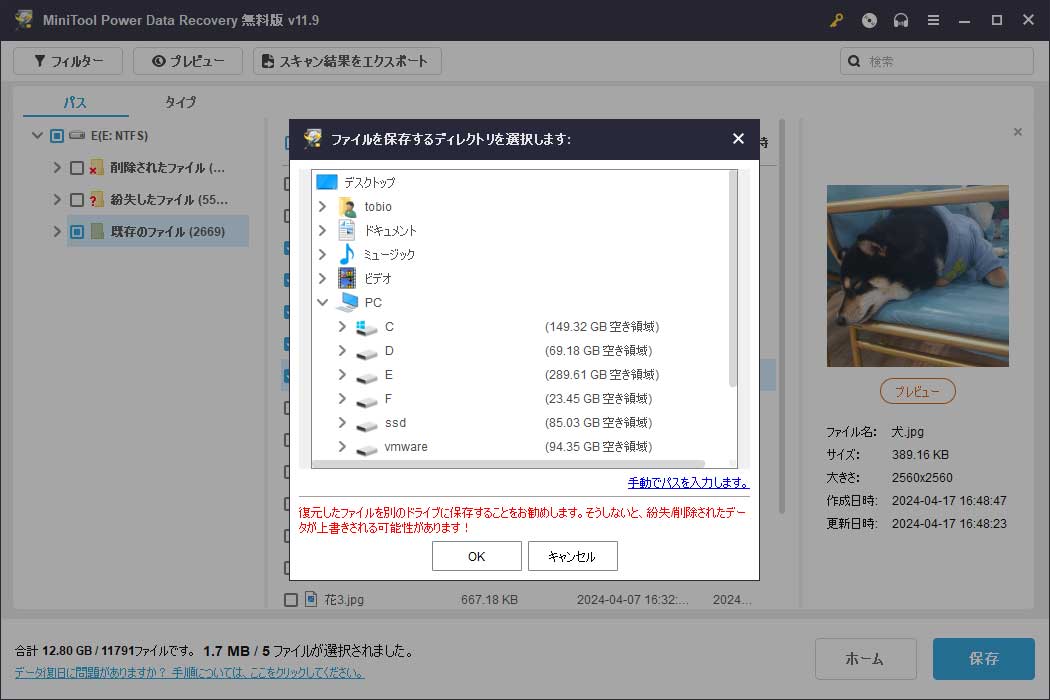
復元されたファイルはすぐに使用できます。
このMiniToolデータ復元ソフトウェアを使用して1GB以上のファイルを復元する必要がある場合は、フルエディションを使用する必要があります。MiniToolは個人ユーザーとビジネスユーザーに異なるエディションを提供しています。MiniToolストアで適切なエディションをお選びください。
方法3、以前のバックアップから削除されたダウンロードを復元する
ダウンロードファイルがまだデバイスにあった時、コンピュータをバックアップしたことがあれば、データ復元はもっと簡単です。以前のバックアップから削除されたダウンロードファイルを直接復元することができます。選択したバックアップソフトウェアやサービスに応じて、ファイルを復元する必要があります。
ヒント:MiniTool ShadowMakerを使ってファイルとシステムをバックアップする
プロフェッショナルなWindowsバックアップソフトウェアをお探しなら、MiniTool ShadowMakerをお試しください。このバックアップツールを使って、Windowsコンピュータ上のファイル、フォルダー、パーティション、ディスク、システムをバックアップすることができます。トライアル版では、30日間無料でこのソフトウェアの全機能を使用することができます。
MiniTool ShadowMaker Trialクリックしてダウンロード100%クリーン&セーフ
同様に、このソフトウェアを長期間使用したい場合は、MiniToolストアのページから適切なエディションを選択する必要があります。
Windowsで削除された「ダウンロード」フォルダーを復元する方法は?
Windowsの「ダウンロード」フォルダーはどこ?
Windowsコンピュータで「ダウンロード」フォルダーが見つからず、紛失してしまったと思うことがあるかもしれません。でも、慌てる必要はありません。まず、「ダウンロード」フォルダーを見つける方法が正しいかどうかを確認する必要があります。
Windowsの「ダウンロード」フォルダーはどこにありますか?
「ダウンロード」フォルダーの場所を変更していない場合、またはダウンロードしたファイルの保存場所を変更していない場合は、「Windows + E」キーを押してファイルエクスプローラーを開き、左の「クイックアクセス」セクションから「ダウンロード」フォルダーを見つけることができます。「ダウンロード」をクリックすると、そのフォルダーを直接開くことができます。
また、右側のパネルにある「よく使用するフォルダー」からも「ダウンロード」フォルダーを見つけることができます。
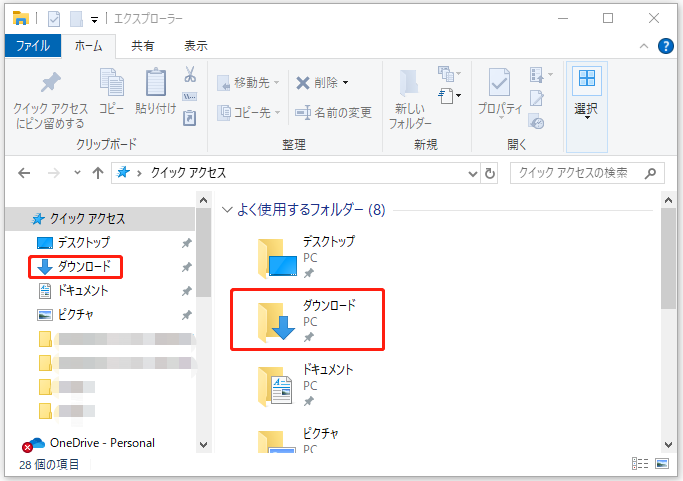
Windows 11/10/8/7で削除された「ダウンロード」フォルダーを復元する方法は?
方法1、ごみ箱から復元する
間違って「ダウンロード」フォルダーを削除してしまった場合、ごみ箱にフォルダーが残っているか確認することができます。ある場合は、右クリックして「元に戻す」を選択し、以前の場所に復元することができます。
方法2、MiniTool Power Data Recoveryを使って削除されたダウンロードフォルダを復元する
「ダウンロード」フォルダーが完全に削除された場合、どのように復元できますか?MiniTool Power Data Recoveryを使ってみてください。
MiniTool Power Data Recovery Freeクリックしてダウンロード100%クリーン&セーフ
このソフトウェアは、削除、紛失したファイルを復元するだけでなく、直接削除されたフォルダーを復元することもできます。
ステップ1、ソフトをダウンロードしてWindowsコンピュータにインストールした後、それを開いて削除された「ダウンロード」フォルダーのドライブをスキャンします。デフォルトでは、ドライブCをスキャンする必要があります。
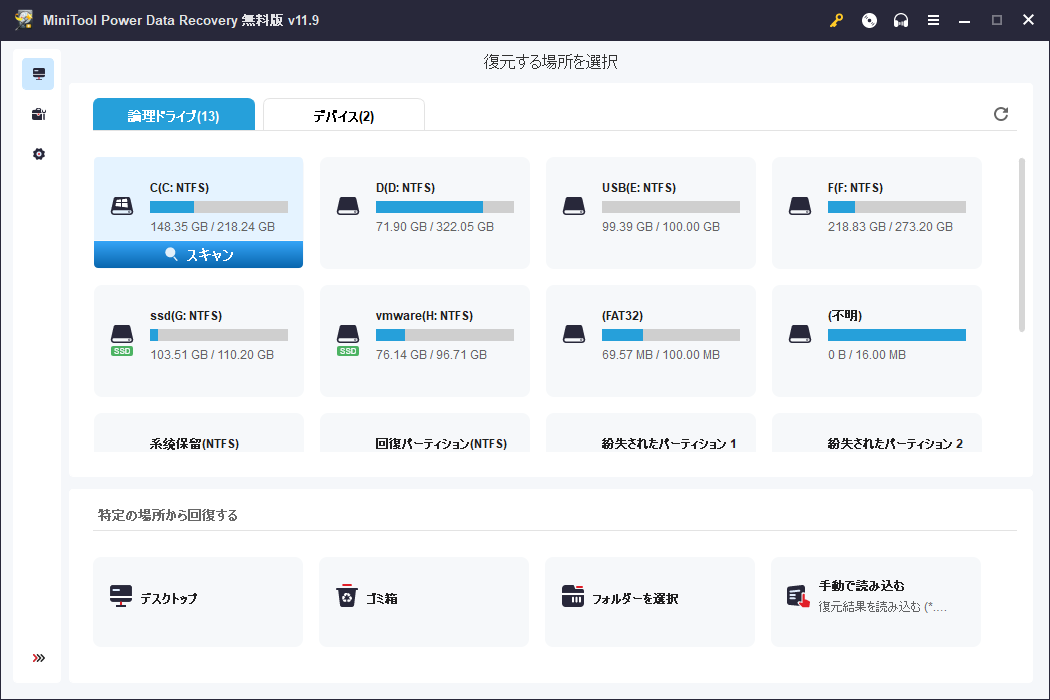
ステップ2、スキャンプロセスが終了したら、「ダウンロード」フォルダーを見つけて復元することができます。
このMiniToolデータ復元ソフトを使って1GB以上のデータを復元する場合、アドバンスエディションにアップグレードする必要があります。
方法3、以前のバックアップから紛失した「ダウンロード」フォルダーを復元する
以前に「ダウンロード」フォルダーをバックアップしたことがある場合、バックアップからそのフォルダーを直接復元することができます。
MiniTool ShadowMaker Trialクリックしてダウンロード100%クリーン&セーフ
まとめ
ダウンロードファイルが見つからない、または誤って「ダウンロード」フォルダーを削除してしまった場合でも、それほど心配する必要はありません。まずごみ箱に行って、削除されたダウンロードファイルや削除された「ダウンロード」フォルダーがあるかどうかを確認します。ごみ箱にあるファイルやフォルダーは簡単に復元できます。
ダウンロードファイルや「ダウンロード」フォルダーが完全に削除された場合、MiniTool Power Data Recoveryを使ってファイルやフォルダーを復元することができます。また、ダウンロードファイルや「ダウンロード」フォルダーをバックアップした場合、バックアップファイルから復元することができます。
MiniTool Power Data Recovery Freeクリックしてダウンロード100%クリーン&セーフ
この記事のケースから、ファイルとシステムのバックアップの重要性がわかるはずです。MiniTool ShadowMakerは試してみる価値のあるバックアップツールです。コンピュータとその中のファイルを保護するために使ってみましょう!
MiniTool ShadowMaker Trialクリックしてダウンロード100%クリーン&セーフ
MiniToolの製品を使用する際にご質問がございましたら、[email protected]までご連絡ください。