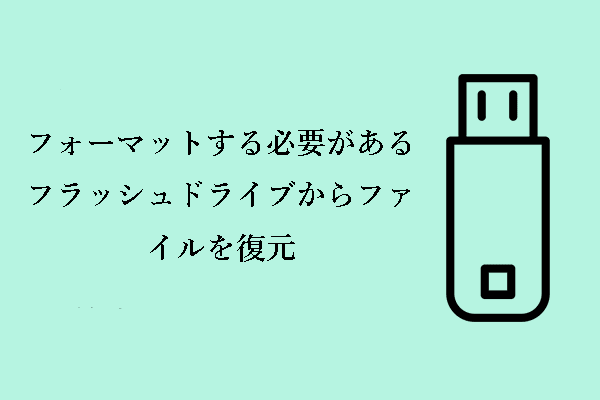ADATA USBフラッシュドライブが破損したり、認識されなかったりしましたか?USBドライブに保存されたファイルが削除または紛失されましたか?もしそうなら、MiniToolのこのチュートリアルを読んで、最高の無料データ復元ソフトウェアでADATA USBフラッシュドライブからファイルを復元する方法を学びましょう。また、破損したディスクを修復する方法も提供しています。
ADATA USBフラッシュドライブについて
ADATAは有名なストレージデバイスメーカーであり、そのUSBフラッシュドライブは高く評価されています。同社のUSBデバイスは、複数のインターフェイスを備え、PC、ラップトップ、スマートフォン、タブレットなど、さまざまなデバイスと互換性があるため、広く使用されています。これらのUSBドライブには多くのモデルと容量があり、モデルによって外観が異なり、通常はシンプルでスタイリッシュです。
結論として、ADATA USBドライブには多くの利点があり、外部ストレージデバイス市場で常に一定の地位を占めています。
しかし、ADATA USBフラッシュドライブのデータ復元のトピックは、Googleから多くのトラフィックを受けています。では、ADATA USBドライブのデータ損失のシナリオは何ですか?
ADATA USBフラッシュドライブのデータ損失の一般的な状況
通常、ADATA USBドライブのデータ損失は以下のシナリオで発生します。
- USBドライブ内のファイルが削除された:USBドライブにはコンピュータの内蔵ハードディスクのようなごみ箱がないため、USBドライブから削除されたファイルは完全に削除されます。
- USBドライブがフォーマットされた:USBドライブやその他のタイプのファイルストレージデバイスがフォーマットされると、ディスク上のファイルは完全に削除されます。さらに悪いことに、完全にフォーマットされたディスクは、ほとんどの場合復元不可能です。
- USBドライブが表示されない:USBドライブをPCに接続しても、コンピュータがUSBドライブを認識できないことがあります。この場合、ディスク上のファイルにアクセスして使用することができません。
- USBフラッシュドライブにアクセスできない:場合によっては、USBドライブがファイルエクスプローラーまたはディスクの管理に表示されますが、フォーマットするまでアクセスできません。この場合、ドライブを再利用しようとすると、ファイルが削除されます。
- USBドライブが物理的に損傷している:偶発的な衝撃や落下、過度の折り曲げ、極端な高温や低温への暴露などによるUSBドライブの物理的な損傷も、完全的なデータ損失につながる可能性があります。USBドライブが物理的に損傷している場合、一般的にデータ復元ツールはそこからデータを復元できないことに注意してください。高度な設備と技術を持つ専門のデータサービス機関に助けを求める必要があります。
次のパートでは、ADATA USBフラッシュドライブからファイルを復元する方法をご紹介します。
ADATA USBフラッシュドライブからファイルを復元する方法
MiniTool Power Data RecoveryでADATA USBフラッシュドライブのデータ復元を実行する方法
USBのデータ復元に関しては、専門的なファイル復元ツールを利用する必要があります。Googleで検索すると、たくさんのUSBデータ復元ツールがあることがわかります。ここでは、MiniTool Power Data Recoveryをお勧めします。
MiniTool Power Data Recoveryは、シームレスなファイル復元、幅広いWindowsシステム互換性、高レベルのセキュリティ、簡単な操作などで高く評価されています。
具体的には、ドキュメント、画像、ビデオ、音声など、ほとんどすべてのタイプのファイルの復元をサポートしています。また、FAT12、FAT16、FAT32、exFAT、NTFSなどのような多くのファイルシステムのデータストレージデバイスからファイルを復元することをサポートしています。さらに、読み取り専用のファイル復元ツールであるため、元のデータやディスクにダメージを与えることがなく、安全なデータ復元を実行できます。
さらに、MiniTool Power Data Recoveryは最新のWindows 11、Windows 10/8/7を含むすべてのWindowsバージョンと完全な互換性があります。さらに、クリアなインターフェイスとシンプルな復元ステップで簡単に使用できます。
今すぐ下のボタンをクリックしてMiniTool Power Data Recovery無料版をインストールし、1GBのファイルを無料で復元することができます。
MiniTool Power Data Recovery Freeクリックしてダウンロード100%クリーン&セーフ
ステップ1、ADATA USBフラッシュドライブがこのMiniToolファイル復元ツールがインストールされているコンピュータに正しく接続されていることを確認します。
ステップ2、MiniTool Power Data Recovery無料版を起動すると、メインインターフェースが表示されます。ここで、USBドライブが「論理ドライブ」復元モジュールの下に表示され、「USB」アイコンが付いているはずです。紛失したファイルが存在するはずのドライブにカーソルを移動し、「スキャン」ボタンをクリックします。

ステップ3、スキャンプロセスが完了したら、スキャン結果の取得を開始し、必要なファイルを見つけることができます。このタスクを完了するには、タイプ、フィルター、および検索機能が役立ちます。
- タイプ:「タイプ」カテゴリーリストに移動し、ここで検出されたすべてのファイルをファイルタイプ (ドキュメント、画像、音声とビデオ、アーカイブなど) 別に分類します。各ファイルタイプを展開して、目的のアイテムを見つけることができます。これは、特定のタイプのファイルを復元したい場合に非常に役立ちます。
- フィルター:「フィルター」ボタンをクリックすると、フィルター基準を設定して、不要なファイルをフィルターできます。ファイルタイプ、ファイルの更新日時、ファイルサイズ、およびファイルカテゴリーによってリストされたファイルをフィルターすることができます。
- 検索:この機能は、特定のファイルを検索するために設計されています。検索ボックスに連続した正確なファイル名のキーワードを入力し、「Enter」キーを押すと、そのキーワードを含むファイルまたはフォルダーが表示されます。
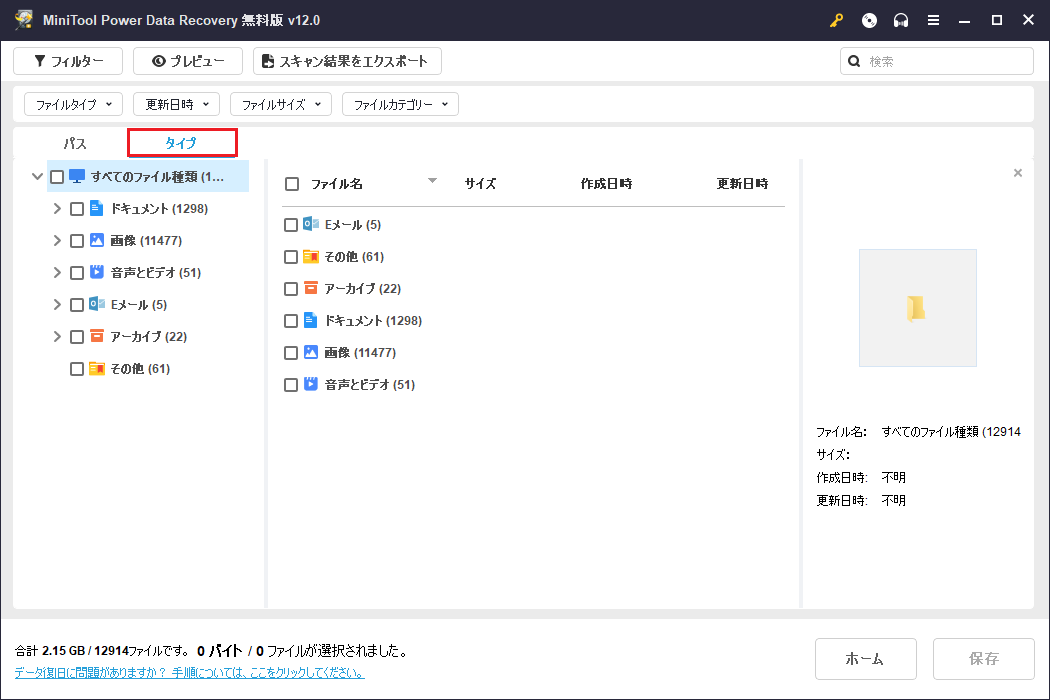
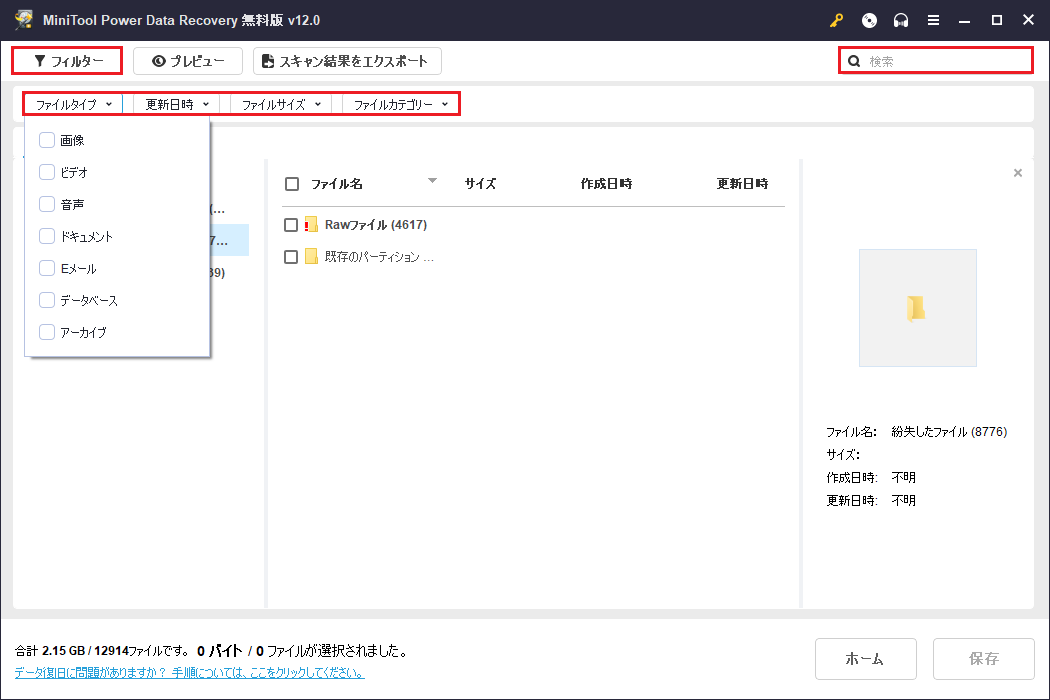
このソフトウェアの無料版では1GBのファイルしか無料で復元できないため、復元する前にリストされた項目をプレビューすることをお勧めします。このソフトはドキュメント、画像、ビデオ、音声ファイルなどをプレビューすることができます。
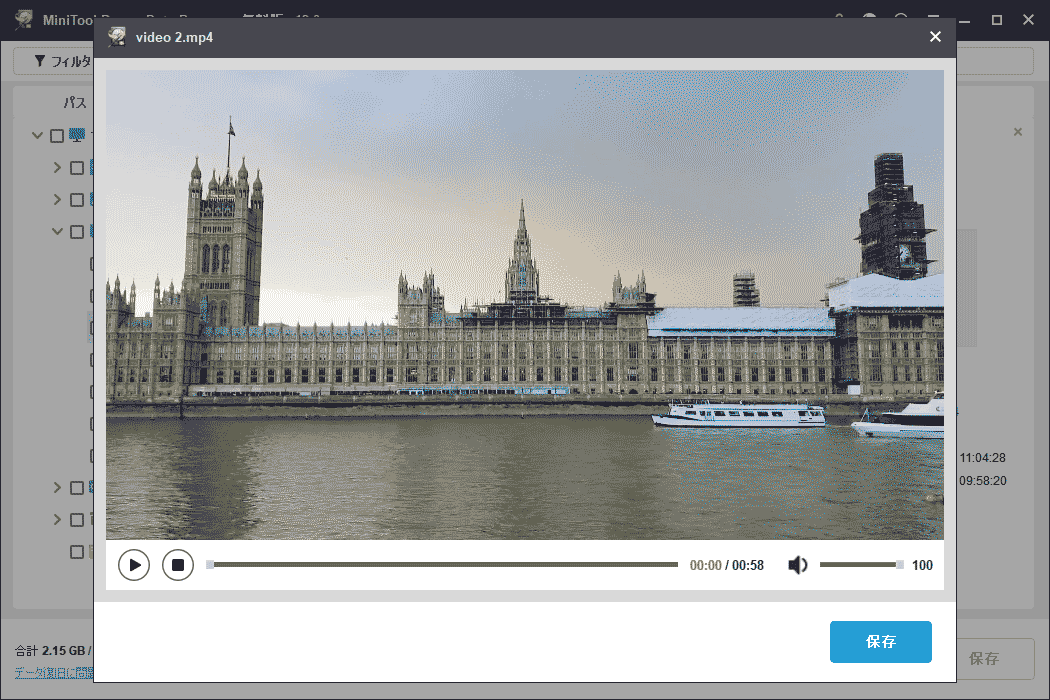
ステップ4、最後に、必要なすべてのファイルにチェックを入れます。「保存」ボタンをクリックします。ポップアップウィンドウで、復元されたファイルを保存するディレクトリを選択し、「OK」をクリックします。
他のUSBドライブデータ復元ツールを試す
MiniTool Power Data Recovery以外にも、削除したファイルを復元できるUSBドライブデータ復元ツールは複数あります。例えば、MiniTool Photo Recoveryは、USBフラッシュドライブ、SDカード、SSD、HDDなどから削除された写真、ビデオ、音声の復元を専門としています。ファイルが削除された、ディスクがフォーマットされた、ディスクがRAWとして表示された、ハードディスクのパーティションが紛失したなど、様々なデータ損失やデータアクセス不能のシナリオからのデータ復元をサポートしています。
MiniTool Windows Photo Recoveryクリックしてダウンロード100%クリーン&セーフ
Macユーザーなら、Stellar Data Recovery for MacでADATA USBフラッシュドライブのデータ復元を試すことができます。Stellar Data Recovery for Macは、様々な状態のUSBドライブからデータを復元でき、クラス最高のデータ復元機能を提供します。試用版をダウンロードしてUSBドライブをスキャンします。そして、必要なアイテムが見つかるかどうかを確認します。見つかった場合は、ソフトウェアを有効にしてファイル復元プロセスを完了することができます。
Data Recovery for Macクリックしてダウンロード100%クリーン&セーフ
破損したADATA USBフラッシュドライブを修復する方法
ADATA USBフラッシュドライブが破損している場合、その上のファイルを復元した後、さらに使用するために修復する必要があります。以下に、破損したディスクを修復するための解決策を紹介しています。1つずつ試してみてください。
解決策1、Windows内蔵のエラーチェックツールを実行
ファイルエクスプローラーのエラーディスクチェックツールは、ディスクファイルシステムエラーをテストし修復する機能を提供します。これを実行してUSBドライブを修復することができます。
ステップ1、「Windows + E」キーの組み合わせでファイルエクスプローラーを開きます。
ステップ2、「PC」セクションの右パネルで、ADATA USBドライブを右クリックします。そして「プロパティ」を選択します。
ステップ3、「ツール」タブに移動し、「チェック」ボタンをクリックします。すると、このツールはディスクのエラースキャンを開始し、自動的にエラーを修復します。プロセスが完了するまで待つ必要があります。
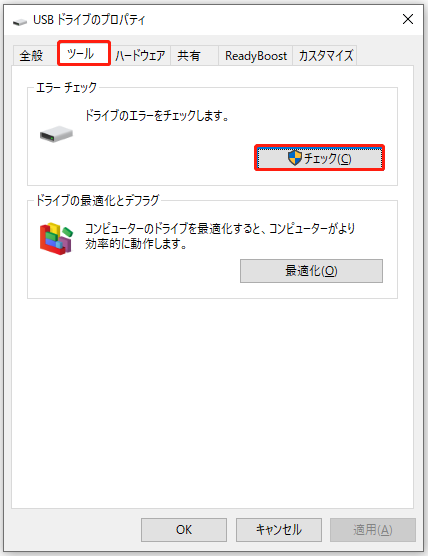
解決策2、USBドライバーを再インストール
USBフラッシュドライブの機能は、USBドライバーに関連しています。USBドライブをコンピュータに挿入すると、オペレーティングシステムが対応するドライバーをロードし、ドライブ内のデータにアクセスして使用できるようになります。ドライバーを再インストールすることで、特にドライブがコンピュータに正しく認識されない場合に、USBドライブの障害を解決することができます。
USBドライバーの再インストール方法は?以下の手順に従ってください。
ステップ1、Windowsロゴボタンを右クリックし、「デバイスマネージャー」を選択します。
ステップ2、「ユニバーサル シリアル バス コントローラー」をダブルクリックし、このカテゴリーのデバイスを表示します。その後、対象のデバイスを右クリックし、「デバイスのアンインストール」を選択します。次に、新しいウィンドウで「アンインストール」をクリックします。
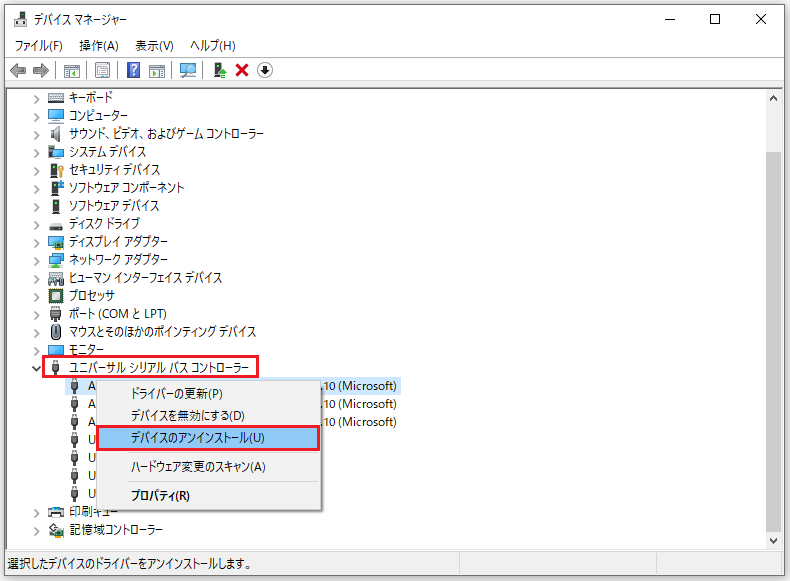
ステップ3、コンピュータを再起動すると、Windowsが自動的に適切なUSBドライバーをインストールします。
解決策3、ファイルシステムのエラーをチェック
破損したADATA USBドライブは、不良セクタやファイルシステムの破損に関連している可能性があります。この場合、MiniTool Partition Wizardを実行します。「ファイルシステムチェック」機能を使ってファイルシステムの完全性を確認し、ドライブ上の不良セクタを特定することができます。
MiniTool Partition Wizardは、ディスクの論理エラーを分析・修復するプロ仕様の堅牢なディスク管理ツールです。「ファイルシステムチェック」機能は無料で使用できます。
ステップ1、下のボタンをクリックしてMiniTool Partition Wizardをダウンロードし、インストールします。
MiniTool Partition Wizard Freeクリックしてダウンロード100%クリーン&セーフ
ステップ2、このフリーパーティションマネージャーのメインインターフェースで、USBドライブのパーティションを選択します。左のメニューバーをスクロールダウンし、「ファイルシステムチェック」オプションを選択します。
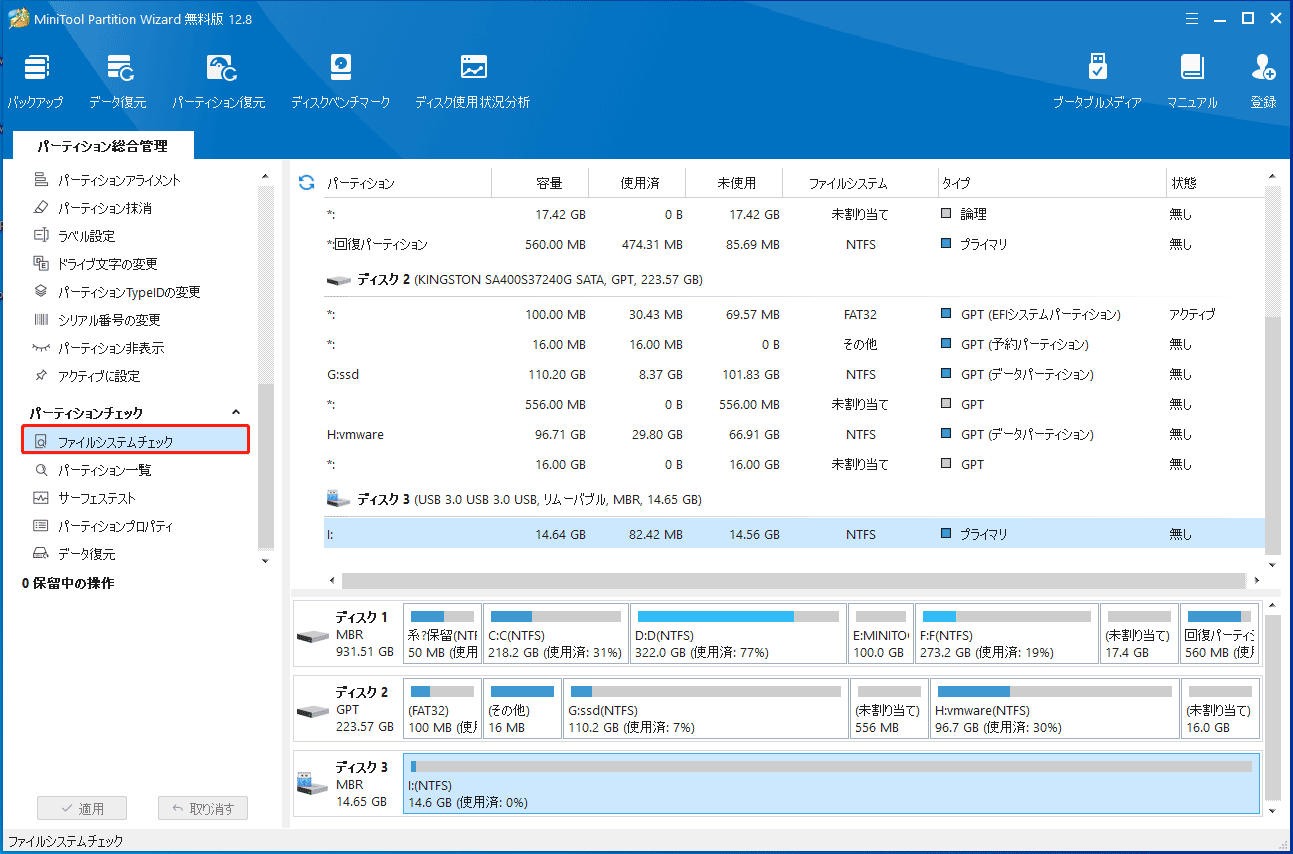
ステップ3、「チェックのみ(修正しない)」と「チェックして検出したエラーを修正する」の2つのオプションがポップアップ表示されます。お好きな方を選択し、「開始」ボタンをクリックします。
解決策4、ADATA USBフラッシュドライブをフォーマット
ディスクのフォーマットは、破損したUSBドライブやその他のタイプのディスクを修復するための一般的で効果的な方法です。ディスクをフォーマットすると、ディスク上のすべてのファイルが削除され、ファイルシステムが再作成されます。さらに、ディスクをフォーマットすると、ディスクからウイルスやマルウェアを除去することもできます。
USBドライブは、ディスクの管理から、またはMiniTool Partition Wizardを使用してフォーマットすることができます。
ディスクの管理:
- タスクバーで「スタート」ボタンを右クリックし、「ディスクの管理」を選択します。
- USBドライブのパーティションを右クリックし、「フォーマット」を選択します。
- ボリュームラベルを入力し、ファイルシステムを選択します。「クイックフォーマット」にチェックを入れ、「OK」をクリックします。
MiniTool Partition Wizard:
- このパーティションマネージャのホームページで、USBドライブのボリュームを右クリックし、「フォーマット」を選択します。
- 新しいウィンドウで、パーティションラベルを入力します。ドロップダウンメニューからファイルシステムを選択し、「OK」をクリックします。
- フォーマットプロセスが完了したら、左下の「適用」ボタンをクリックしてこの変更を適用します。
結論
一言で言えば、ADATA USBフラッシュドライブからファイルを復元できるデータ復元ツールは数多くあります。データとディスクの安全のために、MiniTool Power Data Recoveryのような安全でグリーンなツールを選択してファイルを復元する必要があります。
さらに、破損したUSBドライブを修復した後、データ損失やディスクの破損を避けるためにUSBドライブを保護するためのヒントを得る必要があります。
MiniToolソフトウェアの使用中に問題が発生した場合は、[email protected]まで電子メールをお送りください。