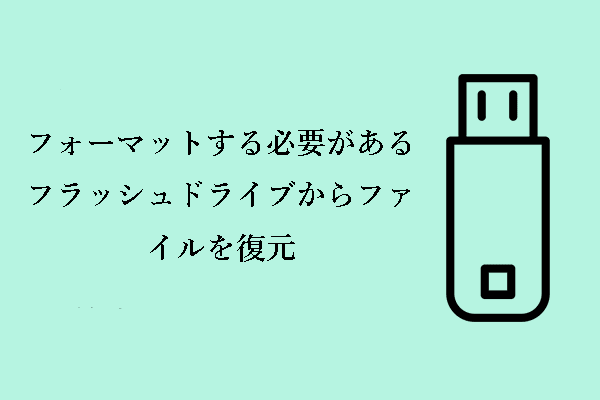シリコンパワーUSBフラッシュドライブからデータを復元するファイル復元ソリューションをお探しですか?もしそうなら、MiniToolソフトウェアのこの記事を読んで、プロフェッショナルで強力なデータ復元ツールを手に入れましょう。そして、ディスクが論理的に損傷しているかどうかに関係なく、シリコンパワーUSBフラッシュドライブの復元を実行することができます。
シリコンパワー(SP)は、USBフラッシュドライブ、メモリカード、ソリッドステートドライブ、モバイルハードドライブ、カードリーダー、メモリモジュールなど、複数の分野をカバーする製品ラインを持つストレージのトップブランドです。シリコンパワーのUSBドライブは、サンディスク、サムスン、キングストンなどのドライブほど有名ではありませんが、高品質、革新的なデザイン、多様な容量で支持されています。
しかし、シリコンパワーUSBフラッシュドライブのファイル紛失に経験したことがあるかもしれません。次のセクションでは、USBドライブのファイル紛失につながる最も一般的な原因を概説します。
シリコンパワーUSBフラッシュドライブのデータ損失の一般的な原因
シリコンパワーUSBドライブからのデータ損失は、人為的なミスだけでなく、ディスク自体の問題など、さまざまな要因によって引き起こされる可能性があります。ここでは、一般的な要因をご紹介します。
- 誤削除:人為的なミスは、USBドライブ上のファイルが失われる最も一般的な原因です。例えば、ショートカットキーを押したり、ごみ箱にドラッグしたりして、誤ってファイルを削除してしまいました。
- USBドライブが認識されない:USBドライブがコンピュータに認識されない、またはRAWと表示され、フォーマットするまでアクセスできないことがあります。この場合、フォーマットするとUSBドライブ上のすべてのデータが削除されるため、ファイルが紛失する可能性が高くなります。
- ウイルス感染:USBドライブは、内蔵コンピュータのディスクと同様にウイルス感染の危険性があります。ドライブがウイルスに攻撃されると、ドライブ上のファイルが隠されたり削除されたりする可能性があります。
- SP USBドライブの物理的損傷:USBドライブが過酷な環境に置かれたり、落下したりした場合、物理的な損傷を受けた可能性があります。この場合、USBドライブ上のファイルが紛失したり、アクセスできなくなったりする可能性があります。
USBドライブのファイルが失われた原因を基本的に理解した後、シリコンパワーUSBフラッシュドライブからデータを復元する手順をご紹介します。ここでは、ディスクの状態に応じて処理手順を2つの状況に分け、対応する方法を参照してデータ復元を実行してください。
状況1、ドライブが動作しているときにシリコンパワーUSBフラッシュドライブのファイルを復元
方法1、隠しファイルを表示する
ファイルが紛失や削除されたのではなく、単に非表示になっている場合があります。この場合、ファイルの表示設定を変更することで表示させてください。または、隠しファイル属性を削除して、非表示を解除することもできます。
ステップ1、シリコンパワーUSBドライブをコンピュータに接続します。
ステップ2、キーボードの「Windows + E」キーを押して、ファイルエクスプローラーにアクセスします。
ステップ3、「表示」タブに移動し、「隠しファイル」オプションにチェックを入れます。その後、USBドライブ上の隠しファイルが表示されます。
ステップ4、ファイルの非表示を解除するには、ファイルを右クリックし、「プロパティ」を選択します。新しいウィンドウで、「隠しファイル」オプションのチェックを外します。その後、「適用」と「OK」をクリックしてこの変更を保存します。
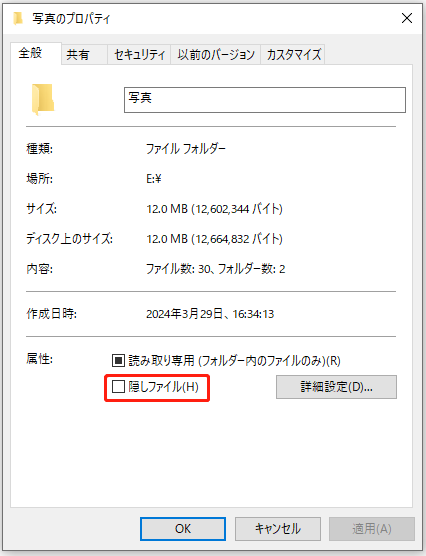
方法2、MiniTool Power Data Recoveryを使う
ドライブ上のファイルが隠されたのではなく、完全紛失した場合、シリコンパワーUSBフラッシュドライブからデータを復元するためにUSBデータ復元ソフトウェアに頼る必要があります。市場には多数のデータ復元ソフトウェアがありますが、どれが最も信頼でき、安全でしょうか?ここではMiniTool Power Data Recoveryをお勧めします。
プロフェッショナルで強力な無料データ復元ソフトウェアとして、数え切れないほどの利点があります。例えば、ドキュメント、画像、ビデオ、音声、電子メール、アーカイブ、データベースなど、様々なファイルタイプを包括的にサポートしています。また、USBフラッシュドライブのファイルの復元をサポートするだけでなく、HDDデータ復元、SSDデータ復元、SDカード復元、CD/DVD復元などにも優れています。
さらに、このソフトウェアには MiniTool Power Data Recovery無料版、MiniTool Power Data Recovery個人版など複数のバージョンがあります。初めて使用する場合は、ファイルスキャン、ファイルプレビュー、1GBの無料ファイル復元をサポートする無料版を選ぶことができます。
下のボタンをクリックして無料版をダウンロードし、スキャンと復元機能をご利用ください。
MiniTool Power Data Recovery Freeクリックしてダウンロード100%クリーン&セーフ
ステップ1、SP USBドライブがコンピュータに正しく接続されていることを確認します。次にMiniTool Power Data Recovery無料版を起動してホームページに入ります。
ソフトウェアは自動的にUSBドライブを検出し、「論理ドライブ」の下に表示します。ターゲットドライブを選択し、「スキャン」をクリックしてスキャンプロセスを開始します。または、USBドライブをダブルクリックしてスキャンを開始することもできます。
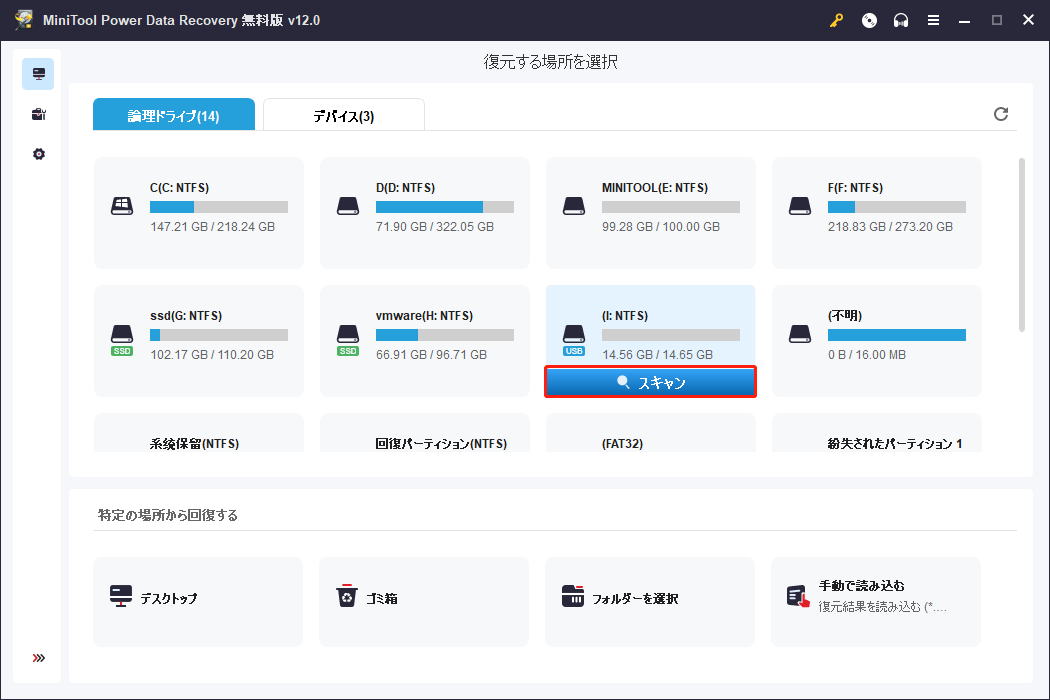
ステップ2、スキャンプロセスが終了したら、必要なファイルを見つけるために複数の便利な機能を利用することができます。最も原始的な方法は、「パス」の下にある各フォルダーを展開し、必要なファイルを見つけることです。または、「タイプ」タブに切り替えて、ファイルタイプ別に見つかったファイルを表示することもできます。
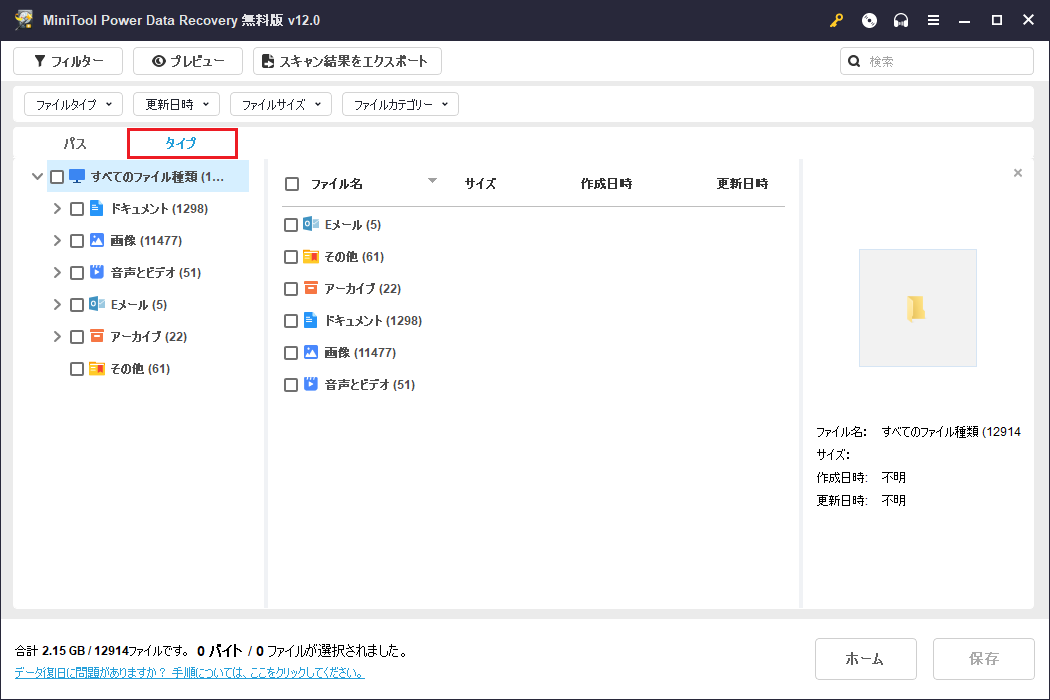
さらに、必要に応じて、「フィルター」ボタンをクリックし、ファイルタイプ、ファイルの更新日時、ファイルサイズ、およびファイルカテゴリーによって、リストされたすべてのファイルをフィルターすることができます。また、「検索」機能は、必要なアイテムのファイル名を覚えている場合に役立ちます。右上の検索ボックスにファイル名の一部または全部を入力して「Enter」キーを押すと、目的のファイルが見つかったかどうかがわかります。
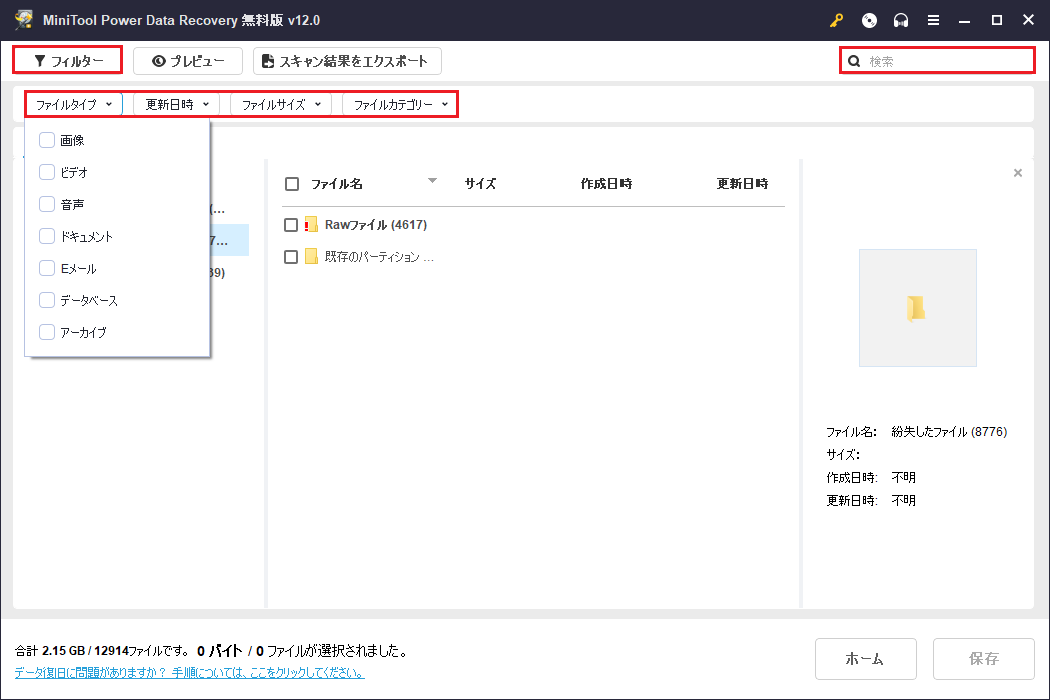
この安全なファイル復元ソフトウェアは、復元されたファイルを開くことができることを確保するために、検出されたデータのプレビューをサポートします。ドキュメント、ビデオ、音声ファイル、電子メール、画像など、ほとんどすべてのタイプのファイルをプレビューできます。ファイルをダブルクリックするだけでプレビューできます。
ステップ 3、最後に、必要なファイルとフォルダーをすべてチェックします。「保存」ボタンをクリックします。その後、復元されたファイルを保存する安全な場所を選択します。データの上書きを避けるために、元のSP USBフラッシュドライブを選択しないように特別な注意を払ってください。
状況2、破損したシリコンパワーUSBフラッシュドライブのデータ復元とディスク修復
前のパートではSP USBドライブが正常に動作している場合に、削除または紛失したデータを復元する方法を紹介しました。しかし、もしSP USBドライブが破損していたらどうしますか?MiniTool Power Data Recoveryでデータを復元できますか?ファイルを復元した後、破損したSP USBドライブを修復する方法は?下記の詳細を参照してください。
プロセス1、シリコンパワーUSBフラッシュドライブの復元を実行する
幸いなことに、MiniTool Power Data Recoveryを使って破損したUSBフラッシュドライブからファイルを復元することができます。USBドライブが認識されない、USBドライブがRAWを示す、USBディスクが未割り当てになる、USBディスクのファイルシステムが破損するなど、さまざまな状況下でUSBディスクからファイルを復元することに優れています。
このソフトは、機能しているパーティションだけでなく、紛失したパーティションや未割り当ての領域も検出できます。また、これらの領域から紛失したファイルをスキャンすることができます。このソフトウェアの無料版をダウンロードして、ファイルの復元プロセスを開始しましょう。
MiniTool Power Data Recovery Freeクリックしてダウンロード100%クリーン&セーフ
破損したUSBドライブのデータ復元手順は上記とほぼ同じなので、ここでは繰り返しません。
プロセス2、破損したUSBフラッシュドライブを修復する
このセクションでは、破損したUSBフラッシュドライブを修復し、使用可能な状態に戻す方法を紹介します。
方法1、ディスクエラーチェックツールを使う
ファイルエクスプローラーは、ディスク修復ツールを実行する簡単な方法を提供します。パーティションのプロパティを通して、USBドライブやその他のパーティションのファイルシステムエラーを簡単にチェックして修復することができます。以下は主な手順です。
ステップ1、「Windows + E」キーボードショートカットを押して、Windowsエクスプローラーにアクセスします。
ステップ2、「PC」セクションに移動します。右側のパネルでシリコンパワーUSBフラッシュドライブを右クリックし、「プロパティ」を選択します。ポップアップウィンドウが表示されたら、「ツール」タブに移動します。「チェック」ボタンを押してエラーチェックプロセスを開始します。
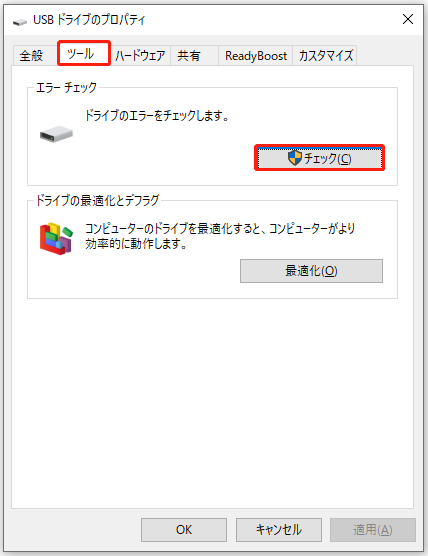
ステップ3、修復プロセスが始まったら、完了するまで辛抱強く待つ必要があります。このチェックツールは自動的にUSBドライブのファイルシステムエラーを検出し、修復します。
方法2、CHKDSKコマンドラインを実行する
時折、エラーチェックツールのスタック問題や、ディスクの修復を妨げるその他の問題が発生することがあります。そのような状況では、ファイルエクスプローラーのエラーチェックツールではなく、CHKDSKコマンドラインを実行してファイルシステムのエラーを診断してください。
ステップ1、Windowsの検索ボックスに「cmd」と入力して検索します。最も一致した結果から「コマンドプロンプト」を右クリックし、「管理者として実行」を選択します。
ステップ2、ポップアップしたコマンドラインウィンドウで、「chkdsk *: /f /r」(「*」をSP USBメモリの実際のドライブ文字に置き換える)と入力し、「Enter」キーを押してこのコマンドを実行します。
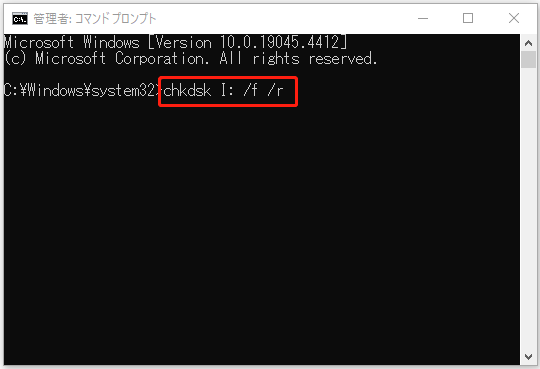
ステップ3、修復プロセスが完了するまで待ちます。その後、USBドライブが正常に戻ったかどうかを確認してください。
もっと見る:CHKDSKが異なるケースで動作しない場合の対処法
方法3、シリコンパワーUSBドライブをフォーマットする
USBドライブのファイルシステムがひどく損傷している場合、CHKDSKでは修復できないことがあります。多くの場合、フォーマットすることでファイルシステムの修復に成功し、オペレーティングシステムがそのディスクに保存されたファイルを検索してアクセスするために再利用できるようになります。
シリコンパワーUSBフラッシュドライブをフォーマットする方法は?ここでは3つの方法をご紹介します。
1、ファイルエクスプローラー
Windowsエクスプローラーの「PC」セクションで、USBフラッシュドライブを右クリックします。そして、「フォーマット」を選択します。ドロップダウンリストからファイルシステムを選択します。または、ボリュームラベルを入力してドライブを識別しやすくします。次に、「クイックフォーマット」オプションにチェックを入れ、「開始」ボタンをクリックします。
ポップアップウィンドウで、「OK」をクリックして確定します。
2、ディスクの管理
以下は、ディスクの管理からUSBドライブをフォーマットする手順です。
「Windowsロゴ」ボタンを右クリックし、「ディスクの管理」を選択します。USBドライブのパーティションを右クリックし、「フォーマット」を選択します。ボリュームラベルとファイルシステムを設定します。その後、「クイックフォーマットする」をチェックし、「OK」を押します。
3、MiniTool Partition Wizard
ファイルエクスプローラーやディスクの管理で「フォーマット」オプションが機能しない場合、専門的で強力なサードパーティ製パーティション管理ツールを使用してディスクをフォーマットすることができます。ここでは、MiniTool Partition Wizardを例に挙げます。このツールは、作成、削除、フォーマット、移動、サイズ変更、抹消、結合、分割、ディスク変換など、包括的なパーティション管理機能を提供しています。
MiniTool Partition Wizardを使ってSP USBフラッシュドライブを無料でフォーマットできます。
MiniTool Partition Wizard Freeクリックしてダウンロード100%クリーン&セーフ
このパーティションマネージャーを起動します。メインインタフェースでUSBドライブパーティションを右クリックし、メニューから「フォーマット」を選択します。
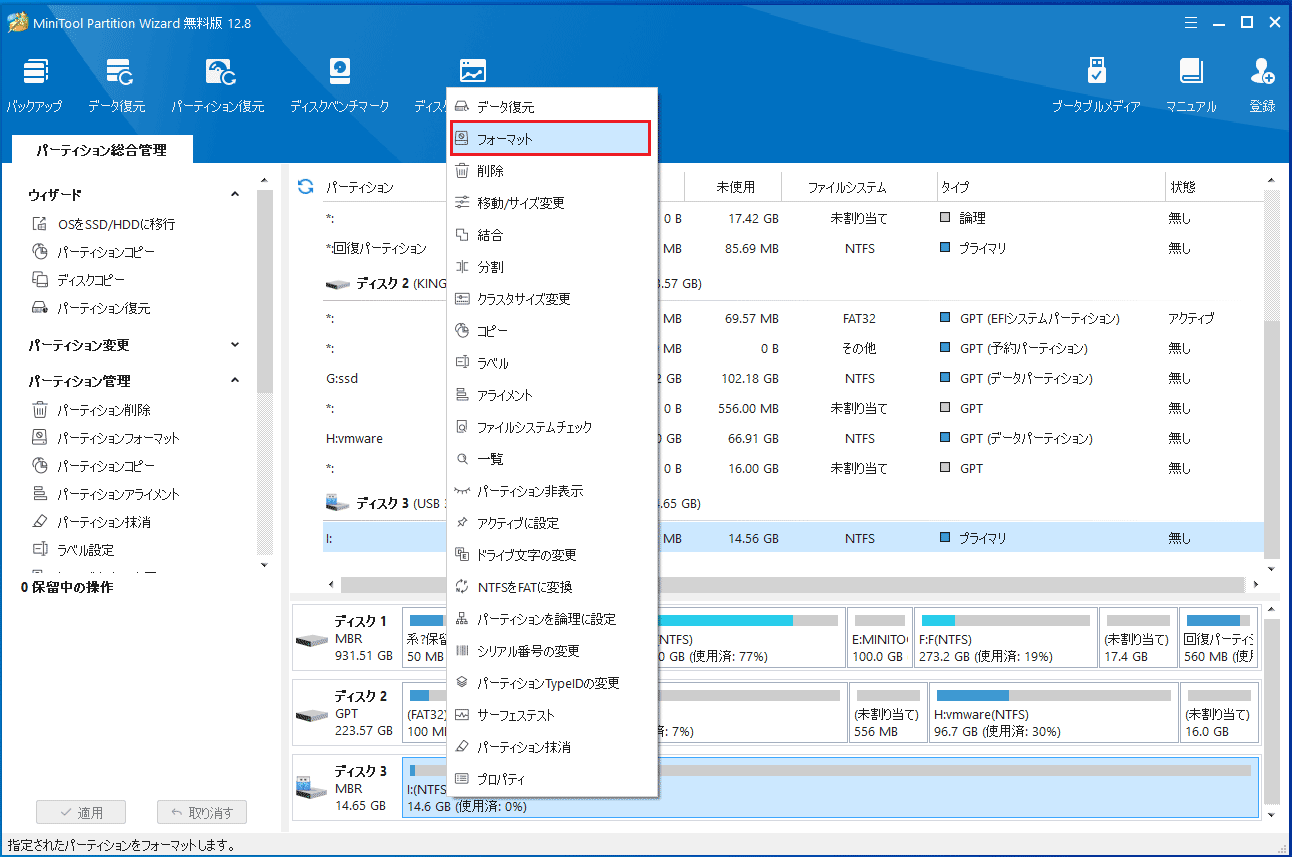
パーティションラベルを入力し、ファイルシステムを選択します。次に、「OK」をクリックします。最後に左下の「適用」ボタンをクリックします。
結語
シリコンパワーUSBフラッシュドライブからデータを復元するには、MiniTool Power Data Recoveryが最適です。ドライブが正常に動作しているかどうかに関係なく、データ復元ソフトウェアがドライブを認識し、紛失したデータが上書きされていない限り、高い確率でファイルを復元することができます。
MiniTool Power Data RecoveryまたはMiniTool Partition Wizardの使用中に問題が発生した場合は、公式サポートチーム([email protected])に助けを求めることができます。