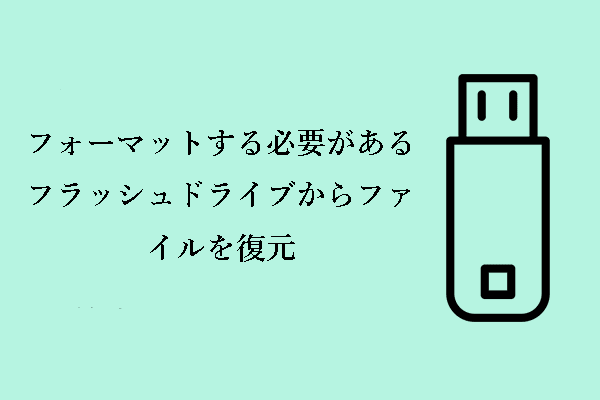ドライブにアクセスできません。WD My Passportにアクセスしようとすると、「アクセスが拒否されました」というエラーメッセージが表示されます。しかし、ご心配なく。MiniToolのこの投稿では、ディスクからファイルを復元し、WD My Passportにアクセスできない問題を解除するためのガイドを説明します。
問題‐WD My Passportへのアクセスが拒否されました
WD My Passportは、Western Digital社製の信頼性が高く、高性能で持ち運びが簡単なポータブルストレージデバイスです。高性能、高耐久性、パスワード保護、ハードウェア暗号化などの機能を一つにまとめ、外付けストレージデバイス市場で高い評価を得ています。しかし、それを利用する際、後述のユーザーが経験したように、「WD My Passportへのアクセスが拒否されました」という問題に直面することがあります。
WD My Passport外付ドライブを接続すると、ファイルマネージャにドライブ文字Eとして表示されます。アクセスしようとすると、「E:¥にアクセスできません。アクセスが拒否されました」というエラーが表示されます。Windows 10で実行しています。2つの異なるコンピューターで同じエラーが出ています。何が起こっているのでしょうか?community.wd.com
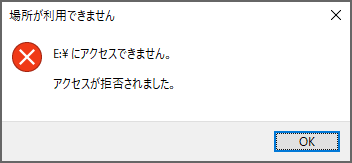
このエラーメッセージが表示されると、WD My Passportにアクセスできなくなり、ファイルに変更を加えることができなくなります。この問題をより具体的かつ迅速に解決するには、この問題の背後にある原因を特定することが重要です。詳細については、以下の内容をお読みください。
WD My Passportが検出されるが開けない一般的な原因
WD My Passportのアクセスが拒否されたエラーの原因はさまざまですが、ここでは一般的な原因を説明します。
- 一時的なディスク障害または接続不良:ケーブルが損傷していると、ディスクアクセスの問題が発生することがあります。または、一時的なディスクやコンピューターの故障が原因でWD My Passportにアクセスできない場合もあります。
- ハードディスクのアクセス許可が不十分:外付けハードドライブのパーミッション設定が正しくないことが、ディスクへのアクセスが拒否される大きな要因となっています。
- ファイルシステムの破損:ファイルシステムはディスクの重要な構成要素です。WD My Passportのファイルシステムが破損または損傷すると、ハードドライブへのアクセスができなくなります。
- ハードディスクの物理的損傷:外付けハードドライブ自体に物理的な障害が発生すると、ハードドライブ上のデータにアクセスできなくなります。
アクセス拒否エラーが発生し、WD My Passportにアクセスできなくなる原因を理解したら、以下の解決策を試してエラーを解除してください。
修正1、ディスクの接続を確認する
コンピューターから外付けハードドライブを取り外して再接続すると、アクセス拒否の問題が簡単に解決することがあります。これは、ディスクとPC間の一時的な不具合が原因でエラーが発生している場合に有効です。また、WD My Passportを別のデバイスに接続して、正常に動作するかどうかを確認することもできます。
この方法でWD My Passportにアクセスできない問題を解決できない場合は、次の方法に進んでください。
修正2、ディスクのアクセス許可を変更する
Windowsでは、ハードディスクとそのファイルに対してアクセス許可と管理許可を設定することができます。これにより、他のユーザーによるハードディスクリソースへのアクセスを効果的に制御し、データの漏洩や悪意のある改ざんを防ぐことができます。これがディスクアクセス制限の原因かもしれません。WD My Passportのアクセス許可を変更する方法は?以下の手順に従ってください。
ステップ1、WD My Passportがコンピューターにしっかりと接続されていることを確認します。
ステップ2、「Windows + E」キーを押して、Windowsエクスプローラーを開きます。「PC」セクションで、アクセスできないハードディスクを見つけて右クリックし、「プロパティ」を選択します。
ステップ3、「セキュリティ」タブに移動し、「編集」をクリックします。そして、新しいウィンドウで「追加」ボタンをクリックします。
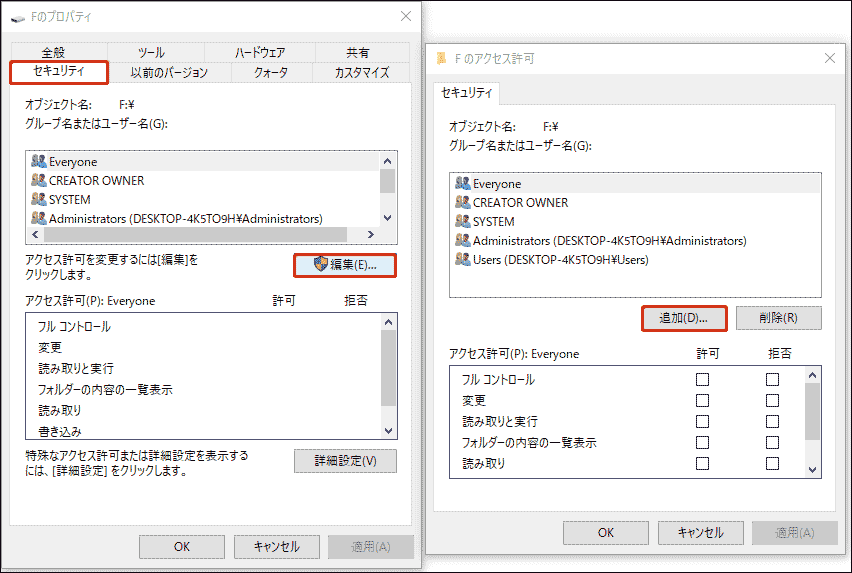
ステップ4、テキストボックスに新しいユーザー名「Authenticated User」を入力し、「OK」をクリックします。
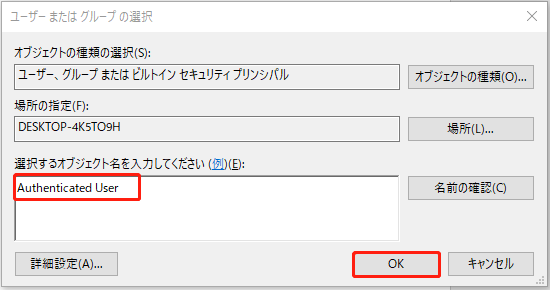
ステップ5、「アクセス許可」ウィンドウで、「フルコントロール」の「許可」ボックスにチェックを入れ、「適用」>「OK」をクリックします。
権限が変更されたら、WD My Passportを再度開き、状態を確認します。
修正3、CHKDSKコマンドラインを実行する
パーミッションの問題ではない場合、ディスクのファイルシステムに問題がある可能性があります。この場合、CHKDSKコマンドラインを実行して、ディスクボリュームのファイルシステムの整合性とメタデータをスキャンし、ハードドライブのファイルシステムの論理エラーを修復します。
ステップ1、Windowsの検索ボックスに「cmd」と入力します。そして、最も一致した結果から「コマンドプロンプト」を右クリックし、「管理者として実行」オプションを選択します。
ステップ2、ユーザーアカウント制御ウィンドウがポップアップしたら、「はい」をクリックします。
ステップ3、コマンドラインウィンドウで、「CHKDSK ドライプ文字: /f /r」を入力します。「Enter」キーを押して実行します。ドライブ文字をWD My Passportの実際のドライブ文字に置き換える必要があることに注意してください。
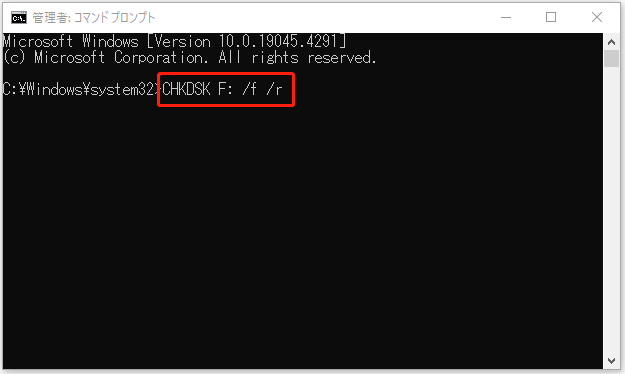
ステップ4、修復プロセスが完了したら、ディスクが正常に動作しているかどうかを確認します。
ちなみに、CHKDSKが動作しない場合、MiniTool Partition Wizardでファイルシステムを修復することもできます。このプロフェッショナルなディスク管理ツールは、ファイルシステムの整合性を確保するために、いくつかのエラーをチェックし修復する「ファイルシステムチェック」機能を提供します。
以下のボタンをクリックしてMiniTool Partition Wizardをダウンロードし、この機能をご利用ください。
MiniTool Partition Wizard Freeクリックしてダウンロード100%クリーン&セーフ
修正4、アクセスできないディスクからデータを復元し、ドライブをフォーマットする
いずれの方法でもWD My Passportにアクセスできない問題が解決できない場合は、ディスクをフォーマットする必要があります。フォーマットすると、ファイル、フォルダー、パーティションを含むディスク上のすべてのデータが消去され、ファイルシステムが再構築されます。そのため、フォーマットする前に、専門的で強力なデータ復元ソフトウェアを使用して、ハードディスク上の必要なファイルをすべて復元する必要があります。
プロセス1、アクセスできないWD My Passportからファイルを復元する
信頼性が高く安全なデータ復元サービスといえば、MiniTool Power Data Recoveryが最もおすすめです。Windowsユーザー向けに特別に設計され、内蔵ハードディスク、外付けハードドライブ、USBフラッシュドライブ、SDカード、CD/DVD、その他のファイルストレージデバイスからファイルを復元します。削除されたファイルや紛失したファイルを簡単に復元できるだけでなく、現在アクセスできない既存のファイルを復元することもできます。
外付けハードライブの復元に関して、このソフトウェアは、外付けハードドライブが認識されない、外付けハードドライブがRAWを表示する、外付けハードドライブのファイルシステムの損傷など、様々な複雑なデータ損失の状況を処理するのに優れています。
さらに、この優れたファイル復元ツールは、簡単に操作できるように、明確で簡潔なインターフェイスを提供します。今すぐMiniTool Power Data Recovery無料版をダウンロードしてWD My Passportをスキャンしましょう。無料版は1GBのファイルを無料で復元できます。
MiniTool Power Data Recovery Freeクリックしてダウンロード100%クリーン&セーフ
ステップ1、ソフトウェアを開き、スキャン対象のパーティション/ディスクを選択します。
WD My Passportがコンピューターに正しく接続されていることを確認します。MiniTool Power Data Recovery無料版のショートカットをダブルクリックして起動します。
メインインターフェイスで、検出されたすべてのハードドライブが「論理ドライブ」の下に表示されます。ファイルを復元したいパーティションを選択し、「スキャン」をクリックします。または、WD My Passportに複数のパーティションがある場合、「デバイス」データ復元モジュールに移動し、スキャンするディスク全体を選択することもできます。
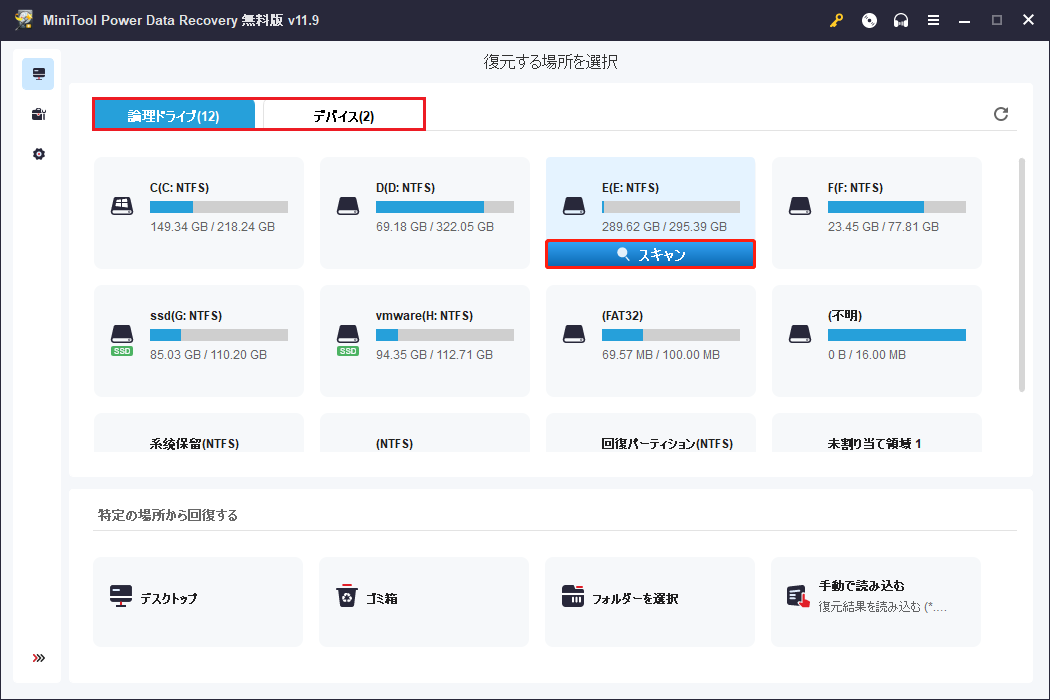
スキャン時間は、ディスクの容量とディスク上のデータ量によって異なります。最良のスキャン結果を得るためには、スキャンを停止するオプションがあっても、すべてのプロセスが完了するまで辛抱強く待つことをお勧めします。
ステップ2、パス、タイプ、フィルター、検索、プレビューを使用して必要なファイルを見つけます。
スキャンした後、パスまたはタイプで必要なファイルを見つけることができます。さらに、フィルター、検索、およびプレビュー機能は、必要なアイテムを見つけ、確認する際に大いに役立ちます。
- パス:スキャン後、検出されたファイルは、デフォルトではこのカテゴリーリストの下にツリー構造でリストされます。目的のファイルを見つけるために、各フォルダーを展開することができます。一般的には、「既存のファイル」セクションで見つけることができます。
- タイプ:アクセスできないファイルを見つけるために各フォルダーを開くのは時間がかかるため、「タイプ」カテゴリーリストでファイルタイプ別にファイルを表示できます。
- フィルター:このファイル復元ソフトはフィルター機能を備えており、ファイルタイプ、ファイル更新日時、ファイルサイズ、ファイルカテゴリーによって不要なファイルをフィルタリングすることができます。「フィルター」ボタンをクリックした後、フィルター設定をカスタマイズすることができます。この機能はスキャンが完了した後でのみ利用可能です。
- プレビュー:このソフトウェアの無料版では、1 GB のデータ復元しかできないため、復元する前に検出されたアイテムをプレビューすることは重要です。ドキュメント、画像、ビデオ、音声ファイルなど、複数のファイルタイプをプレビューできます。ファイルをダブルクリックしてプレビューするか、ファイルを選択して「プレビュー」ボタンを押すことができます。
- 検索:この機能は、特定のファイルやフォルダーを検索するのに役立ちます。検索ボックスにファイル/フォルダー名の連続したキーワードを入力し、「Enter」キーを押すと、ターゲットファイル/フォルダーが個別に表示されます。
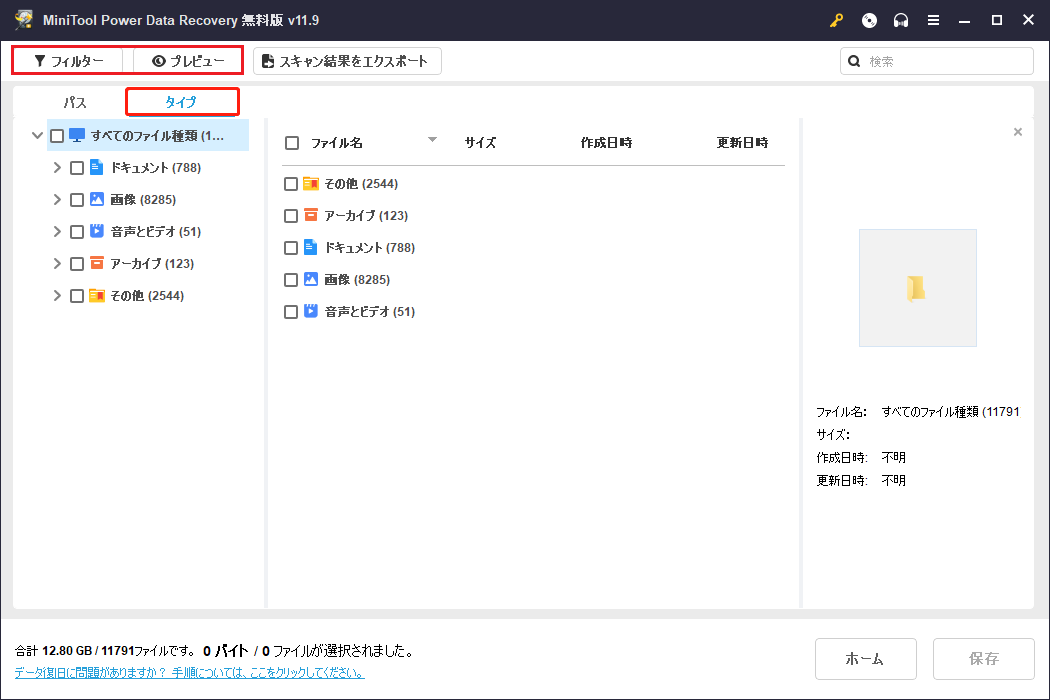
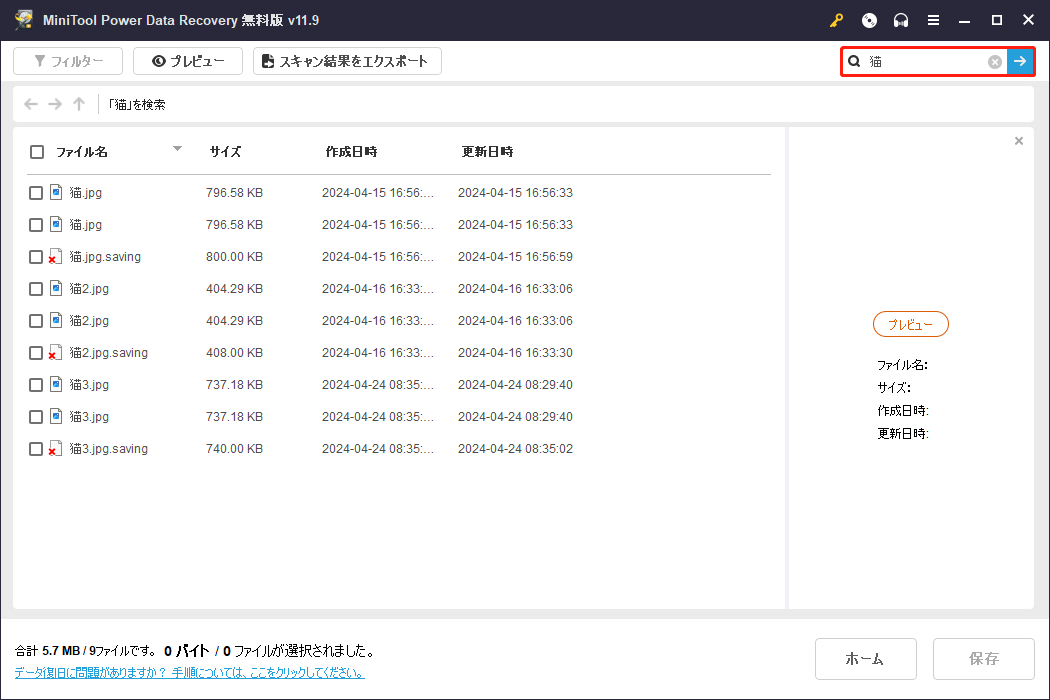
ステップ3、必要な項目をすべて選択し、保存します。
最後に、すべての必要な項目の横にあるチェックボックスにチェックを入れ、「保存」ボタンをクリックします。その後、小さなポップアップウィンドウで、復元したファイルを安全な場所を選択して保存します。
プロセス2、WD My Passportをフォーマットする
WD My Passportディスクからファイルを復元した後、さらに使用するためにドライブをフォーマットします。ディスクをフォーマットするには、ファイルエクスプローラー、ディスクの管理、またはMiniTool Partition Wizardなどのパーティション管理ソフトウェアを使用するなど、さまざまな方法があります。
MiniTool Partition Wizard Freeクリックしてダウンロード100%クリーン&セーフ
ここでは、ファイルエクスプローラーとMiniTool Partition WizardでWD My Passportをフォーマットする場合を例に説明します。
ファイルエクスプローラーで
「Windows + E」キーを押してWindowsエクスプローラーにアクセスします。「PC」セクションに移動します。右側のパネルでWD My Passportを右クリックし、「フォーマット」を選択します。ポップアップウィンドウで、ファイルシステムを選択し、ボリュームラベルを設定し、「クイックフォーマット」にチェックを入れて、「開始」をクリックします。
MiniTool Partition Wizardで
MiniTool Partition Wizardを起動し、メインインターフェイスに移動します。WD My Passportドライブを右クリックし、コンテキストメニューから「フォーマット」を選択します。次に、パーティションラベルを入力し、ファイルシステムを選択して「OK」をクリックします。
プロセスが完了したら、左下の「適用」ボタンをクリックしてすべての変更を適用します。
日常使用における外付けハードドライブの保護方法
ディスクへのアクセスが制限されるすべてのケースが人為的なエラーに起因するわけではありませんが、ディスクのファイルシステムの障害やディスクへの物理的な損傷のリスクを最小限に抑えるためにできる手順があります。
- 定期的にファイルをバックアップする:ファイルをバックアップすることは、データ損失のシナリオに対処する最も効果的で簡単な方法です。外付けハードドライブのバックアップには、クラウドドライブや別の外付けハードドライブにファイルをアップロードするか、専門的なデータバックアップソフトウェアを使用します。
- ファイル転送の中断を避ける:データ転送中や書き込み中に外付けハードドライブの電源が突然切れると、ファイルシステムが破損したり、ファイルが失われたりする可能性があります。これにより、ディスクをコンピューターから取り外す前に、データ転送が完了していることを確認する必要があります。
- ディスクの健全性を頻繁にチェックする:外付けハードドライブの健康状態を定期的にチェックします。必要な修復作業を行うことは、ファイルシステムの損傷を迅速に検出し、それ以上の損傷を防ぐための重要な手段です。
- 物理的な損傷を避ける:外付けハードドライブを使用および保管する際は、落下、水没、高温などから保護する必要があります。
- …
まとめ
結論として、WD My Passportにアクセスできないエラーは様々な原因で発生する可能性があります。幸いなことに、上記の方法を試す限り、簡単に対処できます。もちろん、ファイルの損失を引き起こす可能性のある操作を実行する前に、ファイルを復元する必要があります。