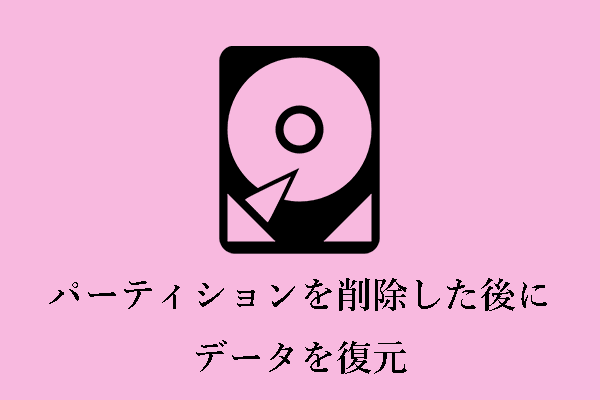問題:外付けハードディスクが未割り当てと表示される
ディスクの未割り当て領域とは、どのファイルシステムにも割り当てられていないディスク上の領域のことです。外付け(または内蔵)ディスクのパーティションまたはディスク全体がディスクの管理で未割り当てと表示される場合、ディスクまたはパーティションはファイルエクスプローラーに表示されず、ファイルを入れることもできません。
外付けハードディスクが未割り当てと表示される場合、一般的に2つの状況があります。1つはディスクの管理で単に未割り当てと表示されます。もう1つは未割り当て、「不明」と「初期化されていません」と表示されます。これにはさまざまな原因が考えられますが、一般的な原因は次のとおりです。
- 外付けハードディスクのパーティションが人為的なミスで削除されました。
- ディスクのパーティションテーブルが破損しています。
- ディスクに不良セクタがあります。
- ディスクがウイルスに感染しています。
- 外付けハードディスクまたはディスクの管理に一時的な障害が発生しました。
一時的な不具合や不安定なディスク接続がこの問題を引き起こしている可能性を排除するには、外付けハードディスクをいったん取り外してコンピュータに接続し直すか、別のコンピュータに接続してディスクパーティションが正しく表示されているかどうかを確認します。
外付けハードディスクがディスクの管理でまだ未割り当てと表示される場合、最初に行うべきことは、完全的なデータ損失を避けるためにディスク上のファイルを復元することです。または、紛失したパーティションをデータと共に一度に復元することもできます。
どのように未割り当てになった外付けハードディスクを復元しますか?ここではMiniTool Power Data RecoveryとMiniTool Partition Wizardの2つの専門的なファイル/パーティション復元ツールをお勧めします。続きを読んで、未割り当てになった外付けハードディスクのデータ/パーティションを復元する詳細情報をご覧ください。
未割り当ての外付けハードディスクからデータ/パーティションを復元
方法1、MiniTool Power Data Recoveryを利用
外付けハードディスクが未割り当てになったときに削除したファイルを復元するには、最高のデータ復元ソフトウェアであるMiniTool Power Data Recoveryをお試しください。
パーティション損失後のファイルの復元に加え、このファイル復元ツールは、偶発的なディスクフォーマット、ディスクパーティションのアクセス不能、ハードディスクのRAW化、ファイルシステムの損傷など、他のファイル損失状況にも優れています。また、ドキュメント、画像、ビデオ、音声ファイル、電子メールや他のタイプのファイルの復元をサポートしています。
このツールは、あなたの多様なニーズを満たすために、無料、個人月間サブスクリプション、個人年間サブスクリプション、個人アルティメットなどの複数のエディションを提供します。ファイルを復元できるかどうか不安な場合は、まず無料版をお選びください。MiniTool Power Data Recovery無料版はファイルスキャン、ファイルプレビュー、1 GB の無料データ復元をサポートします。
MiniTool Power Data Recovery Freeクリックしてダウンロード100%クリーン&セーフ
以下の手順に従って、未割り当ての外付けハードディスク上のファイルを復元しましょう。
ステップ1、USBポート経由で外付けハードディスクをPCに接続します。
ステップ2、MiniTool Power Data Recovery無料版をダウンロードしてインストールします。ソフトを起動し、メインインターフェイスに入ります。
「論理ドライブ」の下に、既存のパーティション、紛失したパーティション、未割り当て領域が表示されます。ボリュームのサイズに従って未割り当て領域または紛失したパーティションを見つけます。カーソルを移動して「スキャン」ボタンをクリックします。「デバイス」タブに切り替え、ディスク全体をスキャンすることもできます。
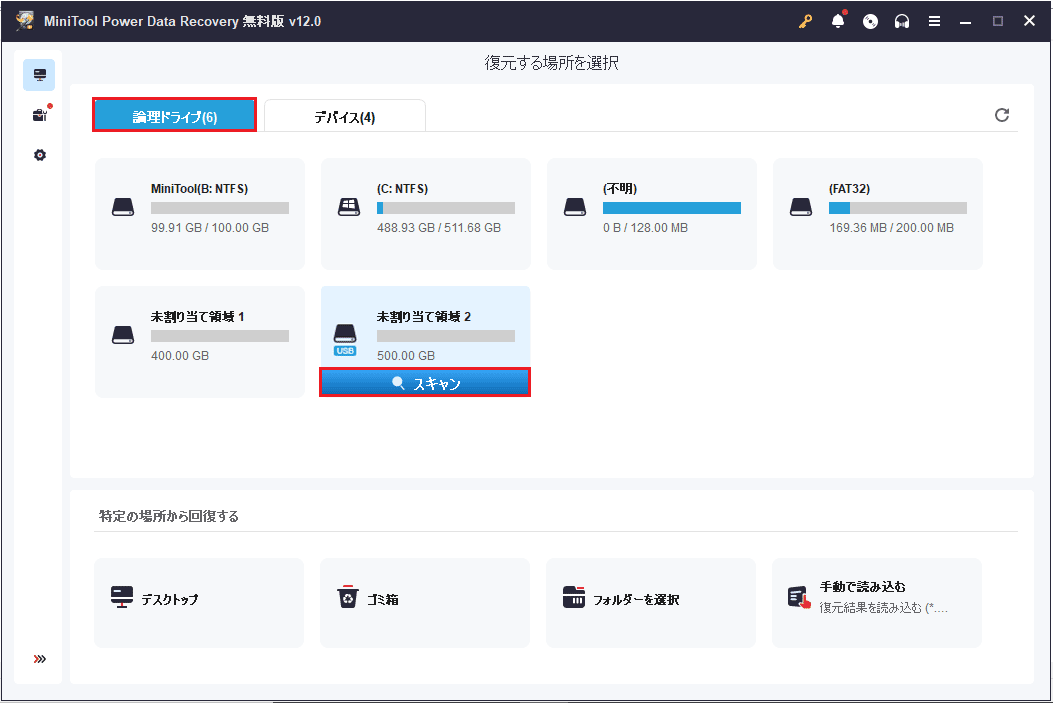
スキャンを中断するオプションもありますが、スキャン中のデータの完全性のために、スキャンが完全に完了するまで待つことをお勧めします。
ステップ3、スキャンプロセス中、各フォルダを展開して、この安全なデータ復元ソフトウェアが必要なファイルを見つけたかどうかを確認できます。しかし、これはより時間がかかります。そのため、スキャンプロセスが完了したら、フィルター機能と検索機能を利用して、必要なファイルを見つけることをお勧めします。
- フィルター機能は、ファイルタイプ、ファイルサイズ、ファイル更新日時、ファイルカテゴリーに基づいてファイルをフィルターすることにより、ファイル検出プロセスを簡素化します。
- 検索機能は、部分的または完全なファイル名のみを使用して特定のファイルを見つけるのに役立ちます。ファイル名が破損している場合、この機能は動作しないことに注意してください。
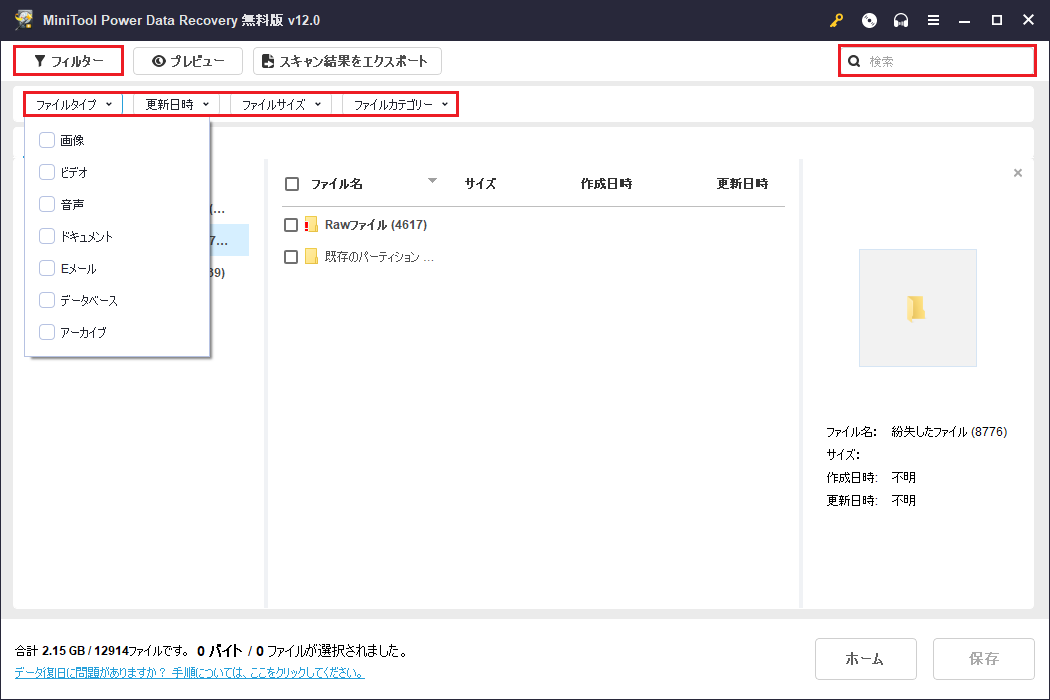
重要なのは、ファイル名が歪んで表示された場合、プレビューすることで、お探しのファイルであることを確認できることです。ファイルをプレビューするには、ファイルをダブルクリックするか、ファイルを選択して「プレビュー」ボタンを押すだけです。ドキュメント、画像、ビデオ、音声、Eメール、スライド、タスクなど、さまざまなファイルをプレビューできます。
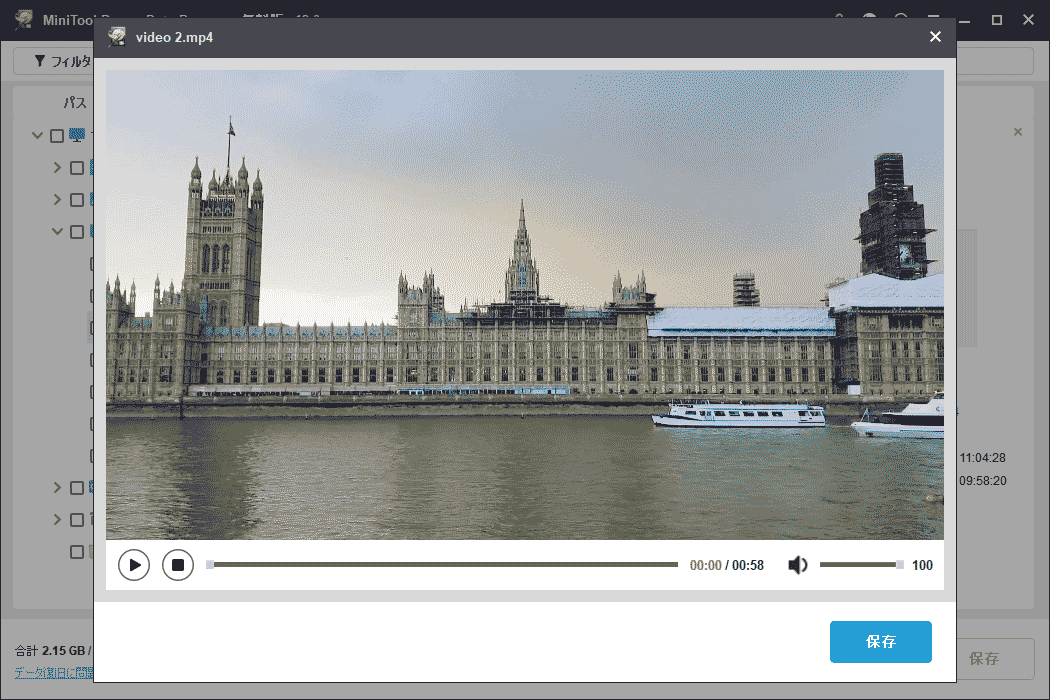
ステップ4、最後に、必要な項目をすべてチェックします。「保存」ボタンをクリックし、選択したファイルを保存する場所を選択します。
この投稿は、未割り当ての外付けハードディスクからデータを復元する方法についての情報を示しています。皆さんと共有したいと思います。Twitterでシェア
方法2、MiniTool Partition Wizardを利用
このパートでは、ファイルだけを復元するのではなく、削除/紛失したパーティションとそのデータを復元する方法を紹介します。このタスクを完了するには、MiniTool Partition Wizardの助けを借りる必要があります。これは、ディスクの作成/削除/拡張/縮小/フォーマット、ハードディスクのクローン、ファイルシステムの変換、MBRからGPTへの変換など、様々な機能を提供するプロフェッショナルなパーティション管理ソフトウェアです。
MiniTool Partition Wizard Demoクリックしてダウンロード100%クリーン&セーフ
以下は、外付けハードディスク上の未割り当て領域から紛失したパーティションを復元する方法です。
ステップ1、外付けハードディスクがPCによく接続されていることを確認します。
ステップ2、MiniTool Partition Wizardを起動してホームページに入ります。ここで、「パーティション復元」オプションをクリックする必要があります。
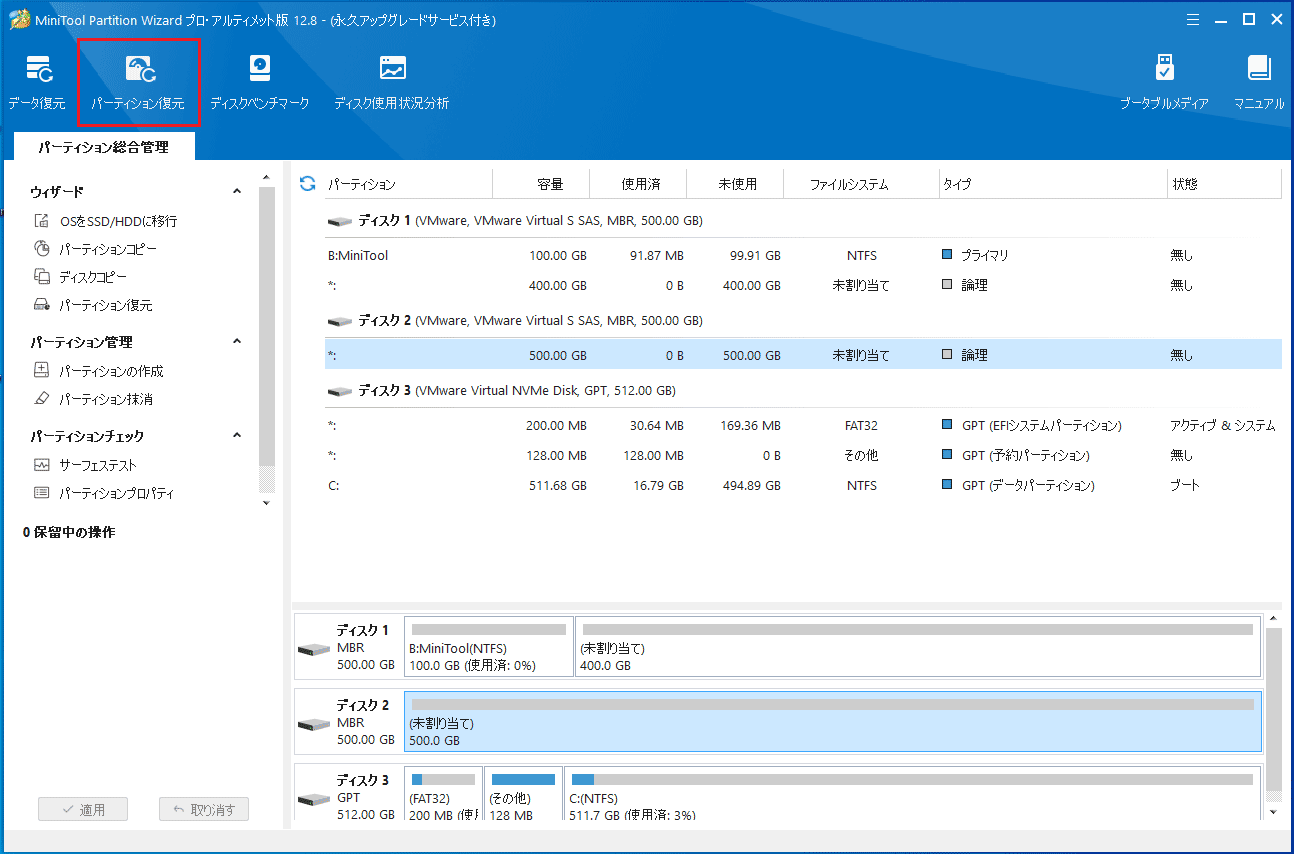
ステップ3、「次へ」をクリックして進みます。
ステップ4、パーティションを復元したい外付けハードディスクを選択し、「次へ」をクリックします。
ステップ5、スキャン範囲を「ディスク全体」、「未割り当て領域」、「指定範囲」から選択します。その後、「次へ」をクリックします。
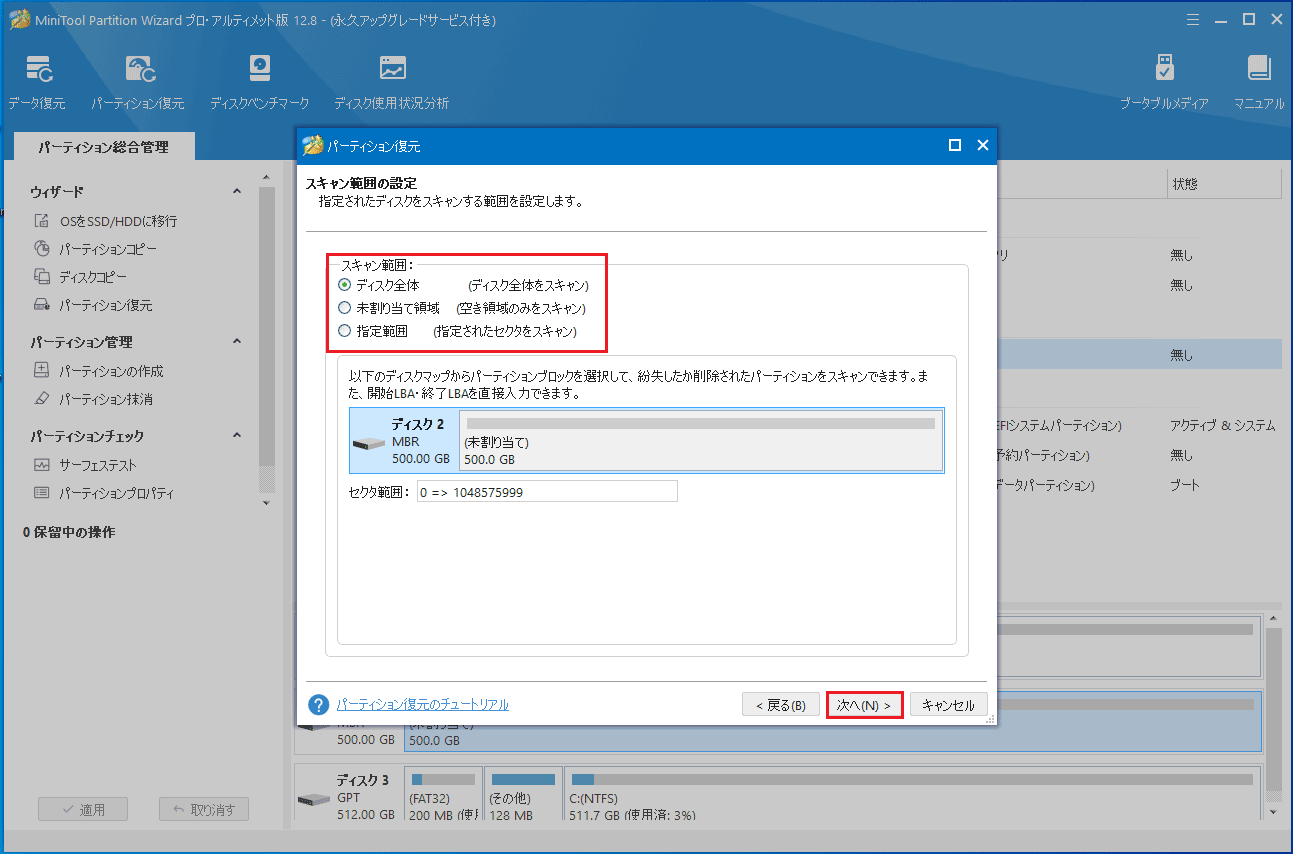
ステップ6、スキャン方法から「クイックスキャン」または「フルスキャン」を選択します。まずクイックスキャンを選択することをお勧めします。このスキャン方法で紛失したパーティションが見つからない場合、フルスキャンを試します。その後、「次へ」をクリックします。
このパーティションマジックは紛失したパーティションのスキャンを開始します。
ステップ7、スキャンした後、必要なパーティションをすべて選択します。「完了」ボタンをクリックして保存します。
ステップ8、左下にある「適用」ボタンをクリックして、パーティションの復元タスクを完了します。
ステップ9、復元されたパーティションをファイルエクスプローラーに表示させるには、ドライブ文字を追加する必要があります。復元されたパーティションを右クリックし、コンテキストメニューから「ドライプ文字の変更」を選択します。そしてリストからドライブ文字を選択し、「OK」をクリックします。最後に「適用」ボタンをクリックします。
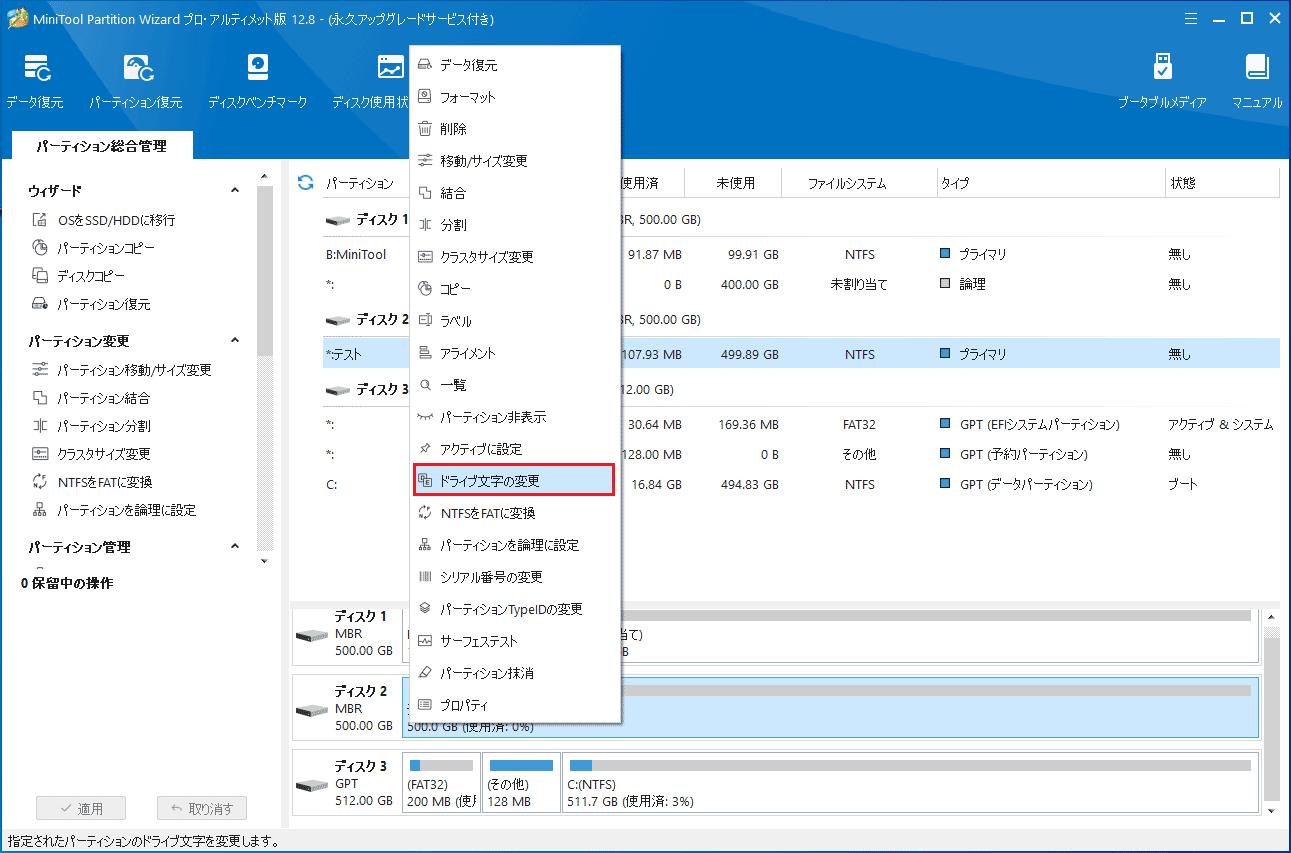
Windows 11/10/8/7で未割り当てになった外付けハードディスクを修復
MiniTool Power Data Recoveryを使って外付けディスクの未割り当て領域からデータを復元した場合、ディスクを再利用するためにファイルシステムを再割り当てする必要があります。以下の解決策をご参照ください。
解決策1、ディスクを初期化してパーティションを割り当てる
外付けハードディスクがディスクの管理で「不明」「初期化されていません」と表示されている場合は、ディスクを右クリックし、コンテキストメニューから「ディスクの初期化」オプションを選択する必要があります。
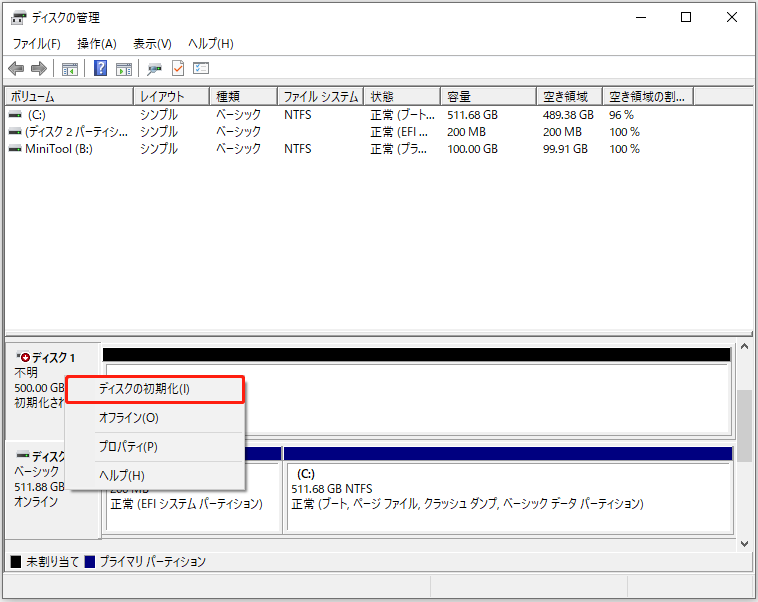
ポップアップウィンドウで、MBRとGPTから好みのパーティションスタイルを選択します。その後、「OK」をクリックします。
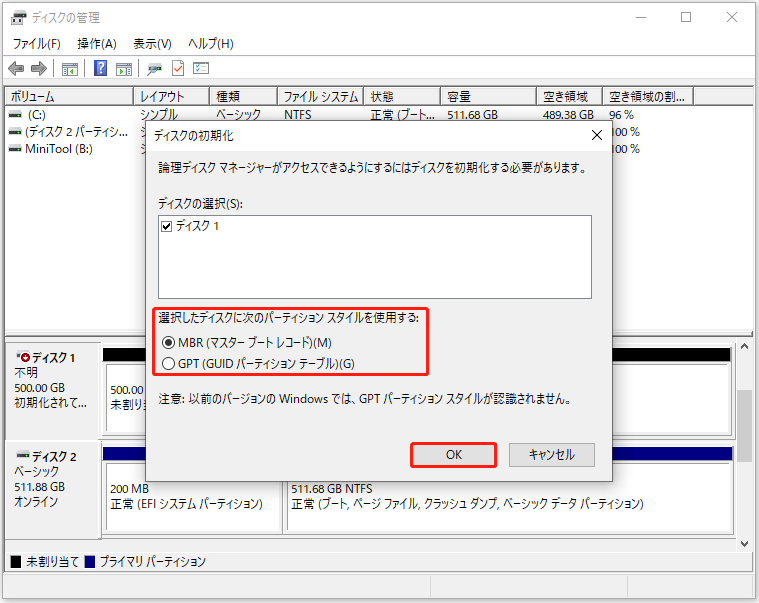
外付けハードディスクを初期化した後、さらに使用するためにパーティションを割り当てる必要があります。
ステップ1、未割り当ての領域を右クリックし、コンテキストメニューから「新しいシンプルボリューム」を選択します。
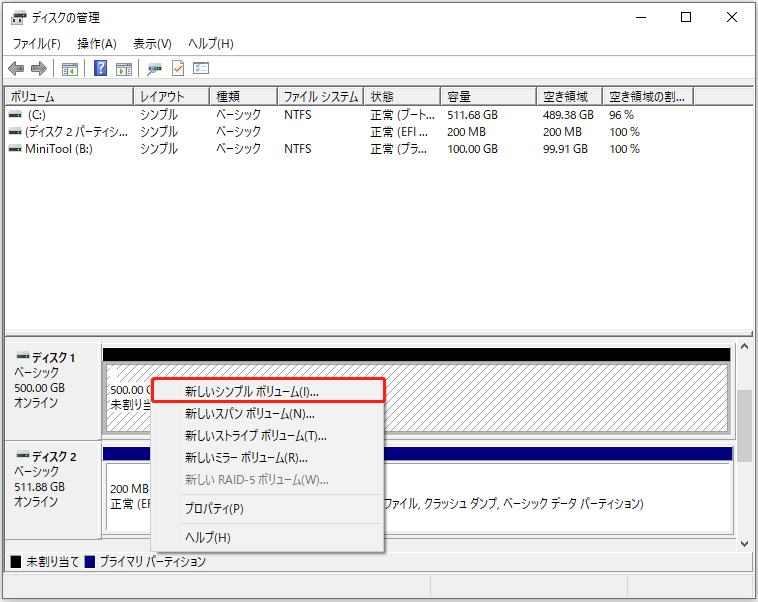
ステップ2、「次へ」をクリックして進みます。
ステップ3、ボリュームサイズを指定し、「次へ」をクリックします。
ステップ4、ドロップダウンリストからドライブ文字を選択し、「次へ」をクリックします。
ステップ5、ファイルシステムとその他の必要な値を設定し、「次へ」をクリックします。
ステップ6、最後に「完了」をクリックします。
解決策2、新しいパーティションを直接作成
外付けハードディスクに追加のエラープロンプトが表示されずに単に未割り当てと表示される場合、初期化の必要性を回避して直接パーティションを作成することができます。ディスクの管理でパーティションを作成する手順は上記と同じです。
未割り当て領域に新しいパーティションを作成できない場合、または「新しいシンプルボリューム」オプションがグレー表示される問題が発生した場合は、MiniTool Partition Wizardを使用して外付けハードディスクにパーティションを作成することができます。このタスクは無料版で完了できます。
ステップ1、外付けハードディスクがPCに接続されていることを確認します。
ステップ2、MiniTool Partition Wizard無料版をダウンロード、インストール、起動します。
MiniTool Partition Wizard Freeクリックしてダウンロード100%クリーン&セーフ
ステップ3、ホームページで未割り当て領域を選択し、左側のパネルから「パーティションの作成」オプションをクリックします。新しいウィンドウで、パーティションラベル、ドライブ文字、ファイルシステムまたはその他必要な詳細を設定し、「OK」をクリックします。
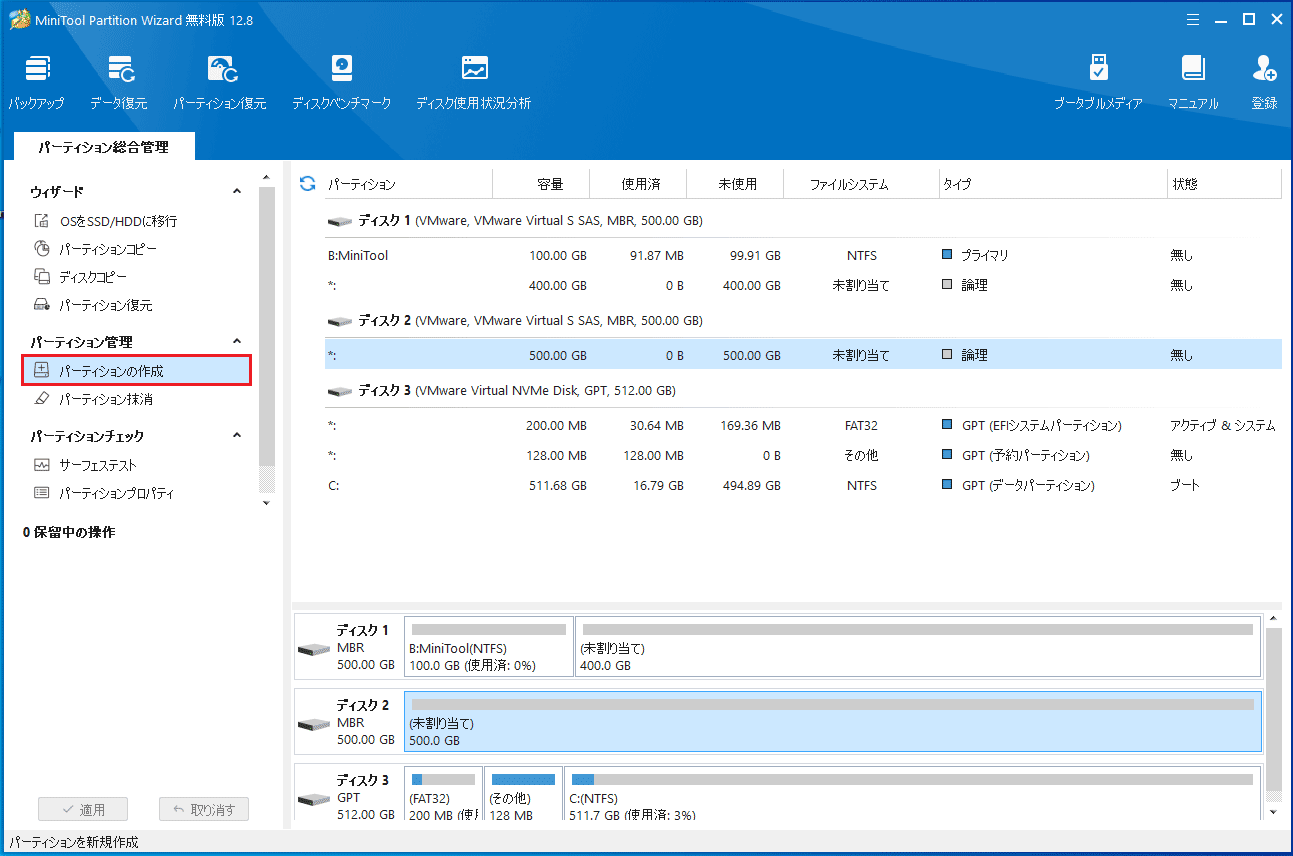
ステップ4、最後に「適用」をクリックして、操作を有効にします。
外付け/内蔵ハードディスクが未割り当てと表示されるのを防ぐ便利なヒント
ディスクの破損やデータ損失を防ぐために、外付け/内蔵ハードディスクが未割り当てと表示されるのを防ぐ方法を以下にまとめました。
- ディスク上で安全でない操作を実行しません。ディスクを乱暴に取り外す、コンピュータを強制的にシャットダウンする、ディスクのクリーニングを中断するなど、ディスク上で不適切な操作を行うことは、ディスクファイルシステムの破損やパーティション損失の一般的な原因です。
- ウイルス対策ソフトウェアをインストールします。ウイルス感染によるディスクパーティションやデータ破損を防ぐため、ウイルス対策ソフトを起動しておくことをお勧めします。
- ディスクエラーをよくスキャンします。ディスクエラーのスキャンは、ディスク上のエラーを検出して修復し、データの完全性と信頼性を確保するのに役立ちます。Windowsに内蔵されているディスクスキャンツールを使用することができます。ファイルエクスプローラーでディスクを右クリックします。「プロパティ」を選択>「ツール」タブに移動>「エラーチェック」の下にある「チェック」をクリックします。
また、重要なデータは1つのディスクだけに保存しないことをお勧めします。大切なファイルを複数のディスクに保存したり、重要なファイルをGoogle Drive/OneDrive/Dropboxにアップロードしたり、サードパーティ製のデータバックアップソフトウェアを使ってファイルのバックアップを取ったりすることは、ディスクが未割り当て領域になることによるデータ損失を避けるための効果的な方法です。MiniTool ShadowMaker(30日間無料トライアル)は、試す価値のあるデータ/パーティション/ディスクバックアップツールです。
MiniTool ShadowMaker Trialクリックしてダウンロード100%クリーン&セーフ

データを安全に保つにはどうしたらよいでしょうか。本記事では、Windows 10でファイルをバックアップする4つの方法を紹介します。
まとめ
要約すると、この記事では外付けハードディスクが未割り当てと表示される問題を解決することに集中します。まず、未割り当て領域からファイルを復元するか、紛失したパーティションを直接復元する必要があります。次に、外付けハードディスクに新しいパーティションを作成して、新しいデータを保存します。
また、パーティション/データの損失を防ぐために、上記の提案を重視してください。
MiniToolソフトウェアを使用中に問題が発生した場合、[email protected]でMiniToolサポートチームまでご連絡ください。