ハードドライブのパーティションは人為的なミスやウイルス感染などで削除されることがあります。このMiniToolチュートリアルでは、パーティションを削除した後にデータを復元するのに最適なデータ復元ソフトウェアを紹介します。
パーティション紛失の一般的な原因
ディスクパーティションは、個人データやアプリケーション、Windowsシステムの実行に必要なファイルを保存するために使用されます。通常、ディスクを複数のパーティションに分割し、個人データとシステムデータを分離します。こうすることで、システムパーティションがいっぱいになり、システムの動作が遅くなったり、使用できなくなったりするのを防ぐことができ、また、ディスクの管理やバックアップも容易になります。
しかし、ディスクを日常的に使用・管理していると、さまざまな状況下でパーティションが削除されたり失われたりすることがあります。以下はその実例です。
こんにちは!Win 10のDiskpartアプリで、誤ってデータを含むパーティションを削除してしまいました。バックアップは取ってあるのですが、最後のバックアップには特定のファイルが含まれていません。そのパーティションを復元したいのですが。このような作業に適した無料のアプリはありますか?あるいは、ホームユーザー向けに購入した方がいい市販のアプリはありますか?このようなアプリは私たちのほとんどのコンピュータで重宝すると思います。このような事故はいつ起こるかわかりませんからです。www.tenforums.com
ここでは、内部/外部/リムーバブルディスクのパーティションが削除される一般的な原因を紹介します。
- 誤削除:人為的なミスによるパーティション削除は、パーティション紛失の最も一般的な原因です。ディスクボリュームの削除は、ディスクの管理、CMD、PowerShellなどの複数のツールで行うことができます。
- パーティションテーブルの破損:パーティションテーブルが破損すると、システムは起動元のパーティションを見つけることができなくなり、データ破損、データ紛失、パーティション紛失の原因となります。
- 不良セクタ:ハードディスク上の1つまたは複数のセクタが物理的に損傷している場合、データやパーティションの紛失が発生する可能性があります。
- 電源障害:フォーマットなどのディスク操作中に電源障害が発生した場合、パーティションが破損または削除される可能性があります。
- ウイルス感染:コンピュータやハードディスクがウイルスに感染すると、ディスクボリュームが失われることがあります。
- …
パーティションが紛失した状況にかかわらず、紛失したパーティションに重要なファイルが含まれている限り、できるだけ早くディスクの使用を停止し、ファイルを復元する必要があります。こうすることで、削除したパーティションのデータが新しいデータで上書きされるのを防ぐことができます。上書きされたデータはどんなデータ復元ツールでも復元できません。
では、削除したパーティションからデータを復元する方法をご覧ください。
パーティションを削除した後にデータを復元する方法
事前にデータのバックアップを完了していれば、バックアップイメージから紛失したデータを復元し、パーティションを再作成することが簡単にできます。バックアップがない場合は、無料のデータ復元ソフトを選んで、紛失したパーティションの復元を実行する必要があります。
方法1、MiniTool Power Data Recoveryを使う
MiniTool Power Data Recoveryは最も強力で安全なデータ復元サービスの1つで、削除、紛失、既存のファイルをスキャンして復元するように設計されています。未割り当て領域と紛失したパーティションの両方からのデータ復元をサポートします。
パーティション紛失だけでなく、MiniTool Power Data Recoveryは、ハードドライブが消え続ける、Windowsが破損している時のデータ復元、SSDが間違ったサイズを報告する、外付けハードドライブが0バイトを表示するなど、その他のファイルの紛失やアクセス不能な状況にも対応できます。
このファイル復元ツールは、Windows 11/10/8/7を含むすべてのWindowsバージョンで動作します。
今すぐこのWindowsファイル復元ソフトウェアをインストールして、削除したパーティションからデータを復元し始めましょう。
MiniTool Power Data Recovery Freeクリックしてダウンロード100%クリーン&セーフ
ステップ1、スキャンする未割り当て領域/紛失パーティションを選択します。
MiniTool Power Data Recovery無料版を起動します。「論理ドライブ」の下で、削除/紛失したパーティションと未割り当ての領域を含む検出されたすべてのパーティションがここに表示されます。ボリュームのサイズに従って、対象の紛失したパーティションにカーソルを移動し、「スキャン」ボタンをクリックします。
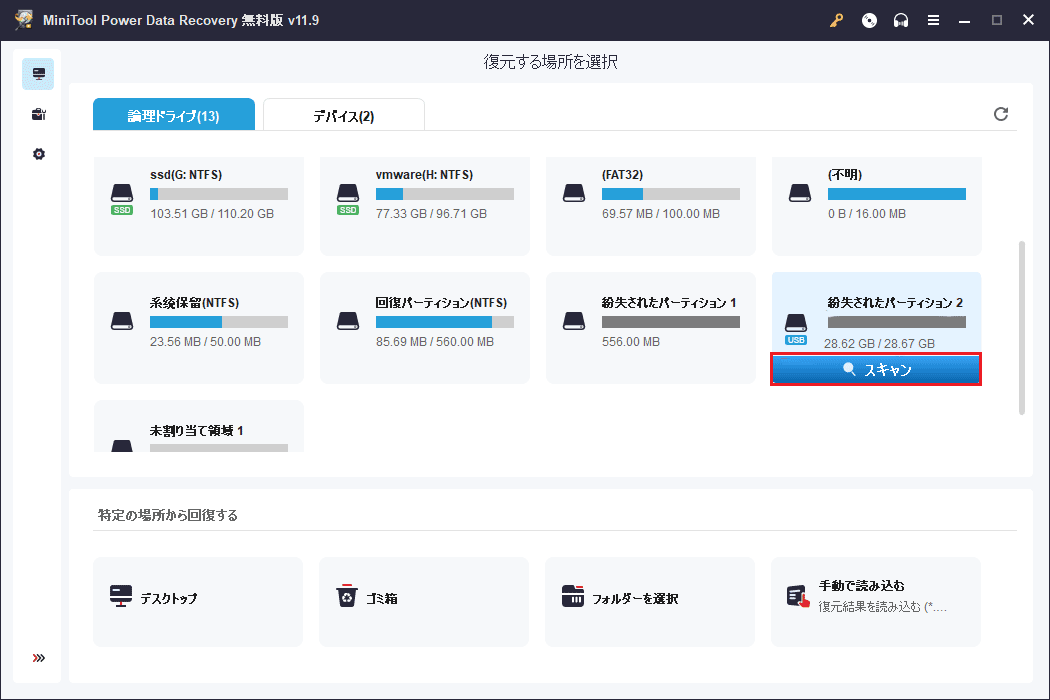
スキャンにかかる時間は主に紛失したパーティションのデータ量に依存します。全スキャンプロセスが完了するまでに時間がかかるかもしれません。最良のスキャン結果を得るために、全プロセスが完了するまで辛抱強く待つことをお勧めします。
ステップ2、見つかったファイルをプレビューします。
スキャンした後、各フォルダーを展開して必要なアイテムを見つけることができますが、これは少し時間がかかります。より速く必要なファイルを見つけるには、フィルターと検索機能を使用することができます。
- フィルター:通常、スキャン結果ウィンドウには多数のファイルが表示されます。「フィルター」ボタンをクリックすると、ファイルタイプ、ファイルカテゴリー、特定の更新日時に一致しないファイル、および特定のサイズに該当しないファイルをフィルタリングできます。
- 検索:特定の名前のファイル/フォルダーを検索できます。部分的なファイル名と完全なファイル名の両方がサポートされています。
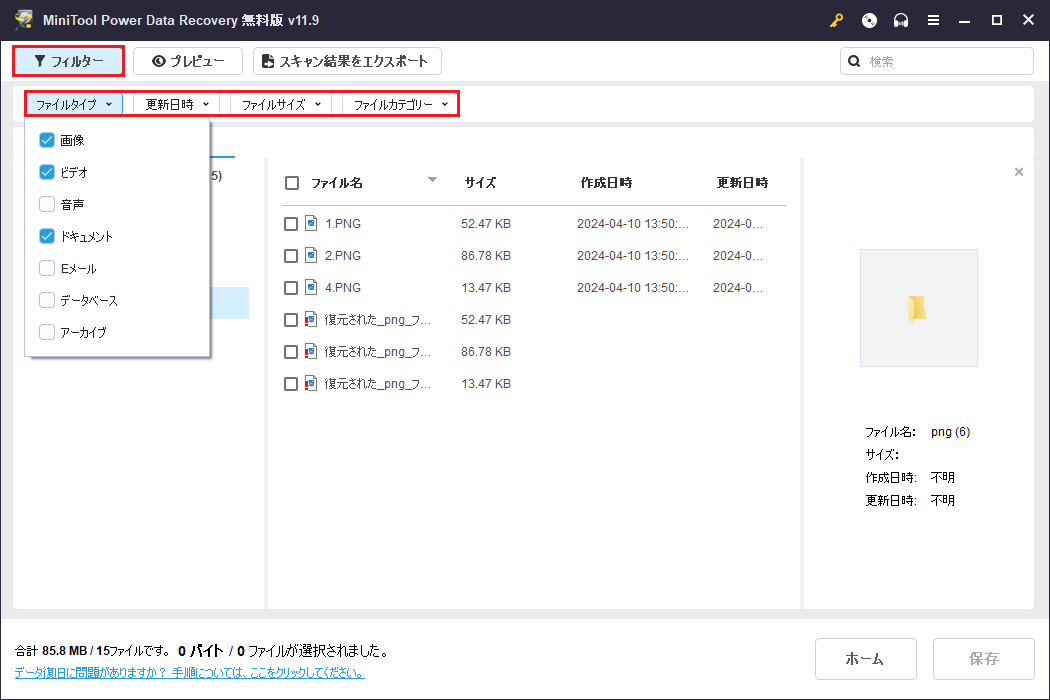
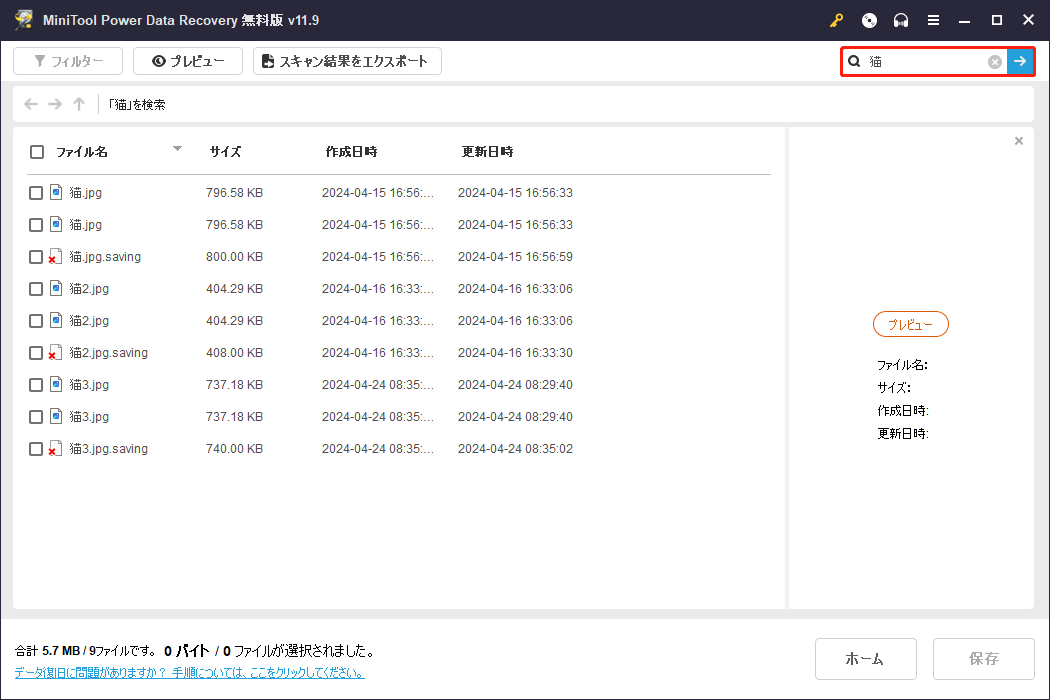
最も重要なことは、MiniTool Power Data Recovery無料版は1GBのファイルを無料で復元できることです。そのため、無駄なファイルが無料データ復元枠を占有するのを避けるために、リストされた項目をプレビューする必要があります。ドキュメント、画像、ビデオ、音声ファイルなどのファイルタイプをプレビューすることができます。
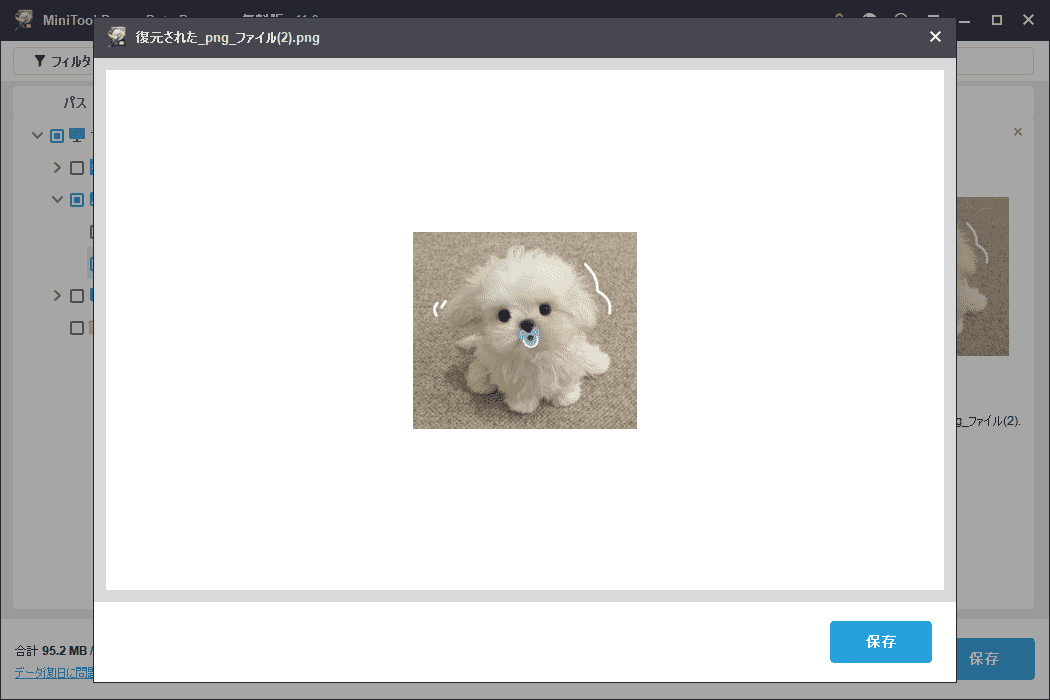
ステップ3、必要なファイルを選択して保存します。
最後に、必要なすべての項目の横にあるチェックボックスにチェックを入れ、「保存」ボタンをクリックします。ポップアップウィンドウで、ファイルの保存場所を選択し、「OK」をクリックします。
回復完了ウィンドウが表示されたら、「回復されたファイルをピュー」ボタンをクリックして、復元されたファイルを表示および使用できます。
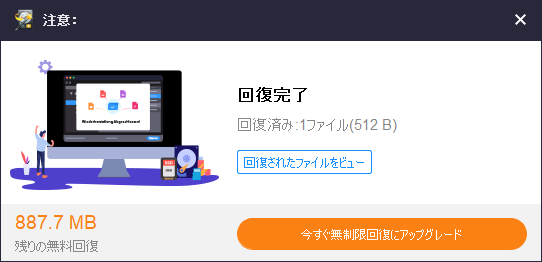
選択したファイルが1 GBを超える場合、1 GBのファイルを復元した後、無料の復元が残っていないことを示すプロンプトが表示されます。復元を続ける必要がある場合は、ソフトウェアをアドバンス版にアップグレードする必要があります。
削除したパーティションから必要なファイルをすべて取り出したら、あとは未割り当て領域から安心して新しいパーティションを作成します。ディスクの管理で新しいパーティションを作成することもできますし、無料のパーティション管理ツールであるMiniTool Partition Wizardを使って作成することもできます。
MiniTool Partition Wizard Freeクリックしてダウンロード100%クリーン&セーフ
新しいパーティションを作成した後、必要に応じて、復元したファイルを新しく作成したボリュームに転送することができます。
方法2、MiniTool Partition Wizardを使う
ボリュームデータだけを復元するのではなく、Windows 11/10/8/7で削除したパーティションを直接復元する方法があるかどうか知りたいユーザーもいるでしょう。幸いなことに、MiniTool Partition Wizardを使えば、紛失したパーティションの復元が可能です。
MiniTool Partition Wizardはプロフェッショナルでグリーンなパーティション管理ツールで、削除したパーティションをデータと共に復元することができます。さらに、ディスクボリュームの作成/削除/移動/サイズ変更/拡張/縮小、ハードドライブのクローン作成、MBRからGPTへの変換なども可能です。
ここでは、ハードディスクをスキャンして削除したパーティションを復元する方法を紹介します。
ステップ1、MiniTool Partition Wizard無料版をダウンロード、インストール、起動します。
MiniTool Partition Wizard Freeクリックしてダウンロード100%クリーン&セーフ
ステップ2、MiniToolソフトウェアのメインインターフェイスにアクセスしたら、「パーティション復元」オプションをクリックします。
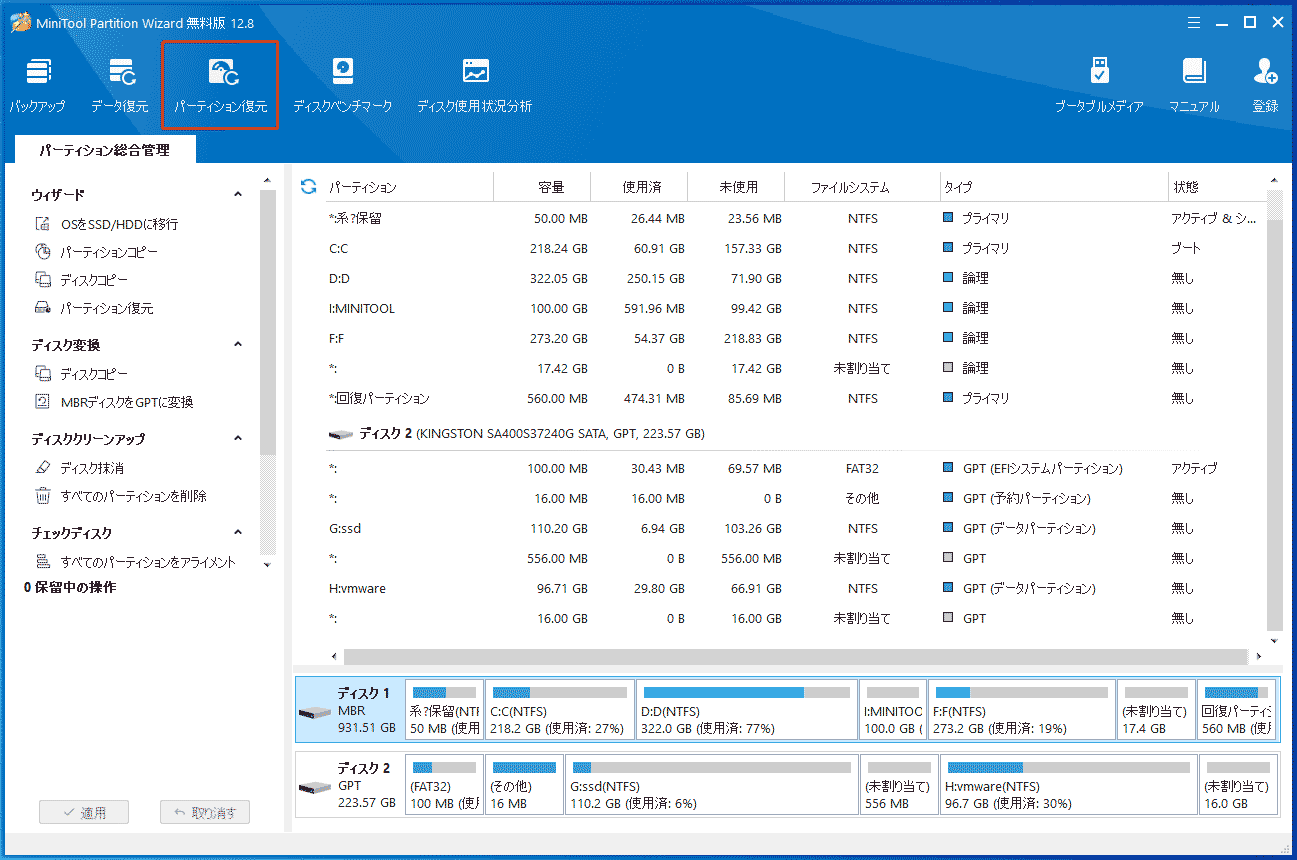
ステップ3、「次へ」をクリックします。
ステップ4、削除/紛失したパーティションが存在するはずのディスクを選択し、「次へ」をクリックします。
ステップ5、新しいウィンドウで、選択したディスクのスキャン範囲(フルディスク、未割り当て領域、または指定範囲)を選択します。その後、「次へ」をクリックします。
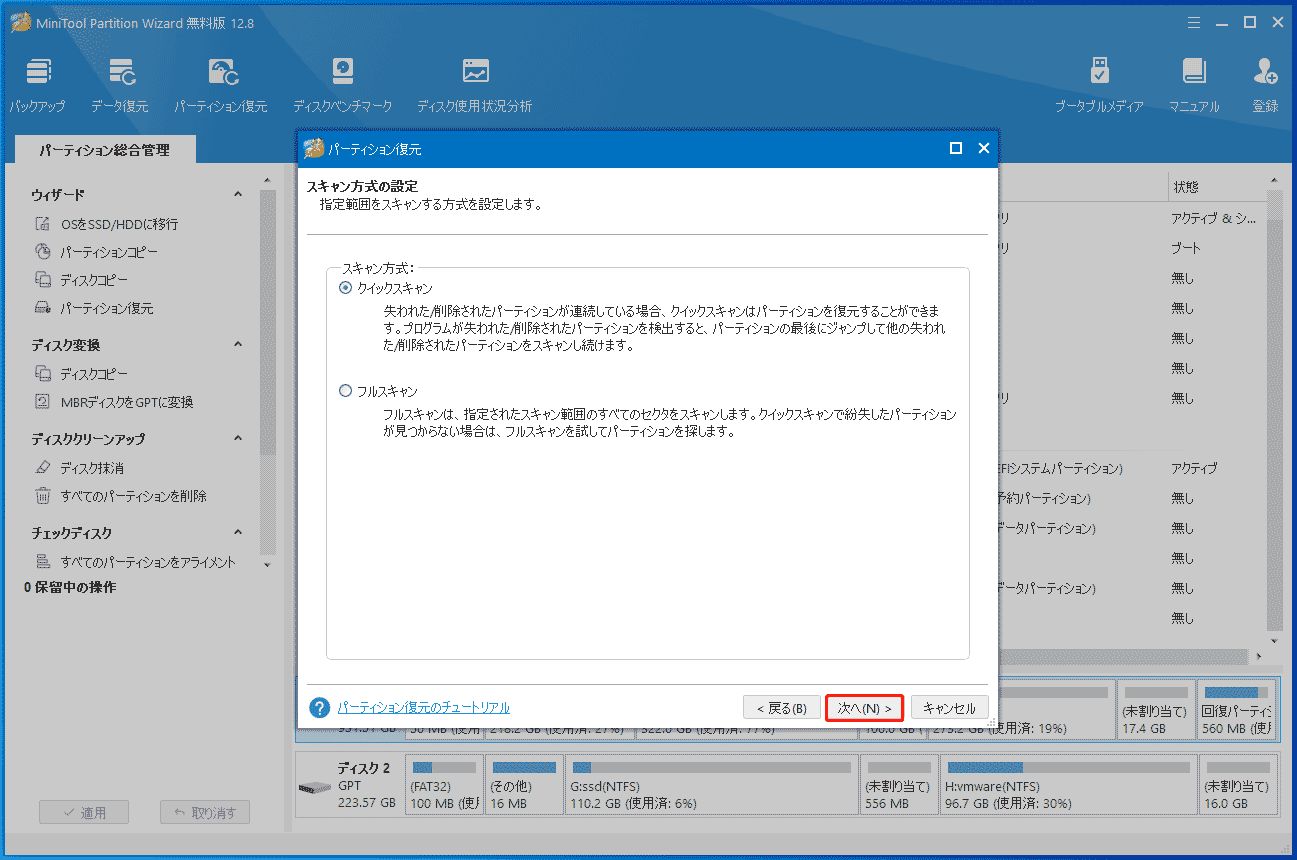
ステップ 6、ポップアップウィンドウで、スキャン方式を選択し、「次へ」をクリックします。
- クイックスキャン:削除/紛失したパーティションが連続している場合に復元することを目的とします。MiniTool Partition Wizardは削除したパーティションを見つけると、そのパーティションの終端にジャンプし、他の紛失したパーティションのスキャンを続けます。
- フルスキャン:指定したディスクのすべてのセクタをスキャンします。この方法を選択すると、一般的にスキャン時間が長くなります。
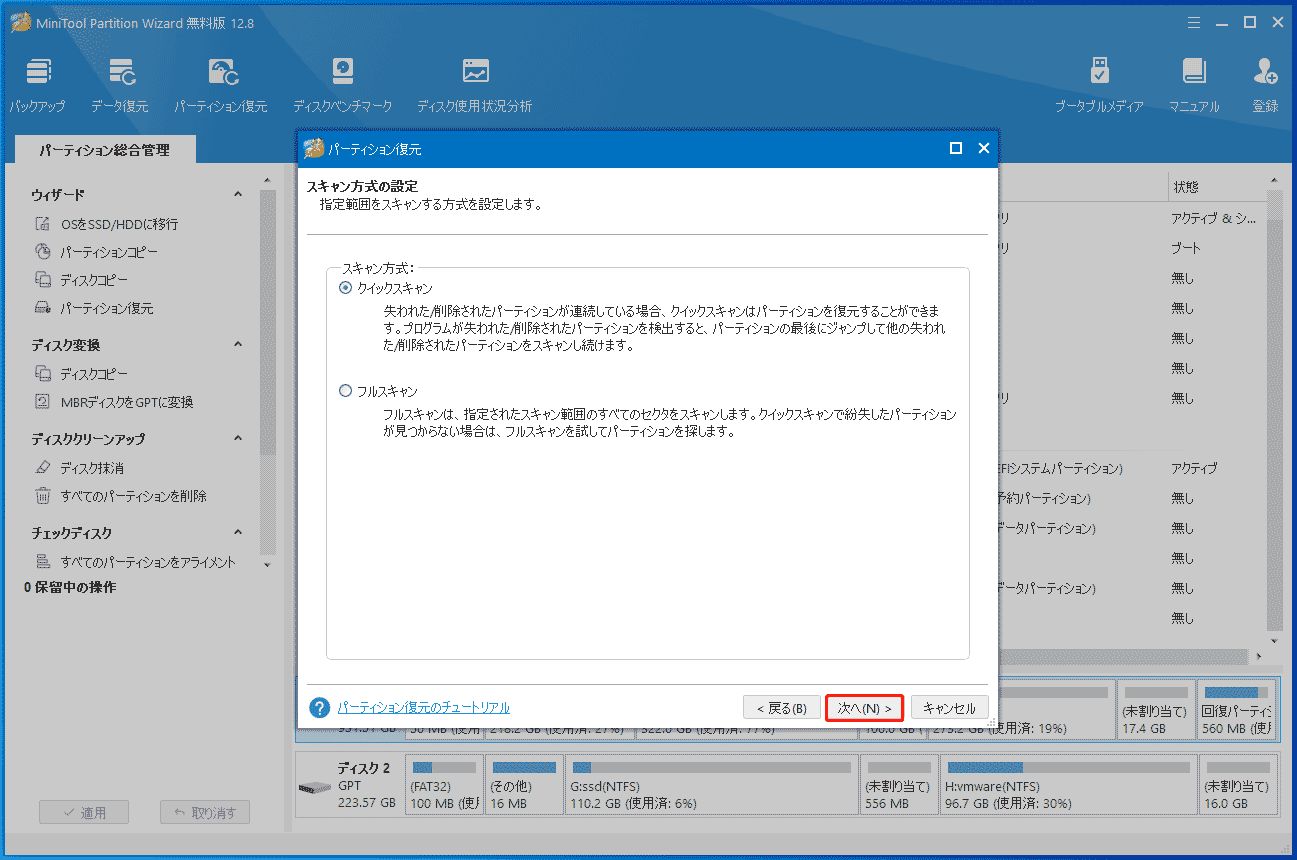
ステップ7、全プロセスが終了するまで待ちます。その後、見つかったすべてのパーティションがスキャン結果のページにリストされます。削除されたパーティション、紛失したパーティション、既存のパーティションなど、必要なボリュームをすべて選択し、「完了」ボタンをクリックする必要があります。
MiniTool Partition Wizard無料版を使用している場合、「完了」ボタンをクリックした後、高度な機能のロックを解除するよう促されます。画面の指示に従ってこのタスクを完了する必要があります。
ステップ8、最後に、左下の「適用」ボタンをクリックして、見つかったパーティションを保存します。
方法3、データ復元サービスセンターに頼る
サードパーティ製のデータ復元ソフトやパーティション復元ソフトをダウンロードしたくない場合は、コンピュータデバイスやデータ保存デバイスを専門のデータ復元機関に持ち込み、専門家の助けを借りる必要があります。しかし、これには通常、多額の金銭的コストがかかり、情報漏えいのリスクもあります。
パーティション紛失に関する主な注意事項
パーティション/データ紛失を防ぐには、以下の提案に注目することが重要です。
ファイル/パーティション/ディスクを定期的にバックアップする
定期的なバックアップの習慣を身につけることは、データやコンピュータシステムの保護に不可欠です。ファイルのバックアップ、パーティションのバックアップ、ディスクのクローンにはMiniTool ShadowMakerをお勧めします。Windows 11/10/8/7を含むすべてのWindowsバージョンに完全対応しています。
MiniTool ShadowMakerトライアル版(30 日間無料トライアル)をダウンロードすれば、数クリックでデータやディスクを保護することができます。
MiniTool ShadowMaker Trialクリックしてダウンロード100%クリーン&セーフ
プロフェッショナルで信頼できるパーティション管理ツールを使う
信頼できるパーティション管理ツールを使ってディスクを管理すれば、パーティション紛失のリスクを効果的に減らすことができます。ハードディスクを管理するには、Windowsの内蔵ツールであるディスクの管理またはファイルエクスプローラーを使用することができます。また、MiniTool Partition Wizardもお勧めです。
古いハードディスクは速やかに交換する
ディスクの寿命は永久ではありません。システムのブルースクリーン、ディスクが認識されない、ディスクから異音が発生するなど、ハードドライブ故障の兆候に気づいたら、ディスクデータを時間内に転送し、不測の事態に備えて古いディスクを交換する必要があります。
外付けハードドライブ/リムーバブルドライブを安全に取り外す
外付けハードドライブやリムーバブルドライブの場合、ディスクを正しく取り外さないと、データ紛失やパーティションの破損につながる可能性があります。これを避けるには、ディスクを取り外す前に、オペレーティングシステムが提供する「ハードウェアを安全に取り外してメディアの取り出す」オプションを使用する必要があります。
信頼できるアンチウイルスソフトでウイルスを駆除する
ウイルス攻撃は、データ紛失やシステム障害につながる重要な要因です。Windowsには、ウイルス攻撃からコンピュータを保護するためのウイルススキャナー、Windows Defenderが付属しています。Windows Defenderをオンにしておくことをお勧めします。
ファイル/パーティションを削除する前によく考える
人為的な操作による不慮の削除は、パーティション紛失の原因の大部分を占めています。そのため、パーティションの削除やフォーマットなど、データ紛失の可能性がある操作を行う前に、十分注意してください。
まとめ
全体として、この記事は、パーティションを削除した後にデータを復元するために、2つのプロでグリーンなデータ/パーティション復元ツールを紹介します。お好きな方を選んでデータ/パーティション復元を実行してもいいし、データ復元業者に頼ってもいいです。
ところで、上記のパーティション/データ紛失の注意事項に注意することをお勧めします。
MiniToolソフトウェアの使用中に問題が発生した場合は、[email protected]までお問い合わせください。いつでも詳細なサポートを提供させていただきます。



