コンピューターでは、データを保存するためのストレージデバイスが必要です。HDDとSSDは、信頼性の高い、高速なデータ転送とストレージ容量を提供する、最も一般的なストレージの選択肢です。しかし、他のコンピューターデバイスと同様、HDDとSSDの寿命には限りがあります。では、HDDの寿命は何年なのでしょうか?
HDDの寿命
HDDには可動部品があります。簡単に言えば、HDDは、回転するプラッタ、読み取り/書き込みヘッドおよびアクチュエーターアームに依存して、デジタルデータを保存・取得します。これらの部品は、HDDが動作しているときに大きな負荷がかかり、その結果、長期間使用すると摩耗や損傷が生じます。

HDDの寿命はどのくらいですか?一般的に、HDDの寿命は3年から5年と言われています。Backblazeの研究者によると、HDDの90%は3年、80%は4年使用できるといいます。ただし、この割合はドライブのブランドによって異なります。
では、ハードドライブは、使わなければどのくらい長持ちするのですか?HDDの寿命を延ばす最善の方法は、使用頻度を減らすことです。つまり、HDDを使用しないことが長持ちさせることにつながります。ただし、一部のHDDでは、数か月間使用しないと、ドライブの回転が停止する不具合が発生することがあります。未使用のまま放置した場合、高品質のハードドライブは最長で10年以上使用できます。
SSDの寿命
HDDの寿命について学んだ後、「SSDの寿命は何年ですか?」 と質問されるかもしれません。 SSDには可動部品がないため、5年から10年使用することができます。ただし、SSDの読み取り/書き込みサイクルには制限があります。つまり、使えば使うほど寿命は短くなります。
SSDの寿命と長持ちさせる方法についてより詳しく知りたい方は、こちらの関連記事をご覧ください‐SSDの寿命は何年?延命方法は?
SSDとHDDの寿命比較
これで、HDDとSSDの寿命について明らかになりました。比較すると、SSDには可動部品がないため、HDDよりも長持ちします。その一方、HDDには可動部品があり、時間の経過とともに摩耗して寿命に影響します。さらに、SSDにはデフラグは不要ですが、HDDにはデフラグが必要です。これは、HDDの寿命を延ばすのに役立ちます。コンピューターのストレージデバイスを探しているなら、SSDは良い選択でしょう。
HDDの寿命を長持ちさせる方法
ハードドライブの寿命には限りがありますが、その寿命を延ばすためにできることがあります。それでは、いくつかのヒントとコツをご紹介しましょう。
HDDの清掃を行う
ほこり、汚れ、その他の汚染物質は時間の経過とともにHDDに溜まり、最終的に問題を引き起こす可能性があります。この場合、乾いた柔らかい布を使って、HDDの表面のほこりをやさしく取り除いてください。ディスクだけでなく、コンピューターの他のコンポーネントもクリーニングする必要があります。
システムを適切に接地する
コンピューターの周辺機器および内部コンポーネントは静電気に敏感です。具体的には、静電気ショックは、コンピューターの内蔵/外付けHDDやその他の部品に損傷を与える可能性があります。通常、このような状況は、電源コンセントが適切に接地されていない場合によく起こります。したがって、HDDの寿命を延ばすために、システムを適切に接地してください。
また、HDDなどのPCハードウェアに素手で触ることは避けるべきです。必要な場合、ハードウェアに触れる前に、アースブレスレットを使用してください。
安定した電源供給を確保する
安定した電源供給は、HDDの健康状態に重要な役割を果たします。突然の停電や電力サージなどの電圧変動は、HDDを含むすべてのストレージデバイスに悪影響を与える可能性があります。
具体的には、ドライブの回転中または使用中にシステムをシャットダウンしたり、ドライブを取り外したりする場合、あるいはソフトウェア/ハードウェアの不具合によるシステムクラッシュなど予期せぬ停電が発生した場合、ファイルシステムエラーや機械的な障害が発生し、アクチュエータヘッドがプラッタ上で止まってしまうことさえあります。
HDDを長持ちさせるには、無停電電源装置(UPS)を使用してください。これは電圧の安定性を高め、不要な電圧変動を止めるのに役立ちます。さらに、パソコンやデバイスをサージプロテクターに接続するとスパイクがPCB(プリント回路基板)を損傷するリスクを軽減できます。

物理的な衝撃を避ける
HDDは物理的な衝撃を受けやすく、ディスクの損傷を引き起こす可能性があります。したがって、HDDの取り扱いには注意してください。落としたり、その他の物理的衝撃を与えたりすると、繊細な部品が損傷したり、プラッタに傷がついたりして、データが失われる可能性があります。
HDDを過熱させないようにする
ハードドライブの大敵の1つが過熱(オーバーヒート)です。HDDが長時間高温にさらされると、ドライブの寿命に悪影響を及ぼします。そのため、過熱を防ぐために対策を講じる必要があります。できれば、コンピューターを涼しくかつ温度制御された環境に置くか、ヒートシンクを使用することをお勧めします。
定期的にデフラグを行う
定期的にHDDのデフラグ(最適化)を行うことは、ハードドライブの寿命を延ばすのに最適な方法です。時間の経過とともに、HDD上のファイルは断片化され、ディスクの動作速度が低下または重くなり、さらにはHDDの健康状態に深刻な影響を及ぼすことがあります。これは、断片に保存された新しいデータが読み取りヘッドを激しく移動させ、ディスクの回転速度を上げ、過熱と磨耗を引き起こす可能性があるためです。
デフラグを行うと、ディスク上のファイルが連続した状態で保存されるように再配列されるため、ディスクのパフォーマンスが向上します。それでは、HDDの寿命を長持ちさせるためにデフラグを行う方法を見てみましょう:
ステップ1:Windows 10/11の場合、エクスプローラーで対象のHDDを右クリックし、「プロパティ」を選択します。
ステップ2:「ツール」タブで「ドライブの最適化とデフラグ」の下にある「最適化」オプションをクリックして続行します。
または、「Win + S」キーを押し、検索ボックスに「デフラグ」と入力し、「ドライブのデフラグと最適化」をクリックして「ドライブの最適化」画面にアクセスすることもできます。
ステップ3:デフラグするドライブを選択し、「最適化」をクリックします。
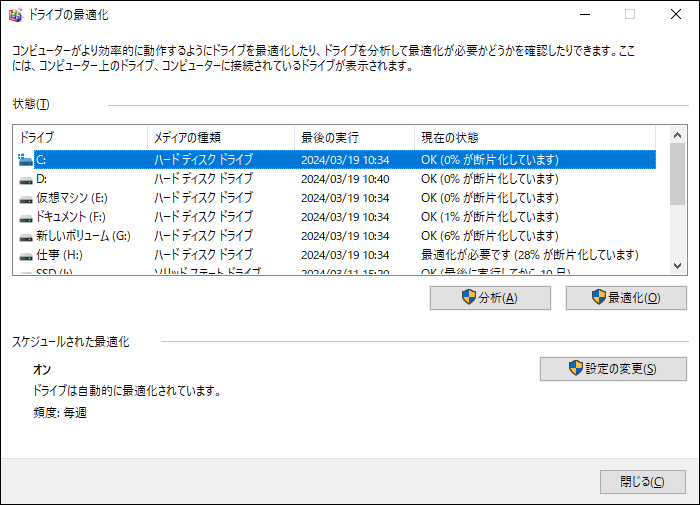
一時ファイルと重複ファイルを削除する
Windowsの使用時に、システムはブラウザのキャッシュ、Cookie、ログファイル、メモリダンプなどの大量の一時ファイルを生成します。これらのファイルが溜まりすぎると、ディスクの速度が遅くなる可能性があります。また、多くのディスク領域が占有されるため、効率も低下します。したがって、HDDの寿命を延ばすために、一時ファイルを削除する必要があります。
一時ファイルを削除する最善の方法は、クリーンアップツール – Windows 10/11のディスククリーンアップを使用することです。具体的な操作方法は以下の通りです:
ステップ1:エクスプローラーを開き、クリーンアップしたいドライブ(例:Cドライブ)を右クリックし、「プロパティ」を選択します。
ステップ2:「全般」の下にある「ディスククリーンアップ」をクリックして続行します。
ステップ3:削除する項目にチェックを入れて、「OK」>「ファイルを削除」をクリックします。システムファイルを削除する場合は、「システムファイルのクリーンアップ」をクリックして続行します。
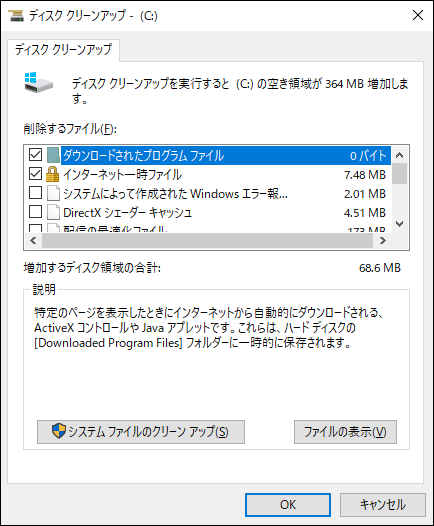
Windows内蔵ツールであるディスククリーンアップを使用して一時ファイルを削除する以外に、他の方法も試すことができます。詳しくは、こちらの関連記事をご覧ください‐Windows 11で一時ファイルを削除/クリーンアップする方法(5つ)。または、プロフェッショナルなPCクリーニングツール‐MiniTool System Boosterを使ってジャンクファイルをクリーンアップして、HDDを長持ちさせることもできます。
ハードドライブを監視する
SMARTパラメータを監視することで、HDDの健康状態を監視できます。SMARTはSelf-Monitoring Analysis and Reporting Technologyの略で、ドライブの信頼性に関するあらゆる指標を検出してレポートし、差し迫ったハードウェア障害を予測します。詳細については、こちらのチュートリアルを参照してください‐SMARTでハードドライブに障害が発生しているかどうかを確認する方法2選。
以上、HDDの寿命を延ばすための一般的なヒントとコツをご紹介しました。HDDを長持ちさせるには、上記の方法に従いましょう。
データ損失からHDDを守る方法
すべてのストレージデバイスは故障する可能性があり、あくまでも時間の問題です。HDDの故障の症状を知りたい方は、こちらの記事をご覧ください-ハードディスクまたはHDDの故障を示す6つの症状。ハードディスクドライブが故障すると、データが失われる可能性が高いです。幸い、この厄介な状況を回避するために対策を講じることができます。その1つが、ディスク上のデータの定期的なバックアップを作成することです。
これを行うには、プロフェッショナルな無料バックアップソフトを使用できます。ここでは、ファイル、フォルダー、Windows、ディスク、選択したパーティションを簡単にバックアップできるMiniTool ShadowMakerをお勧めします。スケジュール機能により、データを自動的にバックアップする時点を自由に設定できます。さらに、増分バックアップまたは差分バックアップを作成し、新しく追加または変更されたファイルのみをバックアップすることができます。
それでは、MiniTool ShadowMakerをダウンロードし、インストールして30日間に無料で使用しましょう。
MiniTool ShadowMaker Trialクリックしてダウンロード100%クリーン&セーフ
ステップ1:PCでMiniTool ShadowMakerを起動し、「体験版で続く」をクリックします。
ステップ2:「バックアップ」ページで、「ソース」>「フォルダーとファイル」をタップし、バックアップしたい項目を見つけて選択し、「OK」をクリックします。
ステップ3:「バックアップ先」をタップして、バックアップを保存する場所を選択します。
ステップ4:最後に、「今すぐバックアップ」をクリックして完全バックアップを開始します。すると、設定した時点で、MiniTool ShadowMakerが自動的にデータをバックアップします。
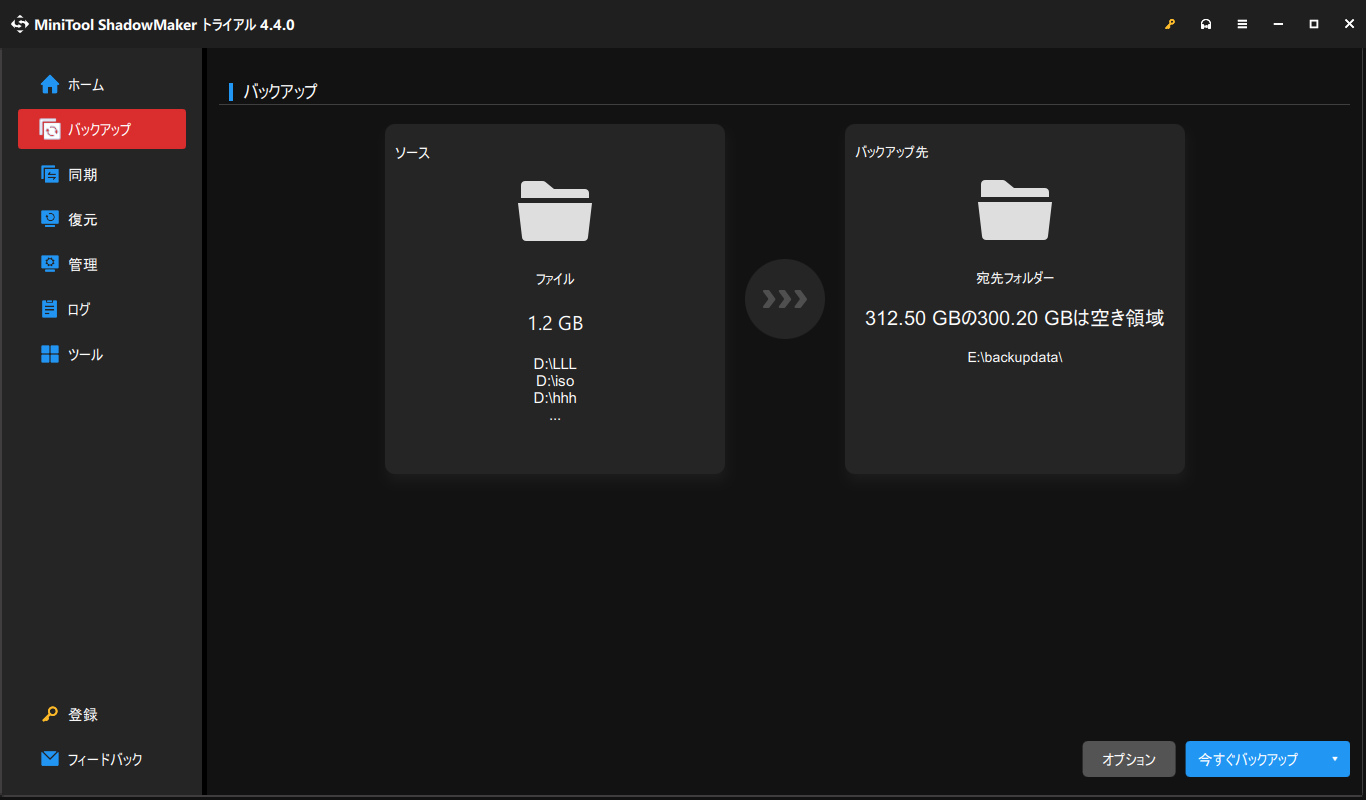
ディスク全体のデータをバックアップするには、「ツール」>「ディスクのクローン」を選択して、HDDを別のディスクにクローンすることができます。HDDのクローン作成方法がわからない場合は、リンクをクリックしてください。
HDDの寿命が来た場合の対処法
ディスクデータを定期的にバックアップしていない場合、HDDの寿命が終わったらどうしたらいいのでしょうか?最も重要なのは、ファイルを救出することです。MiniTool ShadowMakerを実行し、そのバックアップ機能を使ってデータを救出できます。また、MiniTool Power Data Recovery/MiniTool Partition Wizardを使って、故障したHDDからファイルを復元することもできます。
結語
ハードドライブの平均寿命はどのくらいですか?HDDの寿命を延ばす方法は? この記事から多くのことを学ぶことができます。
一般的に、HDDの寿命は3~5年ですが、それは絶対的なものではなく、ディスクの品質、動作条件、使用時間によって異なります。そして、HDD・SSDを長持ちさせるには、いくつかのヒントとコツがあります。さらに、ハードディスクの故障によるデータ損失を避けるために、重要なファイルを定期的にバックアップしておくことを強くお勧めします。この記事がお役に立てれば幸いです。

