USBフラッシュドライブがフォーマットする必要がある
USBフラッシュドライブは、その大容量、高い携帯性、速いデータ転送速度などにより、広く使用されています。しかし、ファイルを保存または転送するためにUSBフラッシュドライブをコンピュータに接続した後、「ドライブを使うにはフォーマットする必要があります」というプロンプトが表示されることがあります。このため、提案に従ってディスクをフォーマットするまで、ファイルにアクセスすることができません。
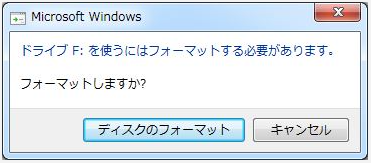
USBドライブがフォーマットする必要があると表示されているのはなぜですか?
コンピュータがUSBフラッシュドライブのフォーマットを推奨するのはなぜ?
以下は、ユーザーの経験や技術的な情報に基づいて収集した可能性のある原因です。
- Windowsがファイルシステムを認識しない:すべてのファイルシステムがWindowsオペレーティングシステムによって認識されるわけではありません。USBフラッシュドライブがExt2/3/4またはその他の認識できないファイルシステムに設定されている場合、Windowsはディスクを使用する前にフォーマットするよう指示することがあります。
- ファイルシステムが破損している:USBハードディスクをフォーマットすると、誤削除、ウイルス感染、ハードウェアの故障などにより、USBハードディスクのファイルシステムが破損することがあります。破損したファイルシステムは、ドライブをフォーマットする必要がある原因かもしれません。
- USBドライブがウイルスに感染している:USBドライブは、安全でないデバイスに接続したり、安全でないファイルを保存したりすることにより、ウイルスに感染する可能性があります。ディスクがウイルスに感染している場合、Windowsがそのディスクの使用を禁止することがあります。
- USBフラッシュドライブが物理的に損傷している:物理的に損傷したUSBドライブは、コンピュータに接続したときにフォーマット要求などのエラーが表示されることがあります。
フォーマットが必要なUSBドライブを修復するには?フォーマットするとフラッシュドライブ上のすべてのファイルが削除されるため、直接フォーマットしないでください。
基本的なトラブルシューティングの手順を試して、メッセージを削除できるかどうかを確認することができます。たとえば、USBドライブをコンピュータから丁寧に取り外し、再度接続して問題が解決したかどうかを確認します。あるいは、フラッシュドライブを別のデバイスに挿入し、正常に使用できるかどうかを確認します。
何も効果がない場合は、フォーマットする前に、フォーマットされていないUSBドライブからファイルを復元することを強くお勧めします。
フォーマットが必要なフラッシュドライブからファイルを復元する方法
アクセスできないUSBドライブのデータ復元については、専門的で信頼できるデータ復元ソフトウェアを選択することが最も理想的なソリューションです。市場にあるWindows用の安全なデータ復元サービスの中で、MiniTool Power Data Recoveryはユーザーに最も支持されています。
この無料データ復元ソフトは、USBドライブを深くスキャンして、紛失したファイル、削除されたファイル、既存するがアクセスできないファイルを復元することができます。ドライブにWindowsが認識するファイルシステムがあるかどうかに関係なく、データ復元ツールがそれを検出できる限り、データを復元するチャンスがあります。
さらに、MiniTool Power Data Recoveryは、コンピュータの内蔵ハードドライブ、外付けハードドライブ、SDカード、メモリカードなど、他のファイルストレージデバイスからのファイルの復元もサポートしています。
今すぐこのソフトウェアの無料版をダウンロードして、フラッシュドライブをスキャンし、最大1GBのファイルを無料で復元しましょう。
MiniTool Power Data Recovery Freeクリックしてダウンロード100%クリーン&セーフ
ステップ1、スキャンするUSBフラッシュドライブを選択します。
無料のファイル復元ツールを起動し、メインインターフェイスに移動します。ここで、USBドライブは「論理ドライブ」の下に表示されるはずです。ターゲットUSBドライブにカーソルを移動し、「スキャン」ボタンをクリックしてスキャンプロセスを開始する必要があります。
ファイルシステムの問題により、USBドライブに通常のボリュームラベルが表示されない場合があります。パーティション容量とドライブ文字に基づいてターゲットドライブを決定することができます。
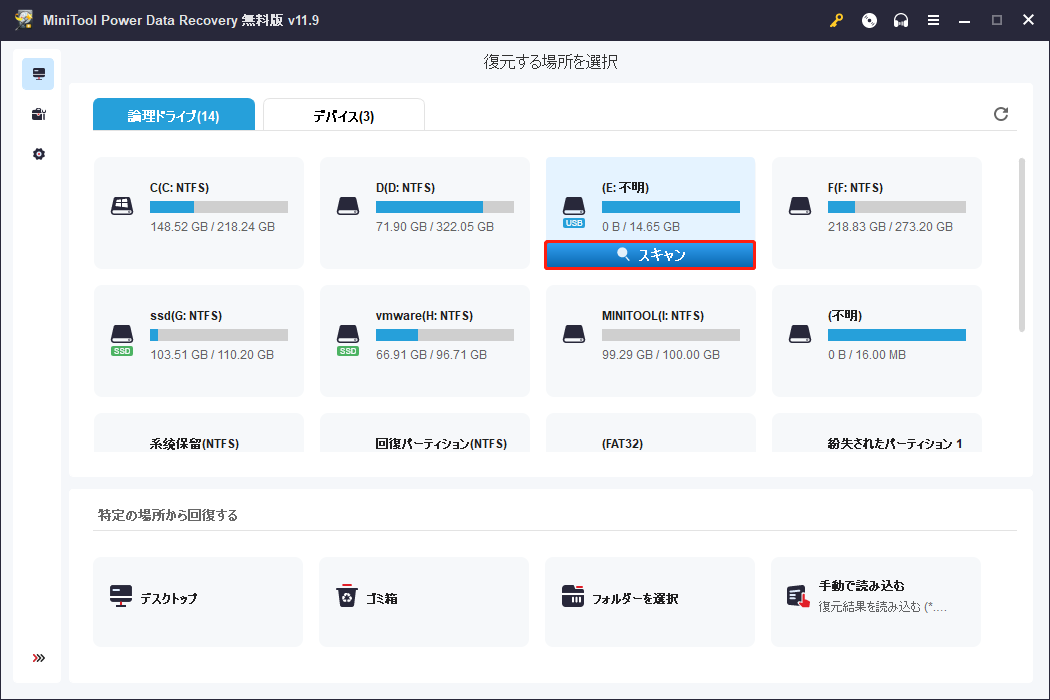
このデータ復元ツールは、ファイルのためにディスクの詳細なスキャンを実行する時間が必要です。そのため、最も徹底的なスキャン結果を得るために、スキャンが終了するまで辛抱強く待つことをお勧めします。
ステップ2、検出されたファイルのフィルターとプレビュー
スキャンした後、検出されたすべてのファイルはデフォルトで「パス」カテゴリーリストの下に表示されます。このセクションに留まり、各フォルダーを展開して必要なファイルを見つけることができます。または、ファイルタイプにファイルを表示し、見つけるために、「タイプ」カテゴリーに移動することができます。
さらに、このファイル復元ツールは、必要なファイルをより速く見つけるための他の2つの機能も提供します。
- フィルター:スキャン結果のページで、「フィルター」ボタンをクリックすると、便利なオプションがポップアップ表示され、ファイルタイプ、ファイルの更新日時、ファイルサイズ、およびファイルカテゴリーによってリストされたファイルをフィルタリングすることができます。
- 検索:特定のファイルを見つける必要がある場合、右上隅にある検索ボックスにファイル名の一部または全部を入力し、「Enter」キーを押すことができます。これにより、入力した名前を含むフォルダーまたはファイルを個別に表示できます。
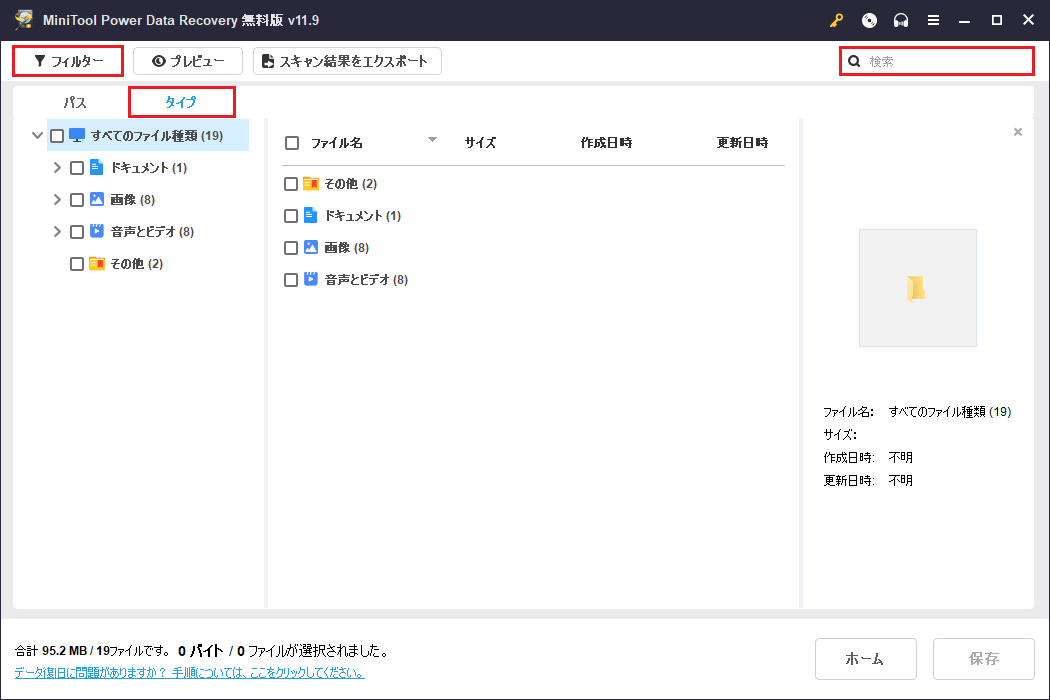
MiniTool Power Data Recovery無料版は1 GBのファイルの復元のみを無料でサポートするため、復元されたファイルを保存する前にプレビューする必要があります。これにより、復元されたファイルの信頼性と開きやすさが大幅に保証されます。
プレビューできるファイルタイプには、ドキュメント、画像、ビデオ、音声ファイルなどが含まれます。詳しいファイルタイプについては、このページをご覧ください。ファイルをプレビューするには、そのファイルをダブルクリックするか、ファイルを選択して「プレビュー」ボタンをクリックします。
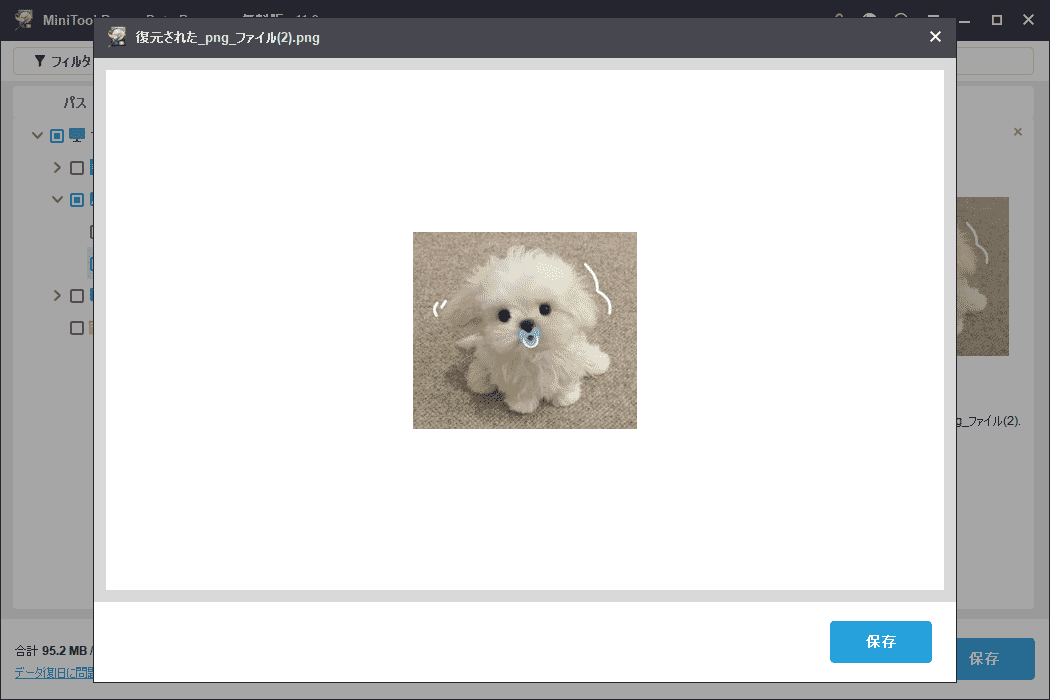
ステップ3、必要なファイルをすべて選択して保存します。
最後に、各必要なファイルの隣にあるチェックボックスにチェックを入れ、「保存」ボタンをクリックします。ポップアップの小ウィンドウが表示されたら、復元したファイルを保存する安全な場所を選択します。もちろん、ドライブをフォーマットする必要があるので、元のUSBファイルは選択しないでください。
フォーマットが必要なUSBドライブのフォーマット方法
ファイルを復元したら、問題のあるドライブをフォーマットして再利用しましょう。WindowsでUSBドライブをフォーマットするのは簡単です。
方法1、ファイルエクスプローラー/ディスクの管理でディスクをフォーマット
USBをフォーマットする最も簡単な方法は、ファイルエクスプローラーからUSBドライブを開こうとしたときに表示されるポップアップウィンドウから「ディスクのフォーマット」ボタンをクリックすることです。または、「スタート」ボタンを右クリックし、「ディスクの管理」を選択します。次にUSBドライブを探して右クリックし、「フォーマット」を選択します。
方法2、MiniTool Partition WizardでUSBドライブをフォーマット
ファイルエクスプローラーやディスクの管理でUSBドライブをフォーマットしようとするとエラーが発生する場合、MiniTool Partition Wizardなどのサードパーティ製ディスク管理ツールを利用することができます。これはオールインワンのパーティションマジックで、パーティションのフォーマット/作成/削除/移動/サイズ変更/クローンをサポートします。「パーティションフォーマット」機能は無料で使用できますので、下のボタンをクリックしてインストールして試してみてください。
MiniTool Partition Wizard Freeクリックしてダウンロード100%クリーン&セーフ
ステップ1、USBドライブがコンピュータに正しく接続されていることを確認します。
ステップ2、MiniTool Partition Wizardのショートカットファイルをダブルクリックしてメインインターフェイスに入ります。右側のパネルでUSBドライブのパーティションを選択し、左側のメニューバーから「パーティションフォーマット」を選択します。
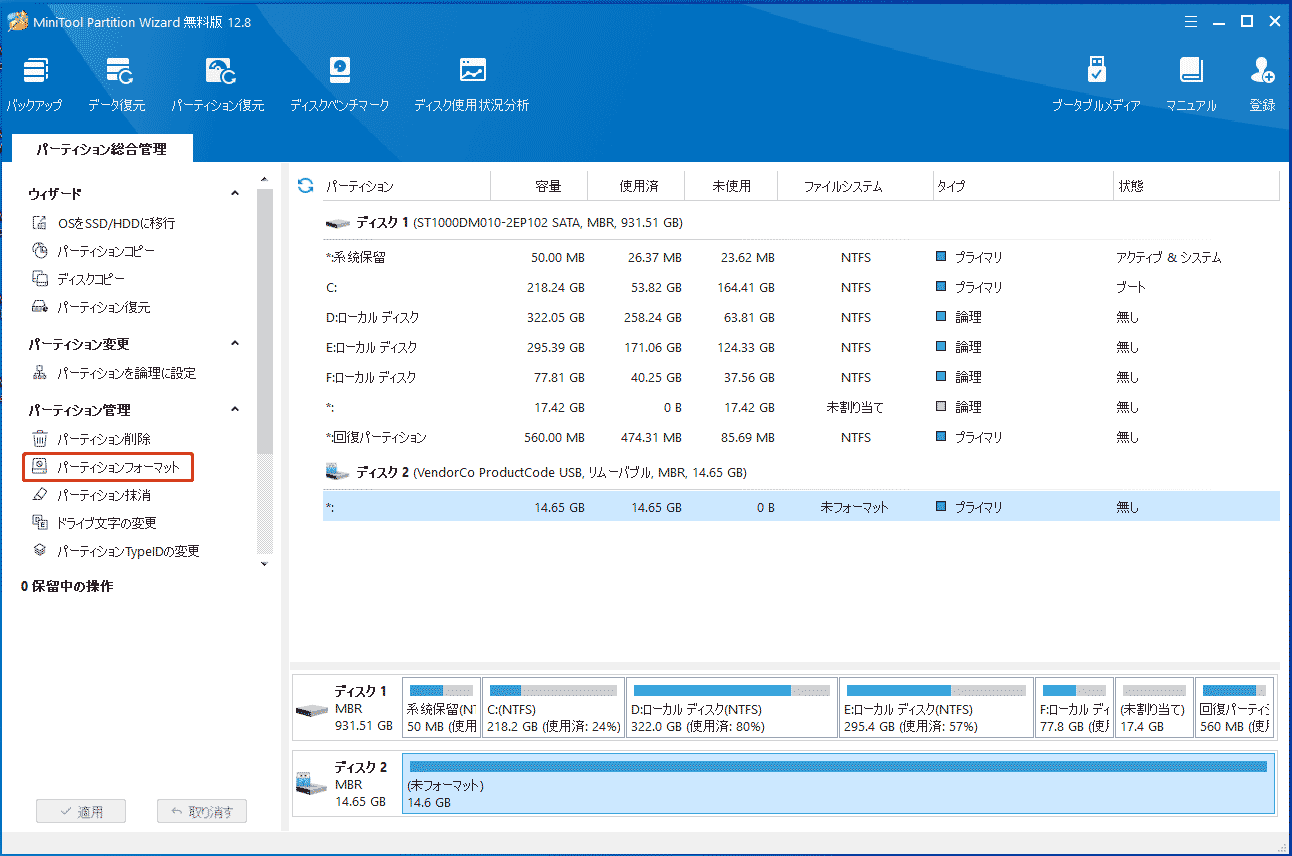
ステップ3、新しいウィンドウで、パーティションラベルを入力し、ファイルシステムを選択します。その後、「OK」をクリックします。
ステップ4、最後に、左下隅にある「適用」ボタンを押して操作を確定します。
USBドライブがフォーマットされたら、再びファイルの保存や転送に使用できます。
USBドライブを保護するボーナスヒント
フォーマットが必要なUSBドライブの問題が繰り返し発生し、データ損失のリスクにさらされるのを避けるために、予防策を講じることをお勧めします。
- システムを適切にシャットダウンします。突然の停電や異常なシャットダウンなど、コンピュータ・システムの不適切なシャットダウンは避けてください。不適切にシャットダウンすると、コンピュータに接続されたUSBドライブのファイルシステムが破損する可能性があります。
- ドライブを安全に取り外します。USBドライブの乱暴な取り外しは避け、代わりに「ハードウェアの安全な取り外しとメディアの取り出す」オプションを使用して、データやファイルシステムの破損を防止してください。
- ファイルシステムの変換プロセスを中断しないようにします。ファイルシステム変換を実行する場合、ファイルシステム変換の失敗を防ぐために、変換プロセス中にコンピュータの電源が落ちたり、ディスクが手動で取り外されたりすることを避ける必要があります。
- USBドライブを信頼できないデバイスに接続しないでください。USBドライブを未知のデバイスに挿入すると、ウイルス感染、データ破損、データ漏洩、ディスク破損の原因になることがあります。
- USBドライブのファイルを定期的にバックアップします。ファイルをバックアップすることは、データを保護する最も確実な方法です。クラウドドライブや外付けハードドライブに転送してファイルをバックアップすることができます。
結論
要約すると、この包括的なガイドは、フォーマットする必要があるフラッシュドライブからファイルを復元する方法を示しています。MiniTool Power Data Recoveryをダウンロードしてインストールし、試してみてください。ファイルを復元した後、ドライブを適切にフォーマットすることができます。この情報がお役に立つことを願っています。
よくある質問
1、Windowsがフラッシュドライブをフォーマットするように要求します。コンピュータがUSBドライブの問題を検出し、フォーマットを促す場合、まずファイルを救出します。次にディスクをフォーマットして使用する必要があります。
2、USBドライブが新しく購入されたものです。新しく購入したUSBフラッシュドライブは、通常、工場出荷時にフォーマットされています。それでも、他のタイプのコンピュータやデバイスと互換性を持たせるために、フォーマットが必要になる場合があります。
3、USBドライブのファイルシステムを変更する必要があります。フォーマットは、ディスクのファイルシステムを変更する簡単な方法です。
4、フラッシュドライブのファイルシステムが壊れています。ファイルシステムが破損していると、ドライブにアクセスできなくなることがあり、フォーマットは通常、ディスクを正常な状態に戻すのに効果的です。
