状況:ノートン、警告なしに誤ってファイルを削除する
周知のように、ノートンのようなアンチウイルスプログラムは、データを危険にさらすトロイの木馬やその亜種のような様々なウイルスからコンピュータを保護するように設計されています。しかし、これらは常に期待通りに動作するとは限りません。ローカルドライブから本物の脅威を取り除くためにアンチウイルススキャンを実行すると、これらのスキャンが誤って感染フォルダにサブ分類されるファイルやフォルダを削除してしまうことがあります。あるユーザーの実際の状況を紹介しよう:
「ノートン クリーンによって削除されたファイルを復元しています。ノートン クリーンの無料版を実行し、それは私のダウンロードフォルダを完全に一掃したに違いません。そこには何年にもわたって失いたくないファイルがたくさん保存されていました。おっと!ノートンによって削除されたファイルを復元する方法はありますか?」www.reddit.com
重要なデータの損失は仕事とプライベートの両方に影響を与える可能性があるため、ファイルの復元は非常に重要です。重要なデータの損失に直面した場合、このガイドでは、ノートンによって削除されたファイルを復元するための強力なデータ復旧ソフトウェアを見つけることができます。
さて、なぜノートンのようなウイルス対策ソフトがファイルを勝手に削除したのでしょうか?そこで、ノートンによって引き起こされたデータ損失の考えられる原因を見てみましょう。
ノートンはなぜ重要なファイルを削除するのか?
ウイルス対策ソフトウェアがどのように動作するかを理解することは不可欠です。ウイルス対策ソフトは2つのタイプに分類されます:
- 最初のタイプは、ファイルを開いたときに既知のウイルスのデータベースと照合します。
- 2つ目のタイプは、ファイルやインストールされたプログラムを自動的にスキャンし、有害なウイルスや未知のマルウェアから発生する可能性のある問題を検出します。
ファイルにウイルスが含まれている場合、ウイルス対策ソフトは直ちにそのファイルを隔離または削除します。堅牢なウイルスデータベースを持つ信頼できるアンチウイルスを使用している場合でも、重要なファイルが感染している場合は削除されることがあります。
時々、次のような状況で、ノートンアプリケーションが誤ってファイルやフォルダを隔離または削除することがあります:
- ノートンのアンチウイルスプログラムは、安全なファイルを誤って脅威と表示することがあります。これは、ファイルの特定の機能や一時的なソフトウェアの問題など、さまざまな理由で発生する可能性があります。
- ノートンソフトウェアが頻繁に更新されていない場合、新しい安全なファイルを認識できず、 誤った隔離が行われる可能性があります。
- 過敏なスキャン設定により、安全なファイルが潜在的な脅威として認識されることがあります。
- ファイルのダウンロードが完了する前に中断された場合、ノートンは予防措置としてそのファイルを隔離することがあります。
- ZIPやRARなどの圧縮ファイル内のファイルは、特に実行可能プログラムが含まれている場合、誤検出の原因となることがあります。
- ファイルが自動的に実行されたり、許可なくネットワーク リソースにアクセスしたりしようとするなど、異常な動作を示す場合、ノートンはそのファイルを疑わしいと判断することがあります。
- …
ウイルス対策によって失われたファイルに直面し、どのようにこれらの削除されたファイルを復元しますか?ここでは、ノートンによって削除されたファイルを復元する2つのソリューションを紹介し、WindowsとMacでどちらも便利です。お使いのコンピュータのオペレーティングシステムに応じて、適切な方法を選択してあなたの重要なファイルを取り戻しましょう。以下の手順を参照してください。
オプション1. ノートン検疫からノートン削除済みファイルを復元する
ノートンアンチウイルスソフトウェアは、永久に削除する代わりに、疑わしいファイルを隔離することができる検疫機能を提供します。ソフトウェアは、重要なファイルが感染していることを示すとき、それはどちらかを削除するか、検疫フォルダに移動するように求められます。しかし、時には気づかずにファイルを削除したり、検疫フォルダに移動したりしてしまうこともあります。そして、ファイルを探して使用しようとすると、ファイルがなくなっていることに気づくかもしれません。
ノートン削除済みファイルの復元を実行する必要がある場合、最初に確認すべき場所は検疫フォルダです。ノートンによって隔離されたファイルを復元するには、以下の指示に従ってください。
Windowsの検疫フォルダからノートン削除済みファイルを復元する方法
1. お使いのデバイスでノートンソフトウェアを起動します。
2. 「マイノートン」が表示されたら、「デバイスセキュリティ」の隣にある「開く」をクリックします。
3. 「セキュリティ」タブを開き、「履歴」を選択します。
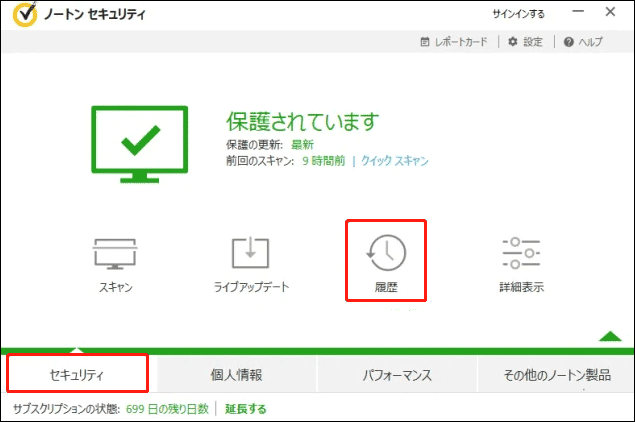
4. 「セキュリティ履歴」ウィンドウで、「表示」セクションの横にあるドロップダウンメニューから「検疫」ビューに切り替え、ノートンで削除されたファイルを探します。
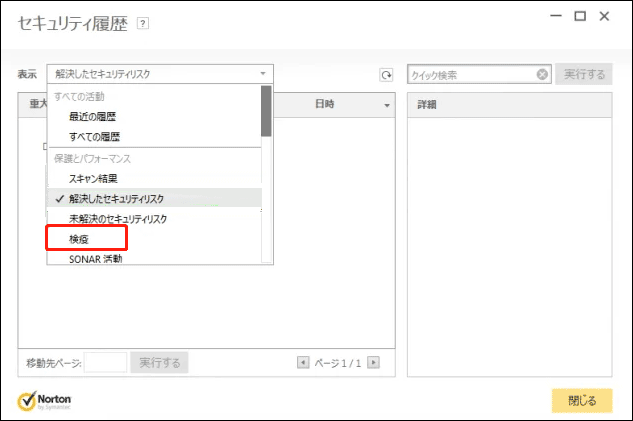
5. 復元したいファイルを選択し、「詳細」パネルの「オプション」をクリックします。
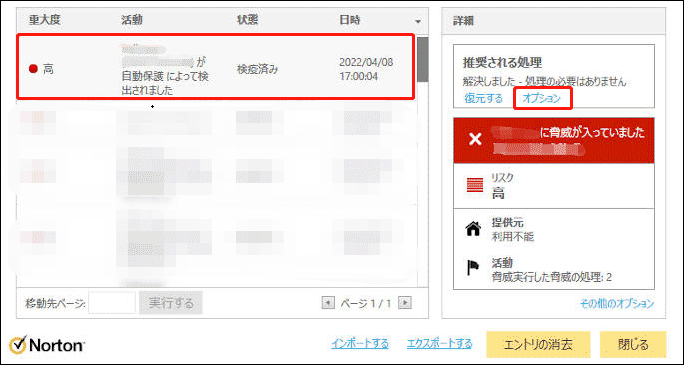
6. 次に表示される「脅威が検出されました」ウィンドウで、「復元してこのファイルを除外する」(ノートンがこのファイルを再度隔離するのを防ぐ)または「履歴から削除する」を選択できます。
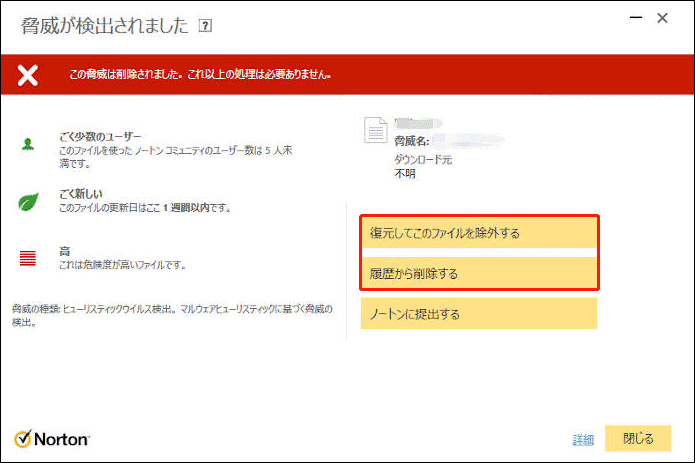
Macで検疫フォルダからノートンによって削除されたファイルを復元する方法
1. ノートンを開き、デバイスセキュリティの横にある「開く」をクリックします。
2. 次のウィンドウで、「詳細設定」または「設定」>「アクティビティ」を選択します。
3. 「セキュリティ履歴」行で、「表示」を選択します。
4. 「セキュリティ履歴」ウィンドウで、「検疫」に移動します。
5. 最後に、そこでノートン削除済みファイルを確認します。必要なファイルを選択し、「復元する」をクリックします。
オプション2. サードパーティのデータ復旧ソフトウェアを使用してノートン削除済みファイルを復元する
残念ながら、上記の方法がニーズに合わない場合があります。検疫フォルダの中に紛失したファイルが見つからないかもしれませんが、これはノートンがシステムからファイルをすでに削除したことを示しています。しかし、macOSとWindowsの両方で、これはファイルが永久に失われたことを示すものではありません。ファイル復旧ツールを使用してノートンによって削除されたファイルを復元する機会はまだあります。数多くの利用可能な信頼できるファイル復元ツールの中で、適切で効果的なものを選択することは非常に重要です。完全に信頼できるソフトウェアを把握するために読み続けてください。
WindowsでMiniTool Power Data Recoveryを使用する
MiniTool Power Data Recoveryは、柔軟なファイル復元オプション、最適な復元結果、そして非常に低いコストで非常にお勧めです。
この無料のデータ復元ツールは、様々なデータ損失シナリオに対応します。例えば、ウイルス攻撃によって削除されたファイルを復元したり、誤って削除されたファイルを復元したり、ファイルシステムの破損や停電によるデータ損失に対処したりすることができます。さらに、Windows 11、10、8.1、8など、ほぼすべてのバージョンのWindowsと互換性があります。
初めてMiniTool Power Data Recoveryを使ってノートン削除済みファイルを復元する場合、無料版をダウンロードしてインストールすることができます。このエディションでは、1 GBまでのファイルを無料で復元できます。
MiniTool Power Data Recovery Freeクリックしてダウンロード100%クリーン&セーフ
以下の手順に従って、データを取り戻してください。
ステップ1. MiniTool Power Data Recoveryを起動してメインインターフェースに入ります。ホームページで、デフォルトでは「論理ドライブ」セクションの下にあります。ノートンによってファイルが削除されたパーティションを見つけます。そして、「スキャン」ボタンをクリックしてスキャンを開始します。
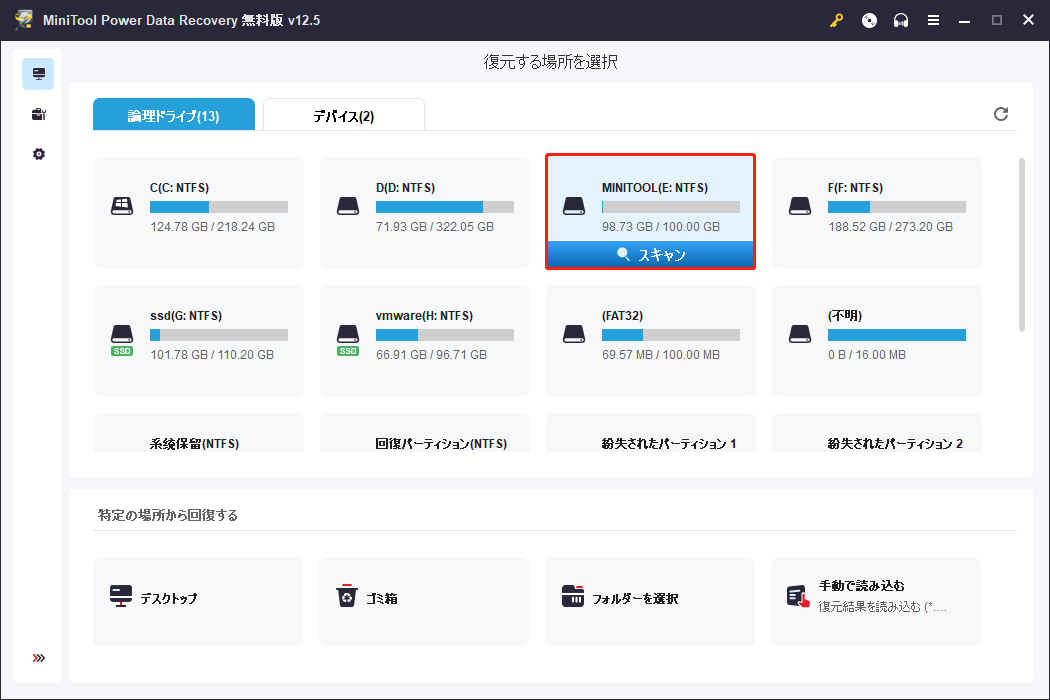
スキャンから最良の結果を得るために、スキャンプロセスが自動的に完了するのを待ちます。
ステップ2. スキャンした後、MiniTool Power Data Recoveryはデフォルトでファイルディレクトリに従って「パス」タブの下に検索されたファイルを表示します。必要なファイルにナビゲートするのが難しい場合は、次の機能を使用して、必要なファイルの検索を迅速化することができます。
タイプ:このカテゴリーリストでは、ファイルタイプに基づいてスキャン結果をフィルタリングできるため、文書、写真、ビデオなど、特定のグループに結果を絞り込むことができます。特定のファイルタイプを検索していて、無関係な結果を選別する時間を節約したい場合に特に役立ちます。
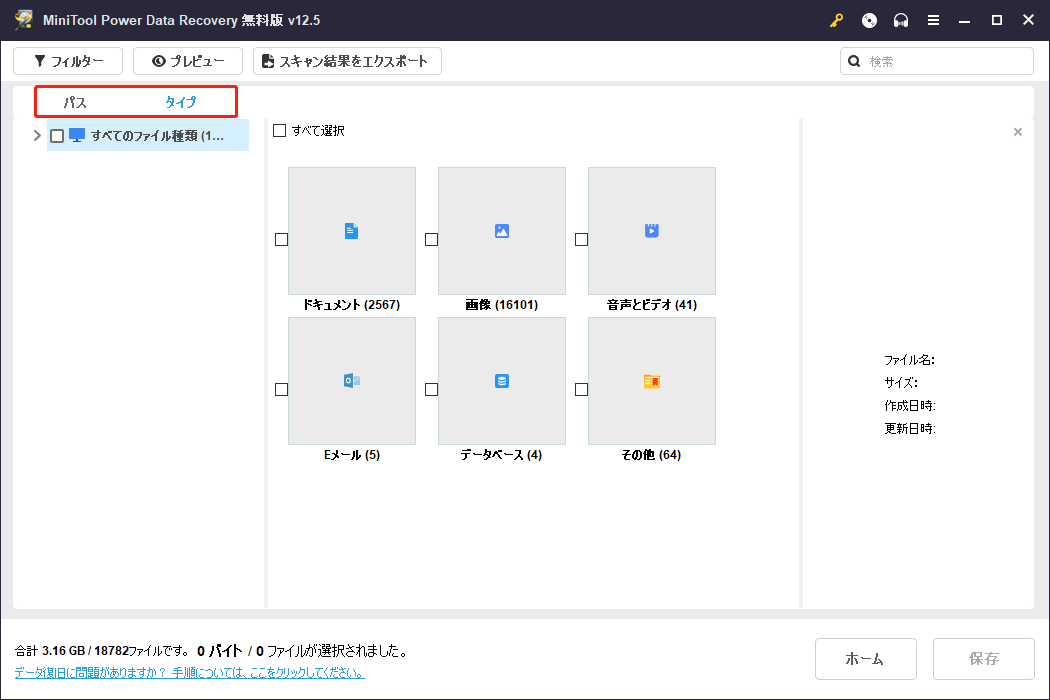
フィルター:この機能により、ファイルタイプ、ファイルサイズ、更新日時、ファイルカテゴリーなどの属性に基づいて、さらに絞り込みを行うことができます。より詳細な絞り込み条件を設定することで、不要なファイルを除外することができます。
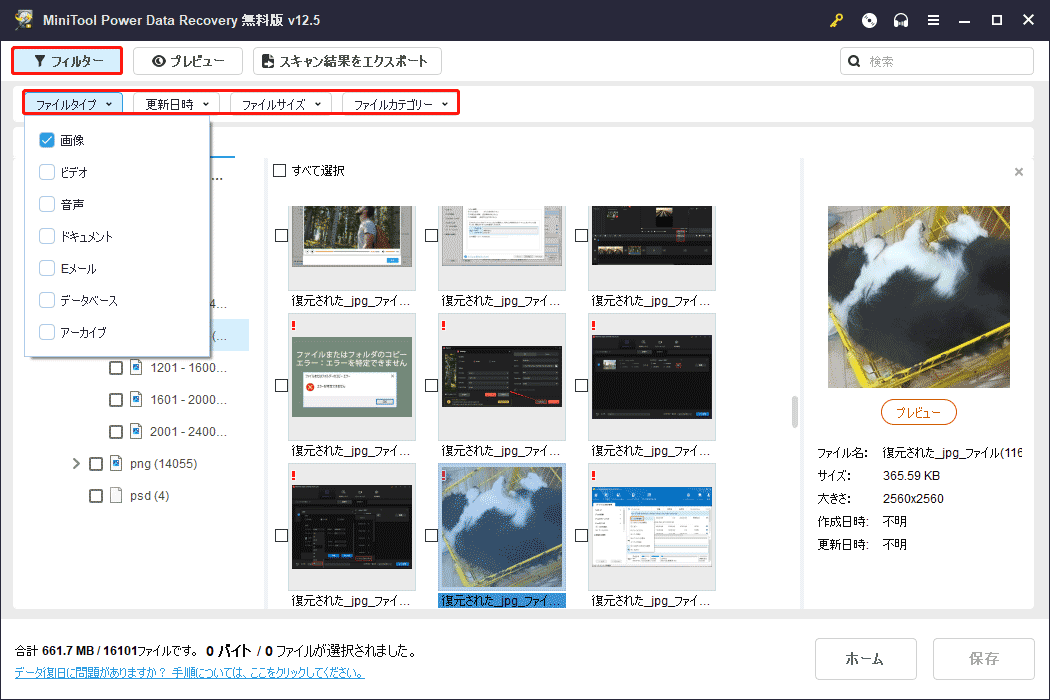
検索:この機能は、ファイル名から特定のキーワードを入力することで、必要なものを探し出すことができるため、重要な役割を果たします。復元されたファイルが大量にあり、特定のファイルを素早く見つける必要がある場合、この機能は非常に便利です。
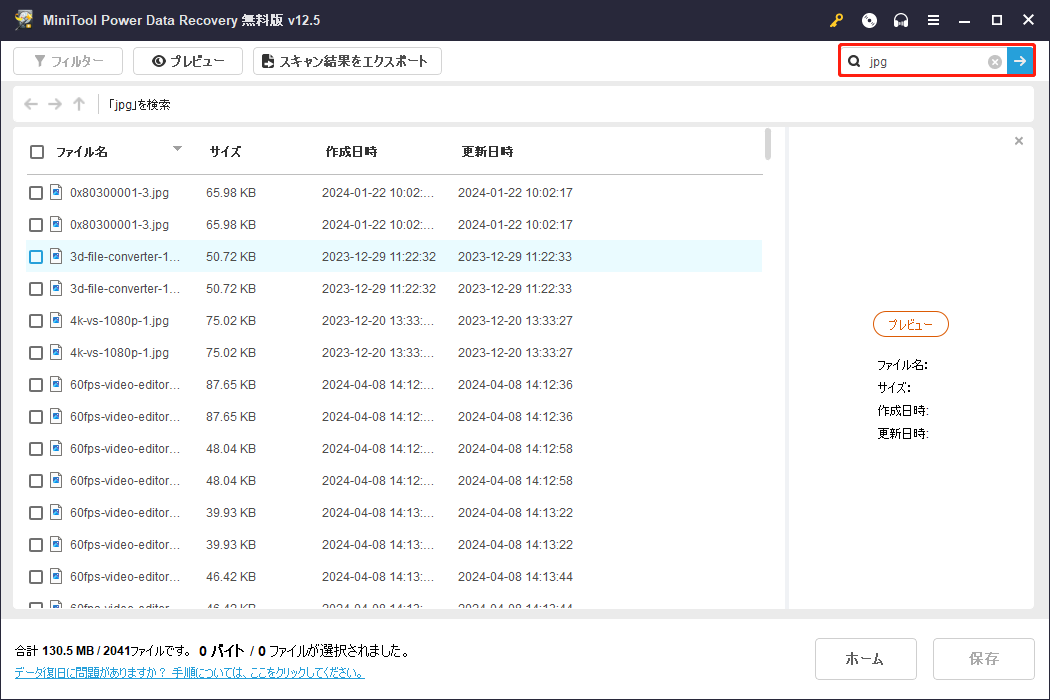
プレビュー:この機能により、ドキュメント、画像、ビデオ、その他のファイル種類の内容をアプリケーション内で直接確認することができます。これにより、ファイルをコンピュータに復元するかどうかを決定する前に、ファイルの完全性を確認することができます。
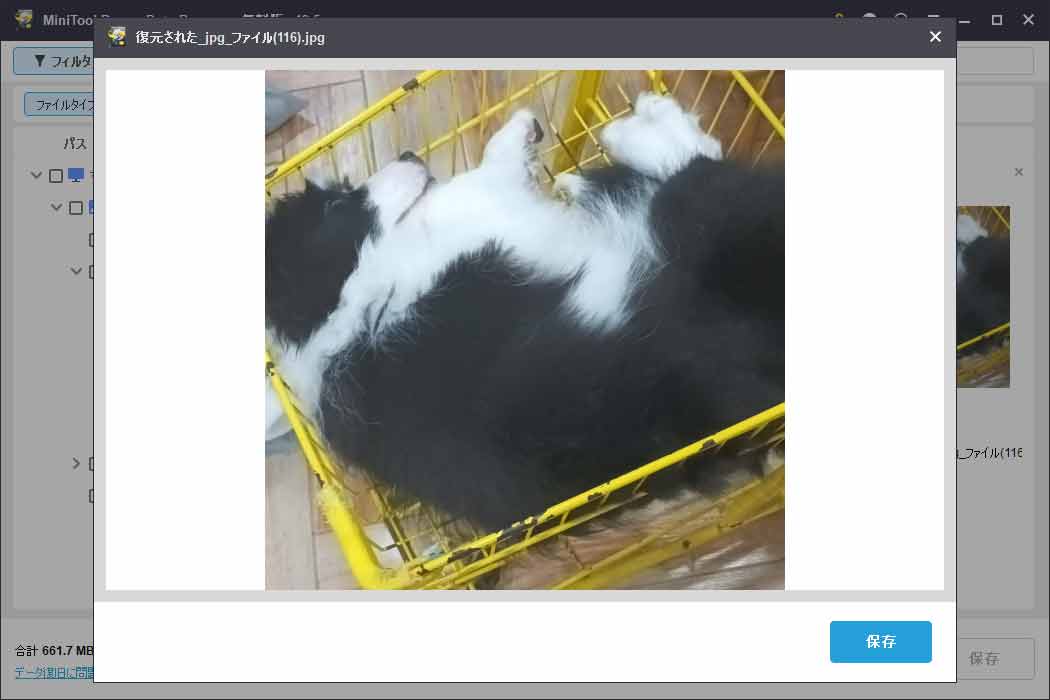
ステップ3. 最後に、右下隅にある「保存」ボタンをクリックし、選択したファイルを元のパーティションとは異なる新しい場所を選択して保存します。
最初の1GBサイズを超えるファイルは、ソフトウェアをアドバンスエディションにアップグレードするまで復元されないことに注意してください。
MacOSでStellar Data Recovery for Macを使用する
Macでノートン削除済みファイルを復元するには、Stellar Data Recovery for Macがお勧めです。様々なMacデバイスやストレージディスクから素早く安全にデータを復元することができます。削除されたファイルを無料でスキャンしてプレビューすることができます。macOS Sonoma 14、Ventura 13、Monterey 12、Big Sur 11、および以前のバージョンで動作します。プレミアム版では、写真やオーディオを修復するツールも提供しています。
Data Recovery for Macクリックしてダウンロード100%クリーン&セーフ
Stellar Data Recovery for Macを使ってノートン削除済みファイルを復元する手順は以下の通りです:
ステップ1. プログラムを起動し、復元したいファイルの種類を選択します。「すべてのデータ」を選択するか、手動で特定のファイルタイプを選択します。そして、「次へ」ボタンをクリックします。
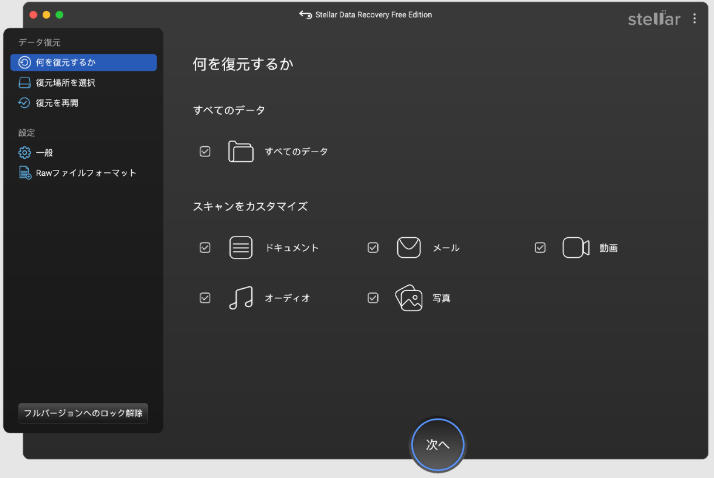
ステップ2. Macから復元したいファイルが含まれているドライブを選択し、右下隅にある「スキャン」ボタンをクリックします。
ステップ3. 復元されたデータを確認し、復元したいファイルを選択します。
ステップ4. 「復元」ボタンをクリックし、ファイルを保存する場所を選択します。
ステップ5. 「保存」ボタンを押して選択を確定し、Macで復元プロセスが終了するのを待ちます。
一番のお勧め:ノートンによる安全なファイルの削除を停止し、データを保護する
紛失したデータを無事救出できたとしても、今後同じ状況が起こらないとは限りません。これにより、ノートンによるセーフファイルの移動を禁止し、将来の損失を防ぐためにデータを保護することが重要です。
ノートンが安全なファイルを削除しないようにする方法
必要な特定のファイルがノートンによって繰り返し有害であると認識される場合、ノートンがファイルを削除して検疫フォルダに送るのを防ぎたい場合があります。以下の手順に従ってください:
- ノートンを起動し、右上の「設定」メニューに進みます。
- 「ウイルス対策」をクリックし、「スキャンとリスク」セクションに移動します。
- 「除外/低危険度」エリアまでスクロールダウンし、「スキャンから除外する項目」の横にある「設定[+]」をクリックします。
- 「フォルダの追加」または「ファイルの追加」を選択し、ノートンの今後のスキャンから除外する項目を指定します。
- ノートンを再起動して、新しい設定が適用されていることを確認します。
MiniTool ShadowMakerを使ってデータを保護する方法
MiniTool ShadowMakerは、包括的なバックアップタイプ、柔軟なバックアップスケジュール、インテリジェントなバックアップ管理、迅速なファイル復元を提供します。具体的には、ファイルやフォルダ、パーティションやディスク、システム全体を毎日、毎週、毎月、またはイベントドリブンでバックアップすることができます。
以下のボタンをクリックして、MiniTool ShadowMakerのトライアル版をダウンロードし、インストールすることができます。
MiniTool ShadowMaker Trialクリックしてダウンロード100%クリーン&セーフ
ファイルをバックアップするには、以下の手順に従ってください:
ステップ1. MiniTool ShadowMakerトライアル版を起動し、「体験版で続く」ボタンを押して次に進みます。
ステップ2. 左側のパネルで「バックアップ」タブに移動します。「ソース」列をクリックして、バックアップするファイルやフォルダ、またはパーティションやディスクを選択します。次に、「バックアップ」列をクリックして、バックアップファイルの保存先を選択します。
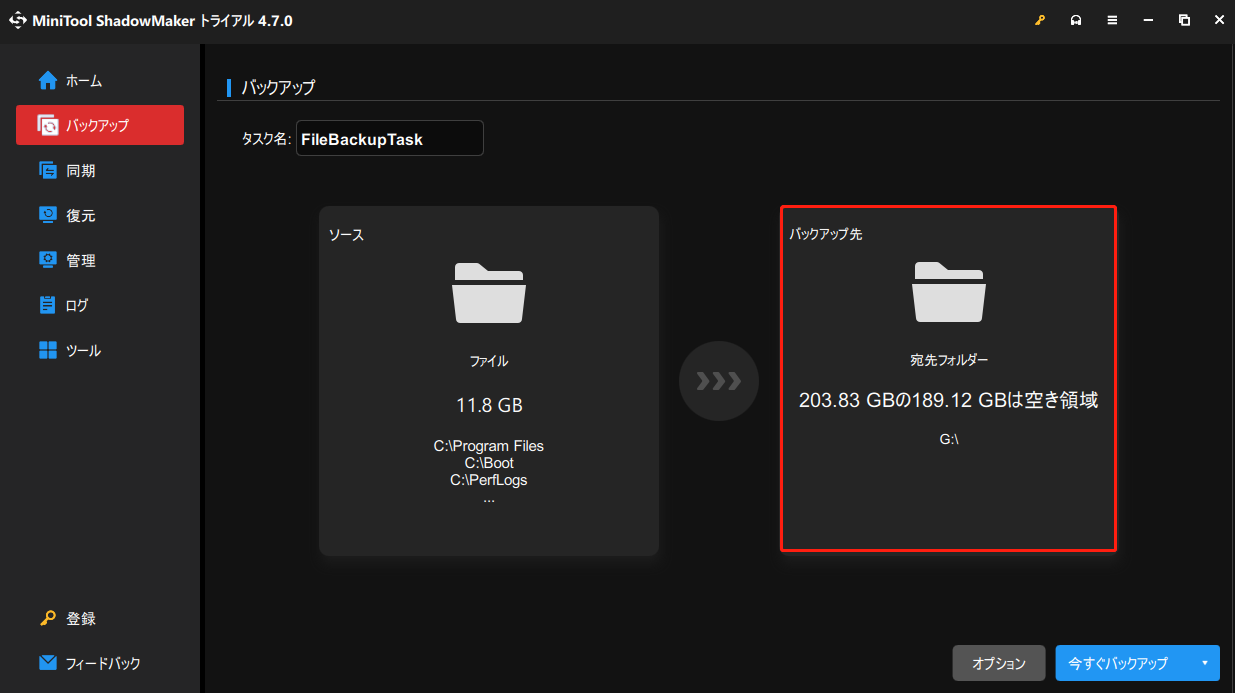
ステップ3(必要が応じて). 右下の「オプション」ボタンを選択し、バックアップスキームとスケジュール設定を調整することができます。
ステップ4. 最後に、「今すぐバックアップ」をクリックしてプロセスを開始します。
バックアップファイルを復元する必要がある場合は、MiniTool ShadowMakerを起動し、「復元」タブで復元したいバックアップイメージを見つけ、その横にある「復元」ボタンをクリックします。
結論
結論として、MiniTool Power Data RecoveryとStellar Data Recovery for Macがあれば、元のファイルやストレージデバイスの安全性を心配することなく、ノートンから削除されたファイルを簡単に復元することができます。さらに、説明した予防策でデータを保護することができます。
MiniToolソフトウェアの使用中に何か問題が発生した場合や質問がある場合は、[email protected]までメールでお問い合わせください。