スマートメディアカードの簡単な紹介
スマートメディアカードは、東芝が開発したメモリ・ストレージ・デバイスです。これらのカードは、2MBから128MBまでの記憶容量を持ち、デジタルカメラや一部のPDAのような携帯機器でメディアファイルを保存、保存、共有するために設計されています。当初はソリッド・ステート・フロッピー・ディスク・カード(SSFDC)と呼ばれ、フロッピー・ディスクの後継として開発されました。
スマートメディアカードは、スリムなプラスチックケースに埋め込まれた1個のNANOフラッシュチップで構成されています。より大容量のものは、相互に接続された複数のチップを搭載しています。コントローラチップが内蔵されていないことが、スマートメディアカードの低価格の主な理由です。スマートメディアカードのデータ消失に遭遇した多くのユーザーは、「無料でSmartMediaカードのデータ復旧を実行することは可能ですか」または「どのようにWindows上でSmartMediaカードからデータを復元しますか」といった質問をします。
Windowsでスマートメディアカードからデータを復元することは可能ですか?
もし以下のような状況に陥ってしまっても、スマートメディアカードからデータを復元するチャンスはあります:
- バックアップのないカードの誤削除やフォーマット:例えば、スマートメディアカードを挿入すると、Windowsは使うにはディスクをフォーマットするように促し、この操作はデータ損失の原因となります。
- 不適切な使用:PDAやデジタルカメラからの抜き差しを誤ると、画像や埋め込まれたコンテンツが失われる可能性があります。データ処理中にカメラやカードリーダーからメモリーカードを抜くと、カードの破損などの問題が発生する可能性があります。
- ウイルスやマルウェアの攻撃:ウイルスやマルウェアに感染したPCにスマートメディアカードを接続すると、悪意のあるソフトウェアによって、知らないうちにファイルが隠されたり、削除されたり、改ざんされたりすることがあります。
- 長時間の使用:カメラやその他のデジタル機器を長時間使用すると、メモリーカードに大量のデータが保存されることがあります。保存容量に達すると、メモリーカードにアクセスできなくなる危険性があります。
しかし、SmartMediaカードのデータ復元を手動で実行できない場合があります。まず、カードに物理的な損傷や劣化がある場合、コンピュータがカードにアクセスできない可能性があるため、ご自身でデータを復元することは難しいでしょう。第二に、復元しようとしているデータがすでに上書きされ、復元できない可能性があります。
または、SDカードの寿命は限られているため、データを迅速に復元することは重要です。フラッシュメモリカードは、約10,000回の消去、書き込み、編集操作が可能です。この制限に達すると、次のような問題が発生することがあります:
- データの損失や破損:一部のストレージユニットが故障し、データが不正確になったり、検索時に問題が発生したりすることがあります。
- 書き込み速度の低下:SDカードのストレージユニットが徐々に古くなり、データの書き込み速度が低下することがあります。
- 新しいデータの保存ができない:かなりの数のメモリセルが寿命に達すると、SDカードが読み取り専用モードに切り替わり、既存のデータへのアクセスは可能ですが、新しい情報の書き込みができなくなることがあります。
- 完全に故障:最も深刻なシナリオでは、SDカードが完全に機能しなくなり、すべてのデータにアクセスできなくなる可能性があります。
そのため、すぐにスマートメディアカードのデータ復旧を行う必要があります。復旧の成功率を高めるために、復旧前にどのような対策を取るべきですか?
スマートメディアカードの復元成功率を最大化する方法
スマートメディアカードのデータ損失を発見した場合、スマートメディアカードの復旧の可能性を高めるために、以下の重要なポイントを考慮してください。
- カードの使用を中止します。新しい写真、ビデオ、その他のファイルを追加すると、新しいデータが空き容量を占め、削除されたファイルが上書きされる可能性があります。上書きされたファイルは、どのファイル復元ツールでも復元できません。
- メモリーカードの再フォーマットは避けてください。スマートメディアカードのデータ損失がフォーマットによって引き起こされた場合、再フォーマットを中止してください。追加フォーマットはファイル構造を損傷し、データ復元が失敗または不完全になる可能性があります。
- スマートメディアカードからデータを復元するために迅速に行動します。できるだけ早く専門的で安全なデータ復旧サービスを利用します。これは不測の事態を防ぐためにスマートメディアカードから削除または紛失したデータを迅速に復元することができます。
スマートメディアカードから重要なファイルを失うと、特に大切な思い出や重要な情報が含まれている場合は、壊滅的な打撃を受ける可能性があります。重要なデータがお使いのスマートメディアカードから消えるとき、あなたは非常に悲しいに違いありません。では、Windows上でスマートメディアカードからデータを復元する方法を学ぶために読んでください。
Windowsでスマートメディアカードからデータを復元するクイックガイド
幸いなことに、スマートメディアカードのデータ復元を実行するには、単に最適なスマートメディアカード用のデータ復旧ソフトウェアを選択する必要があります。MiniTool Power Data Recoveryは最適な選択です。
MiniTool Power Data Recoveryでスマートメディアカードのファイルを復元できる一般的なシナリオ
誤ってファイルを削除してしまった場合にも、MiniTool Power Data Recoveryは様々な状況下でのスマートメディアカードのデータ復元に優れています。以下は典型的なシナリオです:
- システムクラッシュ、電源障害、またはディスクの故障により、スマートメディアカードが破損し、Windows上でディスクにアクセスできなくなることがあります。
- ファイルシステムが破損すると、スマートメディアカード上のデータが失われることがあります。
- ウイルスやマルウェアにより、スマートメディアカード上のファイルが削除されたり、破損したりすることがあります。
- 誤って他のファイルシステムにフォーマットされることがあります。
- 物理的な故障とは別に、スマートメディアカードにエラーが発生し、ファイルが失われたりアクセスできなくなったりすることがあります。
MiniToolの無料ファイル復元ツールは、SDカード、USBフラッシュドライブ、メモリーカード、HDD、SSDなど、様々なストレージデバイスに完全対応しています。さらに、ドキュメント、ビデオ、写真、オーディオ、アーカイブ、データベース、電子メールなど、さまざまな種類のファイルを復元できます。無料版では、復元する前に無料でファイルをプレビューでき、無料で1GBの安全なデータ復元を実行することができます。
この無料のSmartMediaカード用のデータ復元ソフトウェアをダウンロードしてインストールしてください。正常にSmartMediaカードのデータを復元するには、以下の手順に従ってください。
MiniTool Power Data Recovery Freeクリックしてダウンロード100%クリーン&セーフ
MiniTool Power Data Recoveryを使ってスマートメディアカードのデータ復元を行う3ステップ
ステップ1. MiniTool Power Data Recoveryを使ってスマートメディアカードをスキャンする
信頼できるカードリーダーを使ってスマートメディアカードをコンピュータに接続します。カードがMiniTool Power Data Recoveryウィンドウに表示されない場合は、右上隅の「更新」ボタンをクリックしてドライブのリストを更新するか、再接続してください。
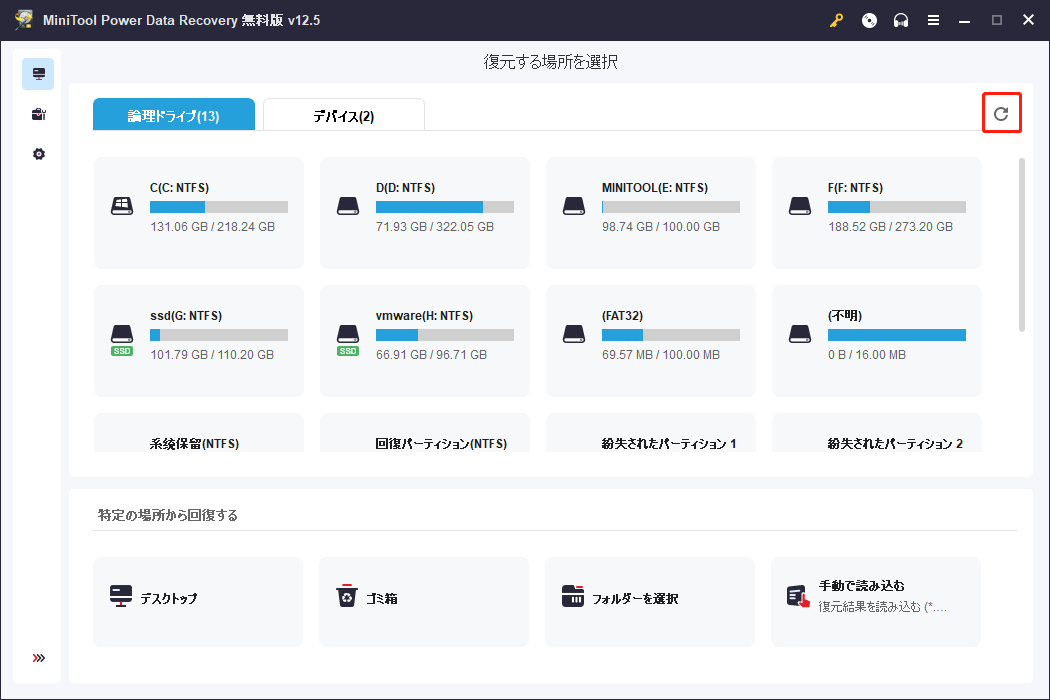
通常、USBマークが表示されます。「論理ドライブ」タブでスマートメディアカードのターゲットパーティションにマウスポインタを合わせ、「スキャン」ボタンをクリックします。または、「デバイス」タブでカード全体をスキャンすることもできます。スキャン時間はファイル数とパーティションサイズによって異なります。最良のスキャン結果を得るには、プロセスが完全に完了するまで辛抱強く待つことをお勧めします。
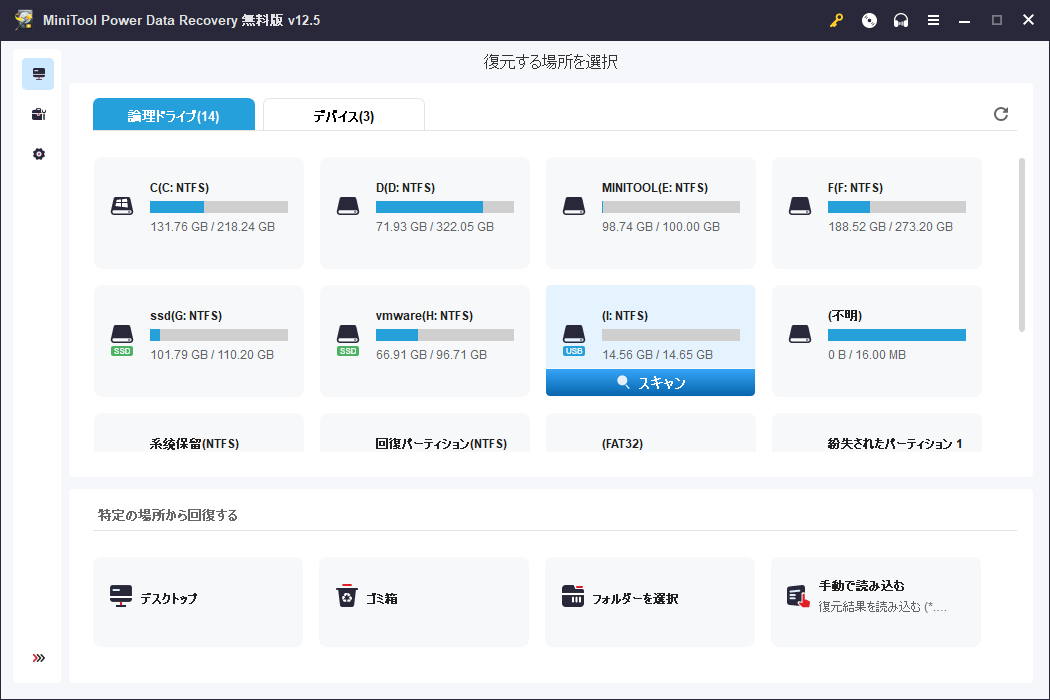
ステップ2. スマートメディアカード上の必要なファイルの検索と確認
スキャンプロセスが完了したら、「パス」カテゴリーにリストされている様々なフォルダを展開して、必要なファイルを見つけることができます。通常、「削除されたファイル」、「紛失したファイル」、「既存のファイル」のディレクトリが表示されます。
目的のファイルを見つけることをより効率的にするには、このSmartMediaカードデータ復元ソフトウェアによって提供される機能を利用することができます:
- タイプ:このセクションでは、元のレイアウトではなく、ファイルの種類と形式に基づいてファイルを整理します。この機能は、写真、ドキュメント、ビデオなど、特定のタイプのファイルを復元する場合に便利です。
- フィルター:この機能を使用すると、ファイルタイプ、更新日時、ファイルサイズ、ファイルカテゴリーなどの基準に基づいて不要なファイルを除外することができます。複数のフィルタリング条件を同時に適用できます。
- 検索:この機能により、的を絞った検索が可能になります。右上隅にある検索ボックスにファイル名の全部または一部を入力し、「Enter」キーを押してください。この機能により、正確な検索結果が得られます。
- プレビュー:ファイルを選択して「プレビュー」をクリックすると、目的のファイルかどうかを確認できます。この機能により、スキャン中にオーディオ、ドキュメント、写真、ビデオをプレビューして、より正確な復元が可能になります。
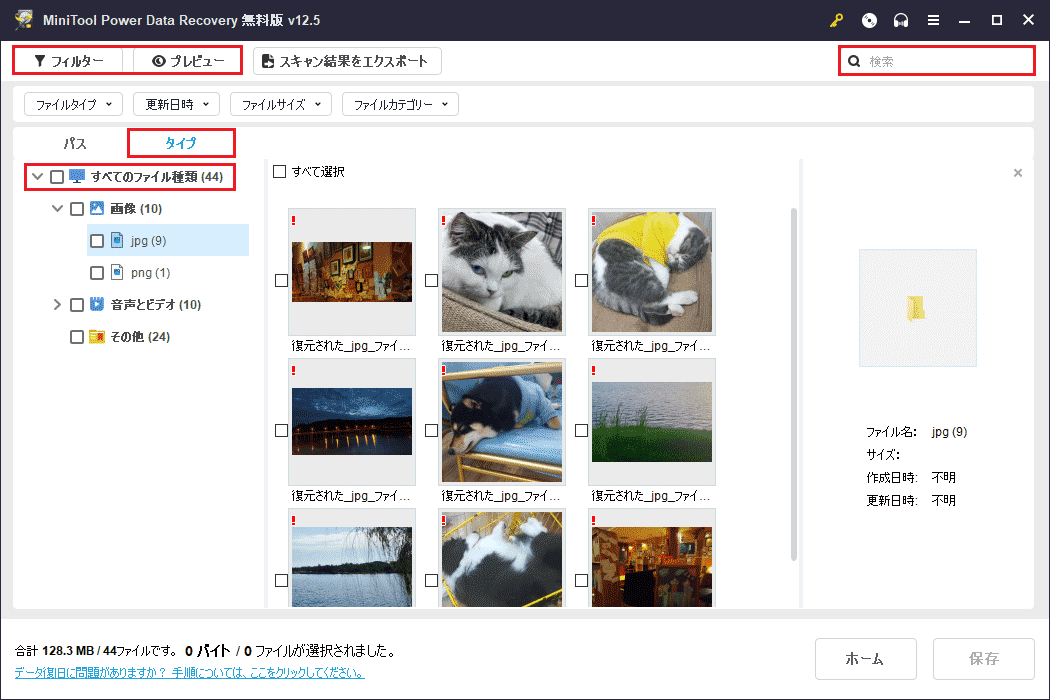
ステップ3. 選択したファイルを保存する
ファイルのリストに目を通し、復元したいファイルの横にあるチェックボックスにマークを付けます。その後、「保存」ボタンをクリックします。必要なファイルを探して保存するために使用している機能ウィンドウで、必要なファイルのボックスにチェックを入れる必要があることに注意してください。
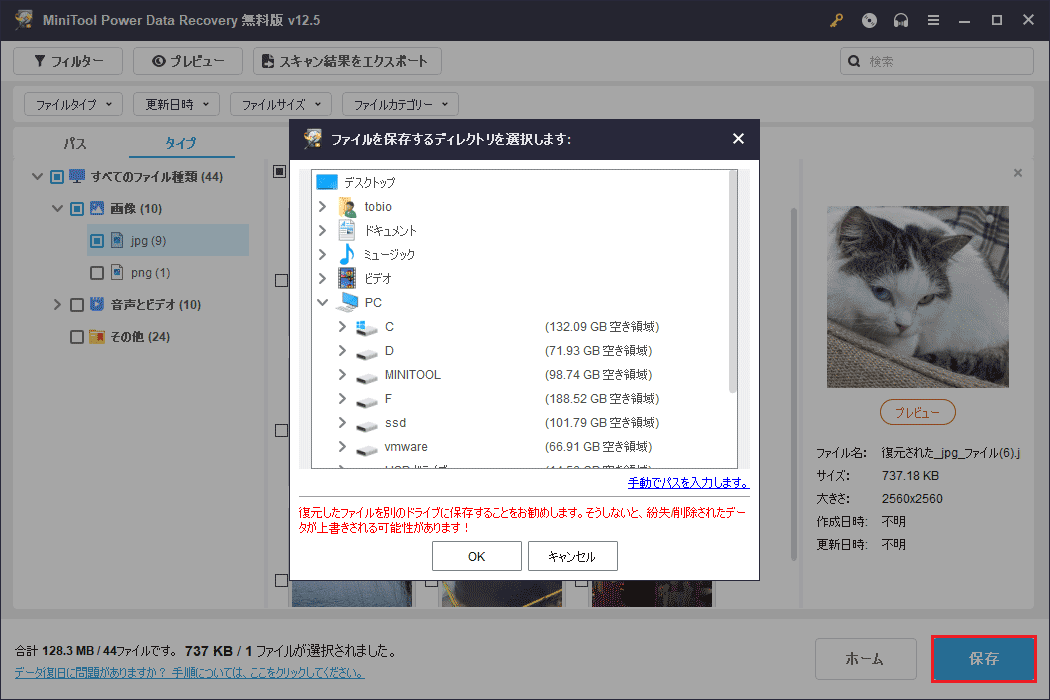
ポップアップ・ウィンドウで、これらのファイルの保存場所を選択し、「OK」をクリックして確定します。ただし、ファイルを元の場所に保存することは避けてください。これは、データの上書きによりデータ復旧に失敗する可能性があるからです。
スマートメディアカードがひどく損傷している場合や物理的に破壊されている場合は、データ復旧サービスセンターに連絡するのが最善です。
ボーナスのヒント:ファイルバックアップソリューション-MiniTool ShadowMaker
複数のバックアップ方法を利用することで、データ損失のリスクを大幅に軽減し、データの完全性とセキュリティを保護することができます。MiniTool ShadowMakerは、データバックアップソリューションの選択肢として非常にお勧めです。バックアップコントロールの強化、より柔軟なオプション、優れた回復機能を提供します。
MiniTool ShadowMakerは個々のファイルやフォルダのバックアップだけでなく、システム全体の完全バックアップも可能です。この包括的なバックアップアプローチは、オペレーティングシステム、アプリケーション、設定などの完全な回復を保証します。
さらに、このツールは試用版を提供しており、30日間無料でほとんどの機能にアクセスできます。試用版を無料でダウンロードし、ファイルまたはシステムのバックアップを開始することができます。
MiniTool ShadowMaker Trialクリックしてダウンロード100%クリーン&セーフ
ステップ1. MiniTool ShadowMakerを開き、「体験版で続く」をクリックして進みます。
ステップ2. このバックアップツールのメインインターフェースにアクセスしたら、左のメニューバーにある「バックアップ」セクションに移動します。
- ソース:バックアップしたいファイルやフォルダ、パーティション、ディスクのソースです。「フォルダーとファイル」をクリックして特定のファイルやフォルダ全体を選択したり、「ディスクとパーティション」を選択してパーティションやディスクをバックアップしたりできます。
- バックアップ先:バックアップの保存先を指定します。バックアップ先として、別のローカルドライブ、外付けハードドライブ、または同じネットワーク上の共有フォルダを選択できます。
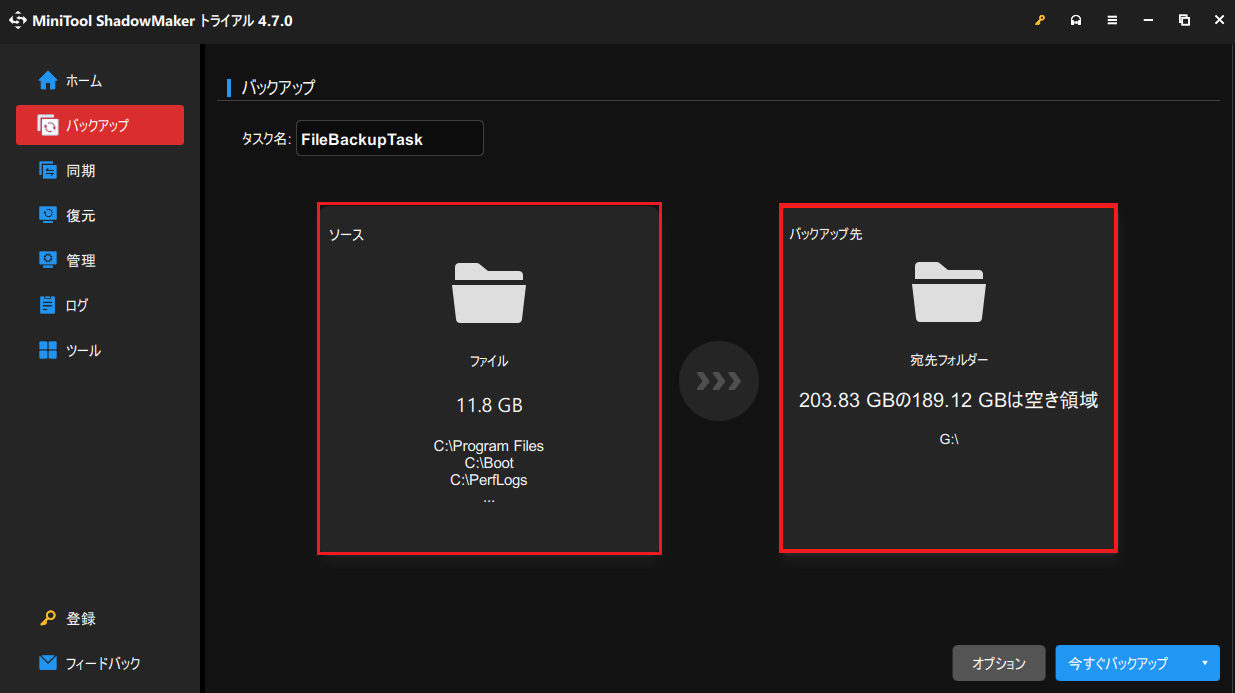
ステップ3. 右下隅にある「オプション」ボタンを選択し、「バックアップスキーム」と「スケジュール設定」を有効にして調整します。完全バックアップ、増分バックアップ、または差分バックアップを設定できます。バックアップスケジュールは、毎日、毎週、毎月、またはログオン時またはログオフ時から選択できます。
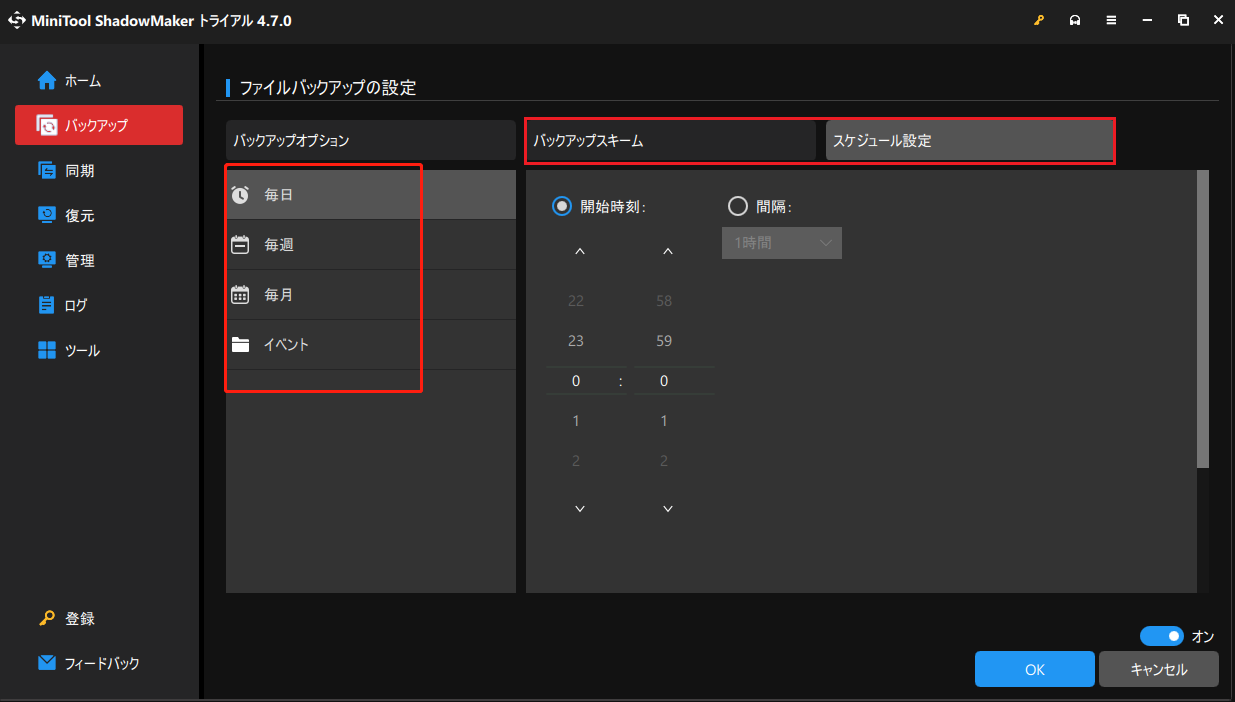
ステップ4. 「今すぐバックアップ」をクリックしてバックアッププロセスを開始します。
データを保護するためのその他の簡単なステップ
- カードの取り扱いには十分注意してください。スマートメディアカードを傷つけないよう、やさしく取り扱ってください。水や極端な温度にさらしたり、曲げたり落としたりしないでください。
- 信頼できるデバイスを使用します。スマートメディアカードを使用するカメラやカードリーダーが機能的で、よくメンテナンスされていることを確認してください。機器が故障していると、損傷やデータ損失の原因となります。
- カードを安全に取り出します。ファイルシステムを損傷から守るため、スマートメディアカードは常にデバイスから適切に取り出してください。お使いのデバイスの適切な手順に従って、安全に取り出してください。
- ウイルスやマルウェアから守ります。お使いのコンピュータやその他のデバイスにセキュリティソフトウェアを導入し、SmartMediaカードをウイルスや有害なソフトウェアから保護してください。カードを信頼できないデバイスに接続することは避けてください。
結語
スマートメディアカードからデータを失っていませんか?このチュートリアルを読めば、データ損失の理由と、最高のデータ復元ソフトウェア – MiniTool Power Data Recoveryを使ってスマートメディアカードのデータ復元を実行する方法がわかるでしょう。
MiniTool Power Data Recovery Freeクリックしてダウンロード100%クリーン&セーフ
復旧した後、上記でお勧めした専門的なデータバックアップツール(MiniTool ShadowMaker)を使用して、二次的な損失からデータを保護することができます。
MiniTool製品を使用する際に混乱や問題がありましたら、遠慮なくサポートチーム([email protected])までご連絡ください。


