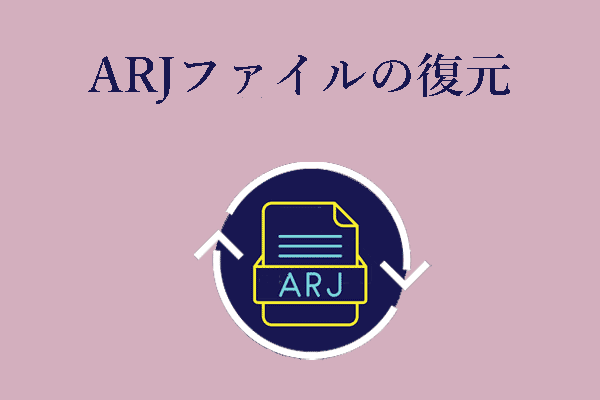HPノートパソコンから削除したファイルを完全かつ安全に復元するには、専門的なHPノートパソコンデータ復旧ソフトウェアを使用することが重要です。このMiniToolガイドでは、信頼できるHPノートパソコンデータ復旧ソフトウェアと方法を集め、簡単かつ効果的にファイルを復元できるようにしました。
今日のデジタル世界では、多くのラップトップユーザーが様々な原因でデータ損失の問題に直面しています。HPラップトップの所有者は、これらのユーザーのかなりの部分を構成しています。あなたも同じような苦境に陥ったことがありますか?実は、ほとんどの状況で、HPノートパソコンから削除したファイルを復元することが可能です。
ここでは無料のHPノートパソコンデータ復旧のための包括的なガイドをコンパイルしています。ファイルがどのように削除されたかに関わらず、この記事は分かりやすい指示を提供しています。より詳細な情報を見つけるために読み続けてください。
HPノートパソコンデータ復旧のさまざまなシナリオ
HPノートパソコンは利便性と安全性を提供していますが、そのデータは他のパソコンのように破損や紛失の恐れがあります。HPノートパソコンを使用するユーザーが増えるにつれHPノートパソコンデータ復旧サービスの需要も増加しています。具体的なデータ復旧方法を調べる前に、データ損失につながる可能性のある一般的な状況を理解しておくと便利です。
1. ファイルの削除
最も一般的な状況は、キーボードの問題や人為的なミスによってファイルが削除されることです。ファイルシステムは削除されたものとしてマークしますが、実際のデータは消去されません。この場合、HPノートパソコンのごみ箱から削除したファイルを復元するのは簡単です。
2. ハードディスクの故障
データ損失の最も頻繁な原因は、ディスクドライブの故障です。ハードドライブは、システムの重要なコンポーネントとして機能します。通常、ハードディスクの故障は、過熱、突然の停電、液体の損傷、機械的な摩耗、人為的な操作ミス、ウイルス攻撃などが原因で発生します。ディスクデータにアクセスできなくなったり、失われたりすることがあります。
3. ファイルの破損
タスクの実行中に他のプログラムからの干渉、停電やシステムクラッシュなど、PCの機能を停止させる何らかの問題が原因で、ファイルが破損することがあります。
4. マルウェア感染
日々、数多くの新しいウイルスがノートパソコンやPCを標的にしています。ウイルスは操作ソフトウェアに影響を与えたり、保存データに害を与えたり、インターネット接続を悪用してデータ紛失につながることもあります。
HPノートパソコンの復元成功率を最大化する簡単なステップ
HPノートパソコンから削除または紛失したファイルを復元する可能性を高めるために、以下の重要なポイントを念頭に置いてください:
- HPノートパソコンの使用を中止する:HPノートパソコンに新しい写真、ビデオ、またはその他のファイルを保存すると、使用可能なスペースが占有され、削除したファイルが上書きされます。ファイルが上書きされると、どのファイル復旧ソフトウェアでも復元することができません。
- すぐにHPノートパソコンから削除したファイルを復元する:できるだけ早く専門的で安全なデータ復旧サービスを利用することで、HPノートパソコンから紛失したファイルを復元し、不測の事態を防ぐことができます。
これらのガイドラインに従えば、高い確率でファイルを取り戻すことができると思います。では、どのようにHPノートパソコンから削除したファイルを復元できますか?以下の指示に従ってください。
HPノートパソコンから削除したファイルを復元する方法
この部分では、永久に削除された、またはHPノートパソコンから失われたファイルを復元するための実現可能かつ効果的な方法を説明します。
方法1. ごみ箱からHPノートパソコンの削除したファイルを復元する
パソコンの初心者でも、HPノートパソコンの削除したファイルがごみ箱にあることを知っているかもしれません。それらは永遠に消えてしまうのでしょうか?もちろんそうではありません。ごみ箱の保存領域には、最近削除したファイルが30日間保存されます。もし削除について気が変わった場合、削除したファイルを確認し、取り出す最初の場所はWindowsのごみ箱です。
ステップ1. デスクトップのごみ箱アイコンをダブルクリックします。
ステップ2. ポップアップウィンドウで、復元したいファイルを選択します。ごみ箱が多くのファイルで散らかっている場合、特定のファイルを見つけるのは難しいかもしれません。このような場合は、右上にある検索ボックスを使用して、検索することができます。
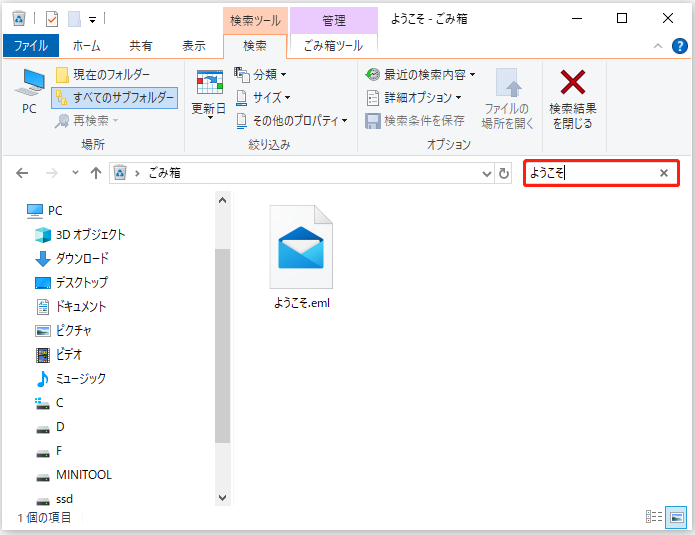
ステップ3. 正しいファイルが見つかったら、そのファイルを右クリックして「元に戻す」を選択します。または、ウィンドウ上部のごみ箱コントロールを使用して、特定のファイルを復元したり、選択したすべてのファイルを復元したりすることもできます。
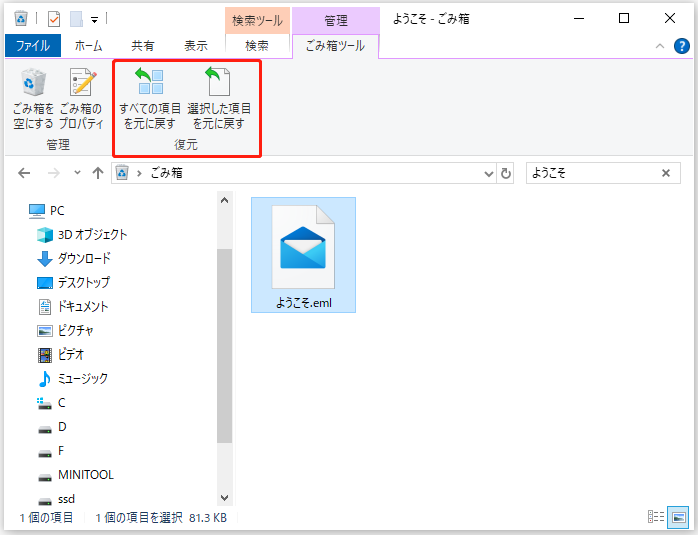
方法2. Windowsバックアップを使ってHPノートパソコンから削除したファイルを復元する
ファイルがごみ箱に配置されていない多くのケースがあることに注意してください。しかし、ファイルが永久に失われたわけではありません。ファイル履歴、クラウドバックアップサービス、またはサードパーティのデータバックアップソフトウェアを使用して、ファイルのバックアップを作成した場合、削除または紛失したファイルをバックアップから直接復元することができます。
>>クラウドバックアップサービス
- OneDriveやGoogle Driveなどのクラウドサービスに保存されたファイルにアクセスするには、まずアカウントにサインインします。
- バックアップ保存場所に移動し、復元したい特定のファイルまたはフォルダを選択します。「復元/ダウンロード」ボタンまたは同様のオプションをクリックして復元プロセスを開始します。
>>サードパーティ製データバックアップソフトウェア(例:MiniTool ShadowMaker):
- MiniTool ShadowMakerを起動し、「復元」タブで復元したいファイルバックアップイメージを選択します。そして、「復元」ボタンをクリックします。復元したいファイルがリストにない場合、右上の「バックアップの追加」ボタンをクリックして、ファイルバックアップイメージを手動で選択することができます。
- 次に、ファイルの復元バージョンを選択し、「次へ」ボタンをクリックします。
- 復元するファイルまたはフォルダを選択し、「次へ」をクリックします。
- 「参照」をクリックして、復元したファイルを保存する場所を選択します。その後、「開始」をクリックしてプロセスを開始します。MiniTool ShadowMakerはファイルイメージの復元を迅速に実行し、結果を表示します。
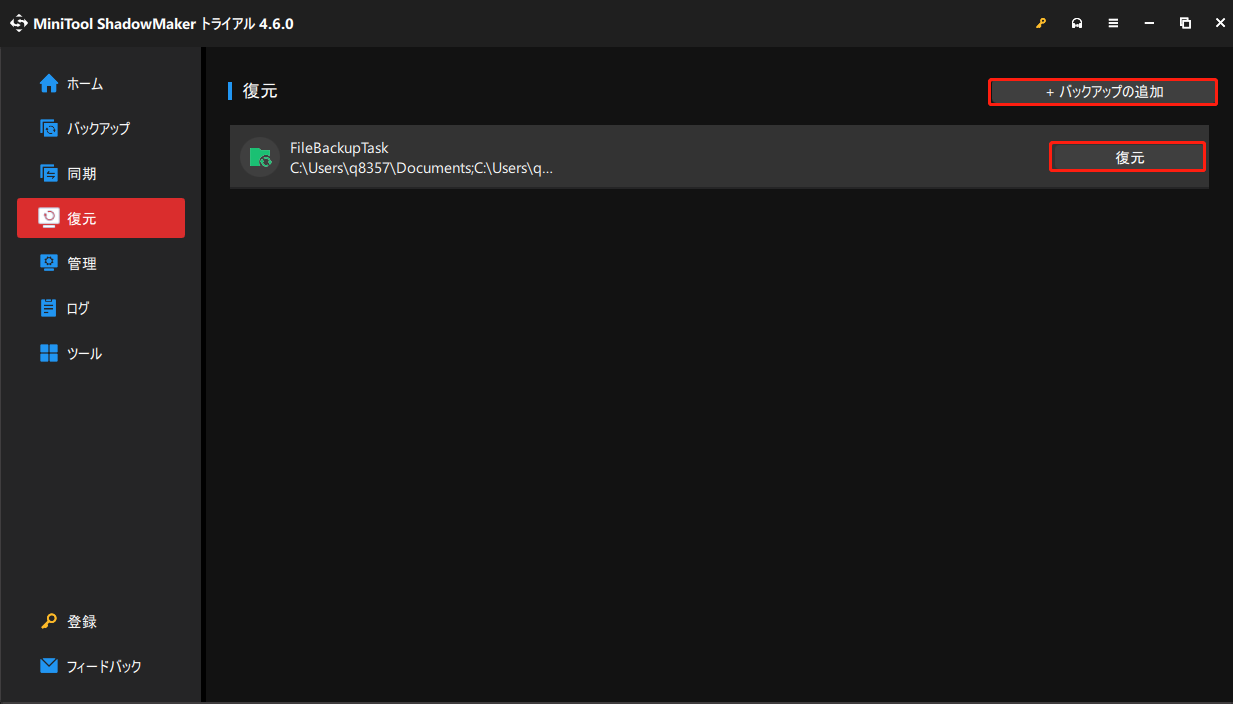
MiniTool ShadowMaker Trialクリックしてダウンロード100%クリーン&セーフ
>>ファイル履歴
- 「Win + I」キーを押してWindowsの設定を開き、「更新とセキュリティ」に進みます。
- 左側のパネルにある「ファイルのバックアップ」タブに移動し、「ファイル履歴を使用してバックアップ」セクションの下にある「その他のオプション」をクリックします。
- 次に、下にスクロールし、「現在のバックアップからファイルを復元」をクリックします。
- ポップアップウィンドウで、復元したいファイルを選択し、緑色の「復元」ボタンを押します。
方法3. HP Recovery Managerで削除したファイルを復元する
HPノートパソコンは、ファイルをバックアップして復元できる無料アプリケーション-HP Recovery Managerを提供します。このHPノートパソコンデータ復旧ツールを使ってファイルをバックアップしたことがある場合、以下のステップで復元することができます。
>>フルシステムの復元
ステップ1. 検索フィールドを開き、ボックスに「HP Recovery Manager」と入力して「Enter」キーを押します。
ステップ2. ポップアップウィンドウで、「HP回復環境」を選択し、「OK」をクリックして続行します。
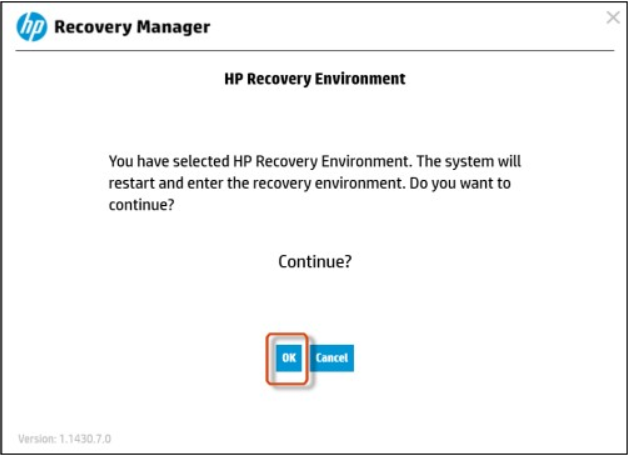
ステップ3. 「OK」をクリックして動作を確認し、PCがWindows回復環境で再起動します。
ステップ4. 「トラブルシューティング」オプションを選択し、「Recovery Manager」をクリックします。
ステップ5. 復元したいファイルの種類を選択し、「次へ」をクリックします。ファイルをバックアップしたことがある場合は、「ファイルをバックアップしないで復元する」にチェックを入れます。保存したいファイルをバックアップしていない場合は、指示に従ってください:
- 「最初にファイルをバックアップする(推奨)」オプションにチェックを入れ、「次へ」ボタンをクリックします。
- 次のウィンドウで、「自動選択」または「ユーザー選択」を選択し、「次へ」をクリックします。「自動選択」オプションを選択すると、バックアップするファイルがカテゴリ別に自動的に選択されます。「ユーザー選択」オプションでは、バックアップするファイルを手動で選択できます。
- バックアップするファイルとフォルダを選択し、「次へ」をクリックします。
- USBフラッシュドライブまたは書き込み可能なCD/DVDをPCに挿入し、挿入したドライブを選択して、「次へ」をクリックします。
- 「次へ」をクリックしてバックアップ処理を開始します。
- USB/CD/DVDを取り外し、「次へ」をクリックします。デフォルトでは、リカバリマネージャウィンドウに戻ります。そして、「ファイルをバックアップしないで復元する」を選択して、「次へ」をクリックします。
ステップ6. システム回復のインターフェースで、情報をよく読んで、続けるかどうかを決定してください。続ける場合、「次へ」ボタンをクリックします。
ステップ7. 回復の準備が完了するまで、辛抱強くお待ちください。その後、「続行」をクリックします。コンピュータが再起動した後、画面の指示に従ってリカバリプロセスを終了します。
>>削除したファイルの復元
ステップ1. ノートパソコンのバックアップフォルダを探し、開きます。そして、バックアッププロセス中に作成された「Restore.exe」という実行ファイルをダブルクリックします。
ステップ2. 「はい」をクリックして、プログラムがシステム設定を変更する許可を与えます。
ステップ3. プログラムが開いたら、「次へ」をクリックします。
ステップ4. 復元したいファイルの種類を選択し、「次へ」をクリックします。
ステップ5. 復元したファイルの場所(C:¥System Recovery Files)を知らせるメッセージが表示されます。次に、「次へ」をクリックします。
ステップ6. プロセスが完了するまで待ちます。その後、「完了」をクリックしてプログラムを終了します。
方法4. HPノートパソコンデータ復旧ソフトウェアで削除したファイルを復元する(最良の代替方法)
HP Recovery Managerの使い方を読んだ後、またはHP Recovery Managerを操作した後、このツールの制限を見つけるかもしれません:
- 限られた復元オプション:特定のファイルやフォルダには専用のソフトウェアが必要な場合があります。
- HPハードウェアへの依存:HPコンピュータでのみ動作し、ブランドを変更した場合は使用できません。
- リソースの使用量が多い:システムリソースを大量に消費する可能性があり、特に他のプログラムを実行している場合、コンピュータの速度が低下する可能性があります。
- 限られた互換性:このツールは、すべてのWindowsバージョンで動作しない可能性があり、OSをアップグレードする場合は更新が必要です。
では、HP Recovery Managerに代わる最良の方法は何でしょうか?100%の安全性を約束できる専門的なデータ復元ツールはありますか?答えはMiniTool Power Data Recoveryです。なぜこのツールは数あるデータ復旧ソフトウェアの中で際立っており、使用する価値があるのでしょうか?主な理由は以下の通りです:
- 優れた適応性:HDD、SSD、USBフラッシュドライブ、SDカード、CD/DVDなど、様々なストレージデバイスのデータ復元を効果的に実行します。フォーマットされたディスク、紛失したディスクパーティション、読み取りできないSDカード、ウイルスによって削除されたファイルなど、様々なデータ損失のシナリオに対応することができます。
- スムーズで安全なデータ復元:ドキュメント、ビデオ、写真、オーディオ、電子メール、アーカイブなど、あらゆる種類のファイルが復元対象となります。読み取り専用機能により、ディスク上に新しいデータを作成することなくファイルを復元でき、アクセスできないディスクとそのファイルを保護します。
- ユーザーフレンドリーなインターフェースと分かりやすい復元プロセス:インターフェースはユーザーフレンドリーでわかりやすく、主要な機能がわかりやすく表示されます。また、復元の手順はシンプルかつ明確で、複雑な学習曲線なしにHPノートパソコンのデータ復元プロセスを簡単に完了できます。
- 様々なソフトウェアエディションが利用可能:このツールは、無料版からビジネスおよび個人版まで、複数のソフトウェアエディションを提供しています。さまざまな状況におけるデータ復元要件に対応します。特に、起動しないパソコンからのファイルの復元を支援するために設計された起動版が含まれています。
- 専用カスタマーサポート:ソフトウェアのダウンロード、登録、使用プロセスにおいて、タイムリーでプロフェッショナルなサポートを受けられるよう、24時間365日のカスタマーサポートを提供しています。
では、MiniTool Power Data Recovery無料版をコンピュータにダウンロードしてインストールしましょう。そして、指示に従ってHPノートパソコンから削除したファイルを復元しましょう。
MiniTool Power Data Recovery Freeクリックしてダウンロード100%クリーン&セーフ
ステップ1. スキャンするパーティション/デバイス/場所を選択します。
MiniTool Power Data Recoveryを起動してメインインターフェースに入ります。HPノートパソコンから削除したファイルをスキャンするために3つのモジュールを提供します。
- 論理ドライブ:このセクションでは、既存のパーティション、紛失したパーティション、未割り当てのパーティションを含む、内部および外部ドライブ上のすべてのパーティションを見つけることができます。通常、これらのパーティションは、ボリュームサイズ、ドライブ文字、ファイルシステム、およびその他のディスク仕様などの詳細とともに表示されます。
- デバイス:このセクションに移動すると、コンピュータに接続されているすべてのディスクが表示されます。
- 特定の場所から回復する:このエリアでは、「デスクトップ」、「ごみ箱」、「フォルダを選択」の三つのクイックスキャンと復元を選択できます。
マウスをターゲットに移動して場所を選択し、「スキャン」をクリックします。スキャン時間が長くなる可能性があるため、プロセスが完了するまで辛抱強くお待ちください。ここでは、参考のため、ターゲットパーティションをスキャンすることにします。
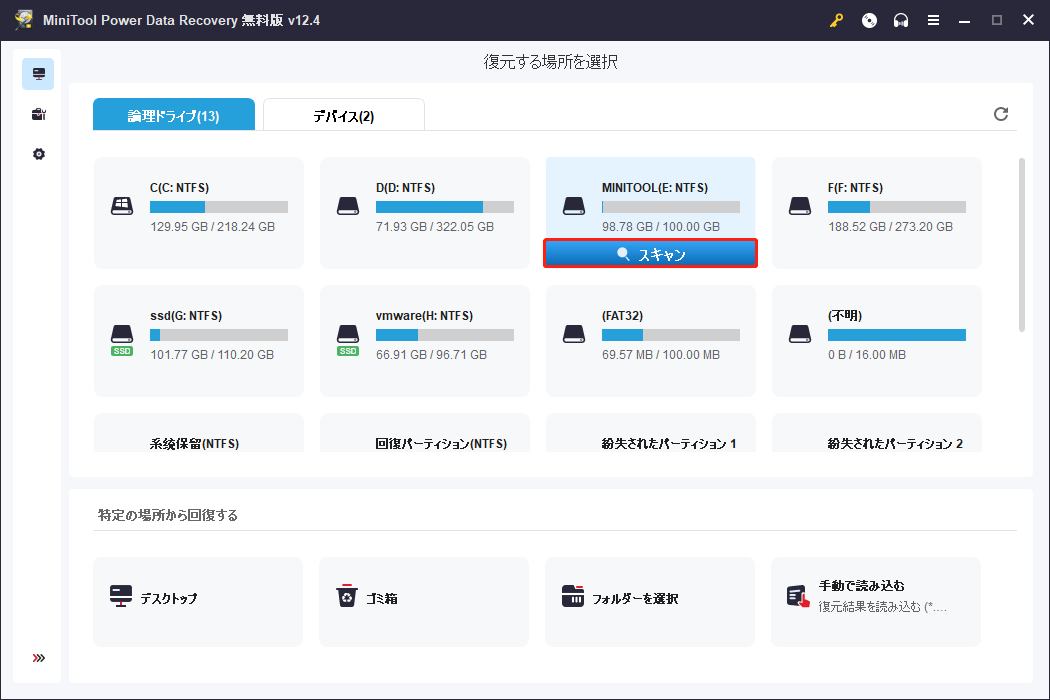
ステップ2. パス、タイプ、検索、フィルター機能を使用して目的のファイルを見つけます。
スキャンした後、見つかったファイルを分類する「パス」と「タイプ」の2つのセクションがあります。実際の要件に最も適したものを選択することができます。
- パス:このセクションは、デフォルトで選択したパーティションにあるすべてのアイテムを表示します。すべてのファイルはファイルパスで整理され、様々なツリー構造で表示されます。必要なファイルを探すには、サブフォルダとともにフォルダを徐々に展開していく必要があります。元のフォルダ構造でファイルを復元する必要がある場合に良いオプションです。
- タイプ:このタブでは、すべてのファイルは元の構成ではなく、種類と形式で分類されます。これは、特定のタイプのファイルを復元したい場合に最適です。
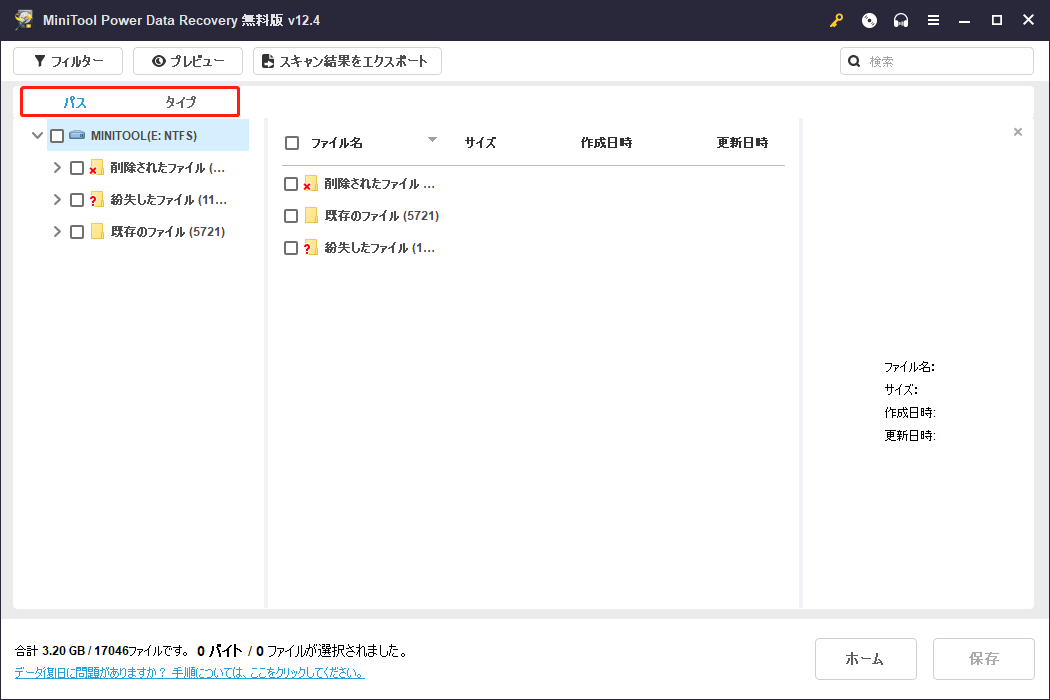
膨大なコレクションの中から特定のファイルを探し出すのが困難な場合は、フィルターと検索機能を使用してファイル範囲を絞り込むことができます。
- フィルター:この機能は、ファイルタイプ、更新日時、ファイルサイズ、ファイルカテゴリーなどの基準に基づいて、不要なファイルをフィルタリングすることを目的としています。複数のフィルターオプションを同時に適用できます。
- 検索:この機能を使用すると、正確な検索を実行できます。右上にある検索フィールドにファイル名の一部または全部を入力して「Enter」キーを押すと、正確な検索結果が表示されます。
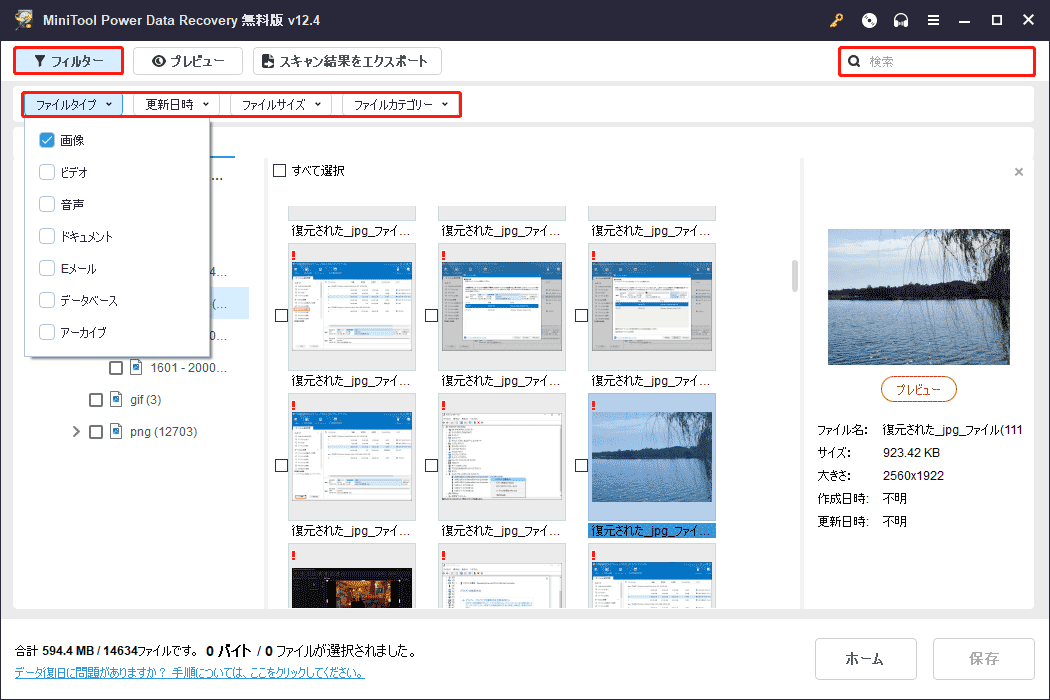
ステップ3. 対象ファイルをプレビューし、保存します。
選択したファイルをプレビューして確認します。各ファイル名の横にあるチェックボックスにチェックを入れて、回復の準備をすることが重要です。ファイルをプレビューするには、そのファイルをダブルクリックするだけです。
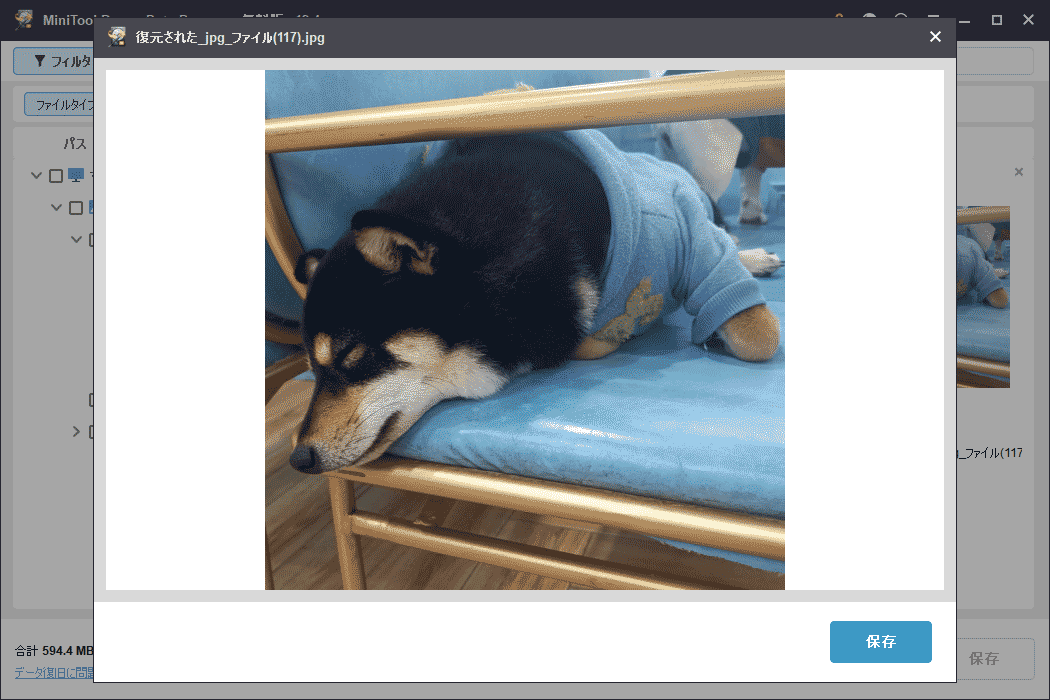
復元したいファイルをすべて選択したことを確認します。選択したら、スキャン結果のウィンドウで「保存」ボタンをクリックし、復元ファイルの保存先を選択します。選択した保存先は、データが上書きされる可能性があるため、データ損失が発生した元のフォルダであってはなりません。
HPノートパソコンが論理的な問題でPCが起動しない場合、この強力なデータ復旧ツールで起動しないPCからデータを復元することもできます。
結語
どのようにHPノートパソコンから削除したファイルを復元できますか?まずごみ箱とバックアップファイルを確認します。それでもうまくいかない場合は、MiniTool Power Data Recoveryを使ってファイルを復元します。ファイルを復元した後、MiniTool ShadowMakerを使用するなど、データを保護するための予防策を実行してください。
MiniTool製品を使用中に問題が発生した場合は、[email protected]でサポートチームまでお気軽にご連絡ください。