MPOファイルはあなたの貴重な思い出を記録するかもしれないので、これらのMPOファイルを失うことは、落ち込んだり、困ったりするかもしれません。しかし、誤ってパソコンやデバイスからこれらのMPOファイルを削除してしまった場合でも、心配しないでください。削除したMPOファイルを復元するチャンスはまだあります。そのためには、MiniTool Power Data Recoveryのような強力で信頼性のあるデータ復旧ツールが必要です。これにより、削除したMPOファイルを迅速に回復することができます。
しかし、MPOファイルを完全に削除してしまい、時間内に復元しなかった場合、これらのファイルは上書きされ、復元できなくなる可能性があります。
MPOファイルとは何ですか?
.mpoファイルの拡張子はMulti Picture Objectを表し、立体画像用に設計された特殊な形式です。MPOファイルは、JPGファイルとしてフォーマットされた2つの異なる2D画像をカプセル化し、それらを組み合わせることで1つの3D画像を作成します。この技術により、視聴者は奥行きを感じることができ、画像の視覚的なインパクトを高めることができます。
MPOファイルは一般的に、Fujifilm FinePix Real 3Dシリーズに代表される高度なデジタルカメラや、携帯ゲーム機Nintendo 3DSのようなデバイスで生成されます。
MPOファイル紛失の考えられる原因
他の種類のファイルと同様に、MPO ファイルもさまざまな原因で失われる可能性があります。以下は、MPO ファイルが失われる典型的な原因です。
- MPOファイルの意図しない削除:MPO ファイルは意図せずに削除されることがあります。
- パソコンのマルウェア:システムがマルウェアに感染すると、他のファイル形式とともに貴重なMPOファイルが失われる危険性があります。
- 予期しないシステムのシャットダウンや停電:パソコンと外付けメモリカードやハードドライブ間でMPOファイルを転送中に、予期しない停電やシャットダウンが発生すると、データが失われたり、パーティションが破損したりする可能性があります。
では、Windows/Mac PCで失われたMPOファイルを復元する方法は?今すぐ、ファイルを救出するためのソリューションを説明します。
WindowsまたはMacでMPOファイルまたはフォルダ全体を誤って削除してしまった場合は、バックアップ、ごみ箱、ゴミ箱、または専用の復元ソフトウェアを使用して復元できます。お使いのPCで削除したファイルを復元する方法については、以下の手順に従ってください。
オプション1. Windowsのごみ箱またはMacのゴミ箱から削除または紛失したMPOファイルを復元する
削除したMPOファイルを復元するには、Windowsのごみ箱またはMacのゴミ箱を使用するのが最も簡単な方法です。一般的に、削除したMPOファイルがWindowsで「Shift + Delete」、Macではキーボードショートカットの「Command + Option + Delete」を使用していない場合、ごみ箱/ゴミ箱に表示されます。それでは、Windowsのごみ箱またはMacのゴミ箱からMPOファイルを復元する方法に移りましょう。
>> Windowsのごみ箱から削除したMPOファイルを復元する
ステップ1:デスクトップにあるごみ箱アイコンをダブルクリックします。
ステップ2: 復元したいMPOファイルを選択します。
ステップ3: ファイルを右クリックし、表示されるメニューから「元に戻す」を選択します。または、左上の「選択した項目を元に戻す」オプションをクリックします。
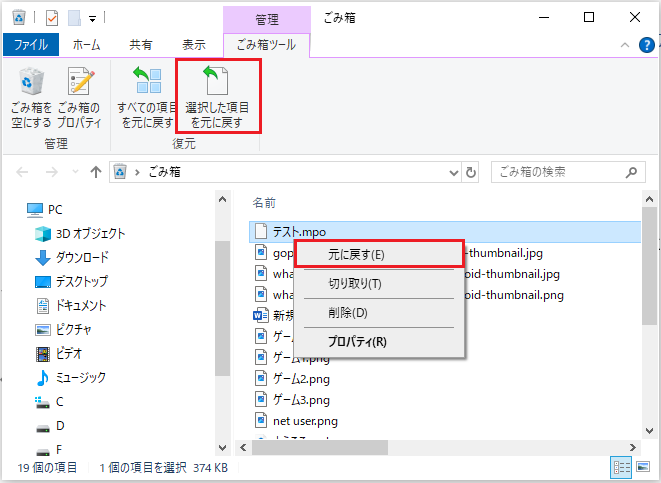
>> Macのゴミ箱から削除したMPOファイルを復元する
ステップ1: デスクトップのゴミ箱フォルダを開きます。
ステップ2: 復元したいMPOファイルを見つけて右クリックし、「戻す」を選択します。
その後、ファイルが元の場所に復元されます。元のパスが利用できない場合は、ゴミ箱から希望の場所に直接ドラッグできます。
オプション2. Windowsのファイル履歴またはMacのTime Machineから削除または紛失したMPOファイルを復元する
紛失したMPOファイルをバックアップするためにWindowsのファイル履歴機能またはMacのTime Machine機能を利用した場合、特に紛失したMPOファイルがごみ箱/ゴミ箱に見つからない場合、これらのツールに復元してMPOファイルの復元を実行することができます。以下の手順に従って、MPOファイルを復元することができます。
>> Windowsのファイル履歴から削除したMPOファイルを復元する
ステップ1:「Win + I」キーボードショートカットを使ってWindowsの設定にアクセスします。
ステップ2:「更新とセキュリティ」を開き、左サイドバーの「ファイルのバックアップ」をクリックします。
ステップ3:その後、「ファイル履歴を使用してバックアップ」の下にある「その他のオプション」リンクをクリックします。
ステップ4:ポップアップウィンドウで、「現在のバックアップからファイルを復元」をクリックし、ファイル履歴のバックアップウィンドウを開きます。
ステップ5:ファイル履歴バックアップウィンドウで、フォルダをダブルクリックしてファイルを表示します。復元したい特定のファイルまたはフォルダを見つけます。
ステップ6:次に、復元したいファイルまたはフォルダを選択し、緑色の「復元」ボタンをクリックします。
>> Mac Time Machineから削除したMPOファイルを復元する
ステップ1:復元したいMPOファイルを含むフォルダにアクセスします。
ステップ2:LaunchpadからTime Machineを起動します。
ステップ3:タイムラインと矢印を使ってバックアップをナビゲートします。
ステップ4:復元するファイルを選択します。
ステップ5:「復元」を押します。
オプション3. サードパーティのソフトウェアで削除または紛失したMPOファイルを復元する
ここを読んで、もし上記の方法がどれもうまくいかない場合、どのように削除したMPOファイルを復元しますか?お使いのPCのシステム操作に応じて、Windows / Mac上でサードパーティのMPOファイル復旧ソフトウェアを使用して削除したMPOファイルを復元することができます。
>> MiniTool Power Data Recoveryを使って削除または紛失した MPO ファイルを復元する
最高のデータ復旧ソフト-MiniTool Power Data Recoveryを使えば、削除または紛失したMPOファイルを元のデータを損なうことなく復元することができます。このデータ復元ツールの利点は以下の通りです。
1. 様々なデータ損失シナリオに対応する
MiniTool Power Data Recoveryは誤削除、ハードドライブ損傷、システムクラッシュ、未初期化ディスクなど様々なデータ損失状況に対応できます。新しいデータが失われたファイルを上書きしていなければ、このフリーツールはファイルを復元することができます。
2. 複数のファイル種類とデバイスから復元する
MiniTool Power Data Recoveryは幅広いストレージデバイスからほぼすべてのファイル種類の復元をサポートします。
- ドキュメント:DOC/DOCX、XLS/XLSX、PPT/PPTX、PDF、VSD、MPP、PUB、ODT、ODSなど
- 音声とビデオ:MP4、MP3、MKV、AVI、MPEG、FLV、RM/RMVB、MID/MIDI、WMA、WAV、OGGなど
- グラフィックと画像:JPG/JPEG、TIFF/TIF、PNG、GIF、PSD、BMP、CRW、DCR、DNG、ARW、PSPなど
- 電子メール:DBX、PST、EMLXなど
この専門的なデータ復旧ソフトウェアは、ハードドライブデータ復元、外付けハードドライブデータ復元、SSDデータ復元、USBフラッシュドライブデータ復元、CD/DVDデータ復元など、様々な記憶媒体から紛失したデータを迅速に復元することができます。
3. ユーザーフレンドリー
技術専門家であろうと初心者であろうと、そのインターフェースが非常に直感的であるため、紛失したデータを復元するためにこのツールを簡単に使用することができます。一般的に、たった3つの簡単なステップで紛失、削除、フォーマット、破損したファイルを復元することができます。
4. 高いセキュリティ
MiniTool Power Data Recoveryは読み取り専用ツールとして機能するため、元のデータに影響を与えることなく、効率的にドライブをスキャンして失われたデータを復元できます。さらに、このトップクラスのデータ復旧フリーソフトウェアは、Windows 8/8.1、Windows 10、Windows 11、Windows Serverを含む様々なオペレーティングシステムと互換性があります。
無料のデータ復旧ツールとして、MiniTool Power Data Recoveryを使用すると、無料で1GBのファイルを救出することができます。このプロフェッショナルなデータ復旧ツールを入手するには、以下の緑色のボタンをクリックしてください。
MiniTool Power Data Recovery Freeクリックしてダウンロード100%クリーン&セーフ
WindowsでMPOファイルの復元を実行するには、以下の手順に従ってください。
ステップ1:MiniTool Power Data Recoveryをダウンロードしてインストールします。インストールした後、起動してメインインターフェースに入ります。「論理ドライブ」と「デバイス」の2つの異なるデータ復元モジュールが表示されます。デフォルトでは「論理ドライブ」が選択されています。さて、MPOファイルが失われたターゲットパーティションにマウスを移動し、「スキャン」をクリックします。
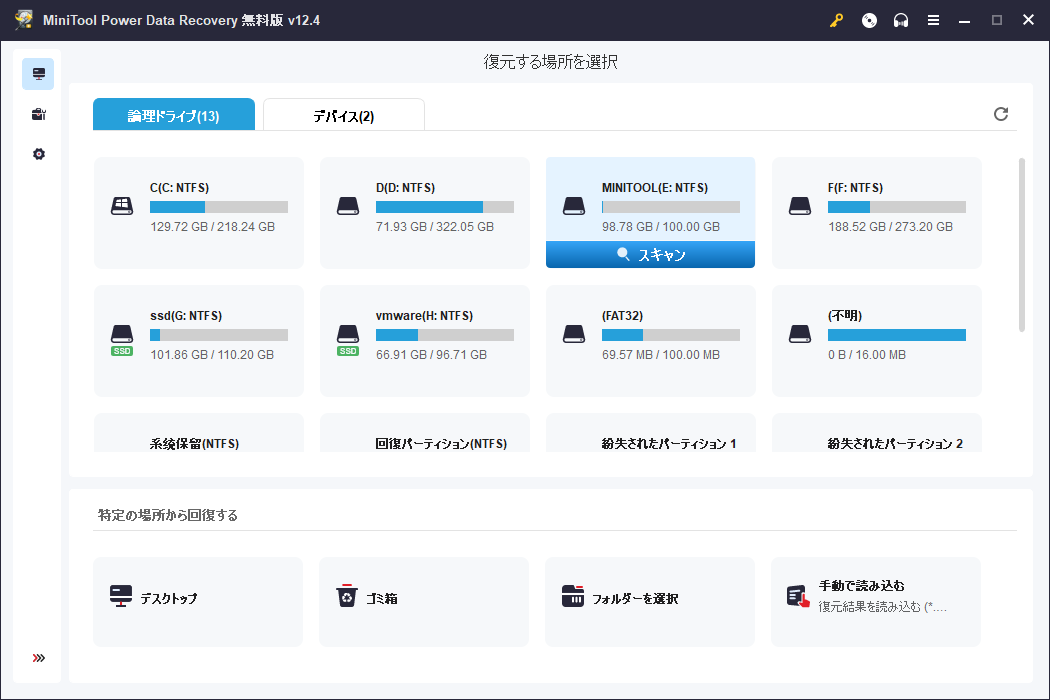
紛失したデータを見つけた場合、スキャンプロセスを中断することができます。しかし、最高の復元結果を達成するために、完全なスキャンが終了するまで待つことをお勧めします。
ステップ2:スキャンが完了すると、削除されたファイル、紛失したファイル、既存のファイルを含む「パス」セクションが表示されます。パスセクションの隣には、「タイプ」タブがあります。画像、ドキュメント、音声とビデオなどのような適切なファイルタイプを展開することにより、必要なファイルを見つけるために使用することができます。
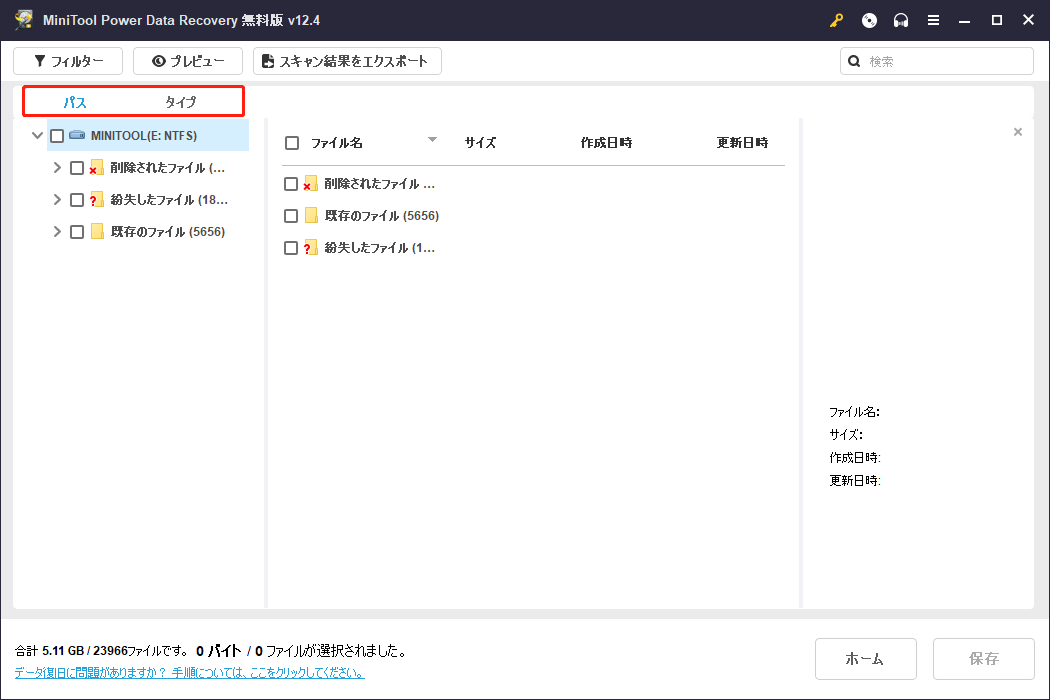
ファイルを種類とパスの両方で分類して見たい場合、どうすればいいでしょうか?フィルター機能は、この目的に最適です。特定のファイルタイプを指定でき、ファイルサイズ、ファイルタイプ、更新日時、ファイルカテゴリーなどの追加のフィルタリング基準を設定することができます。
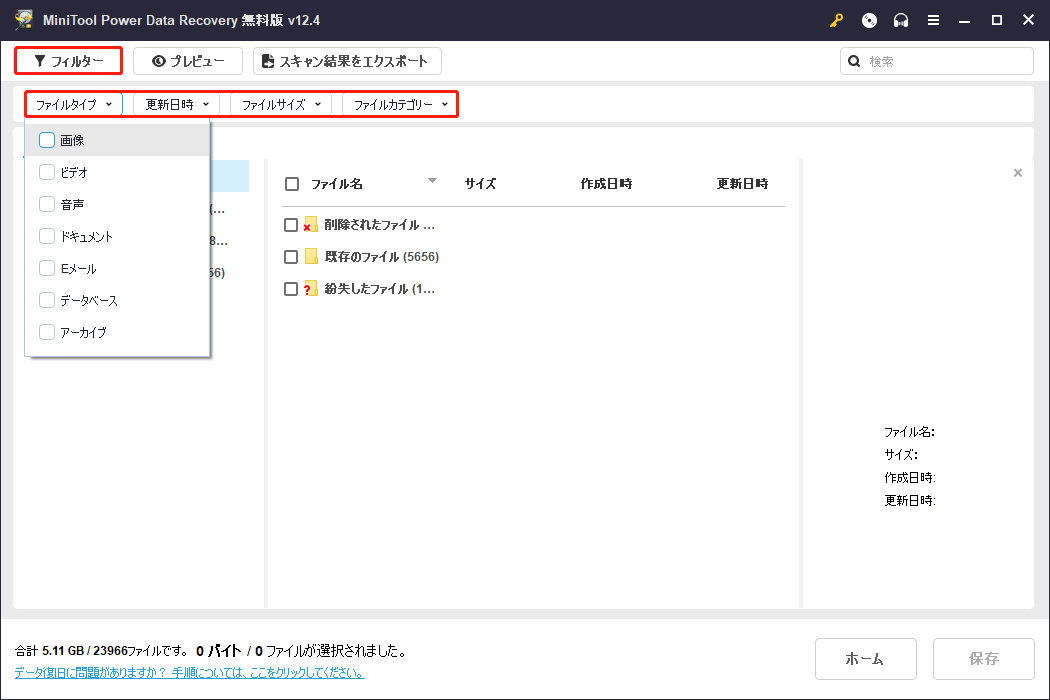
検索機能では、検索ボックスにキーワードを入力してファイルやフォルダを検索することができます。エラーによって元の名前が失われたファイルは検索できないことに注意してください。
復元する前にファイルをプレビューすることは、使用不可能なファイルを取得しないために非常に重要です。このソフトウェアでは、ほとんどのファイルを無料でプレビューすることができます。ファイルをダブルクリックするか、ファイルを選択して「プレビュー」をクリックすることでプレビューできます。
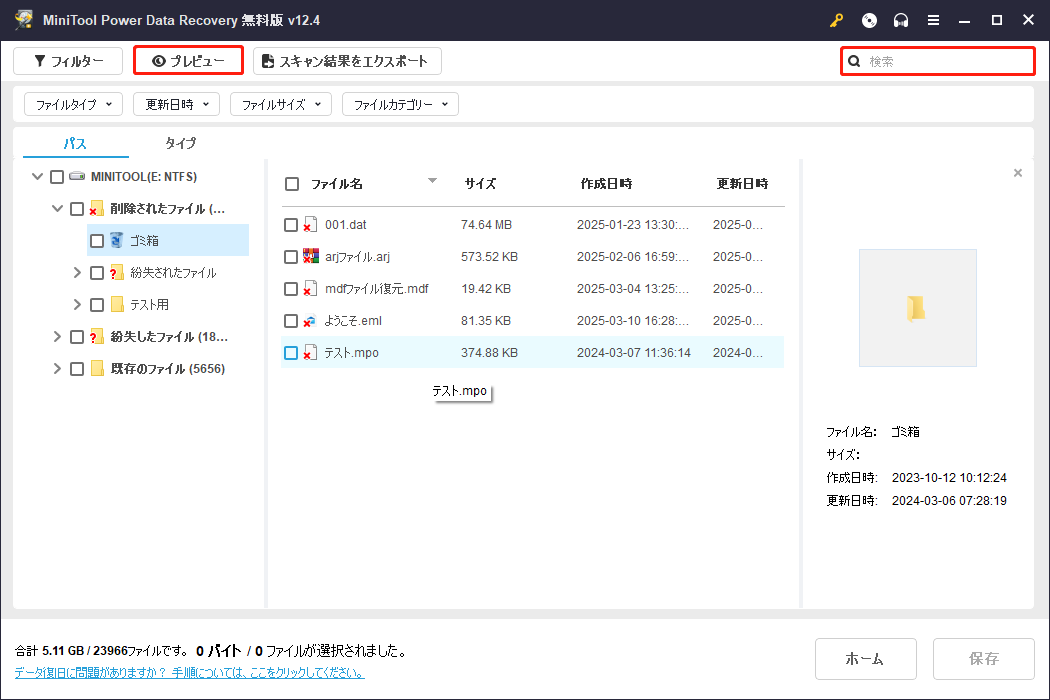
ステップ3:必要なファイルのボックスにチェックを入れ、右下の「保存」をクリックします。元の場所とは別の安全な場所を選択し、「OK」をクリックしてチェックを入れた項目を保存します。
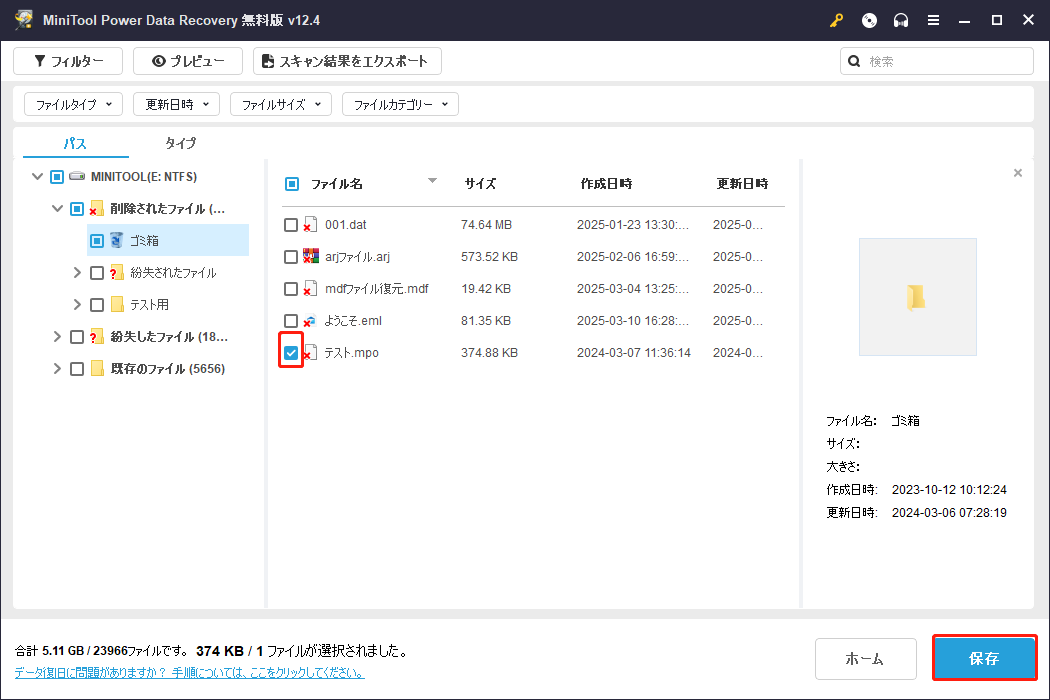
>> Stellar Data Recovery for Macを使用して削除または紛失したMPOファイルを復元する
Mac OSをお持ちで、Mac上でMPOファイルの復元を行いたい場合、最良の選択肢はStellar Data Recovery for Macを使用することです。Mac上で削除したMPOファイルを復元するための手順に従ってください。
ステップ1:Stellar Data Recovery for Macをダウンロードしてインストールします。
Data Recovery for Macクリックしてダウンロード100%クリーン&セーフ
ステップ2:アプリケーションを起動し、復元したいファイルの種類を選択します。「すべてのデータ」を有効にするか、手動で特定のファイル種類を選択することができます。ここでは、MPOファイルを復元するために、「すべてのデータ」を選択します。そして、「次へ」ボタンをクリックします。
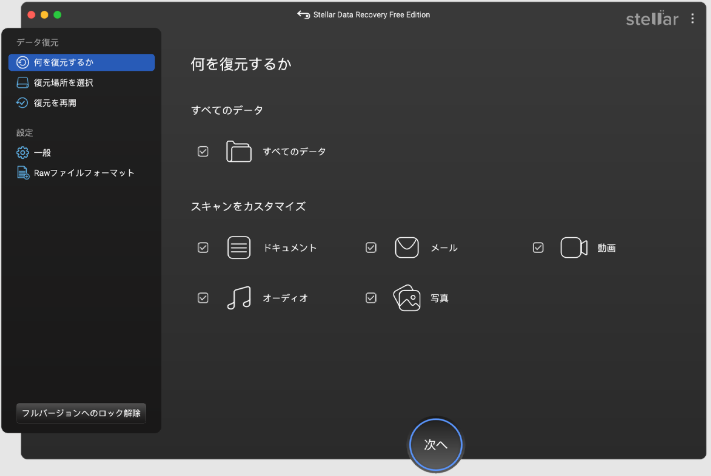
ステップ3:Macから削除したファイルがあるドライブを選択します。
ステップ4:右下にある「スキャン」ボタンを押します。
ステップ5:スキャンプロセスが終了するまで待ちます。
ステップ6:復元されたデータを確認し、必要なファイルを選択します。ドキュメント、画像、および他の様々なデータタイプを復元することができます。
ステップ7:「復元」ボタンをクリックし、ファイルの保存先を指定します。
ステップ8:「保存」ボタンをクリックして選択を確定し、Macでのファイル復元プロセスが完了するのを待ちます。
MPOファイルの開き方
ステレオ画像の保存によく使われるMPOファイルは、さまざまなオペレーティングシステムに対応した画像ビューアを使って見ることができます。Windowsユーザーには、ステレオ画像を加工・編集するための高度なオプションを提供するStereoPhoto Makerが人気です。
macOSでは、XstereO Playerがこの種のファイルを見るためのユーザーフレンドリーなインターフェースを提供し、立体視ビジュアルを簡単に鑑賞できます。一方、Linuxユーザーは、MPOファイルを扱うために特別に設計されたStereoPhotoViewを利用できます。
Windows用のMicrosoft PhotosやmacOS用のApple Previewのような標準的なJPEGビューアもMPOファイルを開くことができるが、機能は限られています。これらのビューアでは、専用ソフトウェアで得られる完全な立体視体験は得られません。
MPOファイルをバックアップする一番のお勧め
MPOファイルは、Fujifilm FinePix Real 3Dシリーズや携帯ゲーム機ニンテンドー3DSなどのデバイスでよく使用されるファイル種類であるが、メモリカードからパソコンへの転送中に失われる可能性があります。そのため、MPOファイルを含む重要なデータを定期的にバックアップすることは非常に重要です。ここでは、データのバックアップに役立つソフトウェアオプションを提案します。
MiniTool ShadowMakerは使いやすいファイルバックアップツールで、Windows7/8/10/11のオペレーティングシステム、ファイル、フォルダ、ディスク、パーティションをバックアップできます。このソフトウェアは、大量のデータのバックアップをスケジュールすることに優れています。さらに、MiniTool ShadowMakerは30日間の無料試用期間を提供しています。
MiniTool ShadowMaker Trialクリックしてダウンロード100%クリーン&セーフ

データを安全に保つにはどうしたらよいでしょうか。本記事では、Windows 10でファイルをバックアップする4つの方法を紹介します。
結語
このステップごとのデータ復元ガイドを読んだ後、WindowsまたはMac上で削除したMPOファイルを復元する方法についての基本的な理解を持っているはずです。すでにMPOファイルを取り戻せていることを願っています。
MiniToolソフトウェアの活用についてご質問やご意見がございましたら、[email protected]までご連絡ください。ありがとうございました!

