SSDを使ってパソコンをすばやく(数秒で)起動できるから、広く使用されています。ただし、SSDの速度が遅くなる時もあります。この記事では、Windows 10でSSDの動作が遅くなる原因と、SSDを高速化する方法について紹介します。
SSDは、ソリッドステートドライブの略で、近年登場し、普及しているストレージデバイスです。これは、集積回路アセンブリ(通常はフラッシュメモリ)を採用し、データを完全に保存できるようにします。SSDの高速性(特に高速起動)によって、多くの方に使用されています。
Windows 10でSSDが遅くなる
ただし、Windows 10などのOSでSSDの書き込み速度が遅くなることがあります。その原因は?SSDの動作が遅い問題を修正する方法は?次に、手動で遅いSSDを高速化する方法を紹介します。
ディスクを管理し、データを保護するのに役立つMiniToolソフトウェアが多くあります。
SSDの動作が遅い
SSDを使用することで、コンピュータの起動と動作が速くなることができです。しかし、使用中に、SSDの動作が遅いなどの問題は発生する可能性があります。不適切な起動順序によって、SSDドライブが遅くなることがあります。ハードドライブ(SSDではない)が最初の起動デバイスとして設定されている場合、フェッチとロードの速度が明らかに低下することがあります。
WindowsでSSDの動作が遅くなる場合、2つの状況に分けられます。
- SSDが異常に遅くなる:SSDの容量がいっぱいになるか、問題がある場合、書き込み速度は異常に遅くなります。この問題は、SSDが2番目のストレージとして使用されている場合によく発生します。Windows 10でSSDの動作が遅いのは一般的な問題です。
- SSDの起動が遅い:SSDをメインドライブとして使用している場合、起動速度は従来のハードディスクよりも速くなるはずです。しかし、SSDにトラブルが発生した場合、PCの起動時間が明らかに長くなると感じるかもしれません。また、SSDをインストールした後、PCの動作が遅くなることがあります。
さらに、新しいSSDの動作が遅くなることがあります。ある原因により、新品のSSDが非常に遅くなる特殊なケースもあります。
なぜSSDは異常に遅くなるのか
このセクションでは、SSDが遅くなる原因として考えられるものを紹介します。

原因 1:ドライブの容量がいっぱいになっています。それは、SSDの容量があと少しでなくなることを意味しています。この時、SSDの容量と使用済みスペースを確認し、SSDの速度低下の原因がディスク容量不足であるかどうかを調べてください。
原因2:TRIMコマンドが存在しないか、無効になっています。TRIMコマンドはSSDの安定した性能のために必要なコマンドで、これが無効になっていると、SSDの性能が低下することになります。
原因3:AHCIモードが無効になっています。このモードは、SSDを最大限に活用するために非常に重要です。有効になっていないと、SSDの動作が遅くなります。
原因4:オンボードVGAが有効になっています。VGA機能は、コンピューターの起動速度に大きく影響します。
原因5:起動シーケンスが正しく設定されていません。ハードディスク(SSDではない)が最優先された場合、パソコンの動作が遅くなります。
原因6:パソコンまたはSSDがウイルスに感染すると、ドライブやパソコンの動作が非常に遅くなることがあります。
原因7:BIOS/ファームウェアが古くなっています。BIOSまたはファームウェアが古すぎると、SSDのパフォーマンスが低下することがあります。
原因8:SATAポートまたはケーブルに異常があります。接続ポートやケーブルに異常がある場合、速度も遅くなります。
原因9:RAMの容量が少ない、キャッシュサイズが小さくなると、SSDの速度が低下します。
原因10:PCの設定が不適切です。SSDの状態は良いのに、パソコンがSSDに最適な設定になっていないため、Windows 10で動作が遅くなる可能性もあります。
ご参考:Windows10などのOSでSSDの動作が遅くなる時に注意すべきことは?もちろん、最初に考えすべきなのはデータの安全性です。速度が遅いのは、ドライブが損傷していることを意味します。そのため、SSDを高速化しようとする前に、まず既存のデータをバックアップし、SSDから失われたデータを復元することをお勧めします。
SSDデータのバックアップ:
SSDから既存のデータをコピーし、別のドライブに貼り付けるのは、SSDのデータをバックアップするための最も直接的な方法です。もちろん、データをクラウドにバックアップしたり、信頼性の高いバックアップソフトウェア(推奨:MiniTool ShadowMaker)を使用することも可能です。
SSDデータ復元
SSDからデータを復元する:
最初に、強力なデータ復元ツールを入手する必要があります。MiniTool Power Data Recoveryは、すべての一般的なオペレーティングシステムとストレージデバイスに対応し、多くのファイルタイプをサポートします。多くのWindowsユーザーの最初の選択肢となります。(macOSのデータを復元するには、Stellar Data Recovery for Macを入手する必要があります)。
ステップ1:以下のボタンから、MiniTool Power Data Recoveryのセットアッププログラムを取得します(プログラムをSSDに保存しないでください)。そして、アプリを実行し、ソフトウェアのインストールを完了します。
MiniTool Power Data Recovery Trialクリックしてダウンロード100%クリーン&セーフ
ステップ2:ソフトウェアを開き、登録ウィンドウのテキストボックスにライセンスをコピー&ペーストして、「登録」ボタンをクリックして完了します。試用版を使用している場合は、この登録ステップをスキップできます。
ステップ3:SSDをPCに接続し、「ディスクの管理」で表示されることを確認します。SSDがPCの内蔵ドライブの場合は、このステップをスキップしてください。
SSDがPCに認識されない場合は、ページ:「Windows10は外付けhddを認識しない問題の修正方法」を参照してください。
ステップ4:SSDの特定のパーティションにあるファイルを復元する必要がある場合、「論理ドライブ」を選択し、リストからSSDのパーティションを見つけてください。
ご注意:SSDには1つのパーティションしか含まない場合、またはRAWになった場合(パーティションが失われた)、代わりに「デバイス」モジュールを選択してSSDを見つける必要があります。
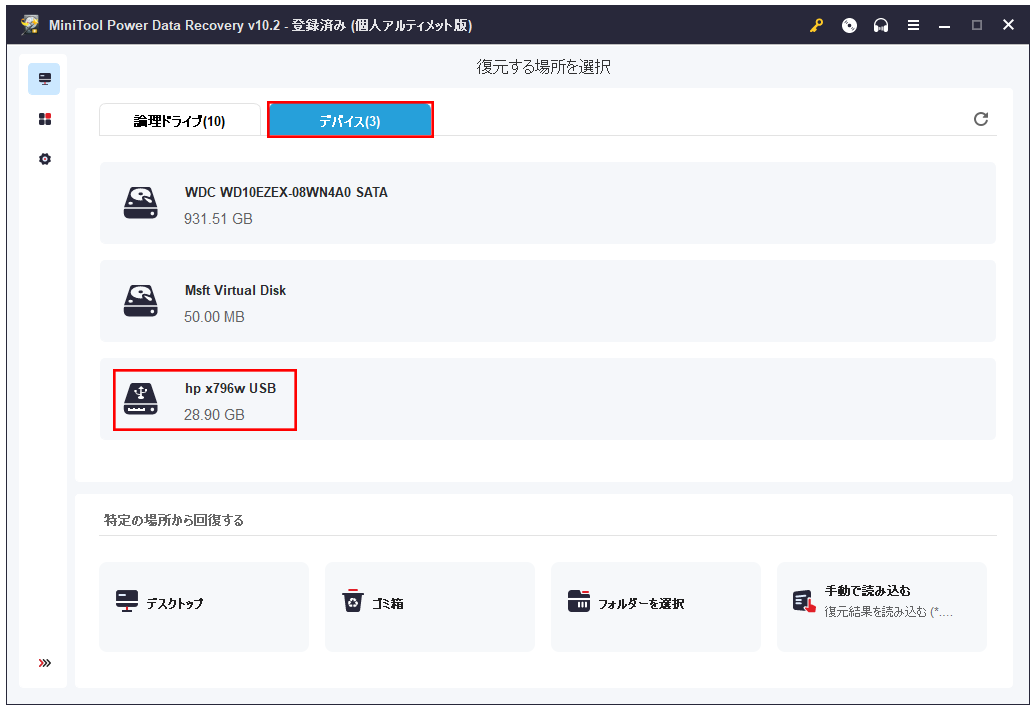
RAWファイル、RAW パーティション、RAWドライブからデータを復元
ステップ 5:SSDドライブをダブルクリックしてフルスキャンを開始します(ドライブを選択し、右下隅の「スキャン」ボタンをクリックしてこのアクションを完了する); そして、スキャンが完了するまで待ってください。
ステップ 6:見つかったパーティションとフォルダーを一つずつ確認し、本当に必要なファイルをすべて選択します。そして、「保存」ボタンをクリックし、保存パスの選択ウィンドウを開きます。
ステップ 7:利用可能なドライブを参照し、十分な空き領域を持っているものを選択し、そして、「OK」ボタンをクリックして確認します。次に、SSDのデータ復元が完了するまで待ってください。
ステップ 8:最後に、選択したファイルが正常に復元されたことを知らせるプロンプトウィンドウで、OKボタンをクリックする必要があります。
MiniToolソフトウェアでWindows 10のパフォーマンスを効率的に最適化する方法については、記事:「動作の重いパソコンを高速化・最適化!超簡単!」を参照してください。
このガイドでは、動作が遅いSSDからデータを救出するための正確な手順を説明します。次のパートでは、Windows 10でSSDを最適化する方法をいくつか紹介します。
遅いSSDを高速化する方法
Windows10でSSDを高速化するためにすべきこと
Windows10のパソコンで動作していると、SSDが遅くなることがあります。その時、SSDを高速化するにはどうすればいいでしょうか?このセクションでは、WindowsでSSDを最適化して高速化するための20の方法が提供されています。SSDの速度が改善されるまで、一つずつ試してみてください。
したがって、SSDが遅くなる2種類の状況によって、方法は2つのカテゴリに分けられます。いずれの場合も、SSDのディスク容量が速度の決定要因になります。
スペースが不足しているときに、Windows 10でSSDを高速化するにはどうすればよいですか?
方法1:SSDから不要なファイルやフォルダーを削除します。
方法2:ハイバネーションを無効にする(これにより、多くのディスクスペースを解放できます)。
- Windows検索を開きます。
- cmdと入力します。
- 「コマンド プロンプト」を右クリックし、「管理者として実行」を選択します。
- powercfg -h offと入力し、Enterキーを押します。

これがSSDの速度低下の原因でない場合は、次の部分に進んでください。
Windows 10の起動速度を高速化する
Windows 10では、SSDの動作が遅くなり、コンピューターの速度に影響を与える可能性があります。では、Windows 10の起動速度を加速するためにSSDを高速化する方法は?
- オンボードVGAを無効にします。
- 起動順序を調整します。
- BIOSを更新します。
- ハードウェアに欠陥がないかを確認します。
方法1:オンボードVGAを無効にする
Windows 10ユーザーからのフィードバックによると、長い起動時間の遅延に苦しんでおり、オンボードVGA 機能がSSDの速度低下の原因となっています。 彼らによると、通常、システムの起動時間は1:15~1:30から15秒に短縮されました。
無効化する方法:
- PCを再起動します。
- BIOS設定に起動します。
- Advanced BIOS Features/Advanced Chipset Featuresセクションを見つけます。
- オンボードVGA機能を探し、それを無効にします。
- BIOSを終了し、「はい」をクリックして変更を保存します。
ご注意:オプションの正確なタイトルは、マザーボードによって異なります。
方法2:起動デバイスの順序を調整する
起動デバイスの順序が正しく設定されていない場合、Windows 10の起動時にSSDが遅くなることもあります。この時、以下の手順に従って、SSDを最優先するように起動順序を変更する必要があります。
- PCを再起動し、対応するボタンを押してBIOSに入ります。
- 高度なBIOSに移動します。
- ハードディスクの起動優先順位にアクセスします。
- 上下の矢印を使用し、SSDを最初の起動デバイスとして選択します。
- BIOSを終了し、変更を保存します。
方法3:BIOSを更新する
一般的に、BIOSはパソコンが最初に読み込むソフトウェアであるため、もちろん、起動速度に影響を与えます。他のソフトウェアと同様に、BIOSはコンピュータまたはマザーボードの製造元によって定期的に更新されます。BIOSの新機能は次のとおり:
- 新しいバグの修正
- キャッシュ機能の最適化
- 必要なハードウェアの調整
- 新しいデバイスとの互換性の向上
- 等々
コンピューターを起動する度にBIOSに入ってしまう場合の対処法

そのため、製造元のWebサイトにアクセスし、BIOSのアップデートを見つけ、ダウンロードし、PCに正しくインストールする必要があります。
解決済み:BIOSアップデート後にPCが起動しない – 復元と修復
方法4:欠陥のあるハードウェアをチェックする
PCから不要なハードウェアをすべて取り外し、SSDの速度が改善されるかどうかを確認する必要があります。
- VGAカード
- USBデバイス
- サウンドカード
- DVD-ROM
- 等々
PCに接続されているハードウェアが破損したり認識できない場合、OSは関連するドライバを取得するためにそのキャッシュを検索し続けることになります。それによって、SSDの動作が遅くなります。
Windows10の実行速度を高速化する
Windows 10の実行速度を加速するためにSSDを高速化する方法は?
- SATAポートとケーブルをチェックします。
- AHCIモードを有効にします。
- TRIMのサポートを確認します。
- ドライバを最適化します。
- ハイパワープランを選択します。
方法1:SATAポートとケーブルを確認する
SATAコントローラーの速度は、3Gbpsまたは6Gbpsと異なっています。これは、SSDのパフォーマンス速度によって異なります。SATA ポートを確認するには、マザーボードのマニュアルを参照してください。最初のSATAポートに最高速度があるので、SSDを最初のSATAポートに接続してください。
ヒント:Intelチップセットを搭載したマザーボードには、超高速のIntel SATAコントローラーがあります。ブートデバイスをこのコントローラーに接続することをお勧めします。そして、SATAケーブルが壊れていないか、接続不良の問題が発生しているかどうかを確認する必要があります。
方法2:AHCIモードを有効にする
- PCを再起動します。
- BIOS設定に入ります。
- OnChip SATA Typeオプション(または類似のもの)を探します。
- AHCIモードを有効にします。
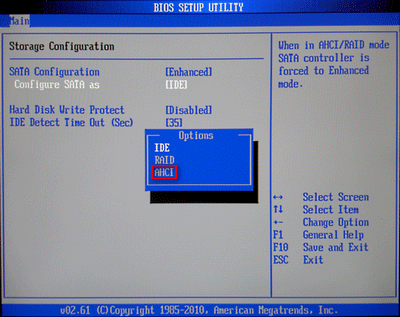
方法3:TRIMのサポートを確認する
TRIMコマンドは、SSDの安定したパフォーマンスを維持するためのものです。
- 管理者として「コマンド プロンプト」を実行します。
- fsutil behavior query DisableDeleteNotifyと入力し、Enterキーを押します。
- 0が表示された場合は、ウィンドウを閉じてください。1が表示された場合は、fsutil behavior set DisableDeleteNotify 0と入力し、Enterキーを押してください。
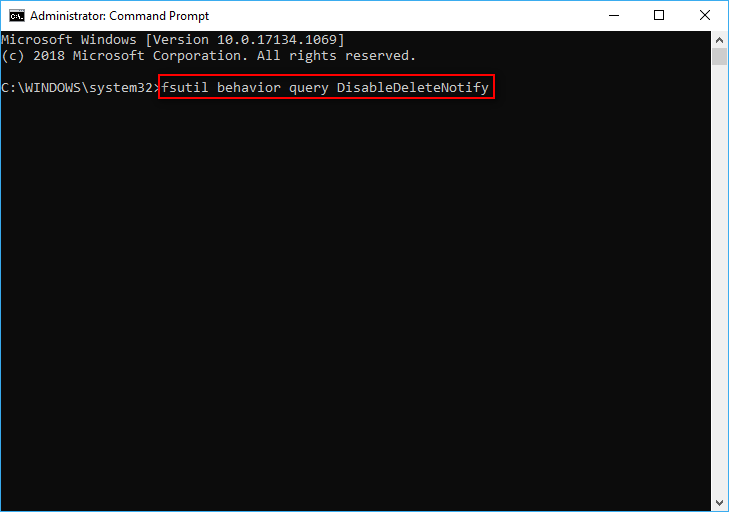
方法4:ドライバーを最適化する
- Windows検索を開きます。
- 「ドライブのデフラグと最適化」と入力し、Enterキーを押します。
- SSDを選択し、「最適化」をクリックします。
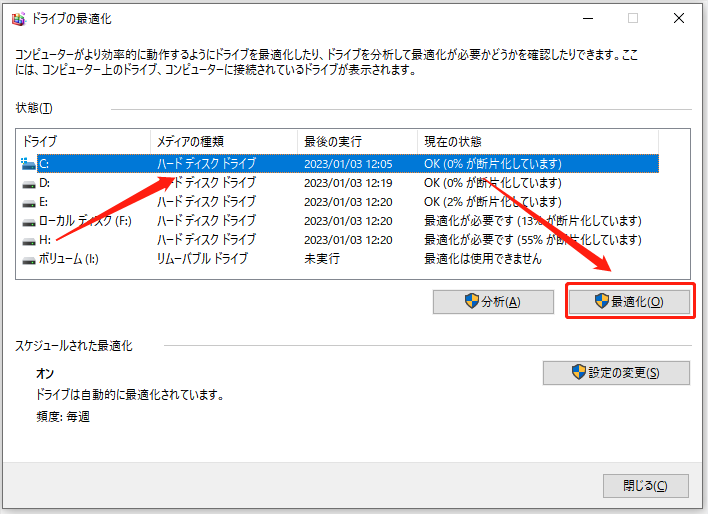
方法5:ハイパワープランを選択する
- Windowsの検索を開きます。
- 「電源とスリープの設定」と入力し、Enterキーを押します。
- 「電源の追加設定」リンクをクリックします。
- 左ペインで「電源プランの作成」を選択します。
- 「高パフォーマンス」を選択し、指示に従って完了します。
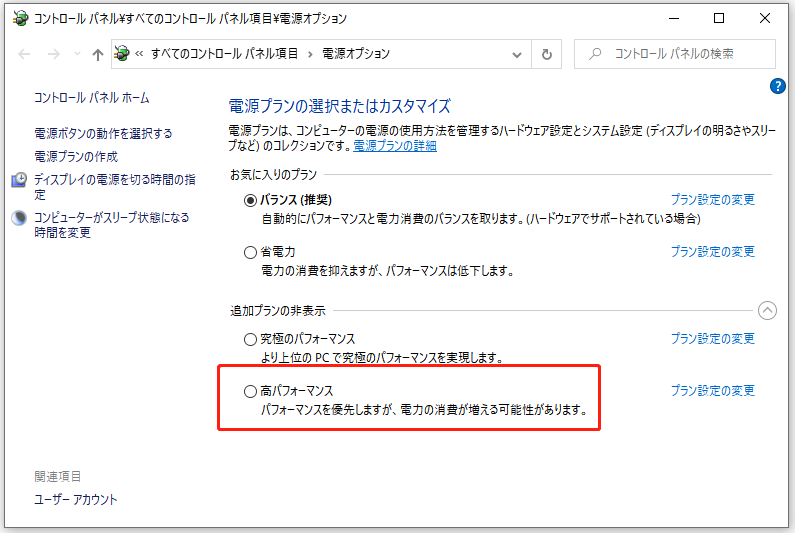
SSDを高速化し、パフォーマンスを最適化するためのその他のヒント
- SSDのインデックスを無効にします。
- 不要な書き込みを減らします。
- 「デバイス マネージャー」で書き込みキャッシュを有効にします。
- 一時ファイルを別の場所に移動します。
- RAMディスクを作成(少なくとも3 GBのメモリが必要です)します。
- キャッシュ、インターネット一時ファイルをRAMディスクに移動します。
- SSDファームウェアをアップデートします。
- SSD最適化ツールを使用します。
- SSDをフォーマットするか、SSDの内容を消去します。(MiniTool Partition Wizardは良い選択です。)
最後に
つまり、さまざまな理由により、SSDが突然遅くなることがあります。それが本当に起こるとき、SSDはいつでも破損する可能性があるので、まず、データ(少なくとも重要なデータ)を救出する必要があります。
その後、前の部分で説明した方法を試し、Windows 10でSSDが遅くなる問題をトラブルシューティングする必要があります。
