USBなどのリムーバブルディスクをフォーマットする際、「デバイスにメディアがありません」エラーが発生すると、どうすればよいですか?このMiniToolの記事では、エラーの原因と解決策を紹介していきます。
デバイスにメディアがありません
USBフラッシュドライブ、メモリカード、SDカードなどのリムーバブルディスクドライブを使用している場合、フォーマットする必要がある、ディスクが書き込み禁止になっている、USBデバイスが認識されないなど、さまざまな問題が発生する可能性があります。
USBドライブのエラーを修正する方法と、エラーを修正する前にUSBドライブからデータを復元する方法を示します。
USB、DVDなどの外部記憶装置に対して何らかの操作を行うと、「デバイスにメディアがありません 」エラーが表示されることがあります。例えば:
Windows7を使っています。システム修復ディスクを作ろうとした時、「デバイスにメディアがありません」と表示されます。DVDドライブにはちゃんとDVDRを入れているのですが、どうすれば改善しますか?–yahoo.co.jpから
では、「デバイスにメディアがありません」エラーはどうすれば直るのでしょうか?
usbのデータを保護するために、このエラーを修正する前に、ソフトでusbのデータを救出して別の場所に保存しておくとよいでしょう。
おすすめ記事:USBフラッシュドライブが認識されないとデータ復元についての修復方法
メディアなしUSBドライブからデータを復元する方法
メディアなしUSBドライブからデータを復元するには、最高のデータ復元ソフトウェアMiniTool Power Data Recoveryを試すことをお勧めします。
このソフトは、内蔵ハードドライブ、外付けハードドライブ、メモリカード、USBフラッシュドライブ、SDカードなどからファイルを復元するために用いられます。
USBドライブからデータを復元したい場合、「デバイス」モジュールを選ぶ必要があります。
このソフトは非常に使いやすく、初めて使う方でもすぐに操作できます。まずは試用版を使って、復元したいデータが見つかるかどうかを確認することをお勧めします。では、下のボタンをクリックしてダウンロードしましょう。
MiniTool Power Data Recovery Trialクリックしてダウンロード100%クリーン&セーフ
このソフトウェアをインストールした後、次の手順に従ってファイルを救出します。
ステップ1:USBドライブをパソコンに接続します。そして、ソフトウェアを開き、メインインターフェイスが表示され、「デバイス」モジュールを選択します。
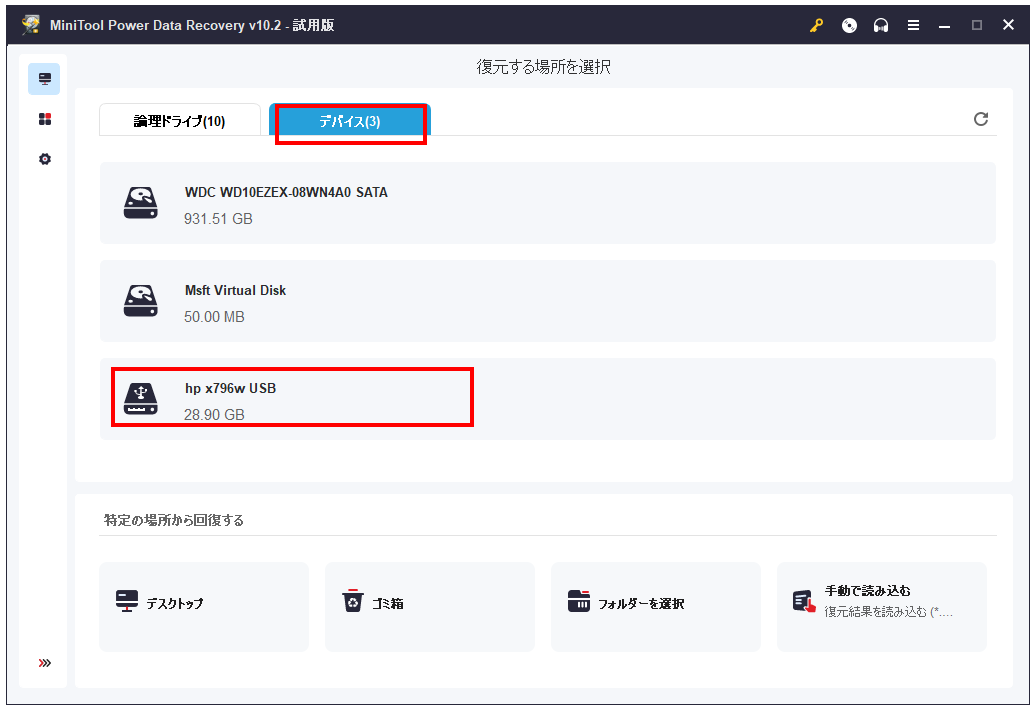
USBドライブは自動的にインターフェイスに表示されます。
救出するファイルの種類を決定したい場合は、ステップ1の前に、ソフトのメインインターフェイスで左の歯車のようなアイコン(設定)をクリック > 救出するファイルの種類をチェック > OKをクリックしてください。
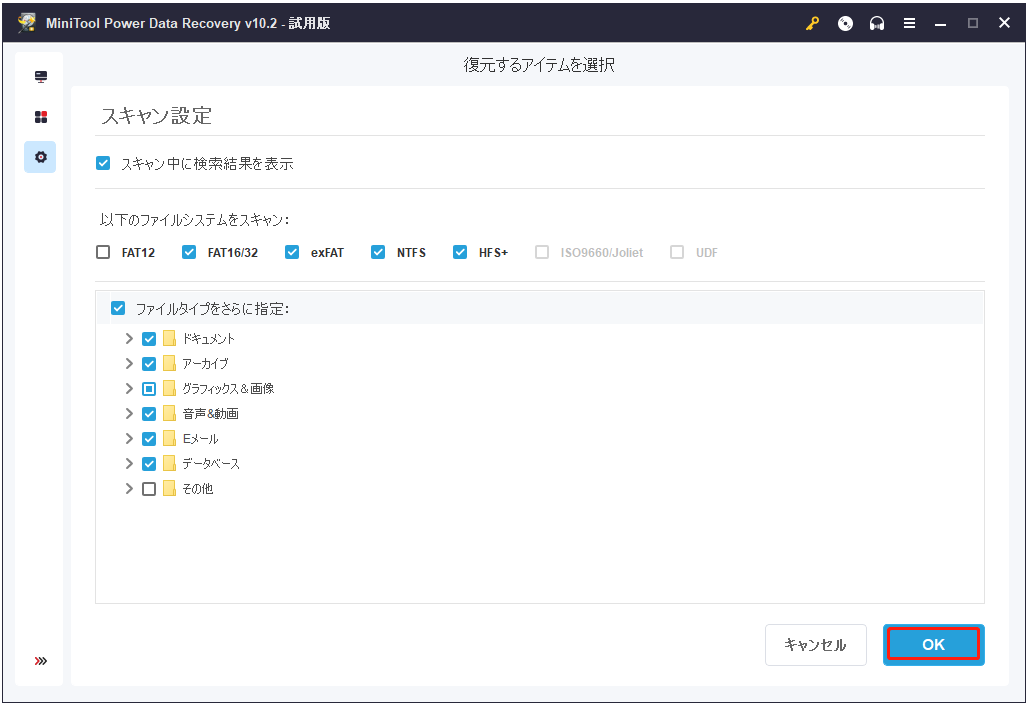
そして、「デバイス」モジュールでターゲットディスクをクリックしてスキャンします。
ステップ2:スキャンプロセスが終了すると、次のようなスキャン結果が表示されます。スキャン結果には紛失されたファイルと既存するファイルの両方が含まれます。
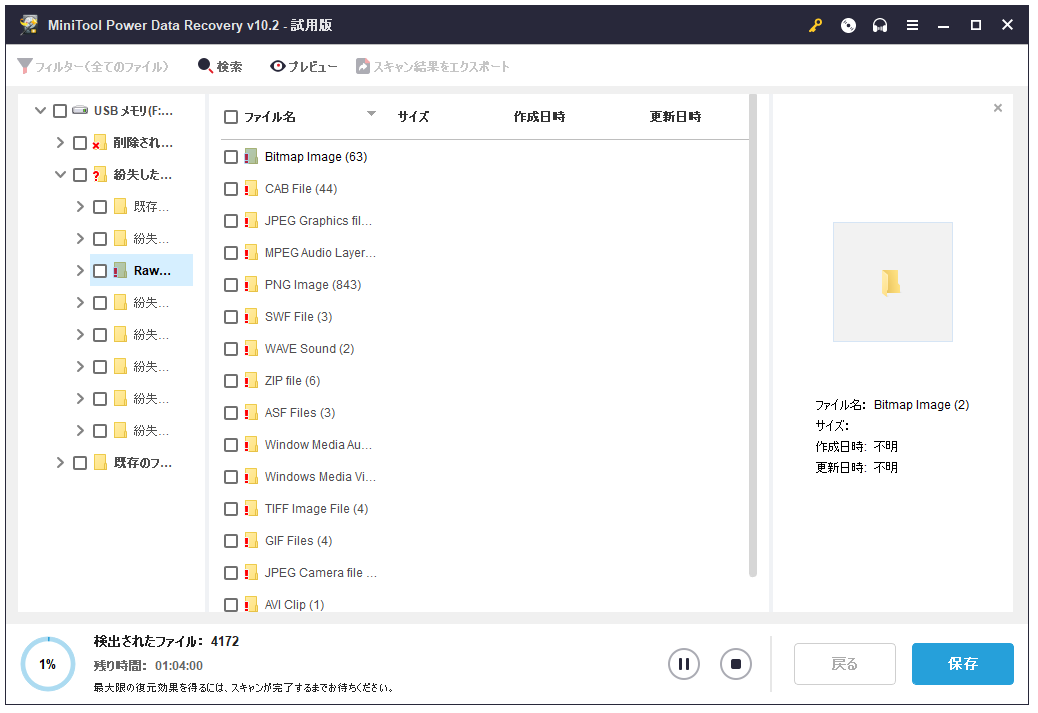
各フォルダを展開し、復元するファイルを見つけます。
ただし、スキャン結果に非常に多くのファイルがあるから、より早く必要なファイルを見つけるために、ソフトには、いくつかの機能が用意されます。
フィルターと検索:
1.フィルター:
このボタンをクリックすると、拡張子、サイズ、日付でスキャン結果をフィルタリングできます。「紛失したファイルを表示」、「削除したファイルを表示」、「通常のファイルを表示」オプションも提供されます。
2.検索:
復元したいファイルの名前をまだ覚えている場合は、ポップアップの検索バーにファイル名を入力して、すぐターゲットファイルを見つけることができます。
必要に応じて、「大文字と小文字を区別する」と「単語単位で探す」をオン・オフにしてください。そして、Enterキーを押すか、「検索」ボタンをクリックします。
ステップ3:チェックされたファイルを保存するには、このソフトウェアを試用版からバージョンアップする必要があります。
ソフトウェアで見つけた必要なファイルやデータを復元したい場合は、ライセンスキーを取得する必要があります。 「登録」 をクリックして適切なバージョンを選択し、下の入力ボックスに取得したキーを入力します。これにより、「保存」ボタンをクリックし、チェックされたファイルの保存先を選択することができます。
これで、データを失うことなく、「デバイスにメディアがありません」エラーを解決することができます。次のパートでは、いくつかの解決法を紹介します。
0バイトドライブの修正とデータの回復について紹介していきます。
「デバイスにメディアがありません」エラーを修正する方法
ここでは、3つの解決策をまとめ、1つずつ試してみてください。
解決策1:エラーチェックツールを使ってドライブのエラーを修復する
「デバイスにメディアがありません」エラーが発生した場合、まずドライブにエラーがあるかどうかを確認する必要があります。もしあれば、エラーチェックツールで修復してみてください。
操作方法:
Windows 10を例にとって説明しましょう。
ステップ1:USBディスクをパソコンに接続してから、「ファイルエクスプローラー」を開き、ターゲットディスクを右クリックし、「プロパティ」>「ツール」をクリックします。
ステップ2:次に、「ツール」オプションの「チェック」ボタンをクリックします。
ステップ3:エラーがある場合、Windowsは「このドライブでエラーが検出されました。データが失わないようにするには、このドライブを今すぐ修復してください。」と通知します。この場合、「ドライブの修復」をクリックしてください。
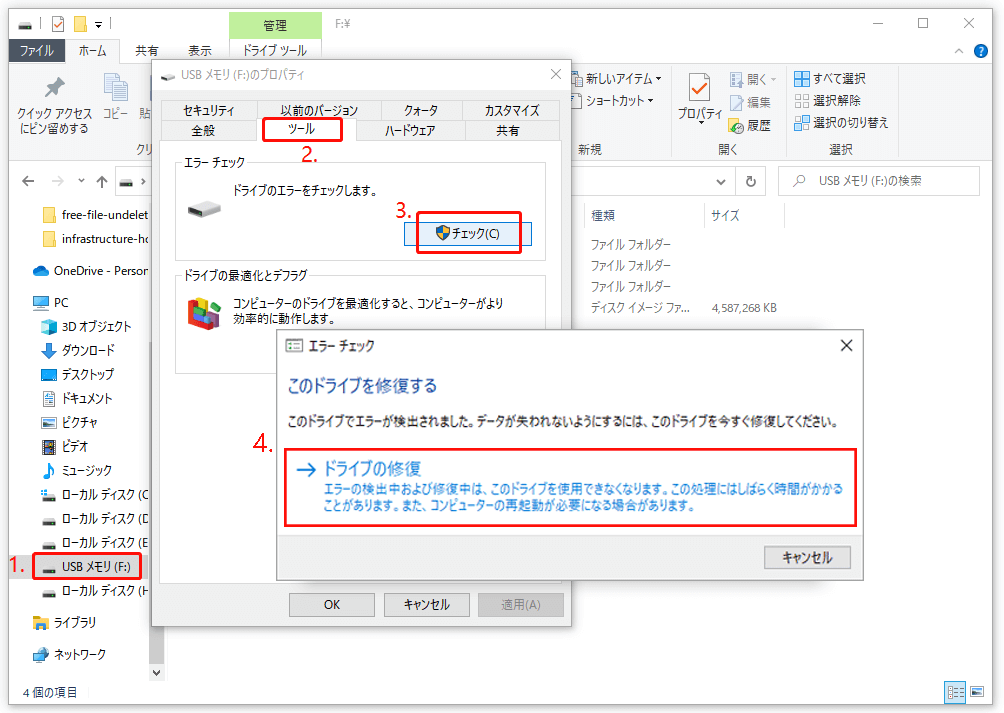
修復プロセスが終了したら、エラーが消えたかどうかを確認します。
エラーがまだ表示する場合は、解決策2に進んでください。
解決策2: CHKDSKを使用してファイルシステムエラーを修正する
USBドライブにファイルシステムエラーがある場合、指定されたデバイスのUSBメモリにメディアがない問題が発生することもあります。したがって、CHKDSKを実行して、ファイルシステムをチェックする必要があります。
Windows 10を例にとって説明していきます。
ステップ1:検索ボックスにcmdと入力します。「コマンド プロンプト」を右クリックし、「管理者として実行」を選択します。
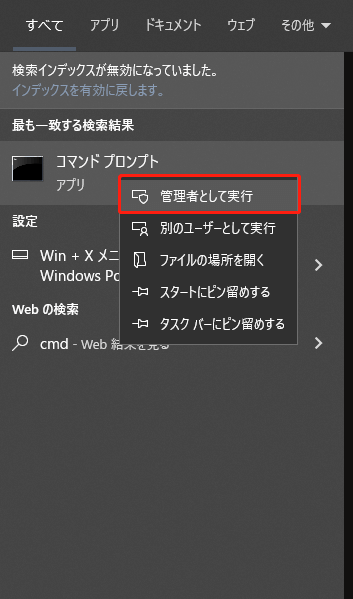
ステップ2:そして、コマンドプロンプトのウィンドウにchkdsk g: /f /rと入力し、Enterキーを押します。ここでは、USBドライブのドライブ文字Gを例に取っています。ドライブ文字が別のものであれば、そのまま置き換えてください。
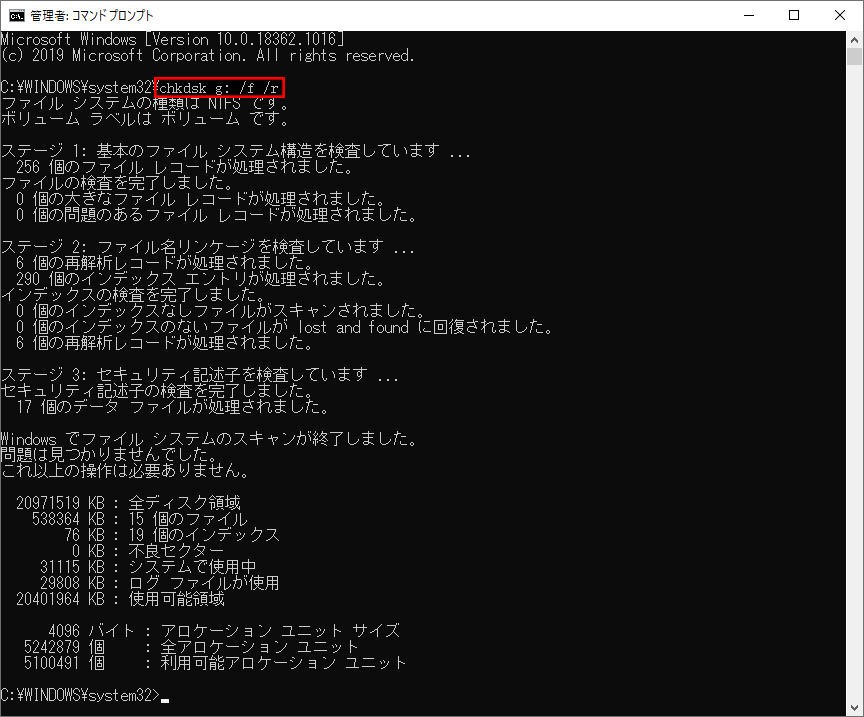
チェックと修復のプロセスが終了したら、ウィンドウを閉じてからUSBフォーマットツールを開き、「デバイスにメディアがありません」エラーが消えているかどうかを確認します。
エラーがまだ残っている場合は、次の解決策を試してみてください。
解決策3:別のUSBドライブフォーマットツールを試す
お使いのフォーマットツールで、「デバイスにメディアがありません」エラーが表示される場合は、別のフォーマットツールを試すことをお勧めします。
ここでは、MiniTool Partition Wizardとそのパーティションフォーマット機能を使うことをお勧めします。
この「フォーマット」機能は、MiniTool Partition Wizard 無料版で利用可能です。以下のボタンをクリックして、このソフトを無料でダウンロードして、USBディスクを適切にフォーマットしましょう。
MiniTool Partition Wizard Freeクリックしてダウンロード100%クリーン&セーフ
ステップ1:USBドライブをパソコンに接続し、ソフトウェアを開き、ターゲットドライブのパーティションを右クリックし、「フォーマット」を選択します。
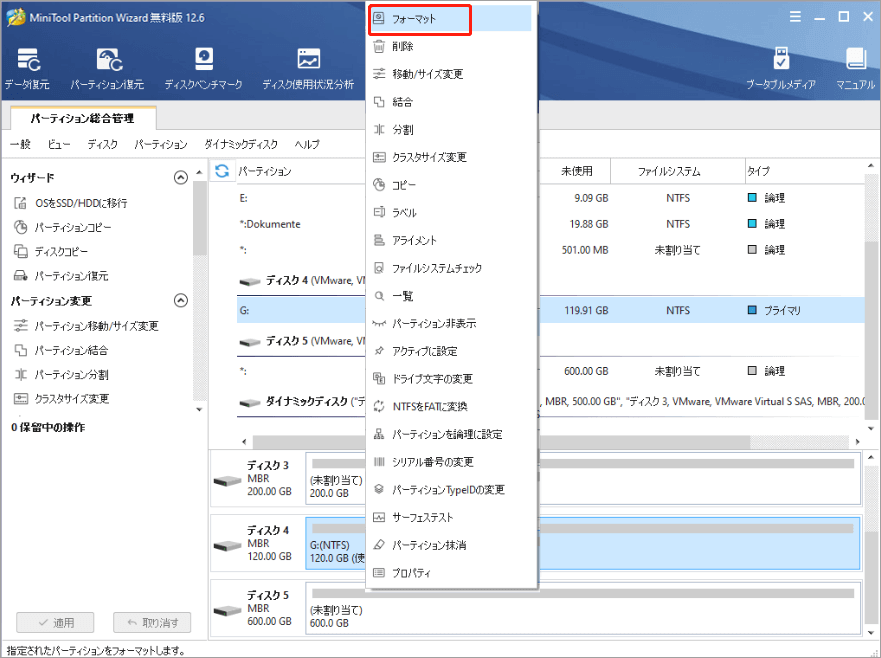
ステップ2:「フォーマット」ウィンドウで、必要に応じて、パーティションラベル、ファイルシステム、クラスタサイズを決定し、OKボタンをクリックします。
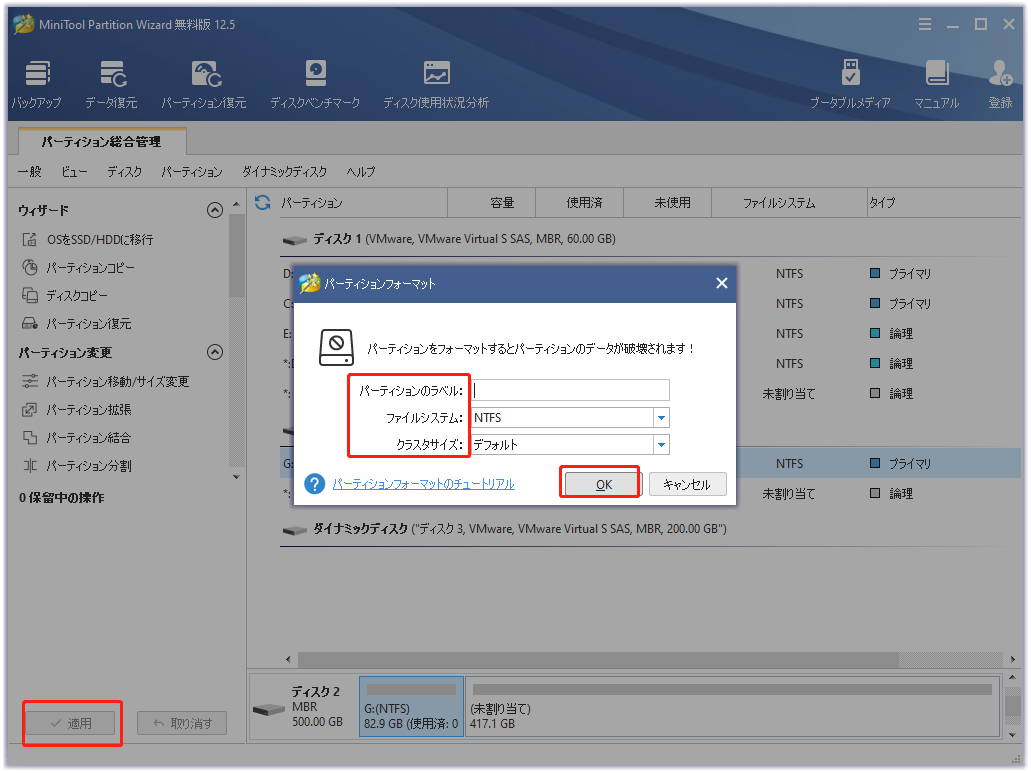
ステップ 3: ターゲットドライブに複数のパーティションがある場合、ステップ1とステップ2を繰り返してください。そして、最後に、「適用」ボタンをクリックすることを忘れないようにしてください。
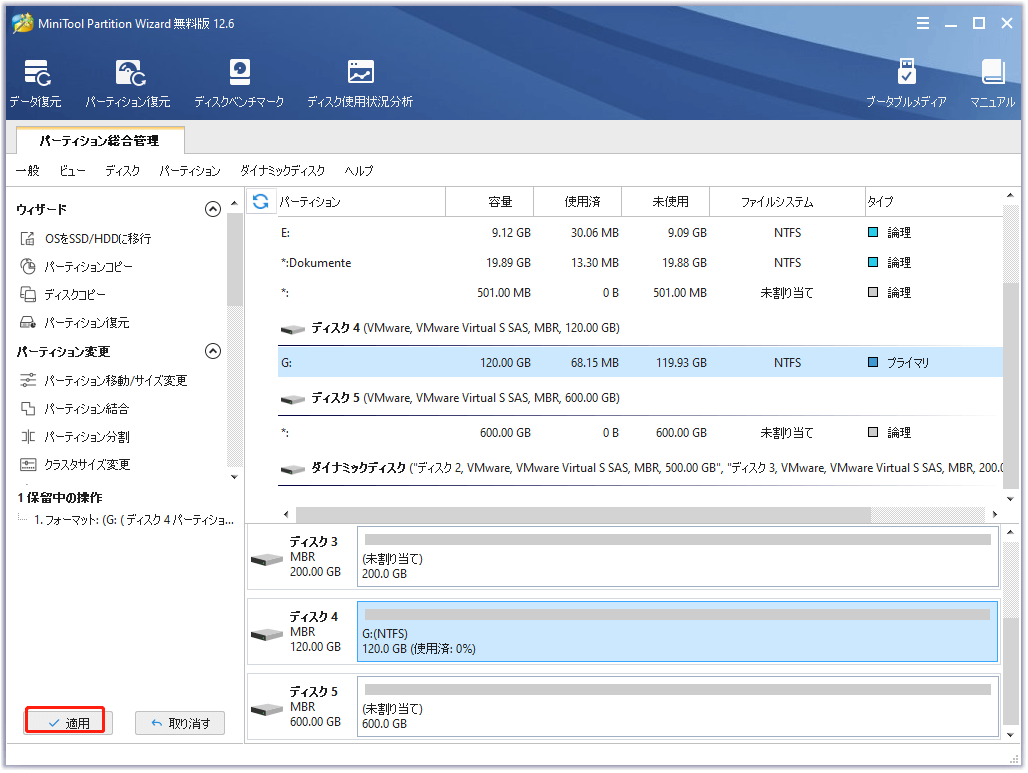
そして、USBが通常通り使えるかどうかを確認します。
それでもだめなら、ドライブに何らかのハードウェアの問題があるはずです。新しいドライブを入手することをお勧めします。
最後に
「デバイスにメディアがありません」エラーが発生した場合、データの安全を確保するため、まずMiniTool Power Data Recoveryを使用してドライブから重要なファイルを救出することを忘れないでください。その後、この記事で紹介した解決策を利用して、エラーを修正します。
MiniToolソフトに関する何かご不明な点がございましたら、[email protected]までメールを送るか、コメントでお知らせください。