SDカードがマウントできない問題に遭遇し、重要なファイルを復元する助けを求めているユーザーが何人もいます。マウントできないSDカードからデータを失うことは、特にそれらのファイルが非常に価値のあるものである場合、ストレスになるでしょう。あなたは同じようなことに直面していますか?実際、マウントできないSDカードからデータを復元することは、あなたが思うほど困難ではありません。適切なツールと方法で、マウントできないSDカードから削除したファイルを復元することが可能です。
これからのセクションでは、マウントできないSDカードの定義、SDカードがマウントできなくなる原因、マウントできないSDカードから削除または紛失したファイルを復元する方法を掘り下げていきます。より詳細な情報を得るために読み続けてください。
マウントできないSDカードについて
マウントできないSDカードの問題は、いくつかの異なる方法で現れる可能性があります。例えば、SDカードがデバイスのファイルシステムから断続的に現れたり消えたりするなど、不規則な動作を示すことがあります。場合によっては、SDカードが検出されてもRAW形式と表示され、SDカードのファイルシステムが破損または損傷していることを示すことがあります。また、ファイルエクスプローラーやディスクの管理ツールにSDカードがまったく表示されない場合もあり、ユーザーの混乱やフラストレーションにつながります。
SDカードがマウントできない原因
SDカードは様々な要因でマウントできなくなることがあります。以下にいくつかの原因を示します:
- 不安定な接続:SDカードがデバイスにしっかりと装着されていない可能性があり、断続的な接続の問題が発生します。この不適切な接続により、SDカードが予期せずマウントできなくなり、進行中のファイルアクセスやデータ転送プロセスが中断され、データが失われる可能性があります。
- SDカードの破損:SDカードはいくつかの要因で破損することがあります。ファイルの書き込み中やアクセス中に引き抜くなど、デバイスからの不適切な取り出しは、データ紛失やファイルシステムの破損につながる可能性があります。
- 物理的な損傷:カードを落としたり、極端な温度や湿気にさらしたりすると、SDカードの機能が損なわれることがあります。また、長期間にわたって繰り返し使用することで摩耗や損傷が生じると、徐々に劣化が進み、エラーや保存データの紛失が発生する可能性があります。
- 互換性の問題の可能性:SD、SDHC、SDXCなど、サポートされる形式が異なるため、異なるデバイス間でSDカードを使用する際に互換性の問題が発生する可能性があります。また、デバイスによっては、読み込めるSDカードの最大容量に制限があり、カードがマウントできない場合があります。
- ファイルシステムの問題:ファイルシステムの問題は、SDカードの適切なマウントを妨げる可能性があり、多くの場合、不適切なシャットダウン、電源損失、または突然の切断が原因です。このような事態が発生すると、データ構造が破損し、オペレーティングシステムがカードを認識できなくなり、コンテンツにアクセスできなくなり、データが失われる危険性があります。
- マルウェアやウイルスの感染:マルウェアやウイルスによってSDカードが危険にさらされ、SDカードがマウントできなくなったり、データやファイルシステムが破損したりすることがあります。
これらの要因を把握することは、トラブルシューティングや問題解決に役立ち、SDカードがもう一度正しく機能することを保証します。
MiniTool Power Data RecoveryでマウントできないSDカードのデータ復旧を実行する
マウントできないSDカードがどのようなデータ紛失のシナリオを引き起こしたとしても、MiniTool Power Data Recoveryを使って、正しくマウントされていないSDカードから削除したファイルを復元することができます。
MiniTool Power Data Recoveryはプロフェッショナルかつ無料のデータ復元ソフトウェアです。SDカード、USBドライブ、CD/DVD、その他のリムーバブルデバイス、すべての内蔵ハードドライブから失われたドキュメント、画像、ビデオ、オーディオファイル、その他の様々な種類のデータを復元します。
また、これもマウントできないSDカードのような困難な状況を処理するために特別に設計されたトップクラスのデータ復元ツールです。このプロフェッショナルなツールは、データ損失状況の複雑さに関係なく、紛失、削除、またはアクセス不能なファイルを取り戻すのに非常に効果的です。
では、早速マウントできないSDカードの復元を始めましょう。
ステップ1:MiniTool Power Data Recoveryをダウンロードしてインストールする
マウントできないSDカードデータ復元を実行するために、下の緑色のボタンをクリックして、PCにMiniTool Power Data Recoveryをダウンロードしてインストールしてください。インストールした後、デスクトップ上のアイコンをクリックして起動し、メインインターフェイスに入ります。このエディションでは、1GBまでのファイルを無料で復元できます。
MiniTool Power Data Recovery Freeクリックしてダウンロード100%クリーン&セーフ
ステップ2:MiniTool Power Data Recoveryを使ってマウントできないSDカードをスキャンする
信頼できるカードリーダーを介してマウントできないSDカードをPCに接続します。もしSDカードがMiniTool Power Data Recoveryインターフェイスに表示されない場合、右上の「更新」ボタンをクリックしてドライブのリストを更新することができます。
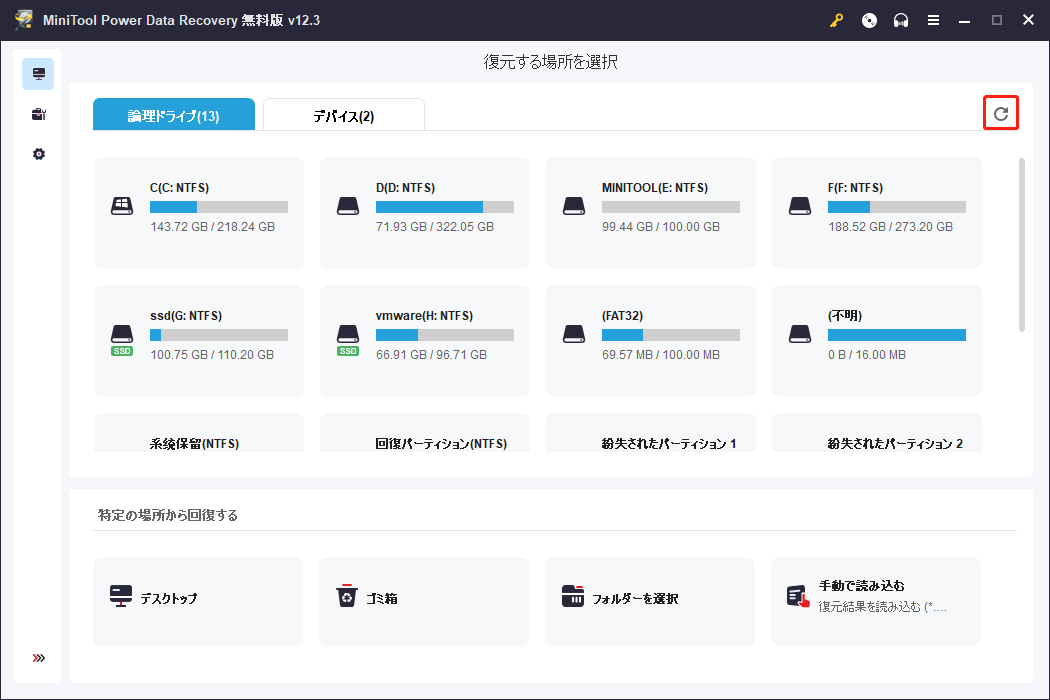
SDカードのパーティションは通常USBシンボルで識別されます。「論理ドライブ」タブでマウントされていないSDカードのターゲットパーティションにマウスカーソルを合わせ、「スキャン」ボタンをクリックします。「デバイス」タブに移動し、SDカード全体をスキャンすることもできます。スキャン時間はファイルの量とパーティションのサイズによって異なります。最良のスキャン結果を得るために、スキャンプロセスが完了するまで辛抱強く待つことをお勧めします。
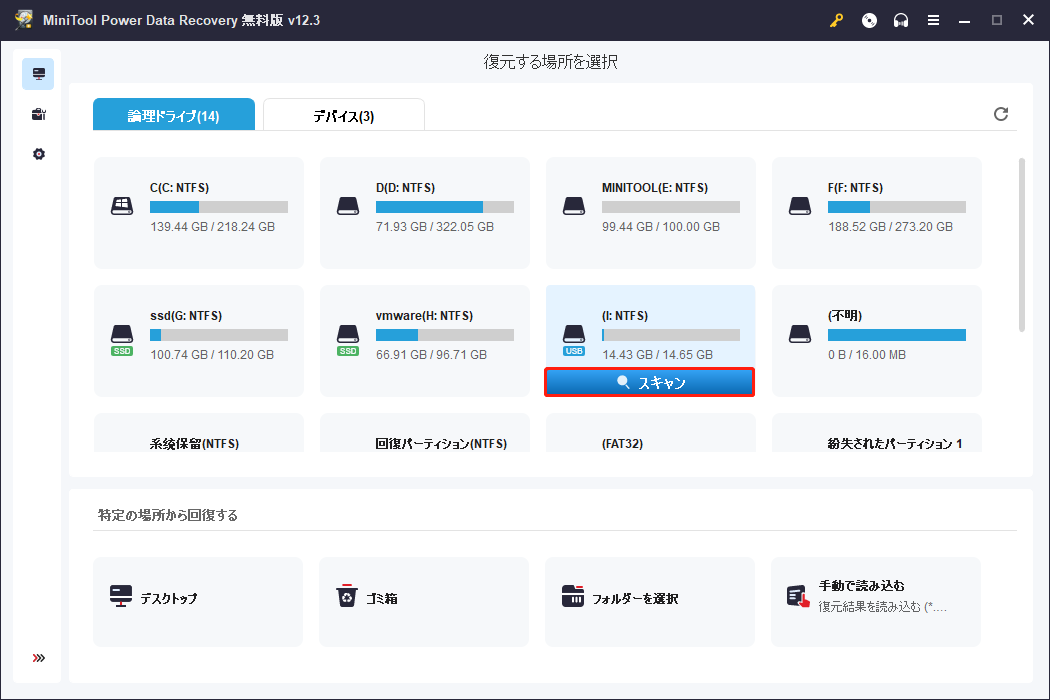
ステップ3:マウントできないSDカードの必要なファイルを探してチェックする
プロセスが終了したら、「パス」カテゴリーリストに表示されている様々なフォルダを展開することで、目的のファイルを探すことができます。一般的に、「削除されたファイル」、「紛失したファイル」、「既存のファイル」のディレクトリが見つかります。
より効率的に目的のファイルを見つけるには、また、このマウントできないSDカードのデータ復元ソフトウェアの機能を利用することができます:
- タイプ:このセクションでは、すべてのファイルは、元のレイアウトではなく、そのタイプと形式に従って整理されています。この整理は、画像、ドキュメント、ビデオなど、特定のタイプのファイルを復元する場合に便利です。
- フィルター:この機能は、ファイルタイプ、最新の更新日時、ファイルサイズ、ファイルカテゴリなどの要因に基づいて、望ましくないファイルを除外することができます。複数のフィルタリング基準を同時に適用することも可能です。
- 検索:特定の検索を行うことができます。右上隅にある検索ボックスに、完全または部分的なファイル名を入力し、「Enter」キーを押します。この機能は、正確な検索結果を提供します。
- プレビュー:ファイルを選択し、「プレビュー」をクリックして確認します。この機能により、スキャン中にファイル、写真、ビデオをプレビューして、正確に復元することができます。
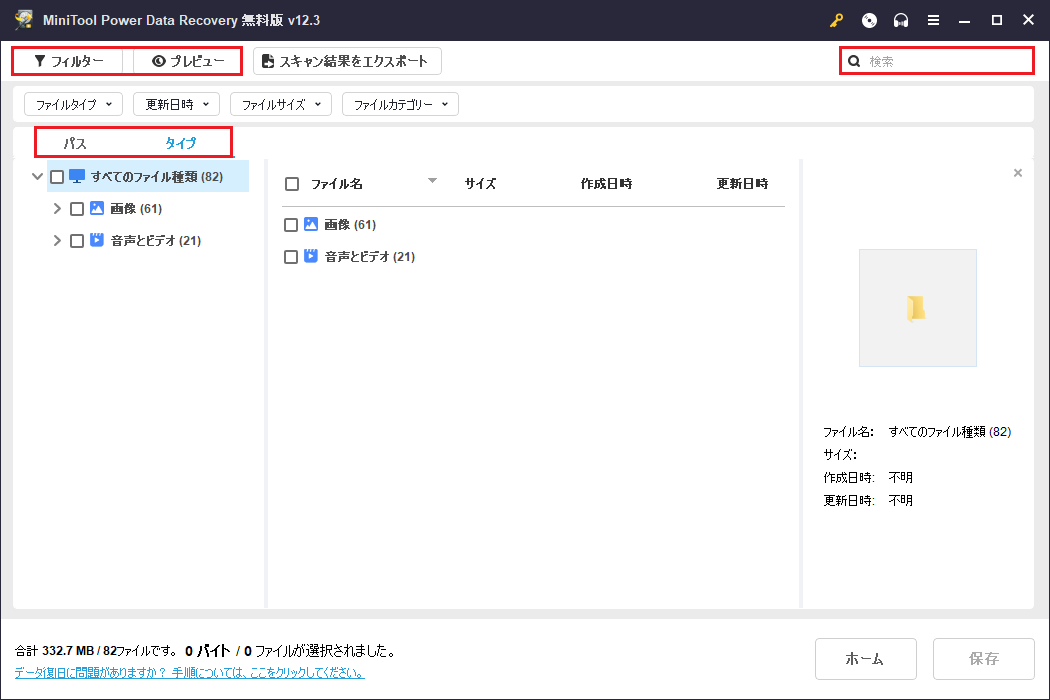
ステップ4:必要なファイルを保存する
ファイルのリストを確認し、復元したいファイルのボックスの横にチェックマークを付けます。そして、「保存」ボタンをクリックします。
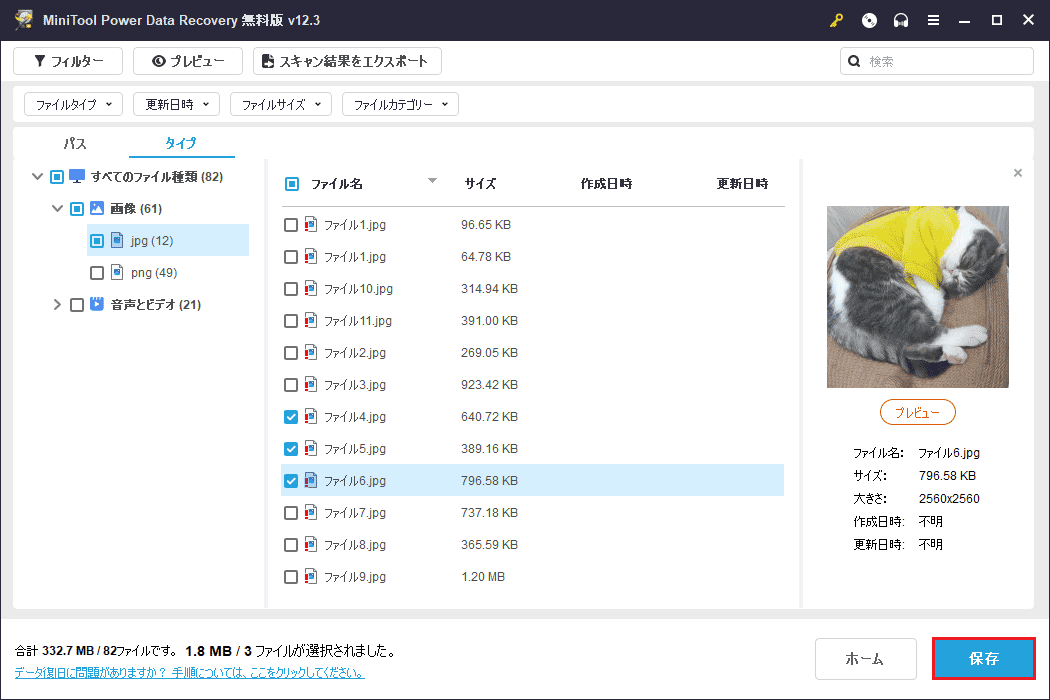
プロンプトウィンドウで、これらのファイルの保存場所を選択します。「OK」をクリックして確定します。ただし、元の場所にファイルを保存することは避けてください。なぜなら、データの上書きにより、データ復旧に失敗する可能性があるからです。
SDカードがアンマウントし続ける問題を解決する方法
SDカードがマウントできない問題を解決するにはいくつかの方法があります。
方法1:SDカードの健全性をチェックする
アンマウントの問題を引き起こす可能性のあるSDカードやカードリーダーの目に見える損傷を特定するには、物理的な検査が不可欠です。摩耗、ひび割れ、曲がったピンなどが断続的な接続を引き起こす可能性があるためです。これらの問題を早期に発見することで、部品を修理または交換し、安定した接続を確保し、さらなるアンマウントを防ぐことができます。
SDカードの問題に対処する場合、CHKDSKを利用すると便利です。このコマンドラインユーティリティは、アンマウントの障害につながる可能性のあるファイルシステムの論理エラーを検出して修正することができます。CHKDSKはファイルシステムの問題を修復し、不良セクタを特定することで、SDカードが効率的に機能するようにします。
SDカードの健全性を確認するには、こちらのページをご覧ください:Windows 11/10/8/7でSDカードの健全性をチェックするベストツール。
方法2:ディスクドライバーを更新する
古いドライバーや破損したドライバーは、コンピュータとSDカード間の通信問題を引き起こし、アンマウントの問題につながる可能性があります。ドライバーを更新することで、適切なハードウェア通信が保証され、多くの場合、これらの問題が解決され、安定性が向上します。定期的な更新は、最適なパフォーマンスとデバイスの互換性を維持するのにも役立ちます。やり方は以下の通りです:
ステップ1:「WinとX」を同時に押してWinXメニューを開き、リストから「デバイスマネージャー」を選択します。
ステップ2:ポップアップウィンドウで、「ディスクドライブ」セクションを展開します。お使いのドライブを右クリックし、「ドライバーの更新」を選択します。
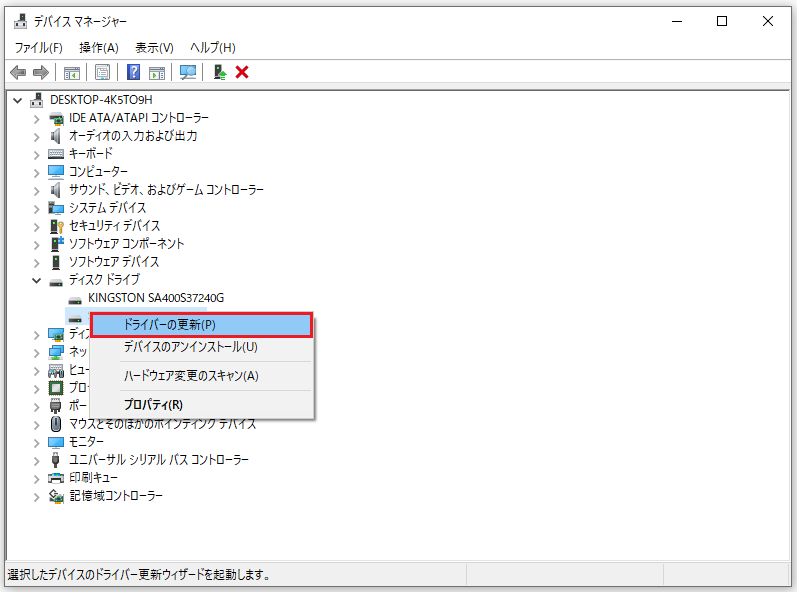
ステップ3:次のインターフェイスで、「ドライバーソフトウェアの最新版を自動検索します」を選択します。
ステップ4:ステップ2~ステップ3に従い、「ユニバーサル シリアル バス コントローラー」を更新する適切なオプションを見つけます。
ステップ5:アップデートした後にコンピュータを再起動し、SDカードの接続を確認します。
方法3:カードリーダーを変更する
SDカードリーダーが動作しないなど、カードリーダーに問題がある場合、マウントできないことがあります。異なるカードリーダーでSDカードを試すことで、問題がカードに起因するのかリーダーに起因するのかを確認することができます。
この簡単な診断方法は、アンマウント問題の根本的な原因を突き止め、解決するのに役立ち、より安定した接続と信頼できるパフォーマンスを促進します。
方法4:マウントできないSDカードをフォーマットする
フォーマットを行うと、すべてのデータが完全に削除されるため、最後の手段と考えるべきです。この方法は、新しいファイルシステムを確立することで、持続的なアンマウントの問題を解決することができます。SDカードを効果的にリセットし、問題の原因となっているファイルシステムのエラーや破損を取り除きます。
このような状況では、最大2TBのパーティションをFAT32に無料でフォーマットできるMiniTool Partition Wizardをご利用ください。
MiniTool Partition Wizard Freeクリックしてダウンロード100%クリーン&セーフ
ステップ1:マウントできないSDカードをカードリーダー経由でコンピュータに接続し、SDカード上のアクセス可能なデータをすべてバックアップしてください。MiniTool Partition Wizardをダウンロードしてインストールし、開きます。
ステップ2:メインインターフェイスに入り、「パーティション管理」セクションを見つけます。マウントできないSDカードのパーティションを右クリックし、コンテキストメニューから「フォーマット」を選択します。
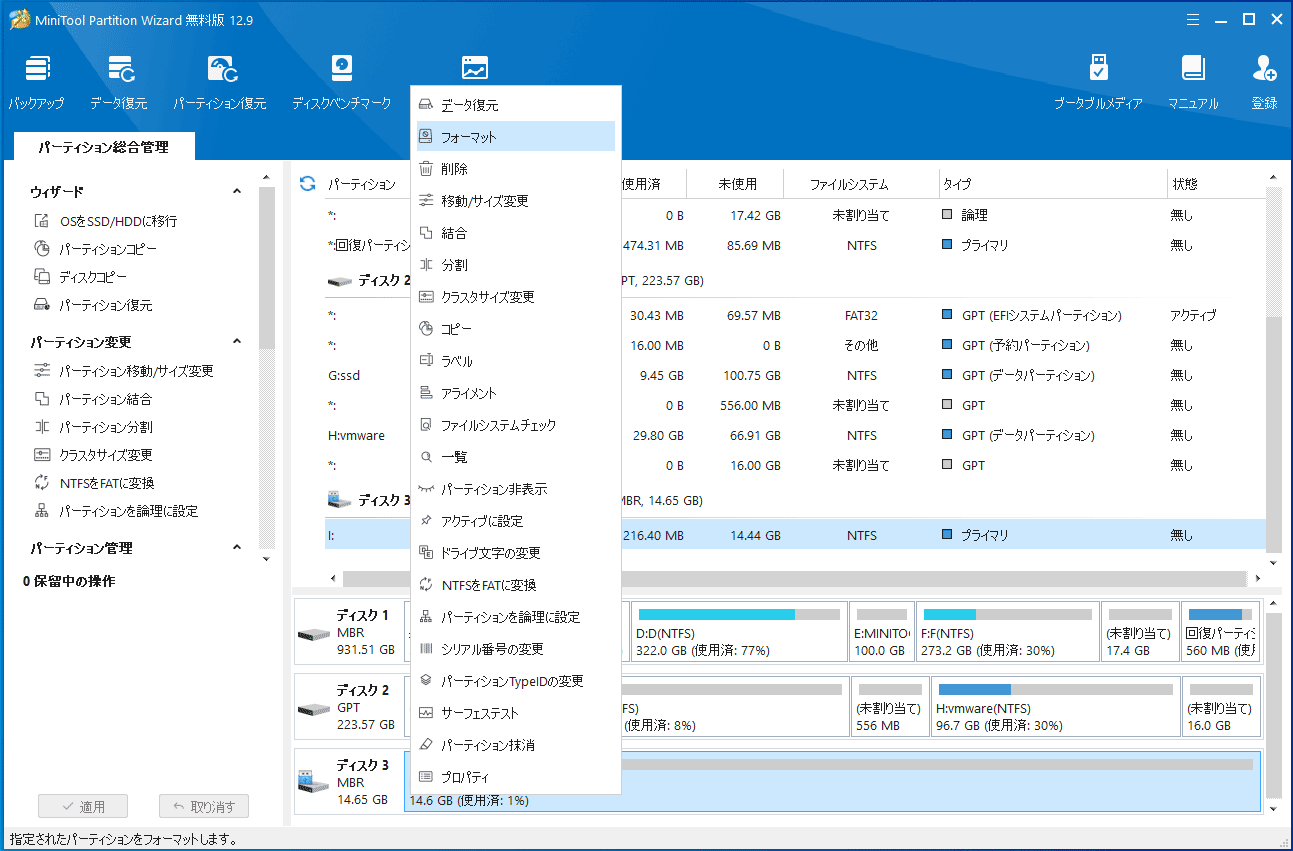
ステップ3:ドロップダウンメニューから「ファイルシステム」を「FAT32」または「exFAT」に選択し、ポップアップウィンドウで「OK」をクリックします。
ステップ4:「適用」ボタンをクリックして、保留中のアクションを実行します。
ボーナスのヒント:SDカードのアンマウントを防ぐ
SDカードが予期せずアンマウントされるのを防ぐには、以下の方法があります:
- 安全な取り出し:SDカードを取り外す前に、必ずハードウェアの安全な取り外し機能を利用してください。これにより、すべてのデータ転送が終了し、カードが正しくアンマウントされることが保証されます。
- 接続の点検:SDカードがカードスロットにしっかりと挿入されていることを確認してください。接続が緩んでいると、カードがマウントできない可能性があります。
- ドライバーの更新:カードリーダーを含むデバイスのドライバーを常に更新してください。古いドライバーは互換性の問題につながる可能性があります。
- 省電力機能を無効にする:システムが節電のためにSDカードリーダーを無効にし、SDカードのアンマウント問題につながることがあります。そのため、カードリーダーの電源管理設定をオフにしてください。
まとめ
今までに、あなたは正常にマウントできないSDカードから削除または紛失したファイルを回復し、SDカードのアンマウント問題を修正する方法を見つけたかもしれません。この記事では、マウントできないSDカードのデータ復元ソフトウェア、マウントできないSDカードを修正する4つの方法、および将来的にSDカードのアンマウント問題を防ぐためのいくつかのヒントを提供します。
お分かりのように、マウントできないSDカードのデータ復旧を手元で実行することが可能です。もしMiniTool Power Data Recoveryの使い方についてご質問がございましたら、[email protected]までお問い合わせください。





