CHKDSK SDカード
CHKDSKとは?
CHKDSKはWindows内蔵のツールで、ボリュームやパーティションのファイルシステムやファイルシステムのメタデータに論理的・物理的なエラーがないかチェックするのに役立ちます。CHKDSKはコンピュータの内蔵ハードドライブ上で実行できます。また、外付けハードドライブ、SDカード、USBフラッシュドライブ、メモリカード、SSDなどのリムーバブルドライブで実行することもできます。
CHKDSKは個別に実行できます。パラメータなしで実行した場合、CHKDSKはボリュームまたはパーティションの状態のみを表示し、いかなるエラーも修正しません。CHKDSKを使用して破損したSDカードを修復したい場合は、/f、/r、/x、または/bのような特別なパラメータを使用して実行する必要があります。
これらは、ドライブ上のエラーを見つけて修正するために使用される一般的に使用されるパラメータです。
| パラメータ | 説明 |
| /f | このパラメータは、ディスク/ボリューム/パーティションで見つかったエラーを修正することができます。ターゲットドライブがロックされている必要があります。chkdskがドライブをロックできない場合、次回PCを再起動したときにドライブをチェックするかどうかを確認するメッセージが表示されます。 |
| /r | このパラメータは、不良セクタを検出して場所を特定し、読み取り可能な情報を回復することができます。ターゲットドライブがロックされている必要があります。/rには/fの機能が含まれ、選択したドライブの物理的なディスクエラーの分析が追加されます。 |
| /x | このパラメータは、必要に応じて最初にアンマウントするボリュームに焦点を合わせます。ドライブに対して開いているハンドルはすべて無効になります。/xには/fの機能も含まれます。 |
| /b | NTFSでのみ使用できます。このパラメータは、ドライブ上の不良クラスタのリストをクリアし、すべての割り当て済みクラスタと空きクラスタにエラーがないか再スキャンします。/bには/rの機能が含まれます。このパラメータは、ボリュームを新しいハードドライブにイメージ化した後に使用できます。 |
CHKDSK SDカードを実行するには?
上記のように、CHKDSKを使用することで、故障したSDカード上のエラーをチェックして修正することができます。しかし、故障したSDカードに重要なファイルがある場合は、カードを修復する前に、そこからデータを復元するために専門的なデータ復旧ソフトウェアを使用することをお勧めします。これは、データを失うことなく、破損したSDカードを修復するのに役に立ちます。
以下のような場合、SDカードが破損または損傷していると考えられます:
- SDカードにはファイルがあるのに、空と表示される。
- SDカードの容量はいっぱいだが、ファイルがない。
- SDカードの容量が半分と表示される。
- 原因なくファイルが見つからない。
- SDカードの動作が重い。
- SDカードにアクセスできない。
- SDカードがRAWになった。
- 「SDカードを使うにはフォーマットする必要があります」というエラーメッセージが表示される。
- ファイルまたはディレクトリが破損し、読み取れない。
- SDカードがファイルエクスプローラーに表示されない。
- SDカードがPCで認識されない。
手順1:破損したSDカードからデータを復元する
MiniTool Power Data RecoveryはMiniToolソフトウェアが設計・開発したデータ復元ツールです。このユーティリティを使用して、SDカード、ハードドライブ、SSD、メモリカード、USBフラッシュドライブなどからファイルを復元することができます。
このソフトウェアは様々な状況で動作します:
- ファイルが削除されたり紛失したりしても、新しいデータで上書きされない限り、このソフトで復元することができます。
- また、このMiniToolデータ復元ソフトウェアを使用して、フォーマットされたドライブからデータを復元することもできます。
- データストレージドライブが突然アクセスできなくなった場合、このツールを使ってドライブをスキャンし、ドライブ上のファイルを検索して復元できるかどうかを確認することができます。
- さらに、このソフトウェアを使用して起動しないコンピュータからデータを復元することができます。
このソフトウェアは完全に破損または損傷したSDカードからデータを復元するニーズを満たすことができます。
初めてこのソフトウェアを使用する場合は、無料版を試すことができます。この無料版を使用して、SDカードをスキャンし、復元したいファイルを見つけることができるかどうかを確認できます。無料版は、1GBまでのファイルを復元することができます。
MiniTool Power Data Recovery Freeクリックしてダウンロード100%クリーン&セーフ
以下の手順で破損したSDカードからデータを復元することができます。
ステップ1:MiniTool Power Data Recovery無料版をデバイスにダウンロードしてインストールします。
ステップ2:必要に応じてSDカードをカードリーダーに挿入し、リーダーをPCに接続します。
ステップ3:ソフトウェアを開いてメインインターフェイスに入ります。
ステップ4:このソフトウェアがSDカードを検出することができれば、ソフトウェアのインターフェイス上でそれを見ることができます。そのSDカードに移動し、「スキャン」ボタンをクリックしてスキャンを開始します。
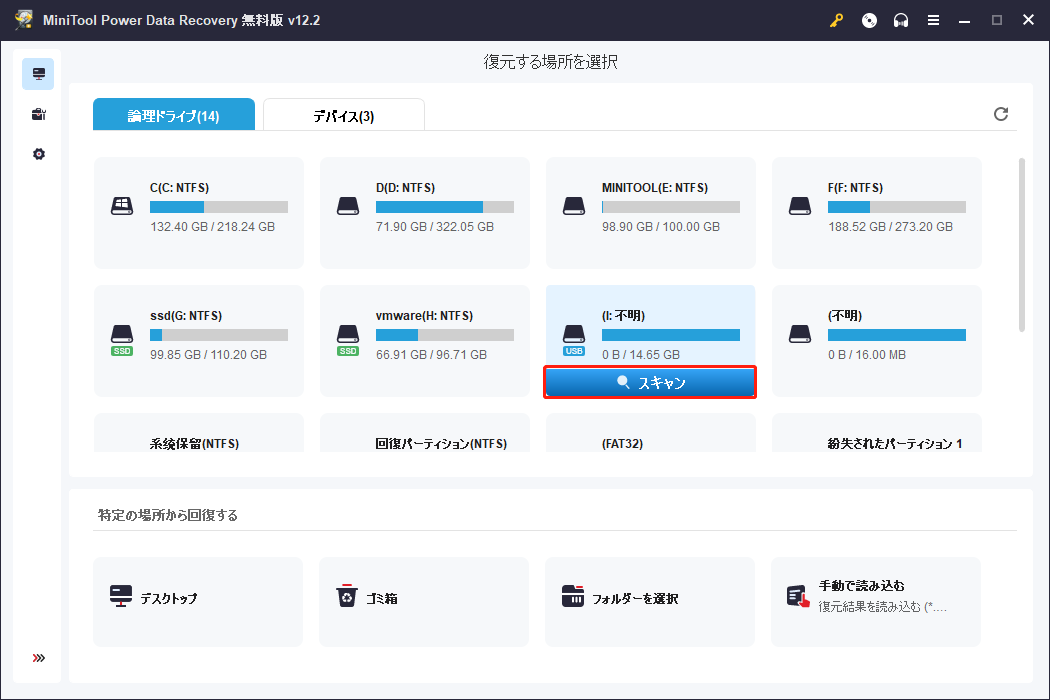
ステップ5:スキャンした後、パスによって分類されたスキャン結果を見ることができます。各パスを開いて復元したいファイルを見つけます。ファイルが多すぎて、すぐに見つけることが難しい場合、「タイプ」タブに切り替えて、このソフトがスキャンされたファイルをタイプ別に表示させることができます。そのほか、フィルター、プレビュー、検索機能を利用して、必要なファイルを効率的に見つけることができます。必要に応じてお試しください。
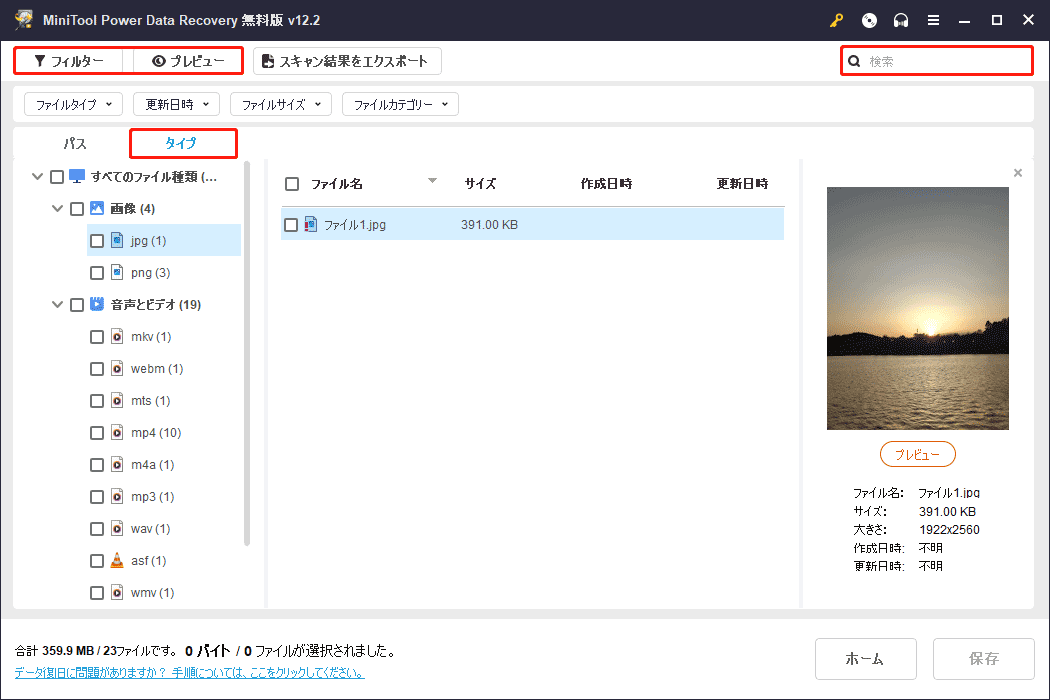
ステップ6:復元したいファイルを選択し、「保存」ボタンをクリックして続けます。
ステップ7:選択したファイルを適切な場所を選択して保存します。保存先のドライブは元のSDカードであってはなりません。SDカードが破損している場合、無効なパスになります。一方、後でカードに書き込まれたデータは、ドライブ内の見つからないファイルを上書きする可能性があります。全体として、紛失したファイルや削除されたファイルの元の場所は、どのような場合でも適切な宛先ではありません。
ステップ8:データ復元が完了すると、次のインターフェイスを見ることができます。「回復されたファイルをビュー」ボタンをクリックすることで、直接宛先フォルダーにアクセスし、復元されたファイルを使用することができます。
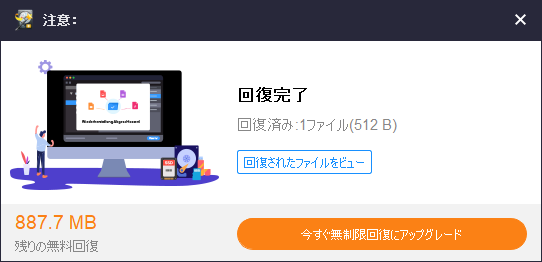
もちろん、このソフトウェアを使用して、他の状況でSDカードのデータ復元を実行することもできます。例えば、その上にいくつかのファイルが予期せず削除された場合、このソフトウェアを使用してファイルを復元することができます。カードが間違ってフォーマットされている場合も、このソフトウェアを使用してファイルを救出することができます。要するに、お使いのSDカードからデータを復元したいときは、単にこのファイル復元ツールを試してみてください。
MiniTool Power Data Recovery Freeクリックしてダウンロード100%クリーン&セーフ
このソフトウェアを使用してより多くのファイルを復元したい場合は、フルエディションにアップグレードする必要があります。MiniToolソフトウェアは個人ユーザーとビジネスユーザー向けに異なるエディションを提供しています。MiniToolの公式ストアにアクセスして、状況に応じて適切なエディションを選択することができます。個人ユーザーであれば、個人アルティメットエディションがデータ復元ニーズを完全に満たすことができます。
MiniTool Power Data Recoveryを使えば、簡単なクリック操作だけで破損または損傷したSDカードからデータを復元できます。Twitterでシェア
手順2:CHKDKSを使ってSDカードを修復する
さて、故障/損傷/破損したSDカード上のデータはもう安全です。これから、CHKDSKを使用してカードを自由に修復することができます。
まず、コマンドプロンプトでCHKDSKを実行する必要があります。ここにガイドがあります:
ステップ1:SDカードがPCに接続されていることを確認します。
ステップ2:検索アイコンまたはボックスをクリックし、検索に「CMD」と入力します。
ステップ3:「コマンドプロンプト」が最適です。右クリックして「管理者として実行」を選択します。
ステップ4:コマンドプロンプトに「chkdsk /f /x *:」と入力し、「Enter」キーを押します。このステップでは、「*」をSDカードのドライブ文字に置き換える必要があります。もちろん、「chkdsk /f /r *:」または「chkdsk /f *:」またはSDカードのエラーを修正するために他のパラメータを組み合わせて実行することもできます。
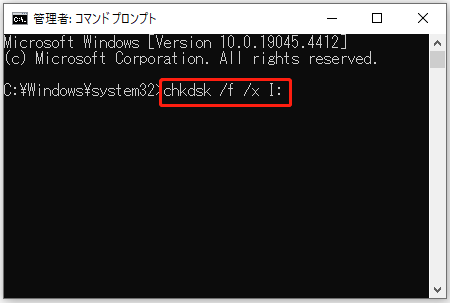
その後、このツールは、SDカードのファイルシステムをチェックし、修復するために実行を開始します。全体のプロセスは数分間続きます。全体のプロセスが終了するまで辛抱強く待つ必要があります。
ここでは、CHKDSKを実行してSDカードのエラーを検索し、修正する方法を説明しています。Twitterでシェア
故障したSDカードを修復する他の方法
CHKDSKは故障したSDカードを修復する唯一の方法ではありません。場合によっては、CHKDSKは故障したSDカードを修復するのに役立ちません。たとえば、RAW SDカードを修復するためにCHKDSKを実行すると、「RAWドライブにCHKDSKは使用できません」のようなエラーメッセージが表示されます。
CHKDSK SDカードの操作があなたの望む方法でない場合は、カードを修復する他の方法を試し見ましょう。
方法1:SDカードにドライブ文字を割り当てる
SDカードにドライブ文字がない場合、ファイルエクスプローラーには表示されません。しかし、ディスクの管理では見つけることができます。これにより、ディスクの管理でSDカードのドライブ文字を追加することができます。
ステップ1:ディスクの管理を開きます。タスクバーの検索ボックスに「ハード ディスク パーティションの作成とフォーマット」と入力し、最適なものを選択して開きます。
ステップ2:SDカードを右クリックし、「ドライブ文字とパスの変更…」を選択します。

ステップ3:「追加」をクリックし、SDカードのドライブ文字を割り当てます。
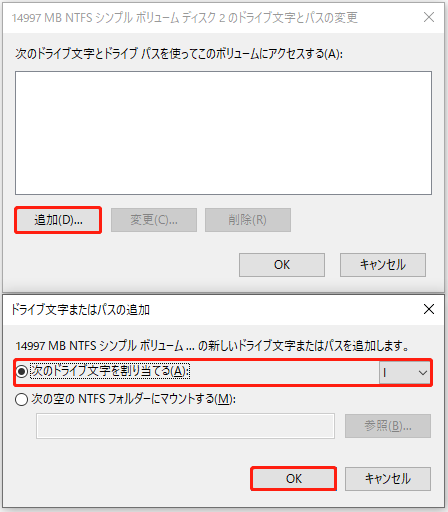
ステップ4:「OK」をクリックして変更を保存します。
新しいドライブ文字が正常に追加されました。これで、ファイルエクスプローラーでSDカードが見えるかどうかを確認し、通常通り使用できるようになります。
方法2:別のUSBポートを使用する
お使いのコンピュータに複数のUSBポートがある場合は、別のUSBポートを試してみて、SDカードが正常に認識できるかどうかを確認します。認識できる場合、それは最初のUSBポートが破損しているが、お使いのSDカードは正常だと意味します。

この記事では、Windows 10/8/7またはMacで、USBポートが使用しなくなり、認識しない原因と対処法について紹介します。
方法2:SDカードのドライバーを再インストールまたは更新する
SDカードのドライバーが壊れていたり、古かったりすると、SDカードが誤動作する可能性があります。この可能性を排除するには、SDカードのドライバーを再インストールまたは更新してください:
ステップ1:「WindowsとX」を押してWinXメニューを開きます。メニューから「デバイスマネージャー」を選択します。
ステップ2:「ポータブル デバイス」を展開し、SDカードを右クリックします。「ドライバーの更新」または「デバイスのアンインストール」を選択します。
- 「ドライバーの更新」を選択した場合、画面上のガイドに従って最新のSDカードドライバーをPCにインストールする必要があります。
- 「デバイスのアンインストール」を選択した場合は、「アンインストール」ボタンをもう一度クリックしてアンインストールを確認します。そして、Windowsが自動的にドライバーの最新バージョンをインストールするようにコンピュータを再起動する必要があります。
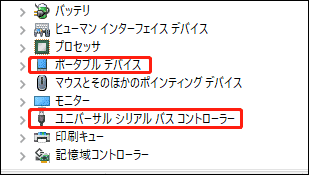
ステップ3:「ユニバーサル シリアル バス コントローラー」の下にある「USB大容量記憶装置」に上記の手順を繰り返します。
ステップ4:コンピュータを再起動します。
方法3:SDカードを正常状態にフォーマットする
最後の方法は、SDカードを正常状態にフォーマットすることです。この方法は非常に便利ですが、カード上のすべてのファイルを削除します。そのため、フォーマットする前にMiniTool Power Data Recoveryを使ってドライブからファイルを救出することが重要です。
MiniTool Power Data Recovery Freeクリックしてダウンロード100%クリーン&セーフ
ファイルエクスプローラーでSDカードを直接フォーマットすることができます:
ステップ1:「WindowsとE」キーを押してファイルエクスプローラーにアクセスします。
ステップ2:左のメニューから「PC」をクリックし、表示されているドライブを表示します。
ステップ3:SDカードを右クリックし、コンテキストメニューから「フォーマット」を選択します。
ステップ4:SDカードのファイルシステムを選択します。カードのラベルを入力することもできます。ディープスキャンを実行したい場合は、「クイックフォーマット」を選択解除する必要があります。
ステップ5:「開始」をクリックして、SDカードのフォーマットを開始します。
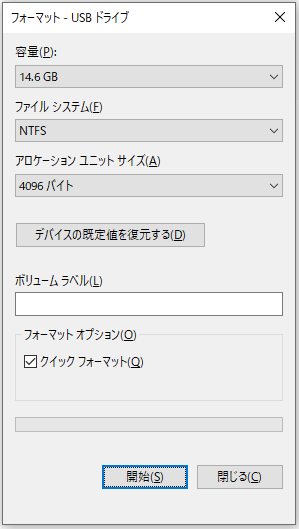
ディスクの管理またはMiniTool Partition Wizardを利用してSDカードをフォーマットすることもできます。フォーマット方法はこちらの記事で紹介しています:SDカードフォーマッター| SDカードをすばやくフォーマットする方法
以下のボタンをクリックすると、無料パーティションマネージャーであるMiniTool Partition Wizard無料版を入手できます。
MiniTool Partition Wizard Freeクリックしてダウンロード100%クリーン&セーフ
結論
さて、CHKDSK SDカードに関する有用な情報は以上です。SDカードを修復する前に、MiniTool Power Data Recoveryを使ってファイルを救出し、安全な状態に保つことをお勧めします。
MiniTool Power Data Recovery Freeクリックしてダウンロード100%クリーン&セーフ
SDカードが正常に動作しない場合、CHKDSKを実行してエラーをチェック・修正したり、不良セクタをブロックしたりすることができます。このツールで解決できない場合は、この記事で紹介した他の方法でSDカードを修復することができます。
MiniToolソフトウェアの使用中に問題が発生した場合は、[email protected]までお問い合わせください。
