SDカードは、重要なファイルを保存するのに役立つ最も広く使用されているストレージデバイスの一つです。しかし、SDカードに様々な問題が発生し、ファイルが失われることがあります。MiniToolのこの記事では、SDカードの問題を修正する方法と、SDカードからファイルを復元する方法を紹介します。
SDカードとは、セキュア&デジタルメモリーカードのことです。半導体をベースとしたフラッシュメモリにより、携帯性と互換性に優れています。しかし、他のストレージデバイスと比較して、それは比較的壊れやすく、データ紛失が発生しやすいです。これにより、ほとんどの人がSDカードから削除されたファイルを復元する方法を探しています。
データ復元ソフトウェアでSDカードから削除されたファイルを復元
適切なヘルパーを選択すれば、物事は簡単になります。MiniTool Power Data Recoveryはユーザーフレンドリーなデータ復元ソフトウェアで、損傷なくて数ステップでファイルを復元できます。さらに、このソフトウェアは、SDカードの復元でよく実行し、互換性のない原因によってファイルに二次的な損傷を引き起こすことはありません。
SDカードから削除されたファイルを復元
まず、ダウンロードボタンをクリックしてMiniTool Power Data Recoveryを入手します。このソフトウェアをコンピュータにインストールしてください。そして、以下の手順に従ってSDカードの削除されたファイルの復元を開始します。
MiniTool Power Data Recovery Freeクリックしてダウンロード100%クリーン&セーフ
ステップ1、SDカードをカードリーダーに挿入し、コンピュータに接続します。次にソフトウェアを起動します。先にソフトウェアを起動しても問題ありませんが、MiniTool Power Data RecoveryにSDカードを認識させるために、「更新」ボタンをクリックしてください。
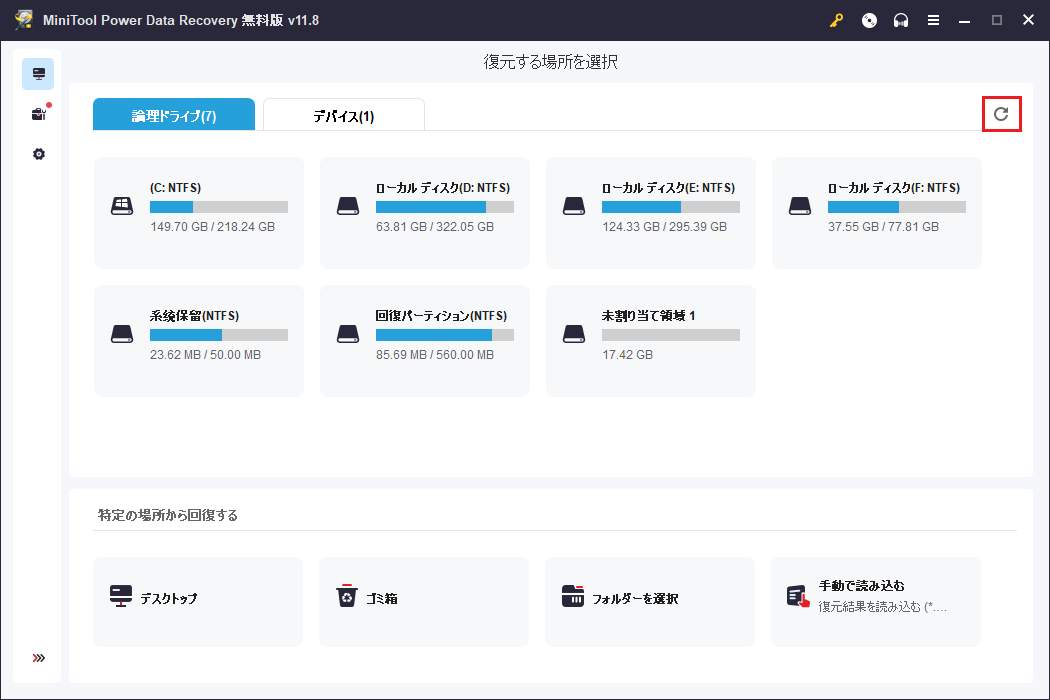
SDカードのパーティションは、通常、USB文字でマークされています。紛失したファイルを含むパーティションを選択し、「スキャン」ボタンをクリックします。または、SDカード全体を一度にスキャンするには、「デバイス」タブに移動します。
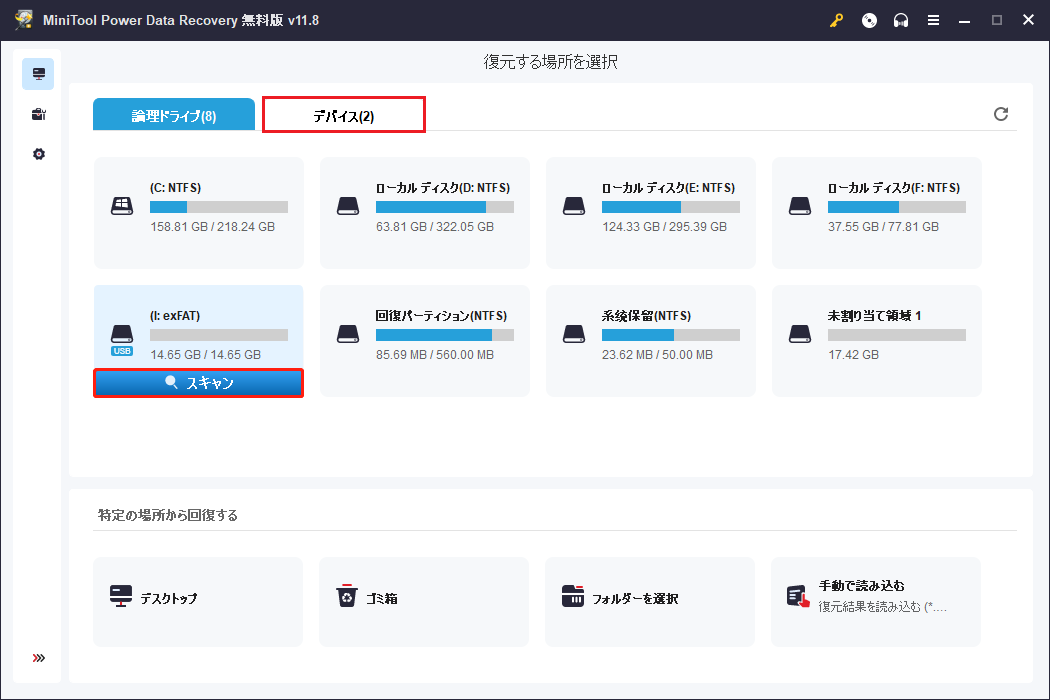
ステップ2、ファイルの数とパーティションの容量によって、スキャン時間は異なります。選択されたパーティション上のすべてのファイルを見つけるために、スキャンプロセスを中断することをお勧めしません。
プロセスが完了したら、「パス」カテゴリーリストの下にリストされた異なるフォルダーを展開することで、目的のファイルを探すことができます。
より迅速に目的のファイルを見つけるために、このソフトウェアの機能を利用することができます。
- タイプ:「タイプ」カテゴリーリストに移動し、タイプ別にファイルを検索します。
- フィルター:ファイルサイズ、ファイルタイプ、ファイルカテゴリー、ファイル更新日時などのフィルタ条件を設定して、ファイルリストを絞り込みます。
- 検索:検索ボックスにファイル名の一部または全部を入力して、ファイルを検索します。
- プレビュー:選択したファイルが必要なファイルかどうかを確認します。
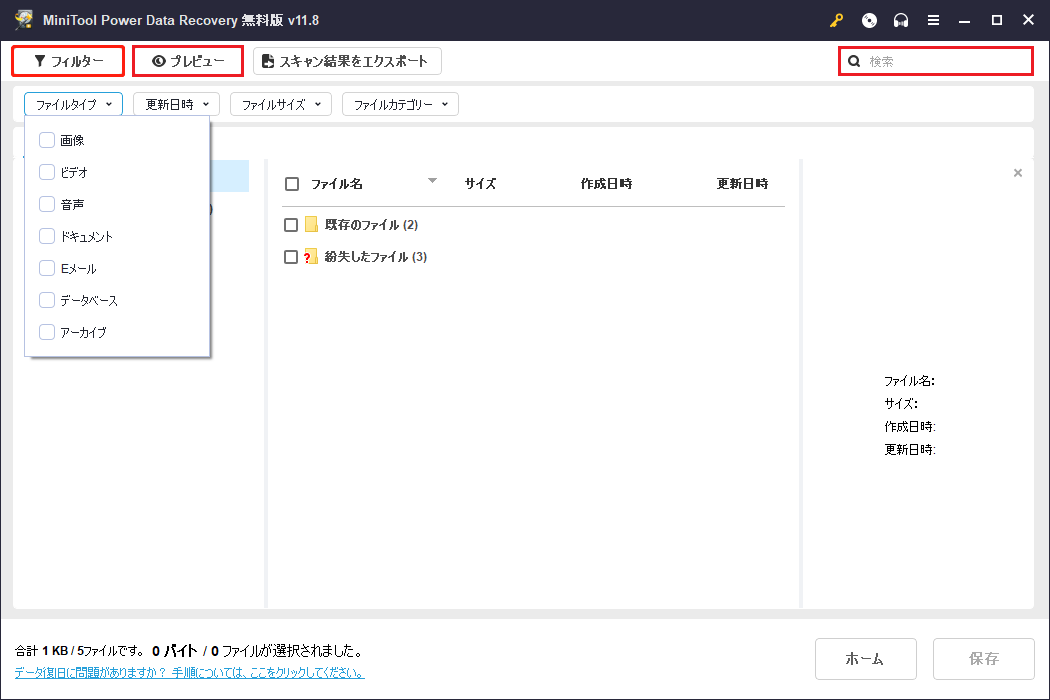
ステップ3、ファイルリストをブラウズして、復元する必要があるファイルのボックスの前にチェックマークを追加します。「保存」ボタンをクリックしてください。
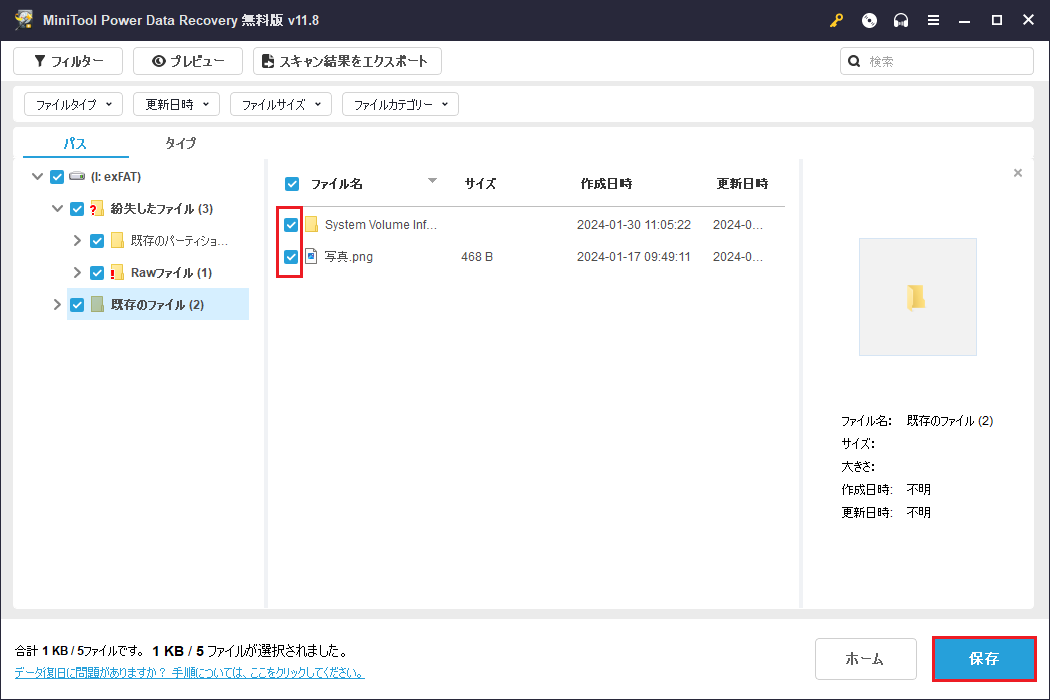
ステップ4、プロンプトウィンドウで、これらのファイルの保存パスを選択し、「OK」をクリックして確認する必要があります。しかし、元のパスにファイルを保存するべきではありません。データの上書きにより、データ復元が失敗する可能性があるからです。
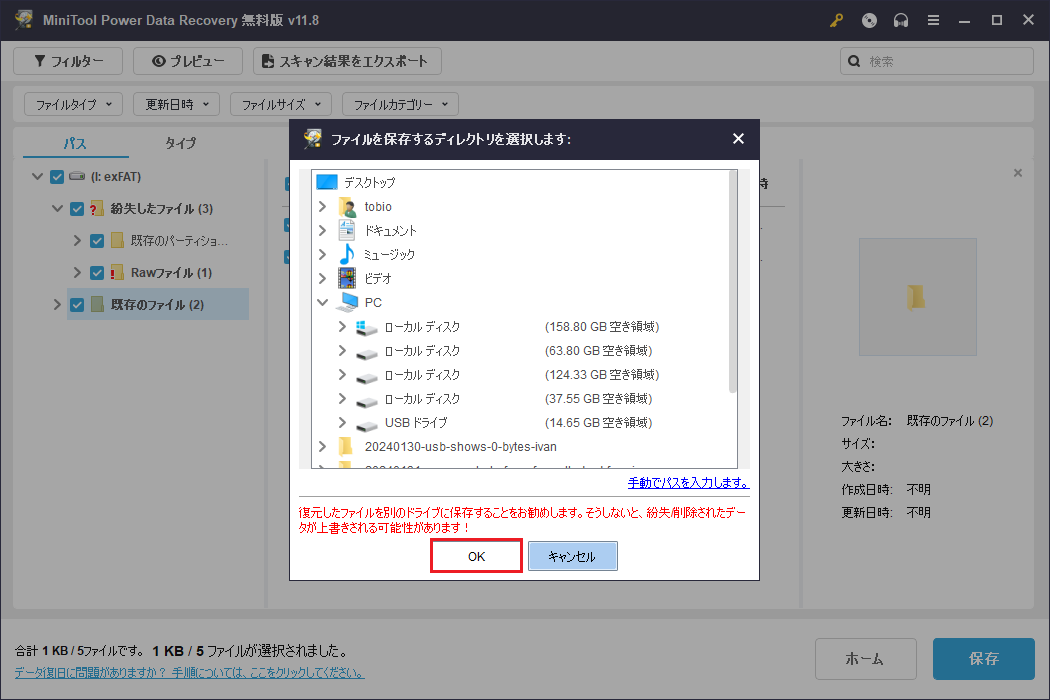
誤削除以外にも、SDカードが破損したり、読み込めなくなったり、アクセスできなかったり、書き込み禁止になったりなど、多くの問題が発生する可能性があります。次のパートでは、これらのエラーを一つずつ紹介し、エラーを解決する方法を紹介します。
SDカードが破損している
「SDカードがフォーマットされていません」は、SDカードが破損していることを示す一般的なエラーメッセージです。このような状況では、MiniTool Power Data Recoveryで破損したメモリカードからデータを復元し、破損したSDカードを修復する必要があります。
MiniTool Power Data Recovery Freeクリックしてダウンロード100%クリーン&セーフ
破損したSDカードを修復する6つの便利な方法
- 別のUSBポート/カードリーダー/アダプターを試す
- SDカードのドライブ文字を変更する
- SDカードのドライバをアンインストールして再インストールする
- SDカードのエラーをチェックするためにCHKDSKコマンドを使用する
- フォーマットせずにSDカードを修復するためにdiskpartコマンドを実行する
- SDカードをフォーマットする
この記事では、破損したSDカードを修復し、そこから写真を復元するための詳細な手順を説明しています。
SDカードにアクセスできない
パソコンでSDカードにアクセスできない状況は以下の通りです。
- SDカードがRAWになります。
- SDカードが0バイトと表示されます。
- このボリュームは認識可能なファイルシステムではありません。
- 場所が利用できません。アクセスが拒否されました。
- リムーバブルディスクをスキャンして修復しますか?
SDカードをフォーマットする方法
カメラにSDカードをフォーマットする機能があれば、それを選択することができます。また、SDカードを取り出してコンピュータに接続してフォーマットすることもできます。ここでは、コンピュータ上でSDカードをフォーマットする方法を紹介します。
選択肢1、「Win + E」キーを押して、Windowsファイルエクスプローラーを開く> SDカードを右クリック>「フォーマット」を選択します。
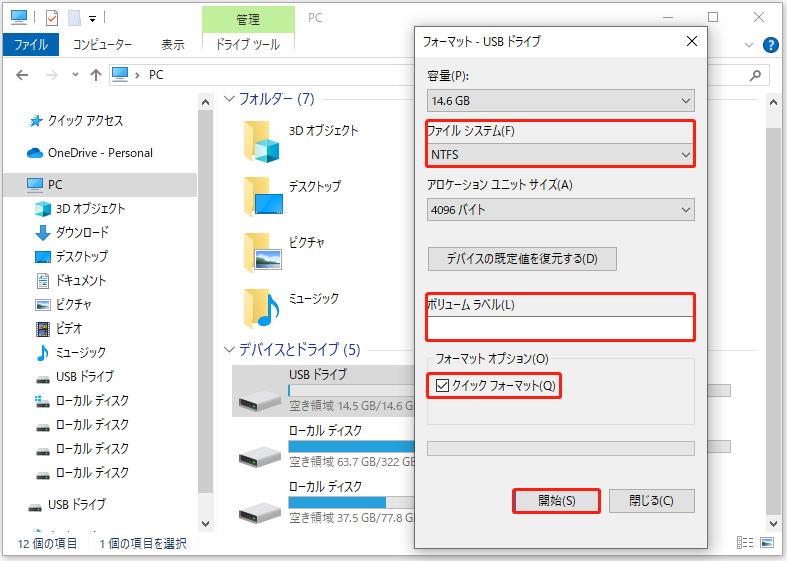
選択肢2、検索ボックスに「ディスクの管理」と入力>「Enter」キーを押してWindowsの「ディスクの管理」を開く> SDカードを右クリック>「フォーマット」を選択します。
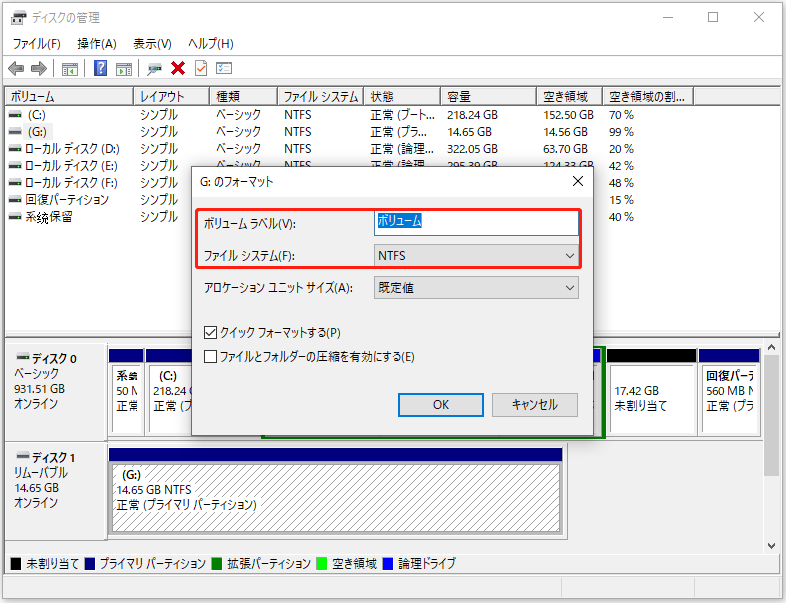
選択肢3、検索ボックスに「コマンドプロンプト」と入力>右ペインで「管理者として実行」を選択>「diskpart」、「list disk」、「select disk *」(*は対象ディスクの番号を表す)、「format fs=* quick」(*はファイルシステムを表す)の順に入力し、各コマンドの後に「Enter」ボタンを押します。
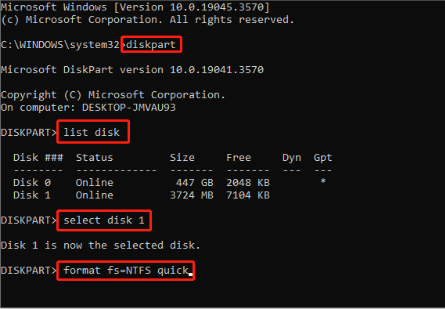
選択肢4、MiniTool Partition Wizardを開く>SDカードを選択>左側のペインから「パーティション管理」を探す>「パーティションフォーマット」を選択 > 「パーティションフォーマット」ウィンドウで「OK」ボタンをクリック>「適用」を押す>変更の適用ウィンドウで「はい」ボタンをクリックします。
MiniTool Partition Wizard Freeクリックしてダウンロード100%クリーン&セーフ
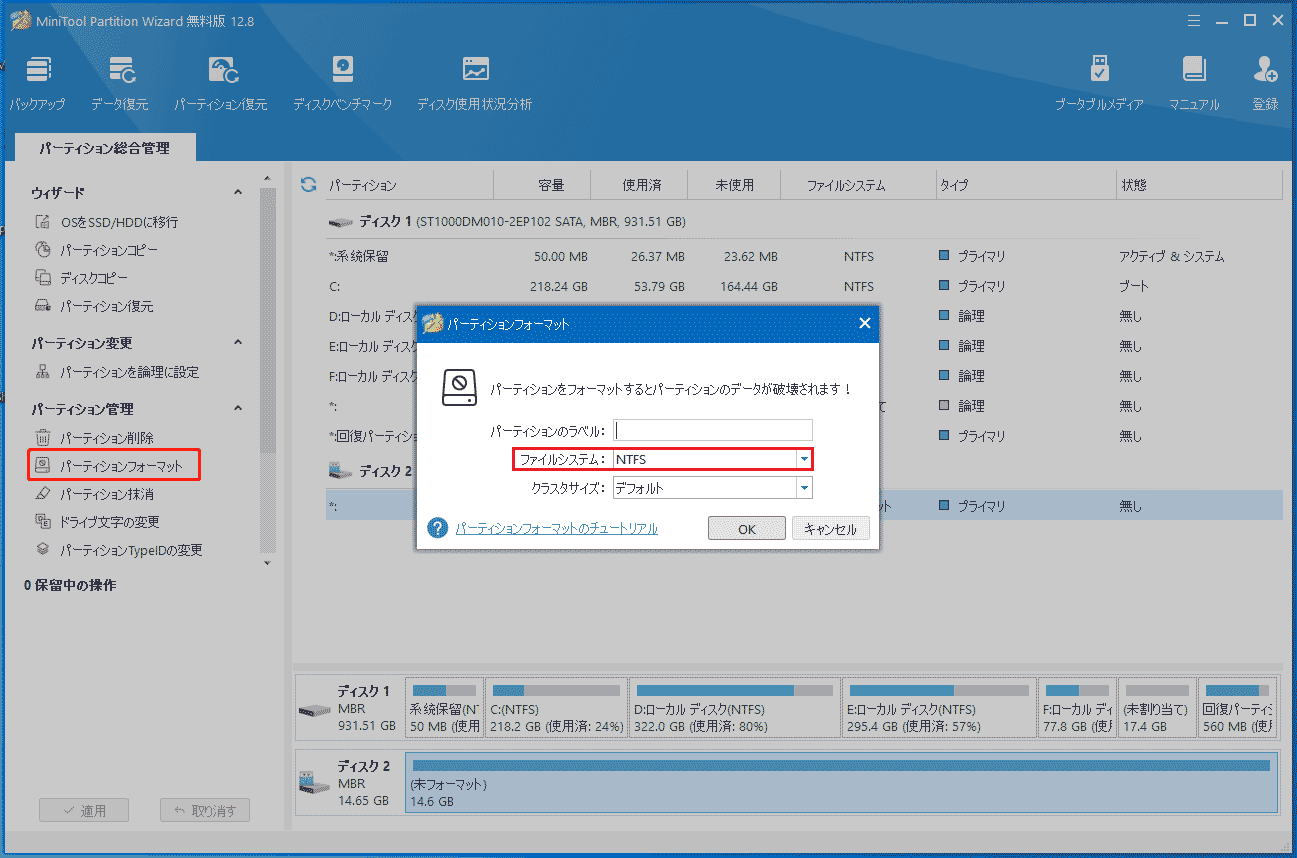
SDカードが読み込めない
SDカードに以下のような状態が見つかった場合は、注意が必要です。
1、SDカードが変になります。ファイルが変に失われる、カードの容量が変化する、変な文字や乱雑なコードが表示されます。
2、SDカードがどのデバイスでも反応しません。
SDカードを保護する方法
- 純正のデータケーブルとカードリーダーを使用します。
- 常に安全にSDカードをコンピュータから取り外します。
- SDカードを使用するときは、やさしく丁寧に扱ってください。
SDカードは書き込み禁止になる
調査によると、現在のほとんどのSDカードには書き込み禁止という機能があります。
書き込み禁止機能が作動すると、SDカードは読み取り専用状態になります。つまり、SDカードからデータを読み取ることはできるが、SDカードにデータを変更したり追加したりすることはできません。
SDカードの書き込み禁止を解除する方法
ここでは、SDカードの書き込み禁止を解除する3つの方法をご紹介します。
方法1、SDカードのロックスイッチをオフにします(スイッチは、一般的にカードの左側にある小さな白または銀のタブです)。
方法2、「レジストリエディター」を開く>「StorageDevicePolicies」フォルダーを見つける>右側のパネルから「WriteProtect」キーを選択>「値のデータ」を0に設定>「OK」をクリックします。
右ペインに「WriteProtect」キーがない場合は、空白部分を右クリックし、「新規」>「DWORD(32ビット)値」を選択し、「WriteProtect」に名前を変更することができます。
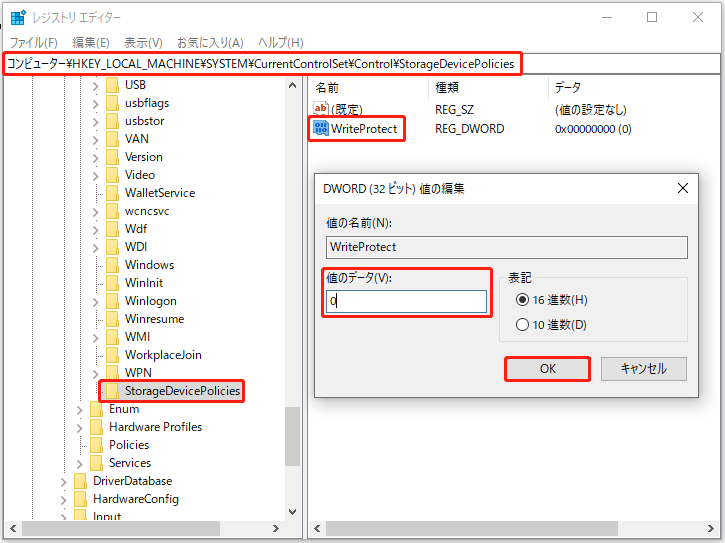
方法3、コマンドプロンプトを管理者として起動し、「diskpart」、「list disk」、「select disk *」、「attributes disk clear readonly」の順に入力します(各コマンドの後に「Enter」ボタンを押す)。
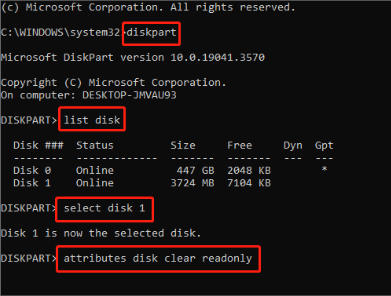
結語
SDカードは、ファイルの保存と持ち運びの両方でポータブルですが、それらを使用する際に注意する必要があります。幸せに、適切なツールを選択する限り、簡単にSDカードから削除されたファイルを復元することができます。また、SDカードで他の状況に遭遇した場合も、この記事を読んで解決策を見つけることができます。
MiniTool Power Data Recovery Freeクリックしてダウンロード100%クリーン&セーフ
MiniToolソフトウェアに関する問題がありましたら、[email protected]までメールでお知らせください。
よくある質問
1、MiniTool Mobile Recovery for Android を無料で入手し、Androidデバイスに接続してデータを復元します。
2、AndroidからSDカードを取り出してコンピュータに接続し、MiniTool Power Data Recoveryを使ってデータを復元します。
2、「設定」ボタンをクリックし、「ファイルタイプをさらに指定」セクションを見つけます。
3、「音声&動画」で必要な動画タイプをチェックします。
4、「OK」ボタンをクリックします。
5、スキャンしたいドライブをダブルクリックします。
6、必要な動画をチェックして「保存」をクリックします。
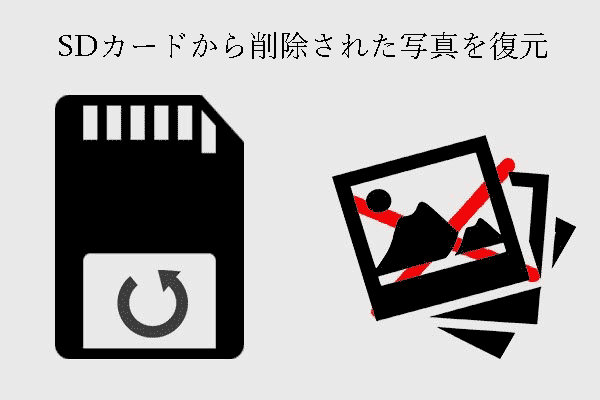
![[解決済み] カメラがカードにアクセスできないときの対処法](https://images.minitool.com/jp.minitool.com/images/uploads/2023/09/card-cannot-be-accessed-thumbnail.jpg)
