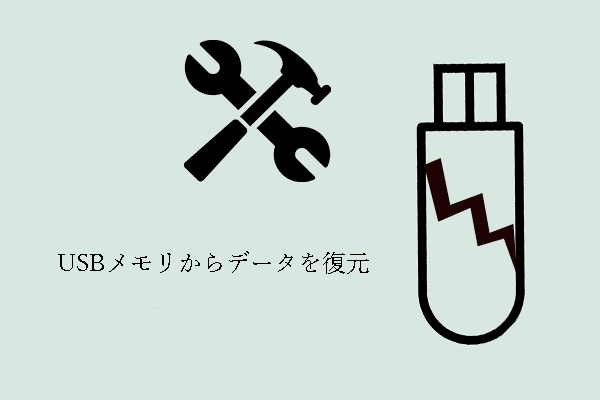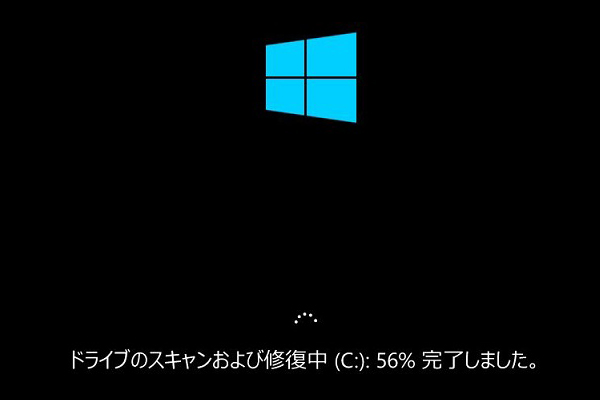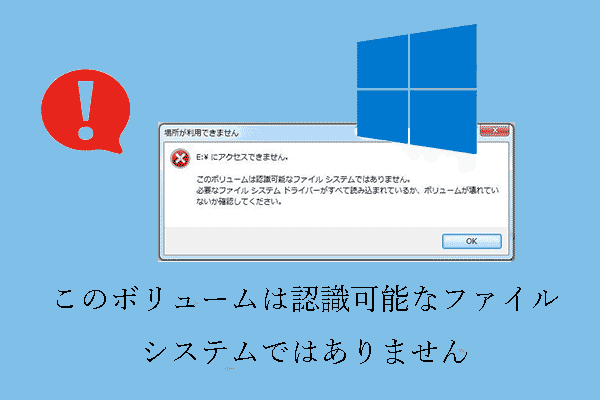メモリカードは、携帯電話やカメラなど、多くの電子機器で使用することができます。SDカードのようなメモリカードは簡単に破損する可能性があります。 どのようにデータを失うことなく、破損したSDカードを修復するのですか?この記事では、ユーザーにさまざまな方法と詳細な手順を紹介します。
モバイル・デジタル機器は私たちの生活に欠かせないものとなり、頻繁に使用されています。大容量化の要求は日々高まり、メモリーカードがブームになっています。携帯電話やデジタルカメラ、ゲーム機など、多くの機器にはデータを保存するためのメモリーカードが搭載されています。
しかし、メモリカードは頻繁に使用し、取り放すために、簡単に破損する可能性があります。その中に重要なデータを保存している場合、破損したメモリカードからデータを復元する方法を見つけたいと思うでしょう。これにより、以下のコンテンツでは、主に2つのことに焦点を当てます。
- どのように破損したSDカードを修復しますか?
- どのように破損したSDカードからデータを復元できますか?

フォーマットせずに破損したメモリカードからデータを復元する方法
Androidや他のデバイスでSDカードが破損しているのを見つけたらどうしますか?
- メモリーカードが破損していることに気づいたら、そのメモリーカードの使用を中止してください。
- 以下に記載する手順を実行することによって、すぐにそれからデータを復元します。
- 以下に記載されている方法を試して、破損したSDカードの復元を完了してみてください。
SDカード復元ソフトウェアで破損したメモリカードからデータを復元する
ポータブルメモリカードが破損したり、フォーマットされたりすると、その上に保存されているすべてのデータ(写真、動画、ドキュメントなど)が紛失することがあります。通常、デジタルデバイス/コンピュータに破損したメモリカードを挿入すると、エラーメッセージが表示されます。または、それを使用しようとすると、エラープロンプトを表示し、操作が失敗します。
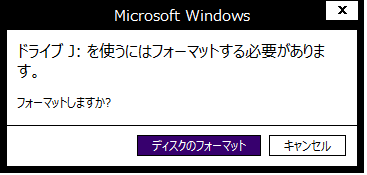
これらの問題を無視したり、適切に対処しなったりすると、そのメモリカードに保存されているデータを完全に失うかもしれません。そして、永久的なデータ紛失につながる可能性があり、メモリカードのデータは復元不可能になります。
これにより、最高のSDカード復元ソフトウェア‐MiniTool Power Data Recoveryを使ってテータを復元することをお勧めします。その後、コマンドプロンプトまたはSDカード修復ツールを使用してSDカードを復元します。
SDカードのデータ復元とSDカードの修復のすべての手順は、マスターするのは簡単ですから、メモリーカード復元や他の種類のデータ復元の経験がなくても、心配しないでください。
SDカードは、メモリカードの最も一般的なタイプの一つであるため、次の手順では、SDカードを例として、破損/フォーマットされたSDカードからデータを復元する方法をお教えします。
ステップ1、復元の準備
MiniTool Power Data Recoveryを入手したら、すぐにコンピュータにインストールしてください。そして、破損したメモリカードをこのコンピュータに正しく接続し、ソフトウェアを起動します。
MiniTool Power Data Recovery Freeクリックしてダウンロード100%クリーン&セーフ
ステップ2、復元を実行する
- ソフトウェアのメインウィンドウから、「論理ドライブ」或は「デバイス」を選択します。
- リストされているパーティション/ドライブから、破損したメモリカードを指定します。
- 「スキャン」をクリックするか、直接ダブルクリックします。このメモリカードに保存されたファイルを検出し始めます。
- スキャン中またはスキャンの終わりに、ソフトウェアによって検出されたファイルに目を通して、復元したいものをチェックします。
- 「保存」ボタンを押します。破損したメモリカードから復元したいファイルの保存パスを選択します。
- 「OK」ボタンをクリックして、復元の完了を待ちます。
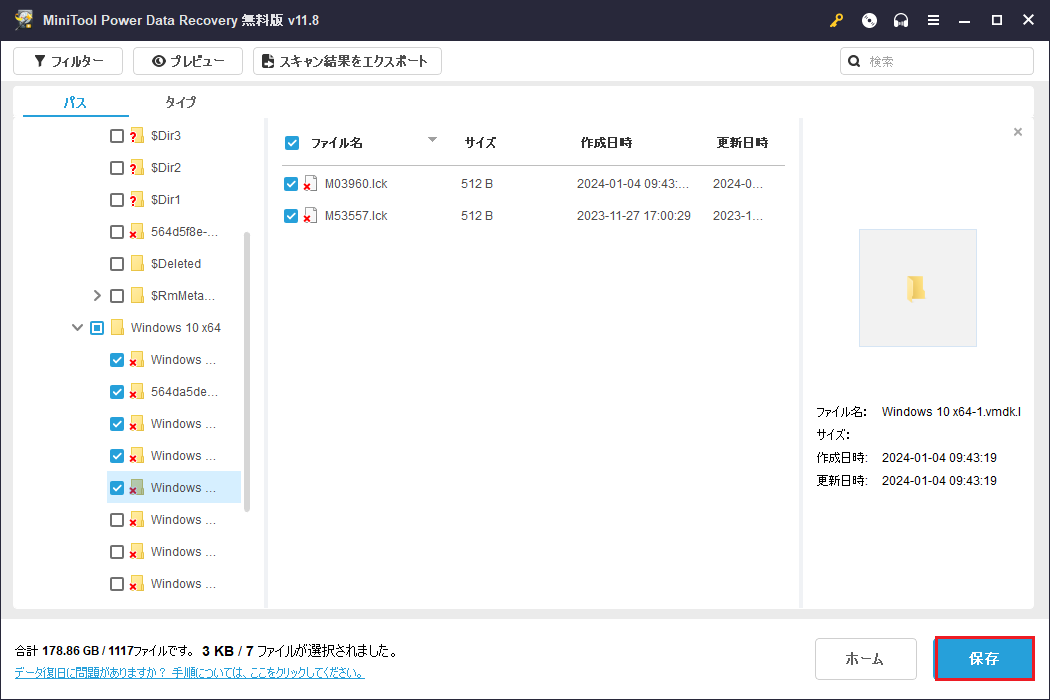
以下の点にご注意ください:
- SDカードのファイルシステムがRAWになると、正確なファイル名を見ることができません。そのため、全体として必要なファイルのタイプを選択する必要があります(RAWファイルシステム/パーティション/HDDを復元する方法)。
- スキャンの前に「設定」ボタンをクリックして、特定の種類のファイルのみをスキャンして表示することができます。
- 「プレビュー」ボタンをクリックして、これが本当に復元したいファイルであるかどうかを確認することができます。
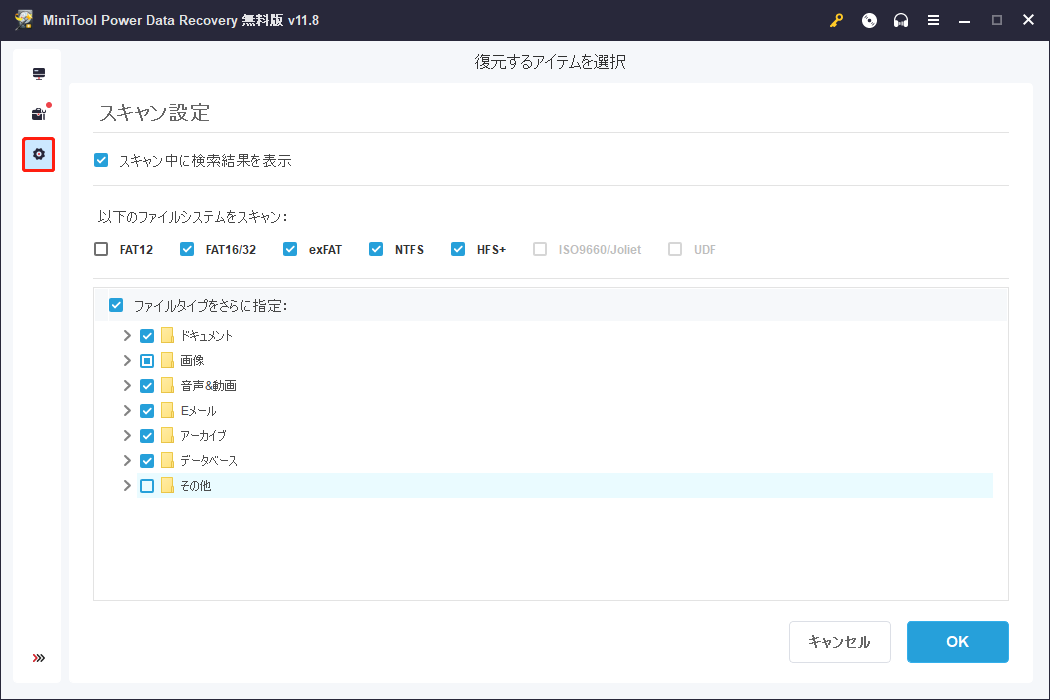
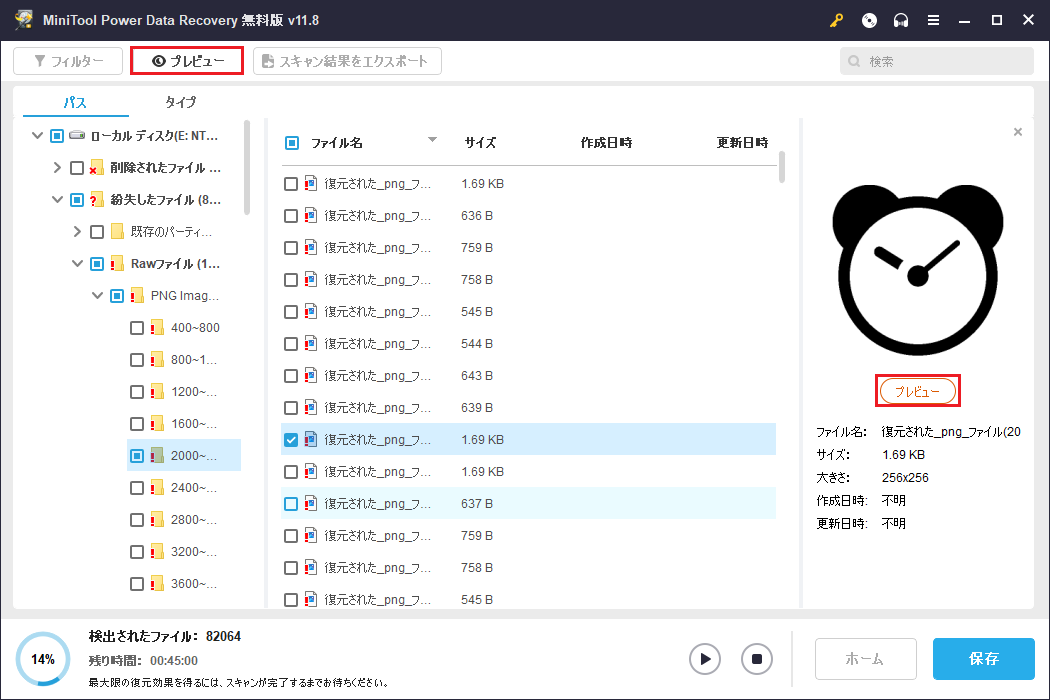
ステップ3、復元結果を確認する
プロンプトウィンドウは、メモリカードの回復が完了したことを伝えるポップアップが表示されます。この時、ステップ2で復元されたファイルを保存するように選択した場所に移動します。復元されたファイルをチェックし、破損したメモリカードから必要なすべてのデータを取得したことを確認してください。
- 必要なデータがすべて復元されたら、ソフトウェアを終了します。
- 必要な一部のファイルが復元されていない場合は、スキャン結果に戻って、復元する必要があるファイルをチェックすることができます。
- 再びフルスキャンを実行することもできます。

Androidで破損したSDカードを修復したい場合、MiniTool Mobile Recovery for Androidをご利用ください。Androidで破損したSDカードを修復する方法については、以下の記事をお読みください。
MacでSDカードの復元を完了したい場合、Stellar Data Recovery for Macをご利用ください。Macでファイルを復元する方法については、以下の記事をお読みください。
トップ推薦
読み込めないSDカードからデータを復元する方法の詳細については、「読み込めないSDカードからデータを復元する最高な方法」をお読みください。
フォーマットせずに破損したメモリーカードを修復する方法
- 破損したメモリカードから重要なデータを復元した後、破損/クラッシュしたメモリカードをどのように修復するのか気になりますよね?
- メモリーカードに重要なデータをバックアップした人にとって、カードを再び使えるように、問題を解決する方法を気にするかもしれません。
このパートでは、破損したメモリカードを修復するための3つの方法を紹介します。
破損したメモリーカードを修復する3つの方法
メモリーカードは比較的壊れやすいので、メモリーカードの破損問題に直面しても、しなくても、以下の方法をマスターする方がいいと思います。
方法1、Windows内蔵のエラーチェック機能を利用する。
Windowsのエクスプローラーでメモリーカードが見える場合は、以下の手順を実行してください。
- メモリーカードを右クリックします。
- ポップアップメニューから「プロパティ」を選択します。
- 「ツール」タブに移動します。
- エラーチェック機能の下にある「チェックする」をクリックします。
- 「チェックディスクのオプション」を変更するか、デフォルト設定のままにするかを選択します。
- 「スタート」ボタンをクリックすると、Windowsがエラーを自動的にスキャンして修正します。
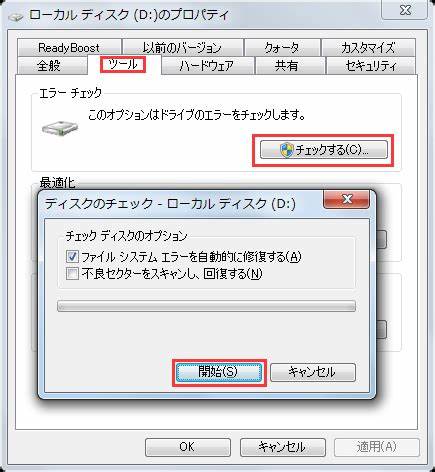
方法2、Windowsのディスク管理を利用する。
Windowsのエクスプローラでメモリカードが表示されない場合は、以下の手順を実行してください。
- コンピュータのアイコンを右クリックします。
- 「管理」オプションを選択します。
- 「ストレージ」の「ディスクの管理」に移動します(「ディスクの管理」を開くには他の方法を使用することもできます)。
- メモリーカードを右クリックし、「ドライブ文字とパスの変更」を選択します。
- ポップアップウィンドウで「追加」ボタンをクリックし、ドライブ文字を選択します。
- 最後に、「OK」ボタンをクリックして変更を確定します。
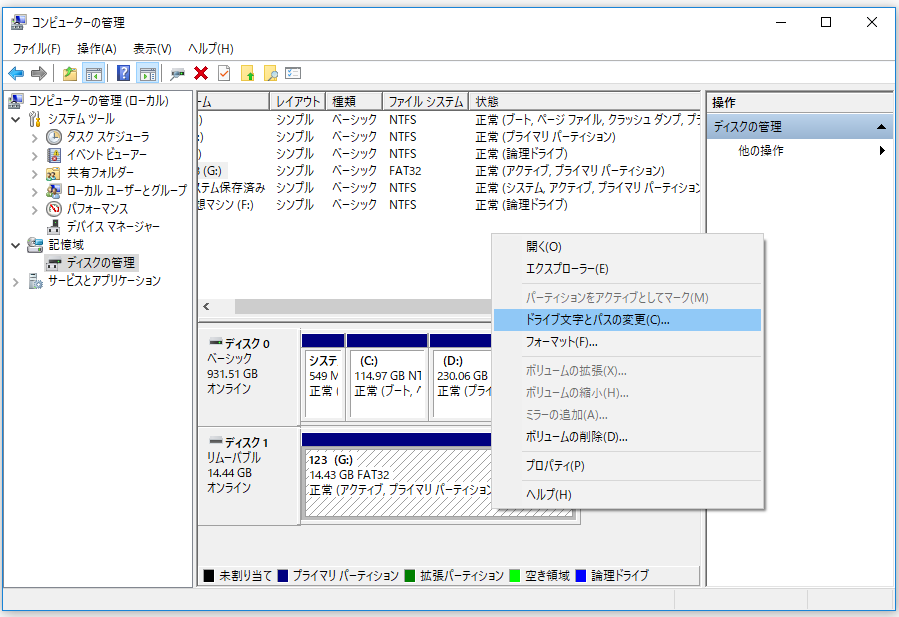
ご参考:MiniTool Partition Wizardのドライブ文字の変更とパーティションフォーマット機能も、上記の操作を完了するのに役立ちます。
方法3、cmd.exeを利用する。
cmdを使って破損したSDカードを修復する方法は以下の通りです。
- 「スタート」ボタンをクリックします。
- 検索ボックスにcmdと入力します。
- 検索結果から「コマンドプロンプト」を右クリックします。
- 「管理者として実行]を選択します。
- 「chkdsk *: /f」と入力します (*は破損したメモリーカードのドライブ文字を表す)。
- キーボードのEnterキーを押して、コンピュータがエラーをチェックし、自動的に修正します。
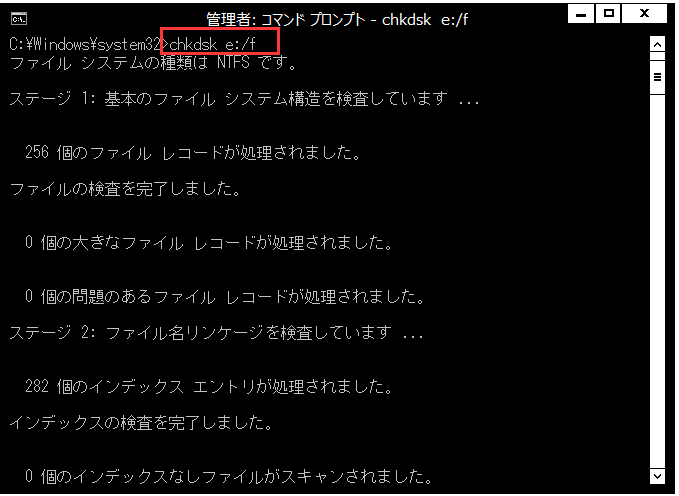
壊れたSDカードをフォーマットする方法
壊れたメモリーカードをフォーマットする2つの方法
方法1、Windowsのディスクの管理を利用する。
- お好きな方法で「ディスクの管理」を開きます。
- メモリーカード領域を右クリックします。
- コンテキストメニューから「フォーマット」を選択します。
- 関連情報を確認し、「OK」ボタンをクリックします。
- プロンプトウィンドウで「OK」を選択し、フォーマットを許可します。
- 数秒お待ちください。

方法2、マイクロSDカードフォーマットソフトウェアを利用する。
MiniTool Partition Wizard Freeクリックしてダウンロード100%クリーン&セーフ
- MiniTool Partition Wizardを起動します。
- 右側のパネルでメモリカードを選択します。
- メモリカードを右クリックします。
- ポップアップウィンドウから「フォーマット」をクリックします。
- 関連情報を確認し、「OK」ボタンをクリックします。
- 左下隅にある「適用」を押します。
- プロンプトウィンドウで「はい」を選択し、保留中の変更を適用します。
- 数秒お待ちください。
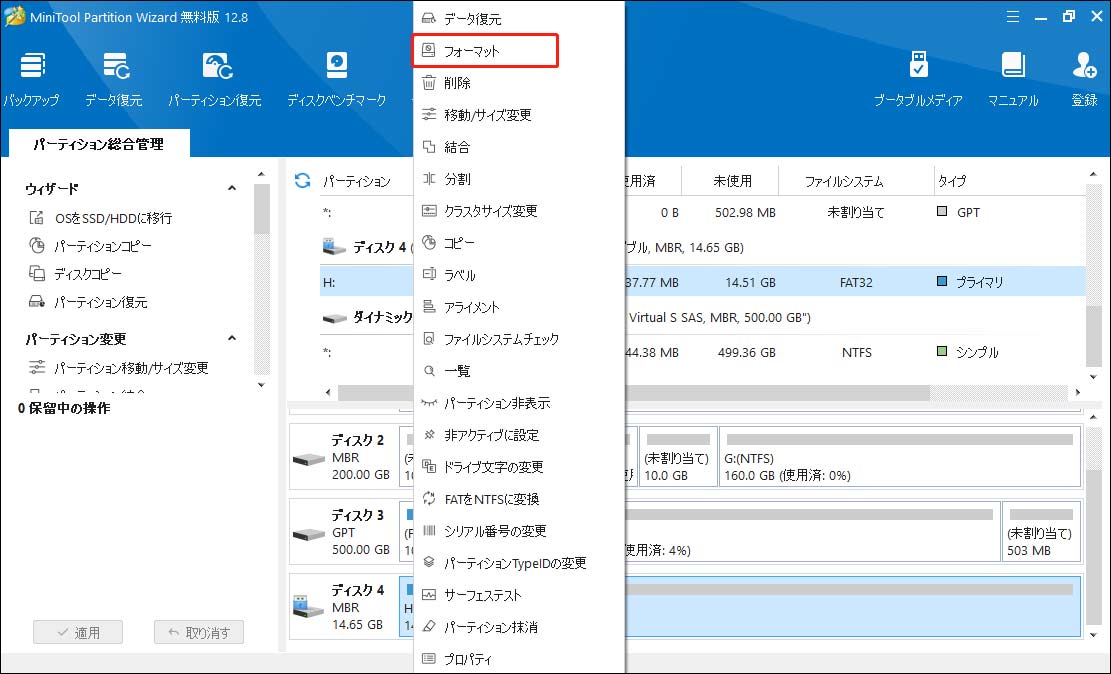
メモリーカードを保護する方法
メモリーカードを保護するために、次のことに注意してください。
- マイクロSDカードが書き込み保護されていることを確認します。
- メモリーカードをコンピュータから安全に取り出します。
- メモリーカードをカメラから取り出すときは、カメラの電源を切ってから取り出してください。
- バッテリー残量が少ない状態で新しい写真を撮ったり、写真を見たりすることはお勧めできません。
- メモリーカードは適切な湿度と温度の環境に置き、水から遠ざけてください。
- SanDiskやKingstonなどの大手ブランドが開発したメモリーカードやカードリーダーを選んでください。
- メモリーカードに保存されたデータがまだ処理中である間は、メモリーカードをコンピューターやカメラから取り外さないでください。
- メモリーカードを公共場所で気軽に使用しないでください。そうしないと、ウイルスに感染しやすくなります。カードがウイルスに攻撃されると、カード内のファイルは部分的または完全に破壊されます。
- コンピュータに接続した後、メモリーカード内の大きなファイルを直接開かないでください。直接開くと、反応が遅くなるだけでなく、過熱し、メモリカードが焼損したり、寿命が短くなったりしやすくなります。
- メモリーカードをどこにでも持ち歩かないでください。例えば、配電室、電気メッキ工場、X線室、磁気共鳴室、CT室、溶接機の近くには持ち込まないでください。
メモリーカードを無理に取り外してエラーメッセージが表示された場合は、以下の記事をお読みください。
メモリーカードがウイルスに感染した場合は、以下の記事をお読みください。
ご注意ください:
- 同じカメラで複数のメモリーカードを使用した後、メモリーカードが破損した場合は、デジタルカメラに問題があるかもしれません。
- 長年使用しているメモリーカードが頻繁に問題を起こす場合、データを別の安全な場所に移した後、捨てても構いません。メモリーカードの寿命には限りがあるからです(書き込み・消去の対応回数は約1万回と言われている)。
結論
メモリーカードは便利だが、壊れやすいです。そのため、いつか故障したかもしれません。 では、破損したメモリーカードに適切に対処するにはどうすればいいのでしょうか?
メモリーカードからテータを復元する方法を尋ねる人もいれば、問題を解決してメモリーカードを再び使えるようにする方法を探している人もいます。
- 非常に重要なデータがメモリカードに保存されており、手元にバックアップがない場合、ユーザーは直ちに破損したメモリカードからデータを復元する必要があります。
- 重要でないデータだけがメモリカードに保存されている場合、またはメモリカードに保存されているすべてのデータが最新のバックアップを持っている場合、メモリカードは再び使用できるように修復する必要があります。
この記事がメモリーカードのデータ復元に関連する問題を解決するのに役立つことを願っています。
よくある質問
2、タスクバーにある検索アイコン/ボックスを見つけます。
3、それをクリックし、cmdと入力します。
4、「コマンドプロンプト」を右クリックします。
5、「管理者として実行」を選択します。
6、「chkdsk *: /f」と入力します(*は破損したメモリーカードのドライブ文字)。
7、Enterを押して待ちます。
2、コマンドプロンプトを管理者として実行します。
3、「chkdsk *: /f /r /x」と入力します(*はRAW SDカードのドライブ文字を表す)。
4、Enterキーを押し、操作が完了するまで待ちます。
5、これがうまくいかない場合は、SDカードをフォーマットして修復してください。
2、コンピュータを再起動してみてください。
3、別のUSBポートを試してください。
4、カードリーダーが壊れていないか確認します。
5、SDカードのドライバを更新します。
6、書き込み保護機能を無効にします。
7、読み取れないSDカードをフォーマットしてみてください。