現代は携帯電話のカメラが主流になっていますが、高画質な写真を求めてデジタルカメラを使用する人もまだまだ多いです。そして、「カードにアクセスできません」というメッセージに悩まされている人も多くいます。今回は、以下のコンテンツで対処法をご紹介します。
数あるデジタルカメラブランドの中で、キヤノンは常に確固たる地位を築いており、今や業界のベンチマークに躍り出たと言っても過言ではありません。
キヤノンのカメラがもたらす幸福感に浸っていると、ある日突然、心が折れてしまうことがあるかもしれません。このようなことを考えたことがありますか?Google検索ですぐに分かるように、キヤノンのカメラでは時々カードを利用できなくなることがあります。「カードにアクセスできません」という問題に悩まされているキヤノンカメラユーザーは非常に多いのです。初めてこの問題に直面した人が、あらゆる大手フォーラムで他のユーザーに助けを求めています。
カメラの問題 – 「カードにアクセスできません」
突然、キヤノンのカメラでカードにアクセスできなくなってしまっても、心配はいりません。結局のところ、メモリカードは一般的なハードドライブよりも脆弱なストレージデバイスなのです。つまり、デジタルカメラのカードは壊れやすいということです。
とはいえ、カードにアクセスできなくなったらそのカードはもう使えないというわけではありません。メモリカードにアクセスできなくなっても、中の写真を復元すれば問題は解決できるのです。問題は、一般ユーザーがその復元・修復作業をどうやって自分で行うのかということです。今回はそれを皆さんと共有したいと思います。
カメラカードの完全な復元には、MiniTool Power Data Recoveryをお試し下さい。
メモリカードにアクセスできない – 実例
カードにアクセスできません。カードの入れなおし、交換、またはこのカメラで初期化してください。
これは、写真家が一番見たくないメッセージでしょう。私の所有するキヤノンT4i/650Dでコンサートを撮影していたところ、突然画面にこのようなメッセージが表示され、メモリカードを読み込めなくなってしまいました。終日撮影した画像を確認するため、ノートパソコンにSDHCメモリを挿入しようとしたのですが、ノートパソコンでもメモリを初期化しなければならず、すべてのデータが消えてしまい大変ショックを受けました。毎日撮っていた写真が、何の警告もなくすべて削除されてしまうなんて、想像できるでしょうか?Dane-Elec Pro 8GB 200x Class 10 SDHCというメモリカードを使用しています。ほとんどはうまくいっているのですが、長時間撮影していると突然このメッセージが表示されます。メモリの問題でしょうか、それともキヤノンT4iのカードスロットピンでしょうか?助けが必要です。皆さんの経験を共有して下さい :)つたない英語で申し訳ありません。宜しくお願いします。Amroanswers.microsoft
Amro Ashrafさんは、この投稿の中で「写真家が一番見たくないメッセージ」である「カードにアクセスできません」が表示されたことを伝えました。すべてのファイルが削除され、カメラはメモリカードを初期化するよう要求しました。この場合は、メモリカード内のファイルが有用でない場合を除き、カメラの操作を止めて初期化を行うべきではありません。その代わり、SDカードの復元ができるパワフルなツールを探す必要があるのです。
カードにアクセスできない原因
「カードにアクセスできません」エラーの原因は、主にメモリカードの破損と、カードリーダーの故障の2つです。問題の原因を調べるには、まずカードリーダーを交換します。それでも問題が続く場合は、カードをコンピューターに接続して、さらなる分析と復元を行うことが必要になります。
解決策 – メモリカードを簡単に復元
MiniTool Power Data Recoveryは、一般ユーザーにとってもベテランユーザーにとっても最良の選択肢となり得るツールです。それでは、SDカードを初期化せずに写真を復元する手順を見ていきましょう。
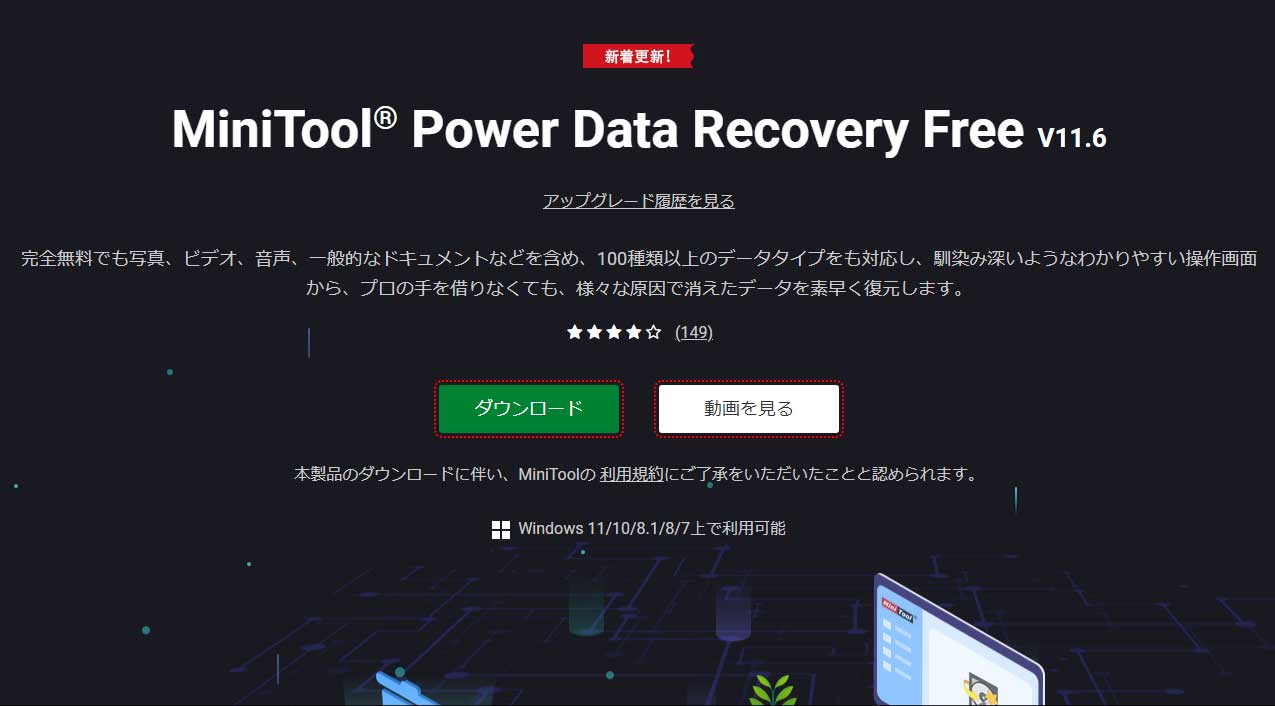
カメラのSDカードを復元 – 詳細チュートリアル
まず、トライアル版で必要なファイルを見つけられるかどうか試してみましょう。その上で、どのエディションが自分に合っているかを見極めて下さい。
- トライアル版をインストールし、SDカード全体のスキャンを実行します。
- ホームユーザーで特別なニーズを持っていない方は、ファイルを復元できるようにパーソナルライセンスを取得して下さい。
- ビジネス目的で使用する場合は、ニーズに応じてビジネススタンダード、ビジネスデラックス、ビジネスデラックス、ビジネスデラックスのいずれかを選択して下さい。
復元方法:
1: MiniTool Power Data Recoveryをインストールします。
MiniTool Power Data Recovery Freeクリックしてダウンロード100%クリーン&セーフ
2: 次に、カメラからカードを取り出し、コンピューターに接続します。(コンピューターにメモリカード・SDカード用インターフェースが搭載されている場合を除き、カードリーダーが必要です)アクセスできないカードからデータを復元するため、ソフトを起動します。(このソフトは削除した写真や画像を復元する目的にも使用できます)
3: 破損したSDカードからデータを復元するため、メインインターフェースから「リムーバブルディスクドライブ」を選択します。そして、下の写真のような一覧にカードが表示されているかどうかを確認します。
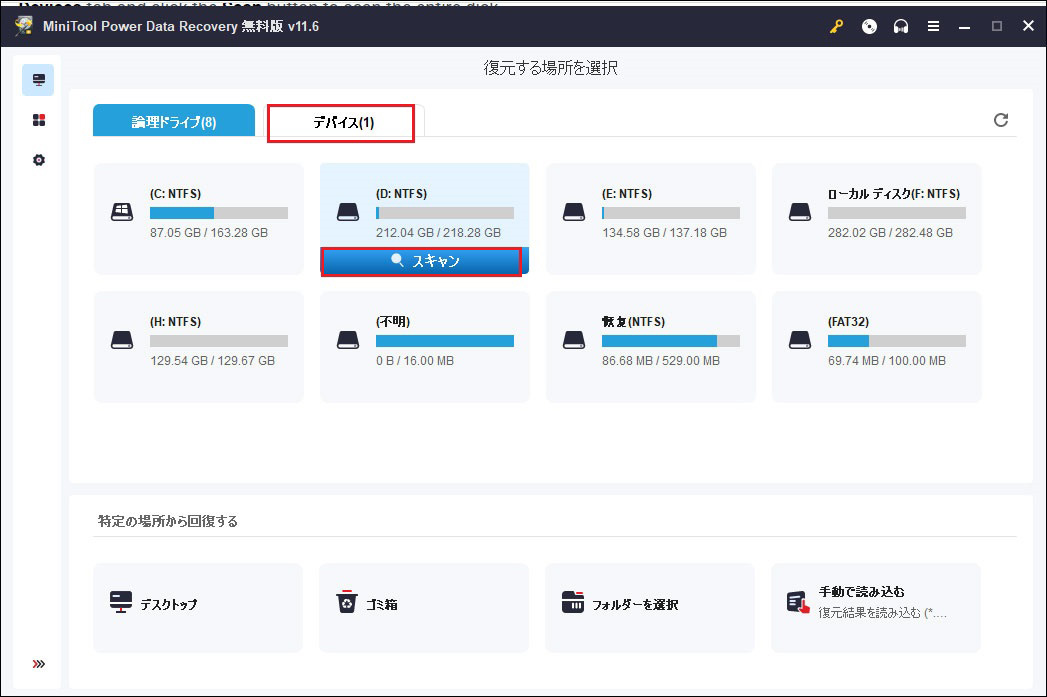
- 表示されている場合はそれを選択し、「スキャン」ボタンを押して中のファイルの検出を開始します。
- 表示されていない場合は、こちらの記事を読んで原因を突き止め、問題を修正して下さい。
4: フルスキャンは、カードの使用状況によっては長時間かかる可能性がありますが、最善の復元結果を得るためには、スキャンがすべて完了するまで待つ必要があります。
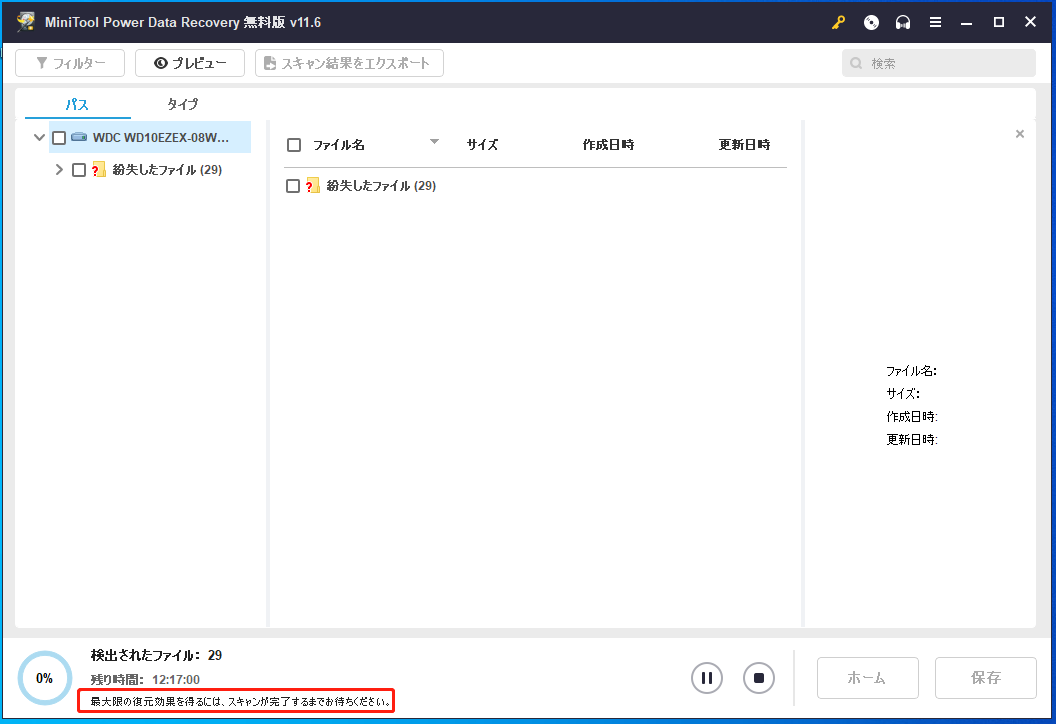
完了後、すべての利用可能なパーティション(すべての種類のファイルとフォルダーを含む)が一覧表示されます。
5: パーティションを1つずつ展開し、その中に含まれている項目をよく見て、復元したいファイルを探します。
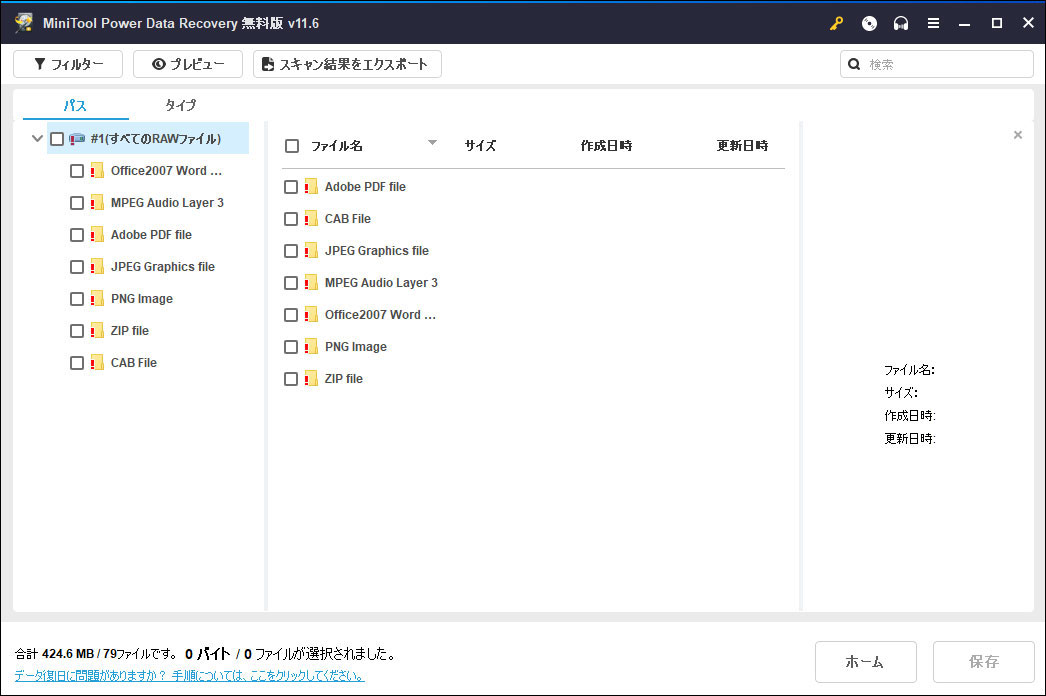
6: 現在表示されているパーティションに必要な写真などのファイルがすべて見つかった場合、次の2つのうちいずれかを行います。
- 「スキャン結果のエクスポート」をクリックして、復元結果を手動で保存します。次に、ソフトを登録してスキャン結果を読み込みます。その後、必要なファイルにチェックを入れ、「スキャン」を押してファイルを別の場所に復元します。
- ソフトを登録し、もう1度スキャンしてデータを復元し、「スキャン」ボタンをクリックして保存先を選択します。
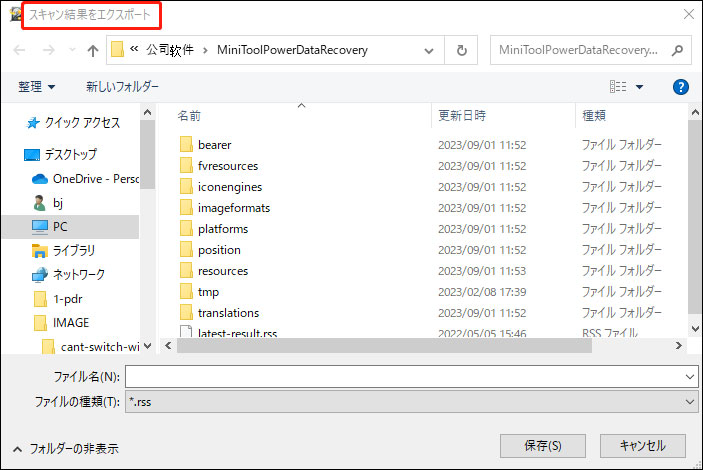
カメラカードの写真を復元する方法については、これで以上です。
誤って初期化をクリックしてしまった、または破損したメモリカードから写真を復元した後、初期化したSDカードからデータを復元したい場合に、この方法が有効であることを知っておきましょう。
破損したSDカードの復元や動作しない外付けハードドライブからのデータ復元にご興味がございましたら、こちらの2記事をご覧下さい。
カードの修復 – 実際に試せる方法
「カードにアクセスできません」を修正する
キヤノンのカメラなどで「カードにアクセスできません」というエラーが表示されると、写真の撮影や閲覧ができなくなってしまいます。そんなとき、カードエラーを修正するにはどうすれば良いでしょうか?
- カメラカードから失われた写真を復元する
- カードの取り外し・再挿入を試す
- コンピューターでカメラカードを初期化する
- 新しいカードと交換する
カメラカードを初期化する手順を以下に示します。
カメラカードの初期化
- SDカードがカメラに正しく挿入されていることを確認します。SDポートは、バッテリー挿入部にあることがほとんどですが、その場所はカメラによって異なります。カードを静かにスロットに差し込みます。正しい位置に挿入されると、カチッという音がします。
- カメラの電源を入れ、「メニュー」または「設定」ボタンを押します。ボタンの名前もカメラによって異なります。
- マルチコントローラーボタンを押して、「カメラの設定」メニューに移動します。そして、「初期化」または「カードの初期化」を探します。
- 初期化オプションを選択し、「OK」ボタンをクリックして操作を確定します。警告メッセージにあるように、SDカードのデータは初期化中にすべて失われますのでご注意下さい。
- 初期化が完了するまで待ちます。カードから消去されるファイルの数によっては、数分かかることがあります。完了後、カードは空になり、新たな写真を保存できるようになります。
コンピューターでカードを初期化する4つの方法
カメラからメモリカードを取り出し、コンピューターに接続して初期化することもできます。その方法は4種類あります。
方法1: MiniTool Partition Wizardで初期化する
MiniTool Partition Wizardは、ディスクを管理するとともに、ディスクの問題を簡単に解決できる、小型でパワフルなツールです。このソフトの他にも、メモリカードの初期化に使用できるサードパーティ製ソフトがあります。
1: このソフトをコンピューターにダウンロード・インストールし、同じコンピューターにメモリカードを挿入します。
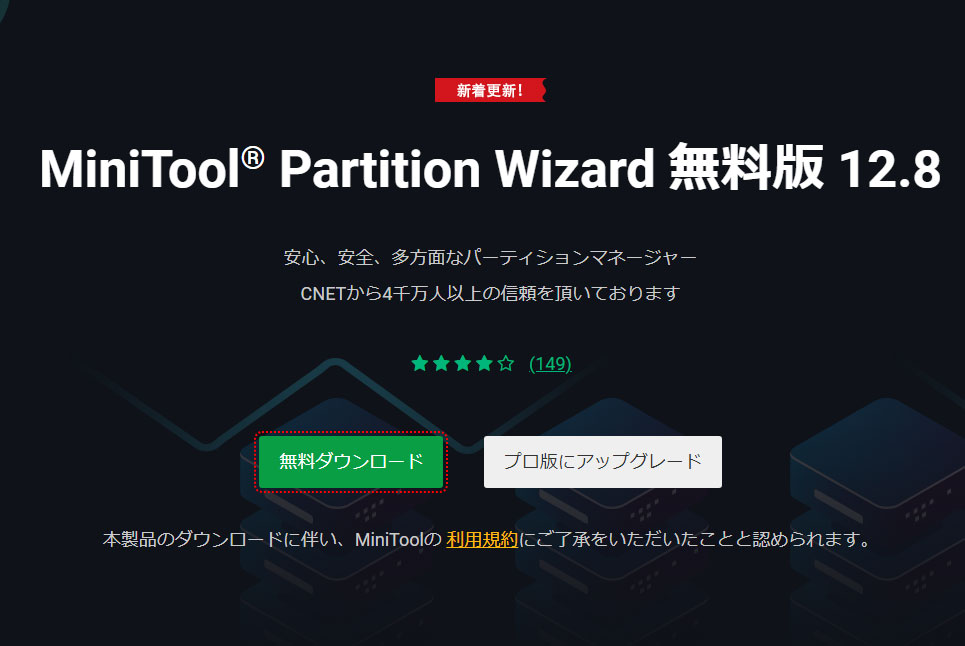
2: 「アプリケーションの起動」をクリックしてメインインターフェースを開き、右パネルからカメラを探します。
3: クイックフォーマットを行うには、次の手順を実行します。
- カードを選択します。
- 左ペインから「パーティションフォーマット」を選択します。
- 「パーティションのラベル」「ファイルシステム」「クラスタサイズ」を設定して、「OK」をクリックします。
- メインインターフェースの左上にある「適用」をクリックします。
- 「はい」をクリックして変更を許可します。
- 初期化はすぐに完了します。
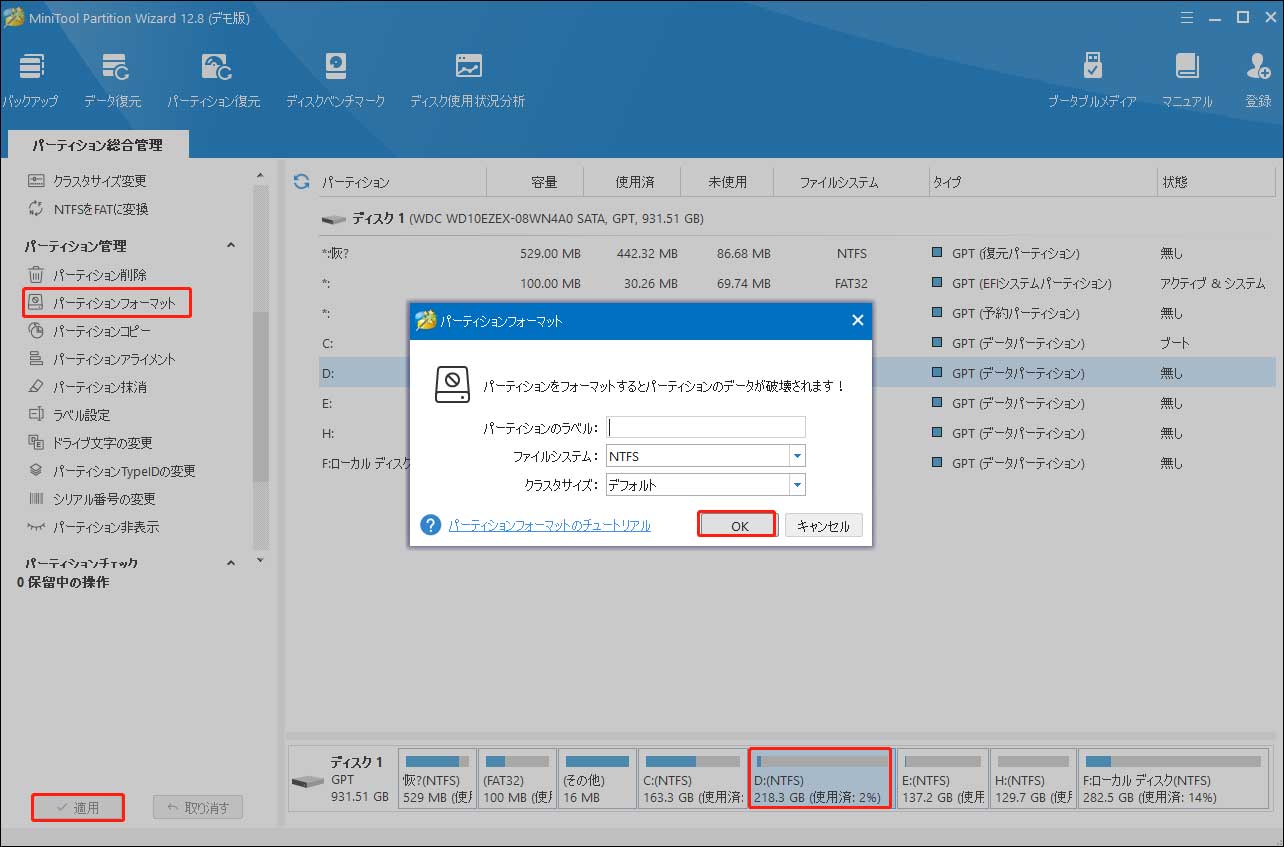
右クリックしてコンテキストメニューから「フォーマット」を選択することでも、カードの初期化を開始できます。
方法2: Windowsファイルエクスプローラーで初期化する
1: SDカードをカードリーダー経由でコンピューターに接続し(コンピューターにSDカードスロットがある場合は直接接続)、Windowsファイルエクスプローラーを開きます。
コンピューターにSDカードスロットがあるかどうかを確認する方法
2: 左ペインの「このPC」をクリックし、右ペインのドライプ文字とラベルからカードを見つけます。
3: SDカードを右クリックして、ポップアップメニューから「フォーマット…」を選択します。
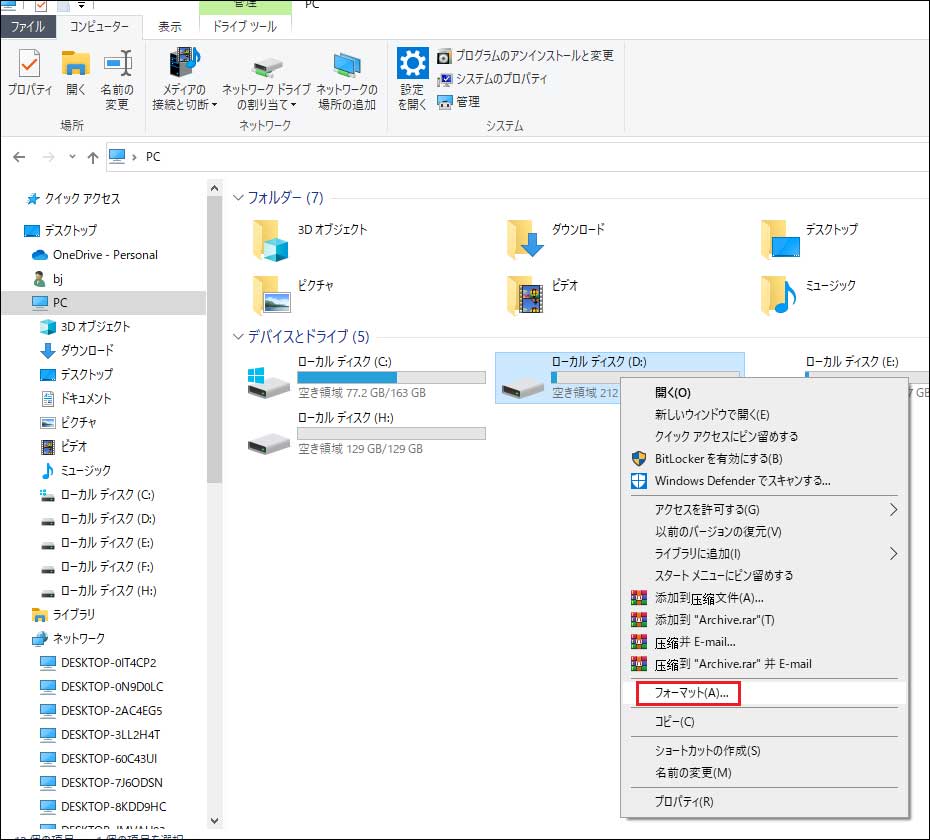
4: フォーマットウィンドウが表示されたら、「開始」をクリックして選択を確定します。(お使いのカメラと互換性のあるファイルシステムを把握しておきましょう。デフォルトのファイルシステムが正しくない場合は、このウィンドウで別のファイルシステムを選択して下さい)
方法3:ディスクの管理で初期化する
1: まず、カードをコンピューターに正しく接続します。Windowsのディスクの管理を開きます(詳細な手順はWindows OSのバージョンによって異なります)
2: ボリュームの一覧からカードを探し、その上で右クリックすると、下図のようなコンテキストメニューが表示されます。
3: 「フォーマット…」を選択し、画面の指示に従って初期化を完了します。
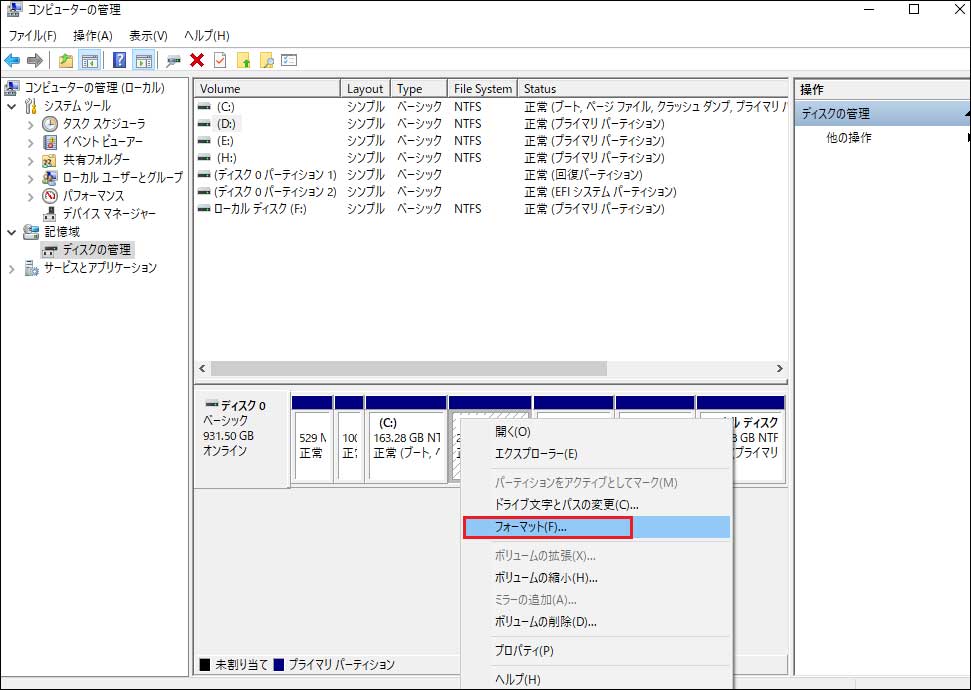
方法4:コマンドプロンプトで初期化する
1: カードをコンピューターに挿入し、ディスクの管理に表示されることを確認します。
2: コマンドプロンプトを管理者として実行します。
3: 「diskpart」と入力してEnterを押します。
4: 「list disk」と入力してEnterを押します。
5: 「select disk *」(「*」は現在のコマンドプロンプトに表示されているカードの番号)と入力します。正しいカードを選択していることを確認し、Enterを押します。
6: 「clean」と入力してEnterを押します。
7: 「create partition primary」と入力してEnterを押します。
8: 「format fs=*」(「*」はカードを初期化するファイルシステムです。先ほど述べた通り、 入力するファイルシステムがカメラと互換性があることを確認して下さい)と入力し、Enterを押してしばらく待ちます。
9: 「assign letter=*」(「*」はカードに割り当てたいドライブレターを表します。すでにローカルディスクに使われている文字は使用できません)と入力し、Enterを押します。
10: 右上の「X」をクリックするか、「exit」と入力してEnterを押し、コマンドプロンプトを閉じます。
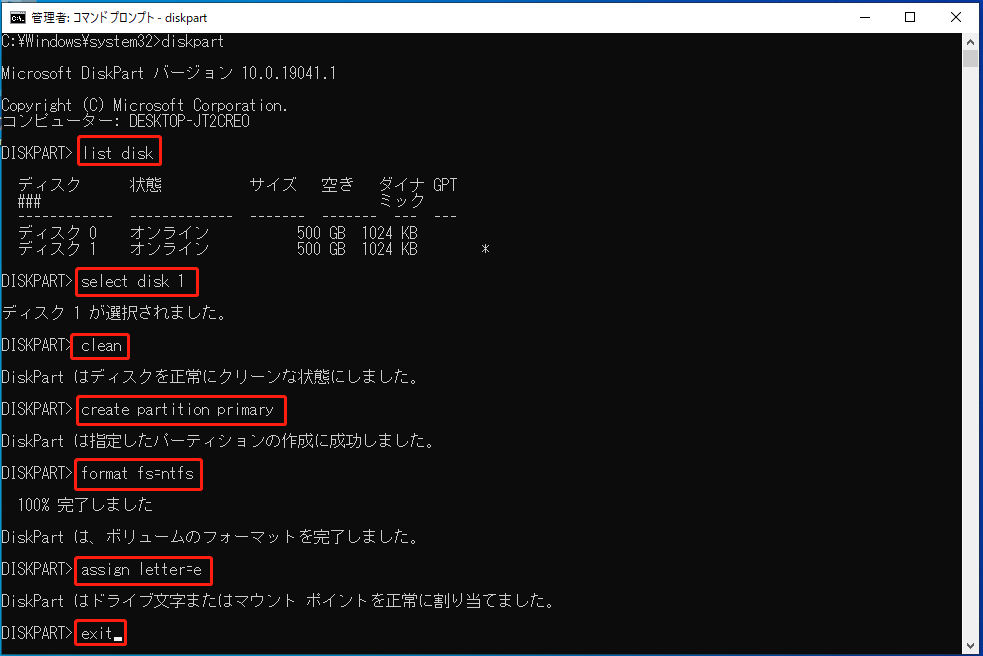
最後に – カメラカードの復元は難しくない
カメラの「カードにアクセスできません」というエラーは、それほど深刻なものではないということが分かります。このようなエラーは自分で対処できるので、まずは落ち着きましょう。
その後、上記のチュートリアルをよく読んで、カメラカードからデータを復元する方法と、「カードにアクセスできません」を修正する方法を学んで下さい。十分注意して操作すればうまくいきます。