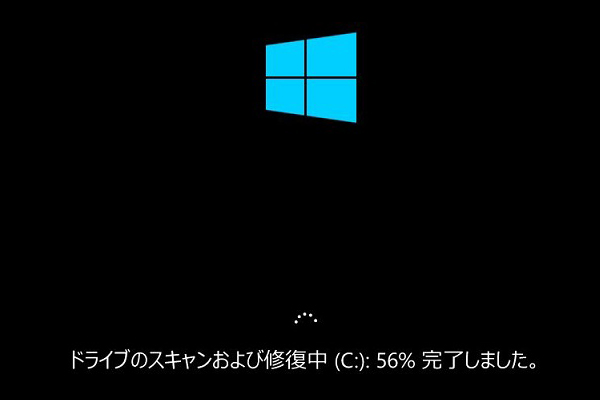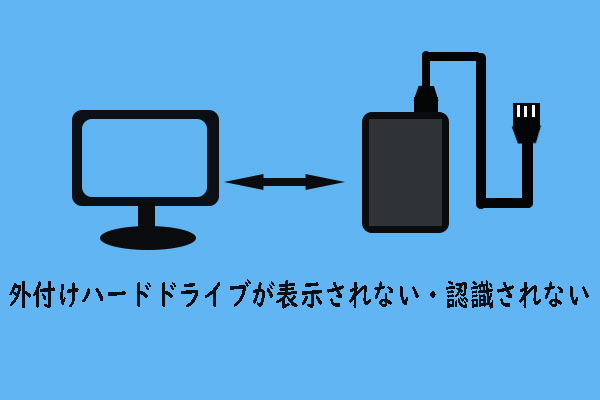データの保存やバックアップに外付けハードディスクを使うことに、人々はますます慣れてきています。しかし、外付けハードディスクがいつか壊れるかもしれません。外付けハードディスクが動作しなくなったら、大変でしょう。
今日は、外付けハードディスクが動作しない問題に焦点を当てます。まず、この問題を主に4つのケースに分けます。
- 外付けハードディスクが表示されない
- 外付けハードディスクにアクセスできない
- 外付けハードディスクがが壊れた
- 外付けハードディスクが物理障害がある

そして、これらの状況を一つずつ簡単に分析します。専門的なデータ復元ソフトウェアを使って、動作しない外付けハードディスクからデータを復元するための対応策を紹介します。その後、外付けハードディスクがコンピュータで動作しない問題を解決するための実践的な対策もまとめます。
ご注意ください:
- MiniTool Power Data RecoveryはWindowsプラットフォーム(Windows XP/7/8/10 および Windows Server OS)用に設計されています。
- MiniTool Mac Data RecoveryはMacコンピュータ(Mac OS X 10.5以上)に適しています。
ニーズに応じて選択してください。紛れもなく、素晴らしいツールはハードディスクの復元を実行する際、半分の労力で2倍の結果を得ることができます。
外付けハードディスクが動作しない4つのケース
上記で言ったように、外付けハードディスクが動作しない問題は、主に4つのケースに分けられます。
外付けハードディスクが表示されない
IOGEAR 160GB外付けUSBハードディスク(GHD135C160)がありますが、完全に表示されません。システムはWin Me、512M、P3です。USBでドライブを接続して電源を入れると、画面の右下にリムーバブルディスクのアイコン(抜き差し可能なハードウェア)が表示されます。「デバイスマネージャー」→「ディスクドライブ」には表示されますが、このPCを開いては表示されません。このドライブのWin Me用ドライバはなく、IOGEARのウェブページにもこのOS用のドライバはなく、プラグアンドプレイと言います。外付けハードディスクを表示させる方法を教えてください。‐CNETストレージフォーラムのaltezzaさんから
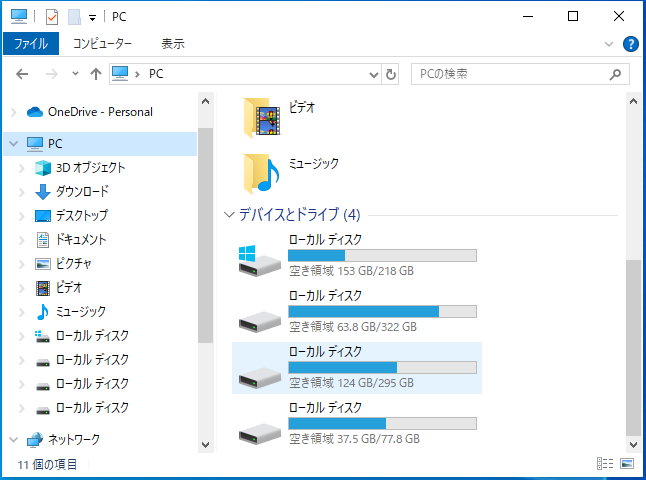
altezzaさんが言ったように、外付けハードディスクがPCには表示されないが、デバイスマネージャーには表示されることがわかりました。この現象の原因として最も考えられるのは、ドライブ文字またはパーティションがないことです。
外付けハードディスクにアクセスできない
1TBの東芝製Canvio Basics 3.0ポータブルハードディスクがあります。接続すると、チェックディスクウィンドウがポップアップ表します。「ファイルシステムエラーを自動的に修復する」と「不良セクタをスキャンし、回復する」オプションを選択しましたが、友人が焦って「キャンセル」をクリックしたため、中断されました。その後、ハードドライプにアクセスできなくなりました。ハードドライプを開こうとすると、「パラメーターが間違っています」というエラーメッセージが表示されます。その問題の解決策を探した後、ハードドライプでchkdskコマンドを使用すると、問題が解決するかもしれないというサイトを見つけました。cmdを使用してchkdskを実行しましたが、また中断されたようです。そして、半日放置し、再びチェックすると、cmdウィンドウがもう閉めました。すでにchkdskの実行は終わったのだろうと思ったが、もう一度アクセスしようとすると、使う前にディスクをフォーマットする必要があると言われました。「キャンセル」をクリックすると、エラー「場所が利用できません。A:¥にアクセスできません。このボリュームは認識可能なファイルシステムではありません。」が表示されました。何か対処法はありますか?まだ修正可能ですか?大切なファイルはそこにあるので、少し心配しています。お願いいたします。‐BleepingComputerフォーラムのchocosyrupさんから
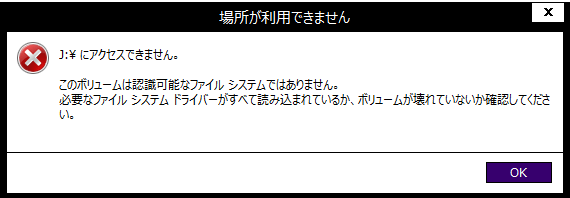
ユーザーは、1TBの東芝Canvio Basics 3.0ポータブルハードディスクがアクセス不能になり、cmdでchkdskを実行してもコンピューターにアクセスを拒否されたままだと言いました。
外付けハードディスクがが壊れた
勉強用に80GBの外付けハードディスクを使っていますが、今日、大学のコンピュータにつながく時、認識されませんでした。「ファイルまたはディレクトリが壊れているため、読み取ることができません」というメッセージが表示されました。どこに問題があるか教えてくださいませんか?バックアップがありませんけど。ハードディスクに保存されているデータを失ってはいけません…お願い…助けて…‐TechRepublicフォーラムのcginkiadさんから
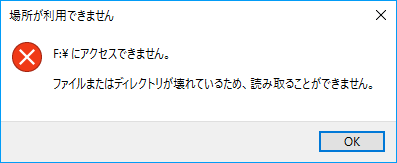
外付けハードディスクをコンピュータに接続したところ、cginkiadさんはドライブが壊れて読めなくなっていることを発見しました。バックアップがないため、彼は重要な情報を失うことを心配しています。しかし幸いなことに、記事「故障した外付けHDDからファイルを復元する方法」が役に立つかもしれません。
外付けハードディスクが物理障害がある
Maxtorの外付けハードディスクを持っていますが、机から薄いカーペットの床に落としてしまいました。その後、プラグを差し込むと、クリックのような音が鳴り、4分ほどで異音が止まり、何の音も出なくなりました。このPCをクリックして見ると、そこに外付けハードディスクがありません。外付けハードディスクの緑ライトがまだ点灯しています。床に少し落とすことだけで、壊れたのですか?周りにハードケースがありますけれど。どうすればよいですか?まだ修復可能ですか?助けてください!‐TechRepublicフォーラムのhi!さんから
このユーザーは、Maxtorの外付けハードディスクを机から床に落とした直後に、クリック音がするのを聞きました。その直後、外付けハードディスクが応答しない(クリック音がしなくなり、このPCから消えた)ことに気づきました。
動作しない外付けハードディスクからデータを復元する
外付けハードディスクにエラーが検出された場合、最初に考えられるのは次の二つのことでしょう。
- 外付けハードディスクを修復する方法
- 外付けハードディスクからデータを復元する方法
外付けハードディスクドライブに保存されているデータに二次的な損傷を与える可能性があることからして、まず、外付けハードディスクからデータを救出する手順を説明します。その後、外付けハードディスクの修復に役立つメソッドを紹介します。
外付けハードディスクからデータを復元する5つのステップ
外付けハードディスクが動作しない場合、どうすればいいですか?このチュートリアルに従ってください。
ステップ1、まず、適切なデータ復元ツールを入手します。
上述したように、Macで動作しない外付けハードディスクからデータを復元する場合はMiniTool Mac Data Recoveryを、Windowsで外付けハードディスクからデータを復元する場合はMinTool Power Data Recoveryを入手する必要があります。ここでは、MinTool Power Data Recovery無料版を例として、説明させていただきます。
MiniTool Power Data Recovery Freeクリックしてダウンロード100%クリーン&セーフ
ステップ2、動作しない外付けハードディスクをコンピュータに接続し、Windowsのディスクの管理に表示されることを確認します。
ステップ3、お使いのコンピュータにソフトウェアをインストールします。
そして、ソフトウェアを起動して、メインインターフェイスに入ります。「論理ドライブ」または「デバイス」オプションを選択します。
- 「論理ドライブ」はローカルPC、外付けハードディスク、リムーバブルディスクドライブを含め、このPCにあるすべてのパーティションを表示します。単一のパーティションまたは未割り当て領域をスキャンする場合は「論理ドライブ」を選択します。
- 「デバイス」はこのコンピュータに接続されているすべての内蔵および外付けハードドライブ、リムーバブルディスクドライブを表示します。特定のストレージデバイス全体をスキャンする場合では「デバイス」を選択します。
- 物理的な損傷を受けたハードディスクドライブからデータを復元するには、外付けハードディスクドライブの修理の専門家に依頼する方がいいです。
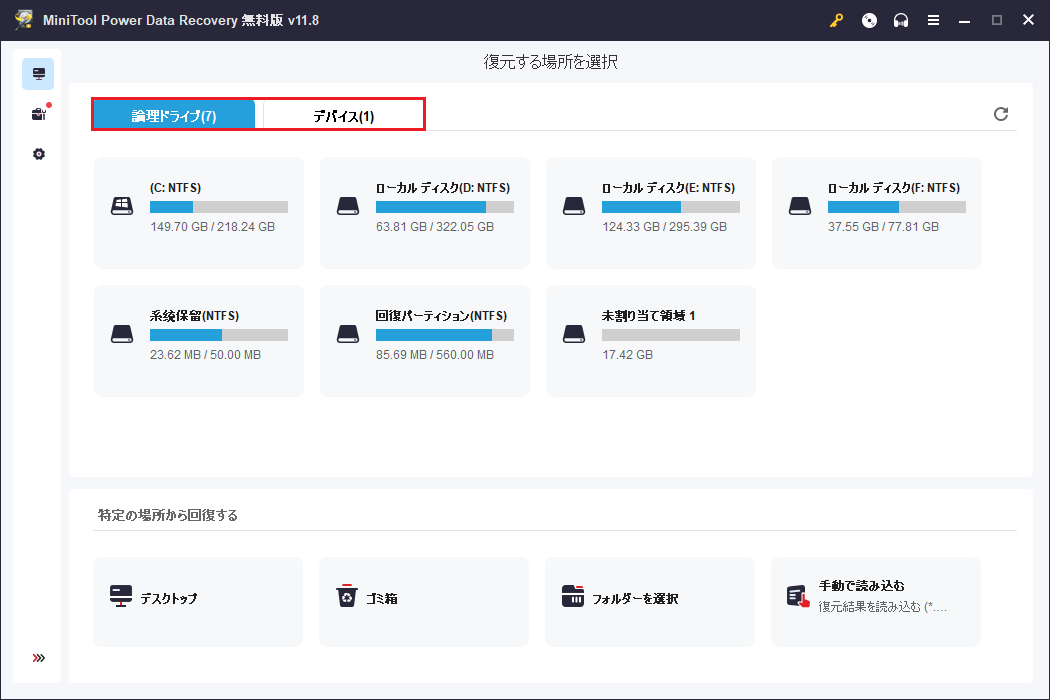
ステップ4、そして、動作しない外付けハードドライブを選択するか、このハードドライブ上のターゲットパーティションを選択します。「スキャン」ボタンをクリックして、ターゲットロケーションをセクターごとにスキャンします。その後、スキャンをお待ちください。
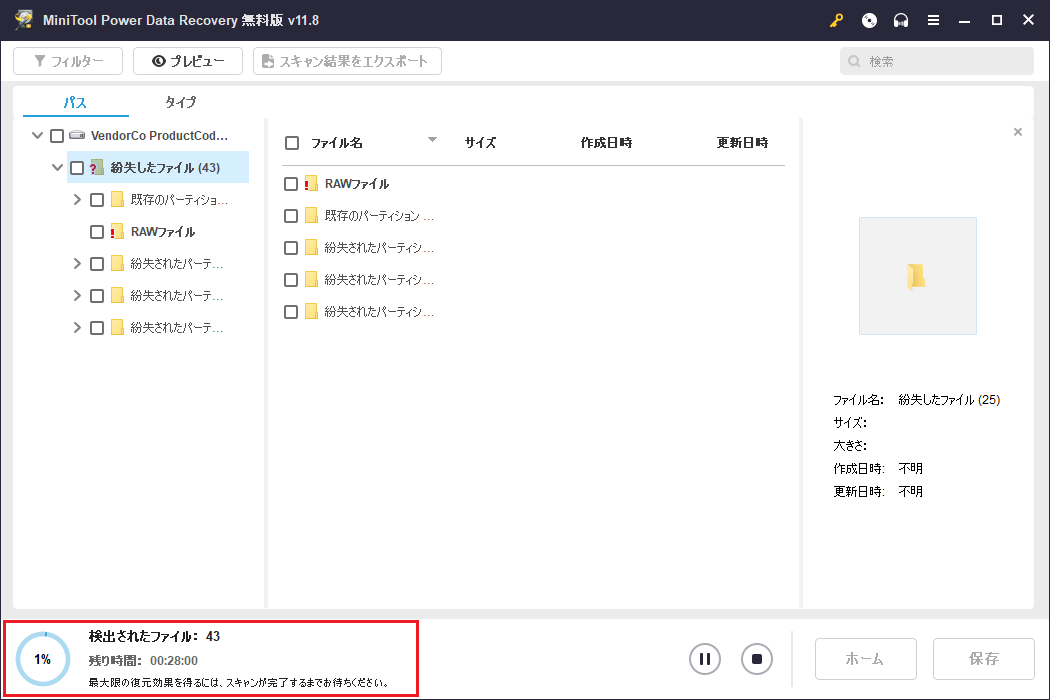
最良の復元結果を得るためには、スキャンが終わるまで待った方がよいです。
スキャン時間はデータ量やディスクの使用量など多くの要素と大きな関係があります。スキャンが終わると、見つけたパーティションがソフトウェアのインタフェースに順番にリストされます。この時、パーティションを一つずつ開いて、必要なファイルが含まれているかどうかを確認します。
ステップ5、動作していないドライブから復元する必要のあるファイルをチェックします。「保存」ボタンを押して新しい保存パスとして別のドライブを選択します。その後、「OK」ボタンをクリックして確認します。
これで、復元は終わります。
外付けハードディスクが動作しないエラーを修正する
外付けハードディスクの電源が入らないのはひどい問題のように見えますが、適切な方法で直せるかもしれません。ここでは主に、外付けハードディスクを動作させる方法をご紹介します。
外付けハードドライブが動作しない場合のトラブルシューティング
外付けハードディスクが動作しない(PCで認識されない/検出されない)場合は、まずコンピュータを再起動してください。それでもドライブが動作しない場合は、別のUSBポートに接続するか、別のコンピュータに接続してみてください。USB 3.0ポートをお使いの場合は、USB 2.0ポートをお試しください。USBハブをお使いの場合は、ドライブをPCに直接接続してみてください。
それでも問題が解決しない場合は、以下の方法をお試しください。
- 外付けハードディスクにドライブ文字を割り当てるか、ドライブ文字を変更します。
- 外付けハードディスクを初期化し、パーティションを作成します。
- プロパティを変更するなどの方法で、非表示の外付けハードディスクを表示させます。
- USBドライバを再インストールまたは最新バージョンに更新します。
- 外付けハードドライブの電源不足を解消します。
- 「システムの復元」でシステム内蔵ドライバを修復します。
- CMOSでUSBドライブを有効にするパラメータを設定します。
- 強力なアンチウィルス・プログラムを使用して、ドライブ上のウィルスを駆除します。
- マザーボードの最新のチップセットドライバをインストールします。
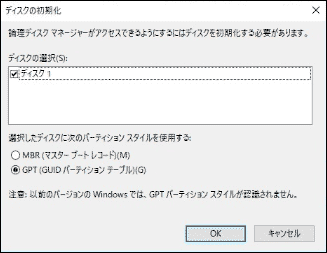
外付けハードドライブにアクセスできないエラーを修復する
- 外付けハードドライブのパーティションを再作成します。
- 外付けハードドライブ上のアクセスできないパーティションをディスクの管理で再フォーマットします。
- データ復元後にアクセスできないパーティションを削除し、新しいパーティションを作成します。
- サードパーティのソフトウェアを使用して、アクセスできない外付けハードディスクをチェックし、修正します。
- お好みの方法で外付けハードディスクの所有権を取得します。
- アクセスできない外付けハードディスクでCHKDSKコマンドを実行します。
- Windowsのエラー・チェック・ツールを実行して、アクセス拒否エラーを解決します。
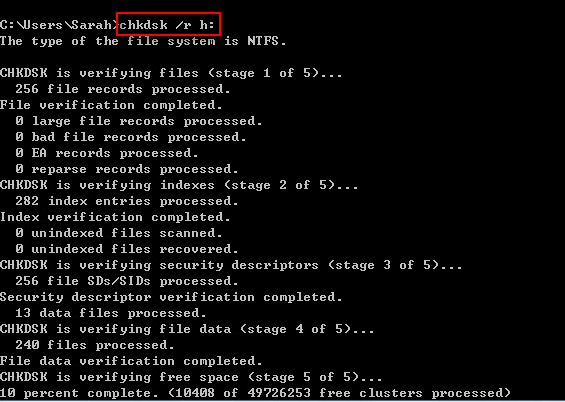
壊れた外付けハードディスクを修復する
外付けハードディスクが論理的にしか損傷していない場合は、上記と同じ方法で壊れた外付けハードディスクを修復することができます。しかし、物理的に破損している場合は、以下の方法を試す必要があります。
- 壊れた外付けハードディスクのコンポーネントをチェックし、新しいものと交換します。
- 外付けハードディスクを工場出荷時の設定にリセットします。
- 外付けハードディスクをローフォーマットします。
- 新品の外付ハードディスクを購入します。
外付けハードディスクが落下後に動作しなくなる
外付けハードディスクが落下後に動作しない場合、物理的な損傷が考えられます。新しいものと交換する必要があるかどうかを慎重に確認してください。そのドライブから有用なデータをできるだけ早く取り出してください。
結語
調査によると、外付けハードディスクが動作しない問題は四つの異なる状況に分けられます。これらの状況の原因と解決策は同じではありません。そのため、外付けハードディスクが動かなくなった場合、実の状況を把握する必要があります。そして、この記事で紹介した手順に従って、外付けハードディスクからデータを復元してください。最後に、適切な方法を選択し、外付けハードディスクを自分で修復してみてください。
よくある質問
2、人為的なミス
3、ファイルの破損
4、ファームウェアの不具合
5、内部または機械的な故障
6、電子機器の故障および電源サージ