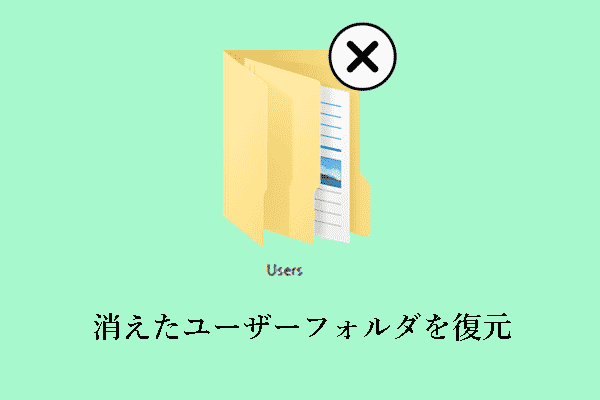この記事では、パラメーターが正しくない理由と、それを修正する方法をご紹介します。さらに、プロ仕様のMiniToolデータ復元ソフトウェアでデータを復元する方法についても取り上げています。
先週、ハードディスクに保存してある大切な写真にアクセスしようしたところ、「H:\にアクセスできません。パラメーターが間違っています」という警告メッセージが表示されました。
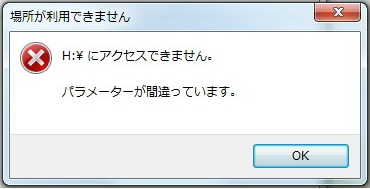
このエラーが表示されてから、たくさんの情報を調べ、たくさんの専門家に相談し、この問題を何とか解決しようと試みました。今回は、この問題を解決する方法について見ていきましょう。
エラー – ファイルをコピーできません:パラメーターが間違っています
USBメモリからコンピューターにファイルを転送したり、逆にUSBメモリからコンピューターにファイルを転送したりするのはよく行われる操作です。しかし、ファイルのコピーに失敗し、「ファイルまたはフォルダーのコピーエラー エラーを特定できません」「ファイルへのアクセスが拒否されました」というようなエラーメッセージが表示されることがあります。
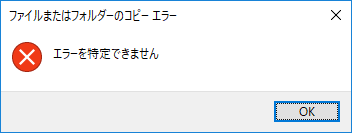
こんなとき、どうすれば良いでしょうか?
このエラーを修正する方法については、「ファイルをコピーするときの「パラメーターが間違っています」を修正する方法(2ケースを中心に解説)」をご覧下さい。
その記事ではこのエラーについて多くの情報を取り上げているので、ここでは多くを述べる必要はないでしょう。続いて、「パラメーターが間違っています」というエラーが発生する可能性のある別の状況をご紹介します。
エラー – ドライブにアクセスできません。パラメーターが間違っています
まずは実例からご覧いただきます。
内蔵ハードディスクを手に入れました。SATAのハードディスクエンクロージャーを外付けディスクとして購入しました。
ハードディスクは検出されましたが、特定のドライブを開くのにかなり時間がかかり、エラーメッセージ「G:\にアクセスできません。パラメーターが間違っています/データエラー(巡回冗長検査(CRC)エラー)です。」というエラーメッセージが表示されます。右クリックしても「管理者として実行」のオプションがありません。管理者権限のコマンドプロンプトでchkdskを実行すると、このような結果になりました。
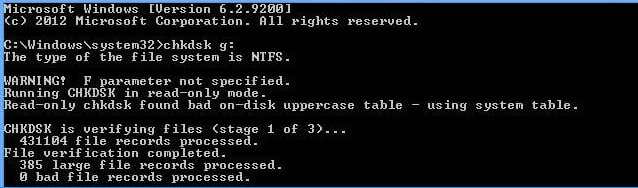
同じ状況に直面したことはありますか?ドライブに保存されているデータを失わずに、このエラーを解決する方法をご存じですか?そうでない場合は、このまま読み進めて解決策を見つけて下さい。
データ復元 – ドライブにアクセスできませんパラメーターが間違っています
「ドライブにアクセスできません。パラメーターが間違っています」というエラーが発生した場合、ベテランユーザーはまずこのドライブからデータやファイルを復元することを考え、次にこのエラーの修正に取りかかります。
ここで、このような疑問が浮かんでくることでしょう。
「パラメーターが正しくないドライブからデータを効率良く復元するには?」
MiniTool Power Data Recoveryは、MiniToolソフトウェアによって開発された専門的なデータ復元ソフトで、RAW、フォーマット済み、未割り当てのドライブといったアクセス不能なドライブから簡単にすばやくデータを復元できます。
Windows 7/8/10/11で利用可能で、ハードドライブ、外付けハードドライブ、USBメモリなど多くのストレージデバイスに対応しています。読み取り専用ツールなので、元のデータに影響を与えることなく、失われたデータを取り戻します
それでは、詳しい手順を見ていきましょう。ここではWindows 10を例に挙げます。
チュートリアル: Windows 10でパラメーターが正しくないドライブからデータを復元する
ステップ1: MiniTool Power Data Recoveryをダウンロード・起動してメインインターフェースを開きます。
MiniTool Power Data Recovery Trialクリックしてダウンロード100%クリーン&セーフ
デフォルトでは「このPC」が選択されています。「論理ドライブ」には、すべてのパーティションと、ファイルシステム、ドライプ文字、容量などの基本情報が表示されます。
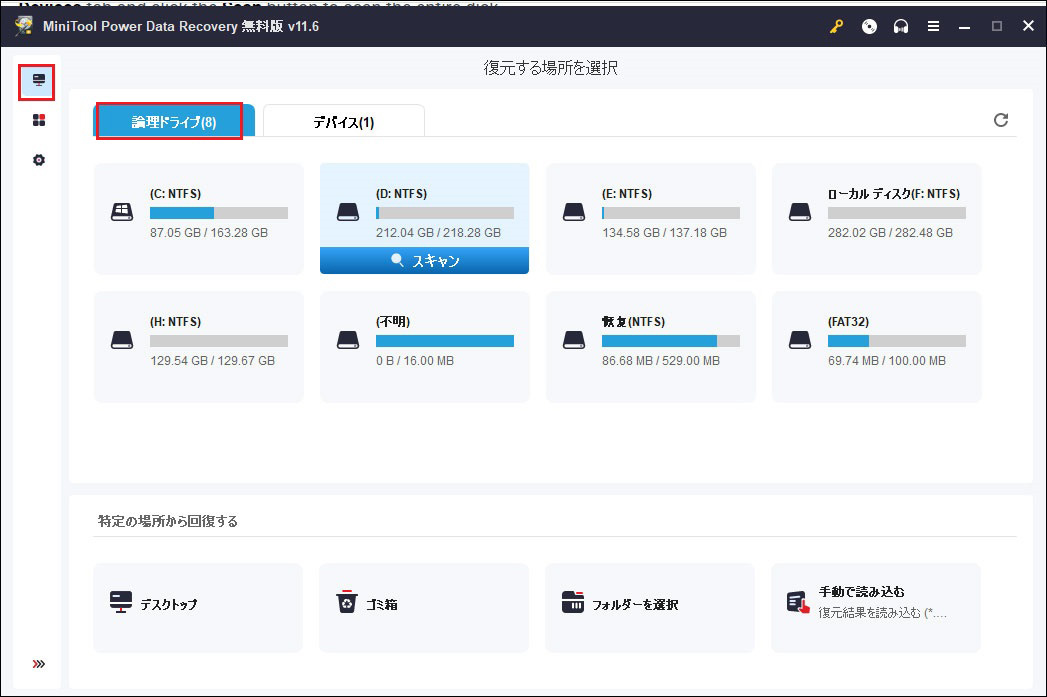
ステップ2: 「パラメーターが間違っています」と表示されたデバイスを選択し、「スキャン」をクリックしてスキャンします。
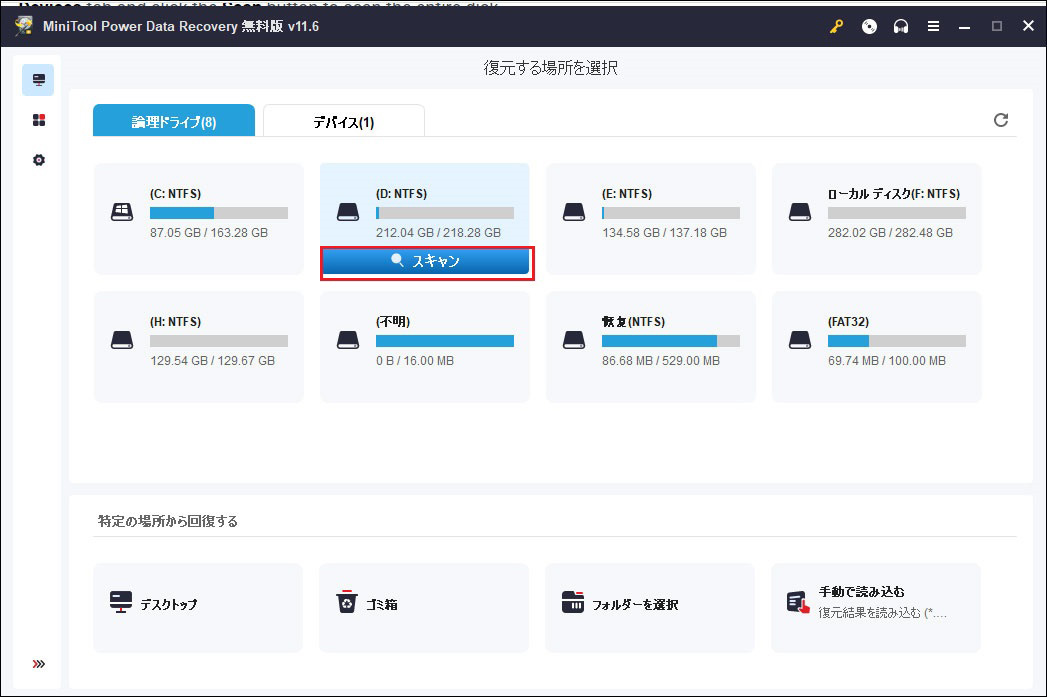
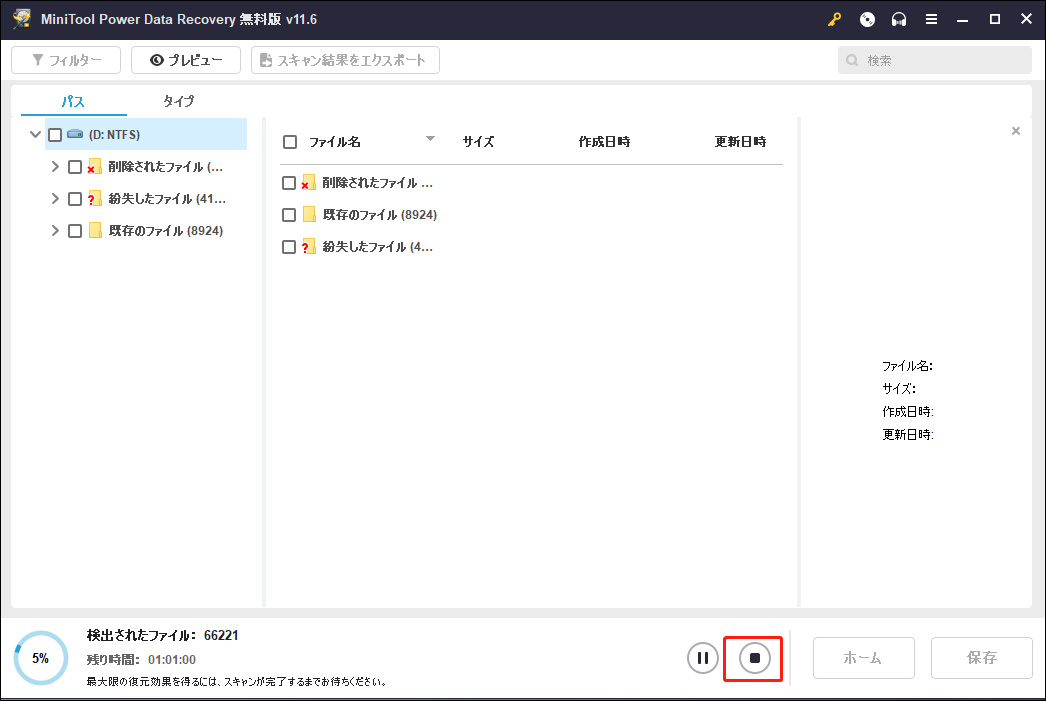
ステップ3: スキャン後、必要なファイルすべてにチェックを入れ、右下にある「保存」ボタンをクリックして保存します。
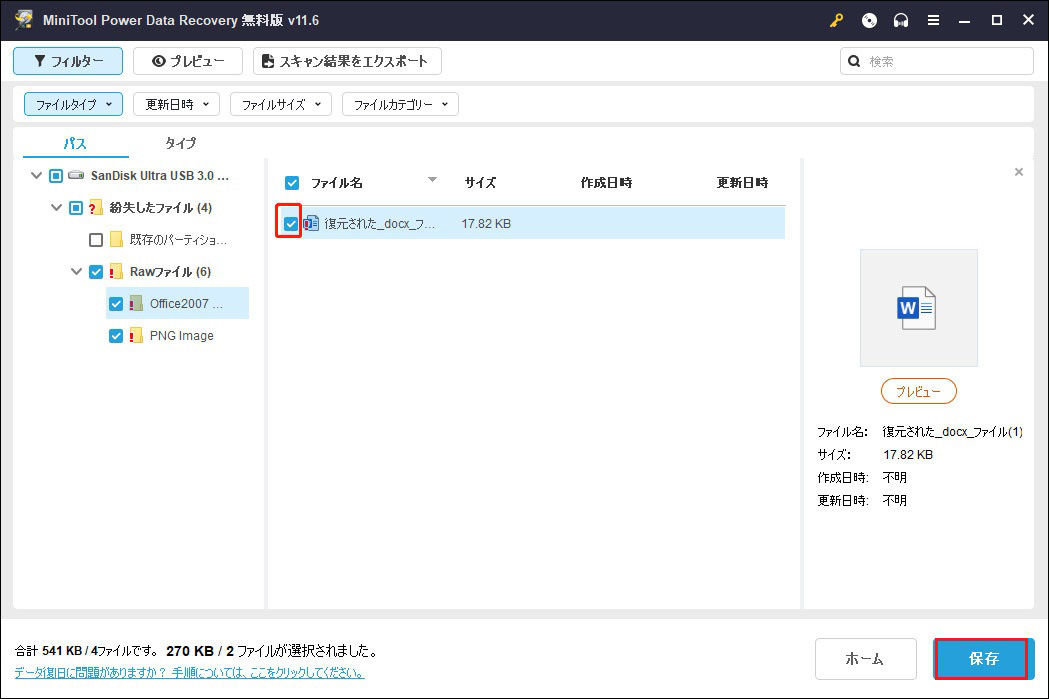
ハードドライブから失われたデータを復元した後は、「パラメーターが間違っています」エラーを修正する方法をご覧下さい。
「パラメーターが間違っています」エラーの修正方法
「ドライブにアクセスできません。パラメーターが間違っています」というエラーを修正する前に、まず何が原因でこうなるのかについて説明します。正確な原因を知ることで、問題の解決や回避が容易になります。
「ドライブにアクセスできません。パラメーターが間違っています」の原因
このエラーの原因は多岐にわたり、例えば以下のようなものがあります。
- リムーバブルデバイスの取り外し方が不適切:筆者もそうですが、USBメモリなどのストレージデバイスを取り外す際、「取り出し」を押さずに直接抜いてしまう人は多いでしょう。ドライブを強制的に取り外すと、パーティションのブートレコードが破損してデータにアクセスできなくなり、「パラメーターが間違っています」というエラーが表示されます。
- USBポートの動作不良:USBポートは、USBメモリのようなリムーバブルドライブをコンピューターに接続するためのブリッジです。USBポートが動作しないなど何らかの問題が発生すると、リムーバブルドライブも同時に破損することがあります。そのため、これらのドライブを開くことができなくなり、「…にアクセスできません。パラメーターが間違っています」といったエラーが表示されます。
- ハードディスクに不良セクタがある:ご存じの通り、不良セクタが1つでもあると、ハードドライブ全体がアクセス不能になることがあります。
- 電力供給不足・電源障害:電源障害も、ハードドライブにアクセスできない、あるいは読み取れない原因の1つとなっています。
- ウイルスの攻撃:ウイルス感染やマルウェア攻撃も「パラメーターが間違っています」エラーの原因となります。
- DBR、MFT、FATなどのファイルシステムの問題:ほとんどの場合、「ドライブにアクセスできません。パラメーターが間違っています」というエラーは、ファイルシステムが原因です。ファイルシステムは、コンピューター内のデータの保存と取り出しの制御に使用されます。ファイルシステムに異常があると、ドライブにアクセスできなくなったり、エラーが発生したりします。
「パラメーターが間違っています」エラーのよくある原因をご理解いただいたところで、その修正方法について解説します。
「パラメーターが間違っています」を修正する4つの解決策
方法1.アクセスできないドライブのフォーマット
調査によると、「ドライブにアクセスできません。パラメーターが間違っています」というエラーは、そのドライブを再使用するためにフォーマットしようとしたときに発生することが多いです。
ハードドライブのフォーマットといえば、MiniToolにはもう1つの優れた製品、MiniTool Partition Wizardがあります。フリーソフトでありながら本格的で、パーティションをフォーマットしてファイルシステムエラーを修正するのも簡単です。
MiniTool Partition Wizard Freeクリックしてダウンロード100%クリーン&セーフ
1.MiniTool Partition Wizardをダウンロード・インストールし、起動します。次に、フォーマットしたいパーティションを選択し、下にスクロールして左のパネルから「パーティションフォーマット」を選択するか、右クリックして「フォーマット」を選択します。
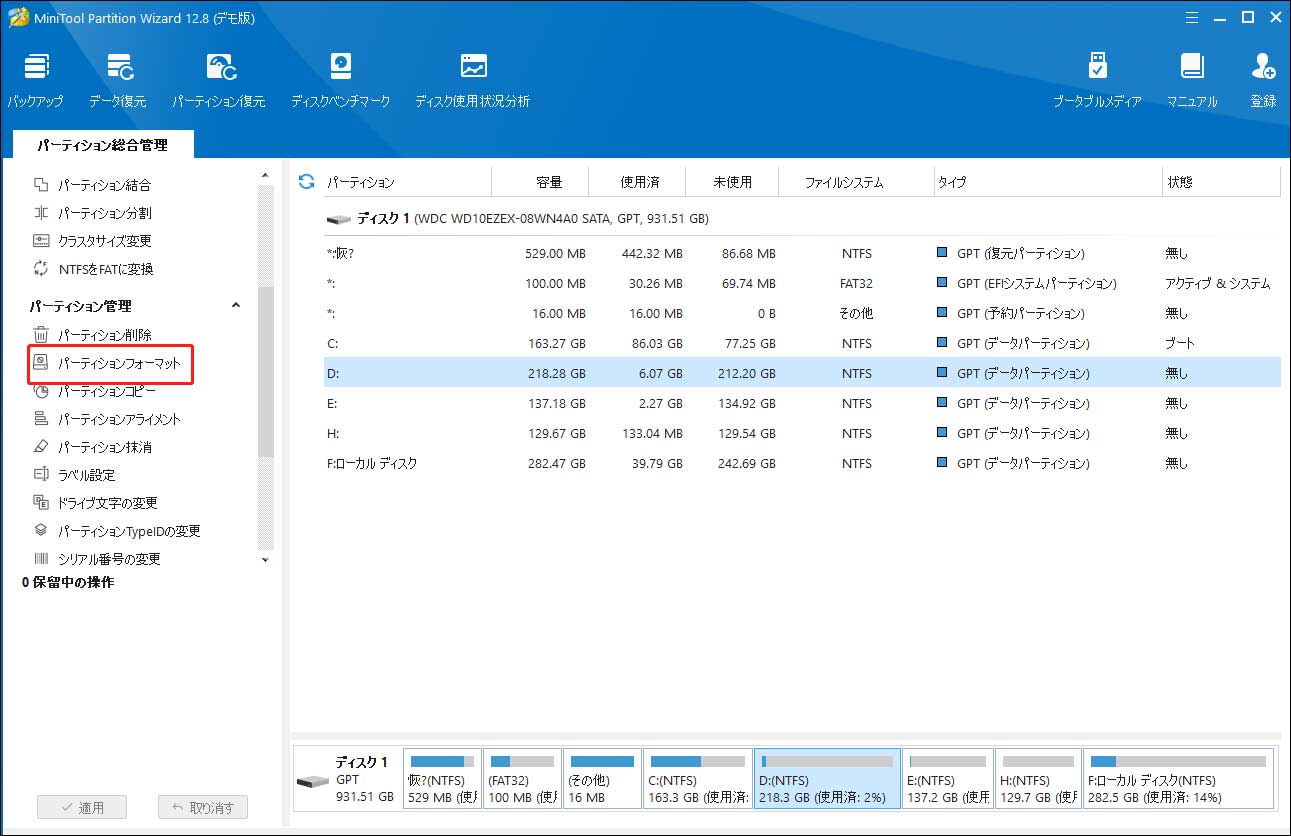
2.新しいパーティションラベルを入力し、希望のファイルシステムとクラスタサイズを選択します。パーティションサイズに応じて適切なクラスタサイズが計算されるため、通常はデフォルトのサイズを推奨します。
3.最後に、左下の「適用」をクリックし、すべての変更を保存します。
このように、「ドライブにアクセスできません。パラメーターが間違っています」 というエラーメッセージの原因がファイルシステムの破損である場合は、そのドライブをフォーマットして修正することになります。では、不良セクタが原因でドライブにアクセスできなくなっている場合はどうでしょうか?次の解決策をお試し下さい。
方法2.CHKDSKチェックの実行
「パラメーターが間違っています」エラーの原因が不良セクタ、失われたクラスタ、相互リンクされたファイル、ファイルシステムのエラー、ディレクトリのエラーである場合は、chkdskを実行して修正します。具体的には以下の手順を実行します。
1.まず、Windowsの検索ボックスに「cmd」と入力します。次に、検索結果の一番上に表示されているコマンドプロンプトを右クリックし、「管理者として実行」を選択します。
2.次に、コマンドライン「chkdsk /f/r X:」 (Xはアクセスできないパーティションの実際のドライブレターに置き換えます)と入力し、Enterを押します。例えば、「I:\にアクセスできません。パラメーターが間違っています」と表示されている場合は、「chkdsk /f /r I:」と入力します。
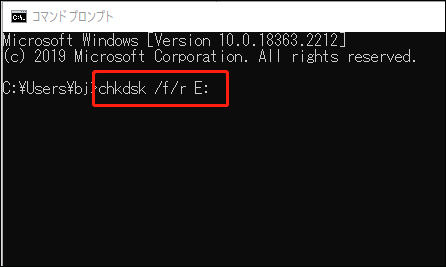
3.システムの操作が完了したら、「exit」と入力し、Enterを押して閉じます。
方法3.小数点の記号の設定を確認する
小数点の記号が正しく設定されていない場合、「パラメーターが間違っています」と表示されることがあります。そこで、小数点の記号が正しく設定されていることを確認する方法を解説します。
ステップ1: Windowsの検索ボックスに「コントロールパネル」と入力し、最も一致している結果を開きます。
ステップ2: 「地域」→「追加の設定」を選択します。
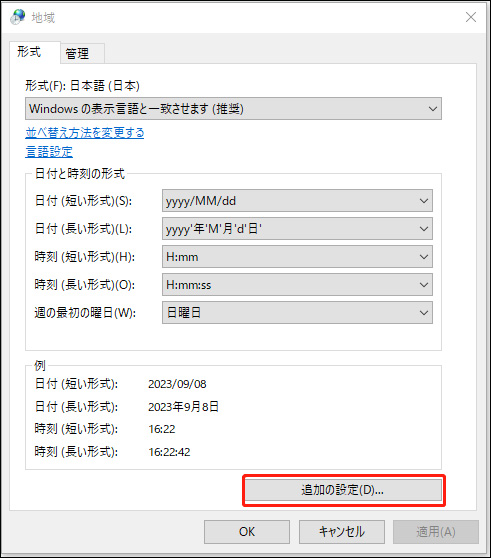
ステップ3: 「数値」の下にある小数点の記号が「. (ドット)」であることを確認します。
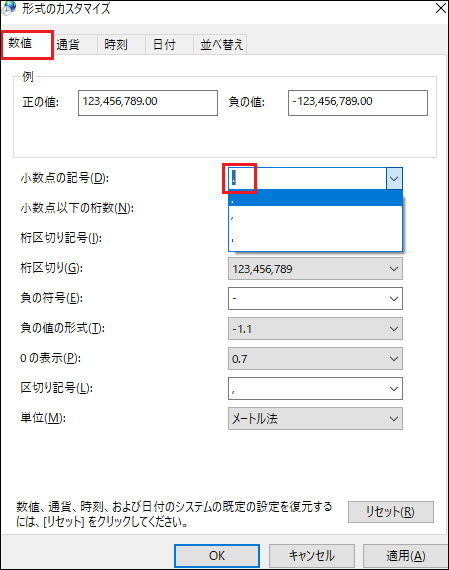
ステップ4: 「適用」と「OK」をクリックして変更を確定します。
方法4.Windowsクイックスキャンの実行
これまで述べてきたように、ウイルス対策ソフトは「パラメーターが間違っています」の原因の1つです。Windowsはすぐにウイルス対策ソフトを検出し、警告を表示しますが、以下の手順でコンピューターをチェックし、ウイルス対策ソフトが原因でないことを確認すると良いでしょう。
ステップ1: Windowsの検索ボックスに「Windows Defenderセキュリティセンター」と入力し、開きます。
ステップ2: 「ウイルスと脅威の防止」に移動し、「クイックスキャン」をクリックします。ウイルスと脅威の防止がオフになっている場合は、先にオンにして下さい。
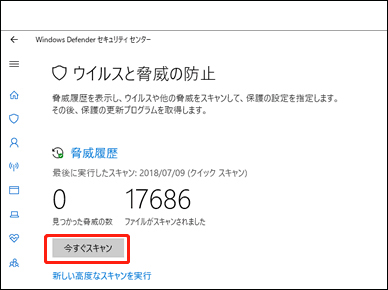
ステップ3: スキャン処理が完了するまで待ち、ドライブにアクセスできるかどうかを確認します。
最後に
これで、「ドライブにアクセスできません。パラメーターが間違っています」エラーを、ドライブに保存されている元のデータを損なわずに対処するための基本的な方法についてご理解いただけたかと思います。
MiniTool Power Data Recoveryについてご質問がございましたら、コメント欄にお寄せいただくか、[email protected]まで直接ご連絡下さい。
パラメーターが間違っています よくある質問
2、USBポートの問題
3、ハードディスクに不良セクタがある
4、電力供給不足・電源障害
5、ウイルスの攻撃
6、ファイルシステムエラー
2、小数点の記号の値を正しく設定する
3、ウイルス対策ソフトを使って外付けハードディスクをスキャンし、ウイルスを検疫する
4、外付けハードディスクをフォーマットして、「パラメーターが間違っています」を修正する
2、MiniTool Power Data Recovery を起動し、対象のハードドライブを選択します。
3、外付けハードドライブをスキャンします。
4、必要なデータをすべて選択し、保存します。