外付けHDD、USBメモリ、SDカード、内蔵ハードディスクがMacに認識されない問題で困っている人は多いでしょう。この記事では、この問題の原因と11の対策を徹底解説していきます。トラブルを完全に解決するために、最後までお見逃しなく。
ハードディスクやUSBなどの外部記憶装置をMACに接続しても、デバイスが認識されないということがありますか? この問題は、一般的な問題になるようです。ケーブルやポートの問題、システム設定の破損、不適切なファイルシステム、ウイルス攻撃などはすべてこの問題を引き起こす可能性があり、問題を解決する前に原因を突き止める必要があります。
Macで故障したハードドライブからファイルを取り除くための4つの便利な方法
次のセクションでは、3つの側面からMacが外付けhddを認識しない問題を解決する方法を紹介します。
Macで外付けHDD・USBを認識しない
この記事では、Macが外付けハードディスクを認識しない一般的な原因と、対処方法をまとめます。
この問題が発生した場合、まず、外付けドライブを取り外す->Macを再起動する(この操作を数回繰り返す)->外付けドライブをMacに正しく再接続します。それでも解決しない場合は、以下の11の方法をご参照ください。
Windowsで外付けHDD・USBを認識しない場合:
#1.システム情報を確認する
外付けHDDが認識しない
Mac airを利用しています。いつもは勝手にデスクトップにHDDが表示されていましたが、いきなりでなくなってしまい、外付けHDDヘ移動していたItunesへのアクセスができなくなりました。何度か修復を試みましたが、うまくいかず投稿させて頂きました。外付けHDD自体のライトは点灯していますがデスクトップ上には認識しないため、解決方法をご存知であれば教えて下さい。–discussionsjapan.apple.comのCam-12さんより
このような例は他にもたくさんありますし、システム情報を確認したら解決したという報告もありますので、そちらも試してみてください。
システムレポートで確認する方法
- Appleアイコンをクリックします。
- ドロップダウンメニューから「このMacについて」を選択します。
- 「システムレポート…」ボタンをクリックします。
- 外付けハードディスクを確認してください。
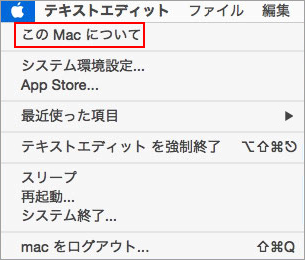
#2.ハードウェアをチェックする
USB経由で接続されたHDDをMacに認識させるには:
- 別のポートを試してください。
- USBコネクタ/ USBアダプタが正常に動作するか確認してください。
- HUB(ハブ)を使用している場合は、外付けHDDをMacに直接接続してみてください。
- のコンセントを交換してください。
- ケーブルが物理的に損傷していないかどうかを確認してください(ぴったりとはまっている、ケーブルが擦り切れている、ピンがないなど)。別のUSBケーブルを交換してみます。
- 外付けハードディスクを別のMac/PCに接続し、あるいは、PCでディスクを手動でテストします。
- 外部デバイスを専用の電源に接続してみてください(該当する場合)。
WindowsでUSBフラッシュドライブが認識されない場合の修正方法:
USBフラッシュドライブが認識されないとデータ復元についての修復方法
#3.Finderの環境設定を変更する
Finderの環境設定が適切でないことも、外付けHDDがMacに認識されない主な原因の一つですが、では、どのように設定を変更すればいいのでしょうか?
- Finderを開きます。
- 上部のメニューバーから「Finder」を選択します。
- 「環境設定」を選択します。
- 「一般」タブに移動し、「デスクトップに表示する項目」セクションを探します。
- 「外部ディスク」オプションをチェックします。
- 「サイドバー」タブを選択します。
- 「サイドバーに表示する項目」で「外部ディスク」をチェックします。
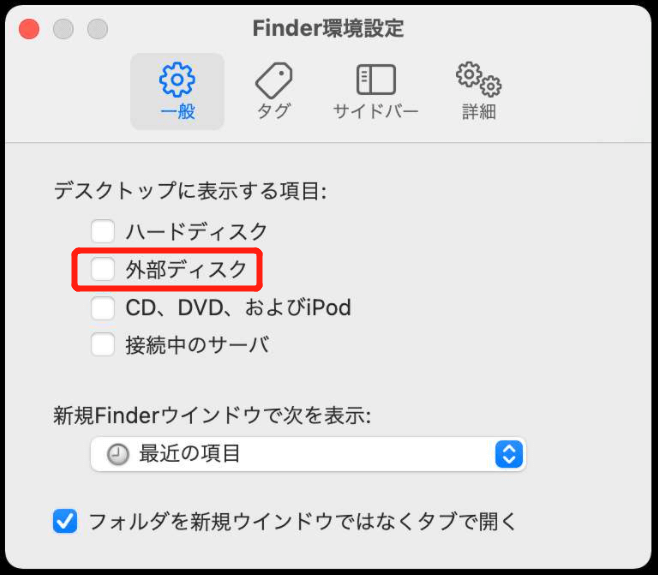
#4.ディスクユーティリティで確認する
- Finderを開きます。
- 「アプリケーション」を選択します。
- 右側のパネルから「ユーティリティ」を選択します。
- 「ディスクユーティリティ」をクリックします。
- ここでドライブリストを参照します。
外付けハードディスクがMacにマウントされない
「ディスクユーティリティ」で外付けハードディスクを探しても表示されない場合は、ディスクがマウントされていない可能性があります。マウントされていないも、ディスクが正しくフォーマットされていないも(フォーマットの確認方法は後述します)、ハードディスクが表示されない原因になります。
では、外付けハードディスクをマウントする方法は?
- 左側のサイドバーから目的の外付けハードディスクを選択します。
- 上部のメニューバーから「マウント」オプションをクリックします。

Macがマウント可能なドライブのみを表示するように設定されている場合、外部デバイスを認識するためには、すべてのデバイスを表示するように設定を変更する必要があります。
- Finderを開き、「アプリケーション」->「ユーティリティ」 ->「ディスクユーティリティ」の順に選択します。
- 右上の「表示」アイコンを選択します。
- ドロップダウン・メニューから「すべてのデバイスを表示」をクリックすると、マウントされるドライブとマウントされないドライブがすべて表示されます。
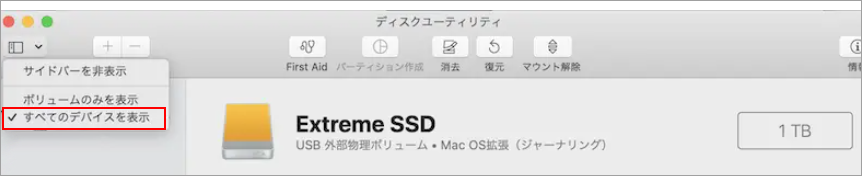
#5.「First Aid」でディスクを修復する
First AidはMacに内蔵され、ディスクのエラー(起動時の問題、ファイルの破損、ファイルシステムの破損など)をチェックし、修復するためのツールです。外付けHDD・USBが認識されない場合は、First Aidを実行してください。
- 方法4のステップ1~4を繰り返してください。
- 左側のパネルから問題のある外付けハードディスクを選択します。
- 上部のメニューバーで「First Aid」オプションをクリックします。
- ポップアップする確認ダイアログウィンドウで、「実行」をクリックします。
- 画面の指示に従って操作を続けます。
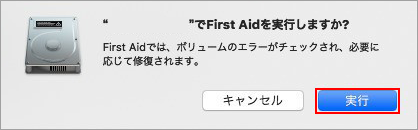
Macのハードディスクからデータを復元する方法
外付けハードディスクは認識されても、ハードディスク内のデータ(内蔵ハードディスク、フラッシュドライブ、SDカードなど)は完全に認識されない場合があります。この時、専門的なMac向けのデータ復元ソフトが必要になります。Stellar Data Recovery for Macは良い選択です。
- ソフトウェアを、失われたファイルを含まない場所(データの上書きを避けるため)にダウンロードします。
- 画面上の指示に従ってソフトをインストールします。
- ソフトウェアを実行します (実行中に、外付けディスクがずっとMacに接続されていることを確認してください)。
- 「何を復元するか選択する」ページで、「すべてのデータ」のスイッチをオンに切り替えるか、「ドキュメント」、「メール」、「動画」、「オーディオ」、「写真」から必要なファイルの種類を選択します。
- 「次へ」ボタンをクリックします。
- 次の「ロケーションを選択」ページでMacに表示されないハードディスクを選択します。
- 右下の「スキャン」ボタンをクリックします(左下の「詳細スキャン」機能をオンにして、より多くのスキャン結果を表示できます)。
- 見つかったファイルやフォルダから復元したいものを選択します。
- 右下隅にある「復元」ボタンをクリックします。
- 「ブラウズ…」をクリックして、保存先を選択します。
- 「保存」ボタンをクリックします。
- 復元プロセスの終了を待ちます。
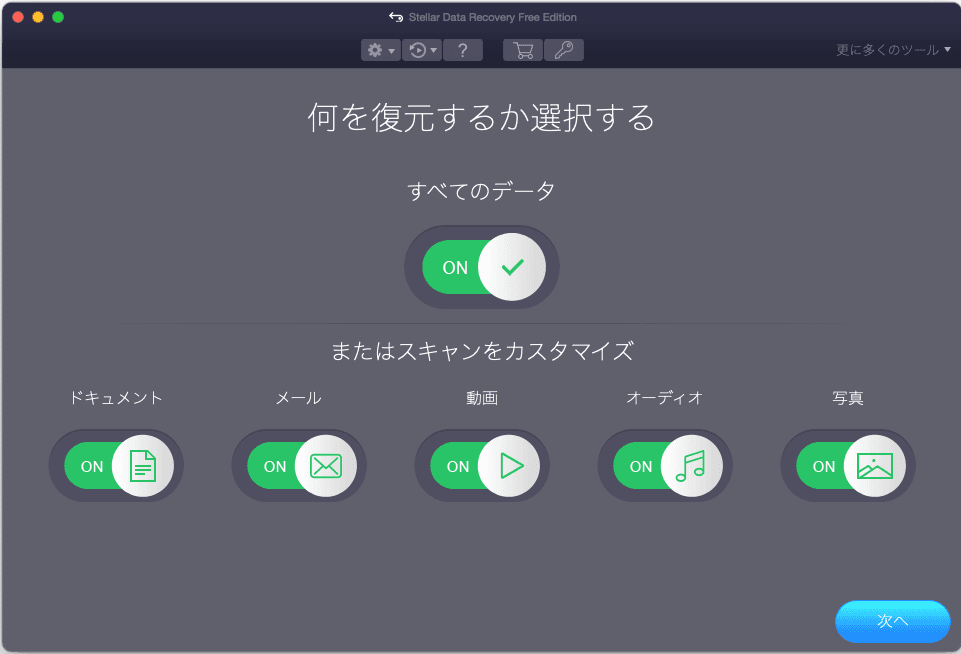
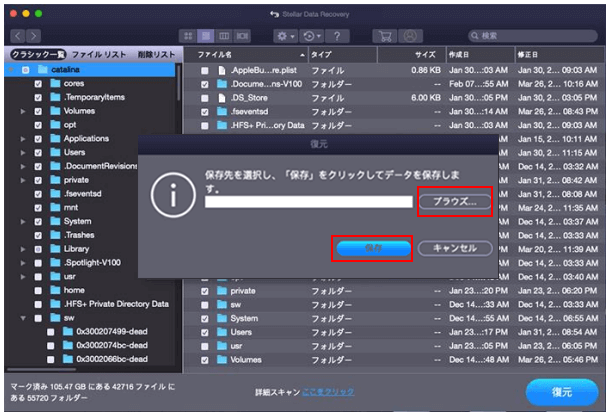
故障したり起動しなくなったMacからデータを復元するには、記事:「故障したMacBookからデータを復元する方法」を参照してください。
#6.「ターミナル」機能で外付けHDD・USBを修復する
- Finderを開きます。
- 「アプリケーション」->「ユーティリティ」の順に選択します。
- 「ターミナル」をダブルクリックします。
- コマンドラインにdiskutil listと入力し、Returnキーを押します。
- 利用可能なボリュームとドライブの基本情報が表示されます。
- 外付けディスクの「disk#」の部分を見つけます。
- diskutil mountDisk /dev/disk#と入力し、Returnキーを押します。
- diskutil repairVolume /dev/disk#と入力し、Return キーを押します。
- プロセスの終了を待ちます。
- 「ターミナル」を終了します。
#7.ディスクフォーマットを確認する
「ディスクユーティリティ」で外付けハードディスクを見つけても、マウントしたり使用したりできない場合は、ディスクのフォーマットによって引き起こす可能性があります。例えば、外付けハードディスクが、Macがサポートしていないファイルシステムでフォーマットされます。
この場合、ドライブを再フォーマットする必要があります(これによって、ドライブのデータが消えてしまう可能性があるから、あらかじめドライブの重要なファイルをバックアップしておいてください。)。
- 「ディスクユーティリティ」を開きます。
- 左側のパネルから対象の外付けディスクを選択します。
- 上部にある「消去」 をクリックします。
- ディスクに名前を付けます。
- 「フォーマット」のドロップダウンメニューから適切なファイルシステムを選択します。
- 「方式」を選択し、「消去」ボタンをクリックします。
- 操作の終了を待ちます。
APFSとMacOS拡張は、Macで最もよく使われているシステムです。選択する前に、両者の違いを把握する必要があります。記事:「APFS vs MacOS拡張(HFS+):違いとMacでフォーマットする方法」を参照してください。
MacでフォーマットされたドライブをWindowsで読む方法:
#8.NVRAMをリセットする
MacのRAMに問題があることも、外付けHDD・USBが表示されない原因になることがあります。NVRAMをリセットすることで、問題を解決しましょう。
- Macを再起動します(シャットダウンして電源を入れ直します)。
- Command+Option+P+Rの4つのキーを同時に押し、20秒以上長押します。
- 2回目の起動チャイムが聞こえたら、これらのキーを離します。
#9.「Volumes」フォルダをチェックする
外付けドライブが認識されない問題を解決するには、「Volumes」フォルダをチェックすることも効果的です。
- Finderを開きます。
- 上部のメニューバーから「移動」を選択します。
- 「フォルダへ移動」を選択します。
- テキストボックスに「Volume」と入力します。
- 「移動」ボタンをクリックするか、Enterキーを押します。
- 「Volumes」フォルダの下にある外付けハードディスクを見つけます。
フォルダ/デスクトップから削除されたMacのファイルを復元する方法:
#10.競合するアプリをアンインストールする
Macにインストールされたアプリケーションが外付けドライブと競合し、外付けドライブを検出できないことがあります。
- 最近Macにインストールされたアプリケーションを完全にアンインストールしてください。
- 新しいアプリをインストールしたことがない場合は、Macのアプリから競合の可能性があるアプリを削除してください。
#11.macOSをアップデートする
OSの更新も、Macの外付けHDD・USBが認識されない場合のもう一つの有効な修正方法です。
- Appleメニューを選択します。
- 「システム環境設定」を選択します。
- 「ソフトウェアアップデート」をクリックします。
- 利用可能な更新プログラムが見つかったら、「今すぐアップデート」をクリックします。
- アップデートの完了を待ちます。
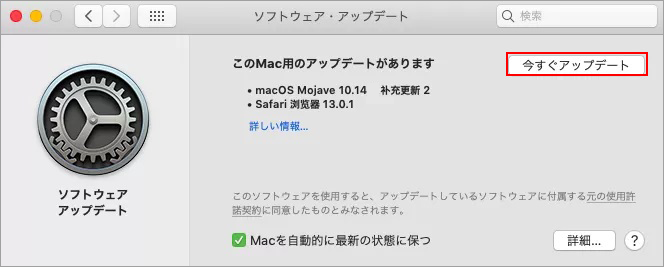
macOSをアップデートした後、外付けディスクの動作が非常に遅くなったら、SMC(システム管理コントローラー)をリセットしてみてください。
おまけ:内蔵ハードディスクが認識されない
Macで内蔵ハードディスクが突然表示されなくなった場合は、以下の対処法をお試しください。
- Finderの環境設定を変更する。
- 「ディスクユーティリティ」でハードディスクをマウント/修復します。
- 「macOSユーティリティ」でディスクを修復する。
- 「ターミナル」で内蔵ハードディスクをチェックする。
MacがUSB/フラッシュドライブ/SDカードを認識しないについて、詳しくはこちらをクリックしてください。
最後に
外付けハードディスクがMacで認識されない問題の原因となる操作やエラーはたくさんありますが、この記事で紹介する方法でうまく解決していただければ幸いです。

