APFSとMac OS拡張(HFS+)とは何ですか?Macでどのファイルシステムを選ぶべきですか?Macでhddをフォーマットする方法は?この記事では、APFSとMac OS拡張の2つのファイルシステムの違いと、Macで外付けhddをフォーマットするいくつかの方法を紹介しますので、上記と同じ疑問がある方は必ず最後までお見逃しなく。
Mac(旧称Macintosh)は、Apple Inc.によって設計、製造、販売されているパソコンを指します。MacOSはWindowsの主な競争相手として、世界で最も人気のあるオペレーティングシステムの1つです。
一般的なMacファイルシステム:
- APFS(Apple File System):MacOS10.13以降のバージョンで使用されるデフォルトのファイルシステム。
- Mac OS拡張:MacOS10.12以前のバージョンで使用されていたファイルシステム。
- FAT(MS-DOS)、exFAT:MacとWindowsの両方でサポートされているファイルシステム。
次のコンテンツでは、APFSとMac OS拡張の違い、Mac用のHDDをフォーマットする方法について説明します。

1:APFSとMacOS拡張について
このパートでは、APFSとMacOS拡張の基本情報と違いを紹介します。
APFSフォーマットとは
APFS(フルネームはApple File System)は、Apple Incによって開発されたファイルシステムです。MacOS High Sierra(10.13)、iOS 10.3、iPadOS、watchOS 3.2、tvOS10.2以降に対応し、Mac OS拡張の根本的な問題を修正することを目的としています。
MacOS拡張とは
HFS +、HFS Plus、またはHFS拡張とも呼ばれるMacOS Extended(Journaled)は、Apple Incによってリリースされたジャーナリングファイルシステムです。Appleパソコンの以前のファイルシステムHFS(Hierarchical File System)に代わるものとして1998年にリリースされました。
HFSより、HFS +の2つの主なメリット:
- もっと大きなファイルをサポートします。
- アイテムの命名にはUnicodeを使用できます。
2:APFSとMacOSの違い
APFS vs HFS + vs HFS:
APFSファイルシステムは、HFS +(HFS PlusまたはMacOS拡張とも呼ばれます)に代わるものとして2016年6月に発表されました。後者は、1998年以降Macパソコンで使用されていたHFSを代わりに使用されています。

SSDとフラッシュデバイスに適するAPFS
MacOS拡張に比べ、APFSはフラッシュデバイスとSSDに最適化されており、暗号化に重点を置いていますから、SSD(ソリッドステートドライブ)とフラッシュデバイスの両方のデフォルトのファイルシステムになります。
- APFSはMac OS拡張のあらゆる種類のメリットがあって、2016年、Mac OS 拡張(Macの以前のデフォルトファイルシステム)に代わるものとしてAppleによってリリースされました。
- 2018年9月にAppleによって、暗号化されていない、Fusion以外の記憶装置でもAPFSドライブに読み取り専用でアクセスできるようになるというAPFSの一部仕様が公開されました。
HDDおよびSSHD(ハイブリッドドライブ)でもAPFSを使用することができます。
おすすめ記事:無料-ここはUSBのデータを復元する最高な方法があります!
APFSには2つの主要なメリット:
一:スピードが速いです。基本的に同じデータを2回指すので、APFSドライブ上のフォルダのコピー&ペーストは一瞬で完了できます。
- メタデータの管理は大幅に改良され、アクションを素早く実行できるようになります。たとえば、APFSドライブで目的のファイルがどのくらいの容量を占めているかを確認するなどのことです。
- 信頼性も大幅に向上しています。以前ほど頻繁にファイルが破損するようなことはありません。
二:下位互換性があります。2016年のMacOS Sierra 以降のバージョンでは、APFS、HFS +、HFSファイルシステムの読み書きに対応していますが、古いMac(またはWindows OS)では、APFSフォーマットされたドライブへの書き込みはサポートされていません。
APFSのメリットとデメリット
APFSの主なメリット:
- 特定時点のスナップショットを作成できます。
- シングルキーまたはマルチキーを使用してディスク全体を暗号化できるため、セキュリティが強化されます。
- 整合性メタデータ(データチェックサム)を確保します。
- メタデータの破損を回避するために、既存のレコードを上書きする代わりに、新しいレコードを作成します。システムクラッシュまたはその他の理由により、レコードが破損している可能性があるからです。
- HFS +よりも効率的なストレージ管理で、より多くの空き領域を利用できます。
- 変更を2回書き込む必要はありませんから、一部のデバイスのシステムパフォーマンスを向上させます。
- 同じファイルのクローンや複数のコピーが可能であり、変更点は差分としてのみ保存されます。これで、ユーザーがファイルをコピーしたり、リビジョンを作成したり、その他のことを行うときに、ストレージスペースを大幅に削減するのに役立ちます。
- 一般的に、APFSドライブは以前のHFS +またはHFSドライブよりも安定して信頼性があります。
APFSの主なデメリット:
- APFSドライブでは圧縮はできません。
- Fusionドライブはサポートされていません。
- NVRAM(不揮発性メモリ)は、データ保存用としても使用できません。
- チェックサムは、メタデータの整合性を確保するためにのみ使用します(ユーザーデータの整合性は保証されません)。
- 暗号化されたボリュームには、他のMacOS High Sierraを実行しているパソコンからのみアクセスできます。
- 最大の欠点は、APFSが長い間TimeMachineと互換性がなかったことです。古いバージョンのMacのユーザーは、Time Machineではなくサードパーティのバックアップツールを使用しない限り、MacOS拡張ドライブにバックアップを作成するように指示されます。
HDDに適するMac OS拡張(ジャーナリング)
Mac OS拡張(HFS +)は、1998年から2017年まで、新しいAPFSに取って代わるまで、すべてのMacのデフォルトのファイルシステムです。今まも、これはHDDとSSHD(ハイブリッドドライブ)の両方のデフォルトのファイルシステムです。MacOSをインストールしたり、外付けハードディスクMacをフォーマットしたりする間、変更しないでください。HFS +は、現在のHDDやSSHDにとって、APFSよりも優れた選択肢です。
El Capitanまたは以前のバージョンのMacOSは古いMacで使用される可能性がありますから、Maの外付けDHDDを再フォーマットする場合は、Mac OS拡張を選択してください。ご存知のように、新しいAPFSファイルシステムはこれらの古いMacOSバージョンと互換性がありません。
HFS +のメリットとデメリット
HFS +の主なメリット:
- Fusionドライブをサポートします(APFSではサポートしません)。
- Mac OS XおよびMacOSのすべてのバージョンをサポートします。
- ボリュームを暗号化し、どのバージョンのMac OS X、MacOSからでもアクセス可能です。
HFS +の主なデメリット:
- 特定時点のスナップショットを作成できません。
- ナノ秒の標準はTimestampには使用されません。
- 多くの他のローカルドキュメントのファイルシステムをサポートしません。
- Mac OS拡張のサポートは、2040年2月6日に停止されます。
- メタデータ・ユーザーデータの整合性チェックを提供しません。
- 1つのプロセスが同時に複数のファイルシステムにアクセスすることはできません。
APFSとMacOS拡張の使用を決定するとき、以下の事項を明確にする必要があります。
- Macの内蔵ディスクまたは外付けハードドライブをフォーマットしていますか?
- どのMacOSを実行していますか? MacOS High Sierra以降または以前ですか?
- Time Machineのバックアップまたは起動可能なインストーラーは毎日のスケジュールに含まれていますか?
- 別のMac・Windowsパソコンでディスクを使用するつもりですか?
追加:MacとWindowsの両方に適するexFAT
MacのシステムドライブのファイルシステムはAPFSとMacOS拡張に限定されていますが、Macの外付けHDDをフォーマットするときにexFAT(または古いFAT)を検討できます。
RAWファイル、RAW パーティション、RAWドライブからデータを復元
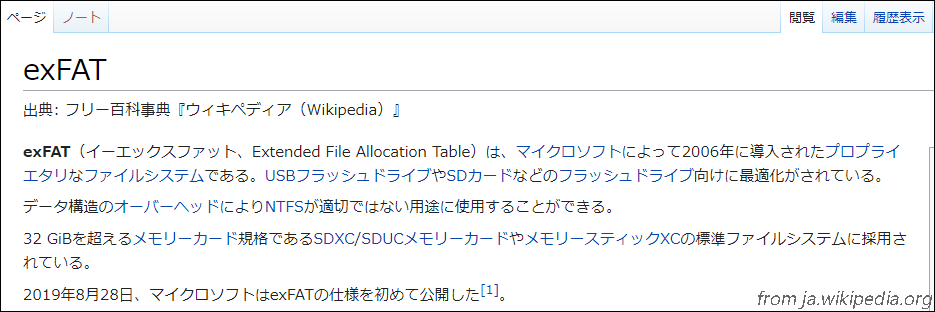
exFATを使用する最も明らかな利点は、WindowsとMacOSの両方のコンピューターで動作できることです(exFATドライブへの読み取りアクセスと書き込みアクセスの両方があります)。 WindowsでMacフォーマットのドライブを読み取ったり、MacでWindowsフォーマットのドライブを読み取ったりする対策はありますが、ドライブをexFATにフォーマットすることは、最も便利で経済的な選択です。
3:Macの外付けHDDをフォーマットする方法
特別なニーズがない限り、Macの内蔵ディスクをフォーマットすべきではないので、ここではコンピュータに内蔵された「ディスクユーティリティ」ツールを使ってMacの外付けHDDをフォーマットする方法を紹介します。ディスクユーティリティは、Macの内蔵・外付けHDDのフォーマットや管理のために用いられます。
Mac用の外付けハードドライブをフォーマットする方法は?このガイドに従ってください。
ステップ1:Macで「ディスクユーティリティ」を開きます。
「アプリケーション」->「ユーティリティ」フォルダを選択->「ディスクユーティリティ」をダブルクリックします。

ステップ2:「表示」->「すべてのデバイスを表示」を選択します。
「ディスクユーティリティ」ウィンドウの左上隅にある「表示」アイコンをクリックしてドロップダウンリストから「すべてのデバイスを表示」を選択してください。
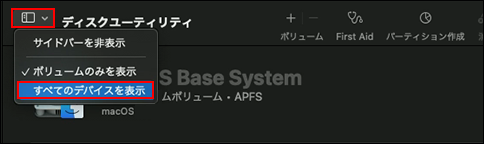
ステップ3:ターゲットディスクを消去/ワイプします。
事前に外付けハードディスクを接続し、左側のサイドバーからフォーマットするディスクを選択してから、右ペインの「消去」ボタンをクリックします。
- ディスクに名前を付けます(最大長は11文字です)。
- ファイル形式を選択してください。
- スキームを選択してください。
- (オプション)「セキュリティオプション」をクリックして、ドライブをフォーマットする方法を選択します。
- 「消去」ボタンをクリックします。
- プロセスの終了を待ちます。
- 「完了」ボタンをクリックして、ウィンドウを閉じます。
これで、フォーマットされたディスクを使用できます。Macの「ディスクユーティリティ」でWindowsコンピュータのディスクをフォーマットする方法については、ここをクリックしてください。
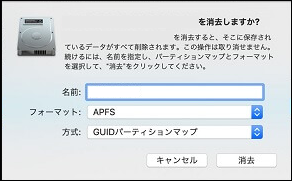
選択できるファイル形式:
- APFS
- APFS(暗号化)
- APFS(大文字/小文字を区別)
- APFS(大文字/小文字を区別、暗号化)
- Mac OS拡張(ジャーナリング)
- Mac OS拡張(ジャーナリング、暗号化)
- Mac OS拡張(大文字/小文字を区別、ジャーナル)
- Mac OS拡張(大文字/小文字を区別、ジャーナル、暗号化)
- MS-DOS(FAT)
- exFAT
これらのファイル形式の違いについて詳しくは、ここをクリックしてください。
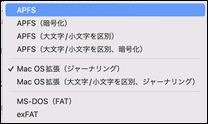
以上は、ディスクユーティリティを使用してMacでディスクを再フォーマットする方法です(MacBook Proは同じです)。もちろん、利用できるサードパーティのツールもたくさんあります。
Macでフォーマットされたhddのデータを復元する方法
Macでフォーマットされた外付けハードドライブからのデータ回復:
- Stellar Data Recovery for Macをダウンロードしてください。
- ウィザードに従って正しくインストールします。
- インストール直後にソフトウェアを起動します。
- フォーマットされたドライブがMacに接続されていることを確認してください。
- 回復するファイルの種類を選択します。 「すべてのデータ」を有効にすると、すべてのタイプが選択されます。
- 「次へ」ボタンをクリックします。
- フォーマットされたディスク/ドライブを選択し、「スキャン」ボタンをクリックします(フルスキャンには、「詳細スキャン」を有効にします)。
- スキャンの終了を待ちます。
- スキャン結果から、復元したいファイルを選択します。
- 「復元」ボタンをクリックして、保存先を選択します。
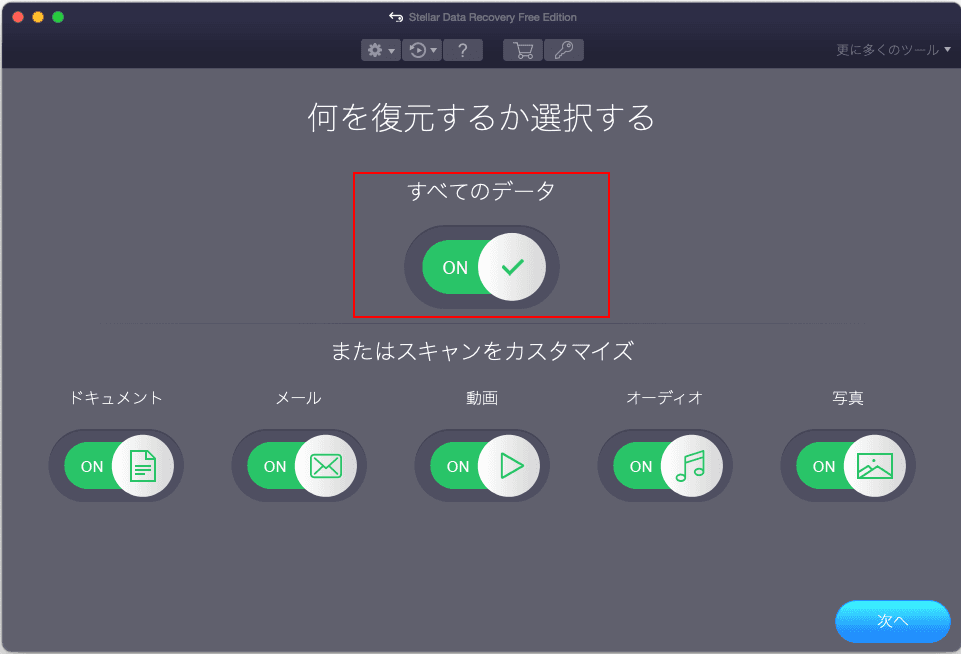
関連記事:
最後に
APFSとMac OS拡張はどちらも、Macコンピュータの主なサポートされているファイルシステムです。この記事のセクション1、2では、この2つのファイルシステムについて詳しく説明し、比較しています。セクション3では、Macの外付けディスクをフォーマットする方法について説明し、Macでフォーマットされたドライブからデータを復元する方法についても紹介します。 この記事が、皆様のMacのファイルシステム選びに役立つことを願っています。