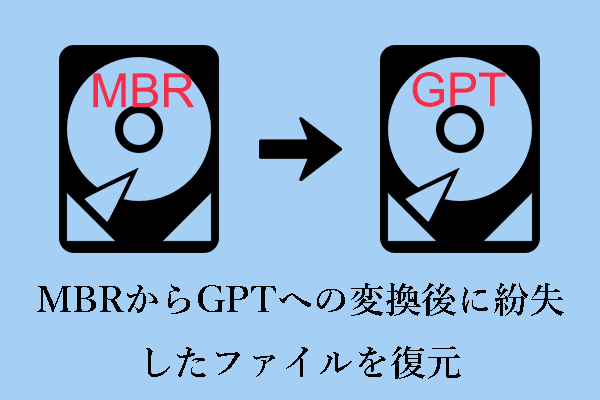「ハードドライブが表示されない」問題でお困りですか?この記事では、この問題を解決する方法をご紹介します。また、専門的なデータ復元ソフトウェアを使用して、表示されないハードドライブからデータを復元する方法を説明します。
ハードドライブが表示されない
重要なデータが保存されているハードドライブが「このPC」やWindowsエクスプローラーに表示されないという問題に遭遇したことはありますか?上記の状況に遭遇した人はひとりではないと考えられています。では、answer.microsoft.comからの例を見てみましょう。
2台目のハードドライブが「このPC」に表示されません。このハードドライブは、クラッシュした古いXPマシンから取り外したものです。以前は新しいビスタマシンにインストールして動作していました。しかし、OSを再インストールしなければならなくなり、それ以来表示されなくなりました。スレーブドライブとして設定されていることを確認しました。Bios、デバイスマネージャー、ディスクの管理には表示されますが、「このPC」には表示されません。ディスクマネージャーでは未割り当てのディスクは表示されず、ドライブは正常です。デバイスマネージャーでは、デバイスは正常に動作していると表示されます。ディスクマネージャーでドライブ文字を指定してみましたが、右クリックしても「ヘルプ」しか出てきません。ドライブのアップデートも試しましたが、ドライブは最新だと表示されます。ドライブを無効にして有効にしてみました。アンインストールも試しました。再起動するとドライブが検出され、再インストールされましたが、「このPC」ではまだ表示されません。answers.microsoft.com
ハードドライブ(外付けハードドライブまたはUSBハードドライブ)が「このPC」またはWindowsエクスプローラーに表示されないのはなぜですか?この問題に対処する方法をご存知ですか?また、ハードドライブが表示されない場合、ハードドライブからデータを復元できますか?このような問題を解決するには、このまま読み進めてください。
表示されないハードドライブからデータを復元する
「ハードドライブが表示されない」問題を修正する前に、まずハードドライブ上のデータを復元する必要があります。さもなければ、表示されないドライブに保存された元のデータが永久に失われる可能性があります。
では、ハードドライブが表示されない場合、どのように効果的にハードドライブからデータを復元できますか?
今、最高のデータ復元ソフトウェアMiniTool Power Data Recoveryをお勧めします。MiniTool Power Data Recoveryはプロフェッショナルで信頼性が高く、使いやすいツールで、すべてのファイルストレージデバイスの多くのファイル(電子メール、写真、ドキュメント、ビデオなど)を復元することができます。そして、無料で1GB以下のデータの復元をサポートしています。
それでは、表示されないハードドライブからファイルを復元する詳細な手順を見てみましょう。
ステップ1、MiniTool Power Data Recoveryをダウンロードしてインストールします。
MiniTool Power Data Recovery Freeクリックしてダウンロード100%クリーン&セーフ
ステップ2、このプロフェッショナルなツールを起動し、次のようなメインインターフェイスに入ります。
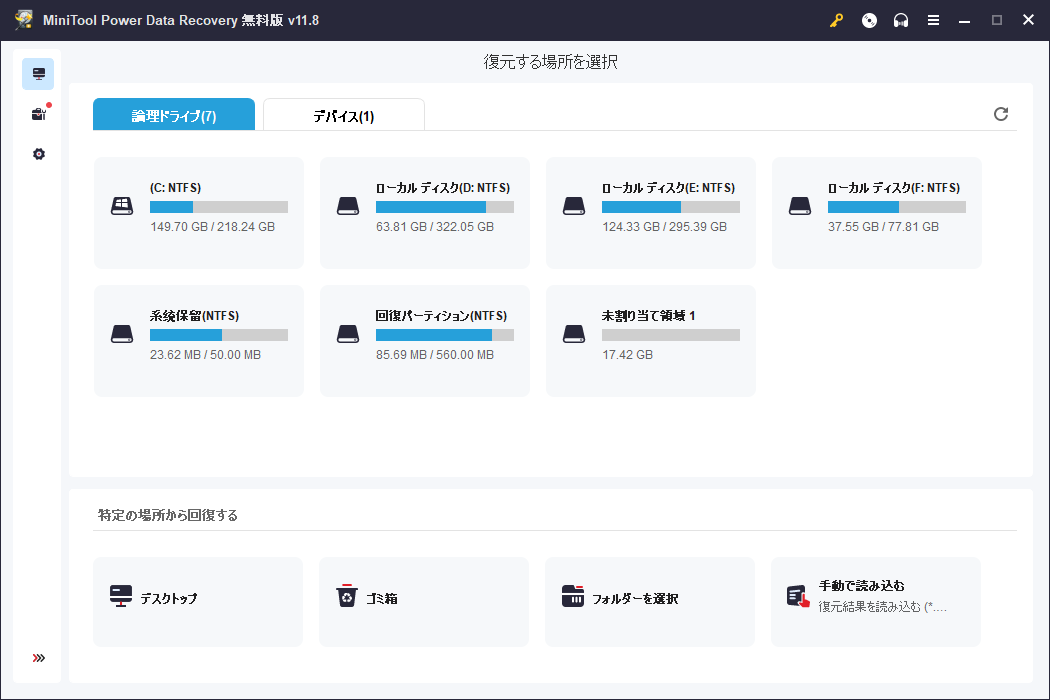
このオールインワンデータ復元ソフトウェアのメインインタフェースには、2つのデータ復元モジュールが表示されます。
- 「論理ドライブ」は、ローカルディスク、外付けハードディスク、リムーバブルディスクドライブ上のすべてのパーティションを含む、「このPC」上のすべてのパーティションを表示します。同時に、失われたパーティションと未割り当て領域もここに含まれます。
- 「デバイス」は、外付けハードディスク、USBディスク、CD/DVDを含むPC上のすべてのデバイスが表示されます。
ステップ3、ここでは、デフォルトのモジュール‐「論理ドライブ」のままにしておくことができます。次に、Windowsエクスプローラーに表示されていないターゲットハードドライブを選択し、「スキャン」ボタンをクリックします。
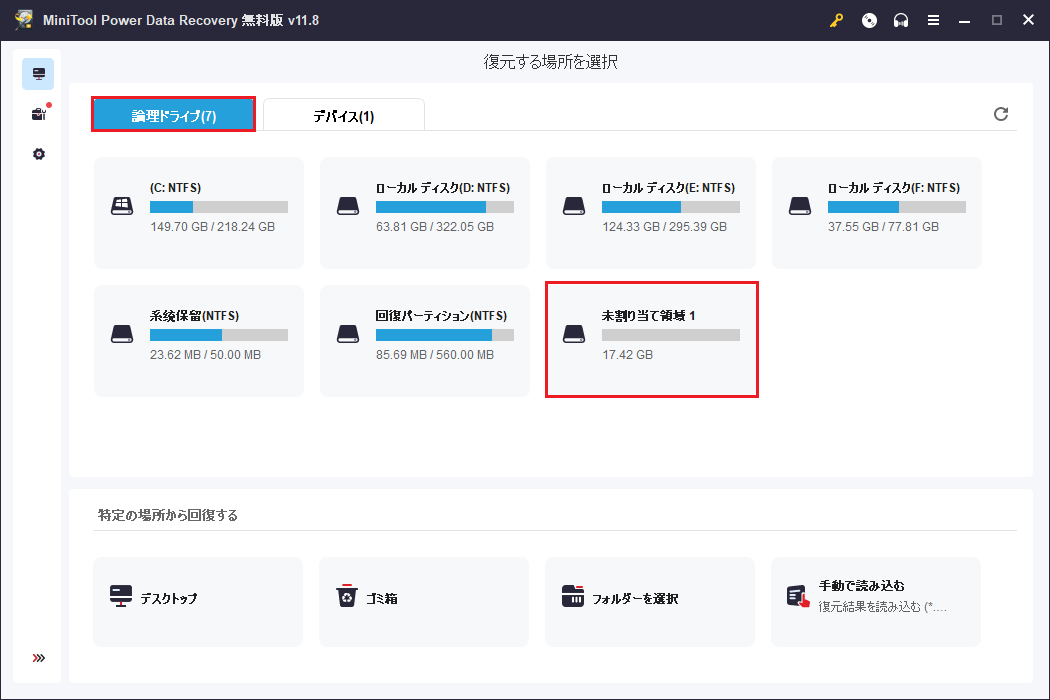
最高の復元結果を得るために、完全なスキャンが完了するまで待ちます。完了した後、ファイルタイプ、ファイルサイズ、ファイルカテゴリー、および更新日時によって見つかったファイルをフィルタリングすることができます。
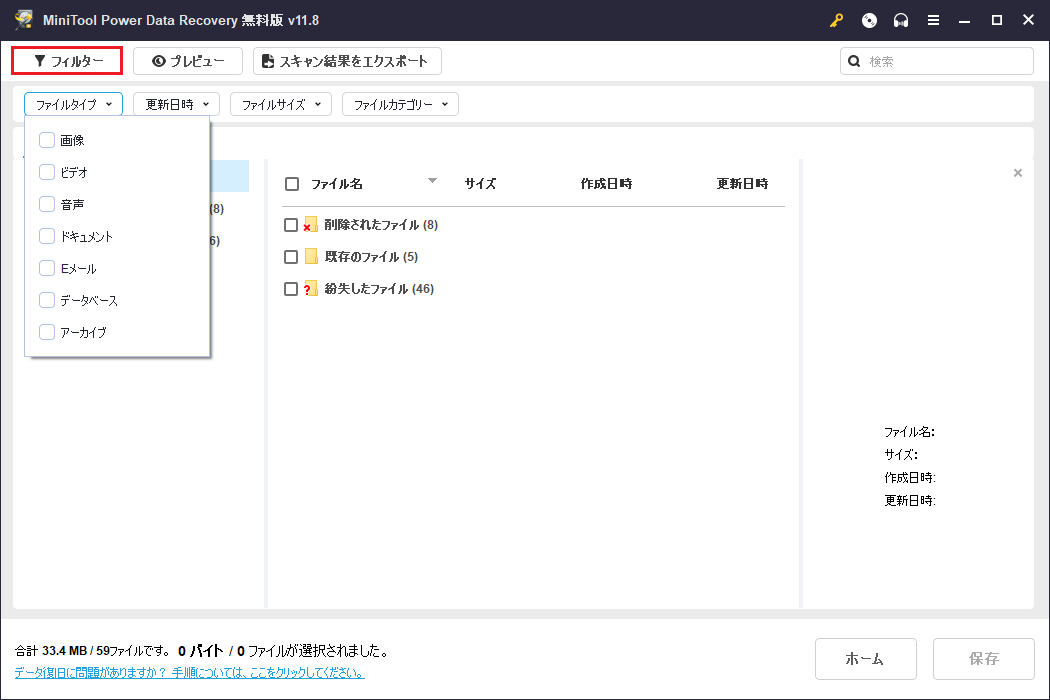
ステップ4、最後に、プレビューして必要なファイルをすべて選択します。「保存」をクリックして保存します。必要なファイルは別のドライブに保存することをお勧めします。そうしないと、元のデータが上書きされる可能性があります。
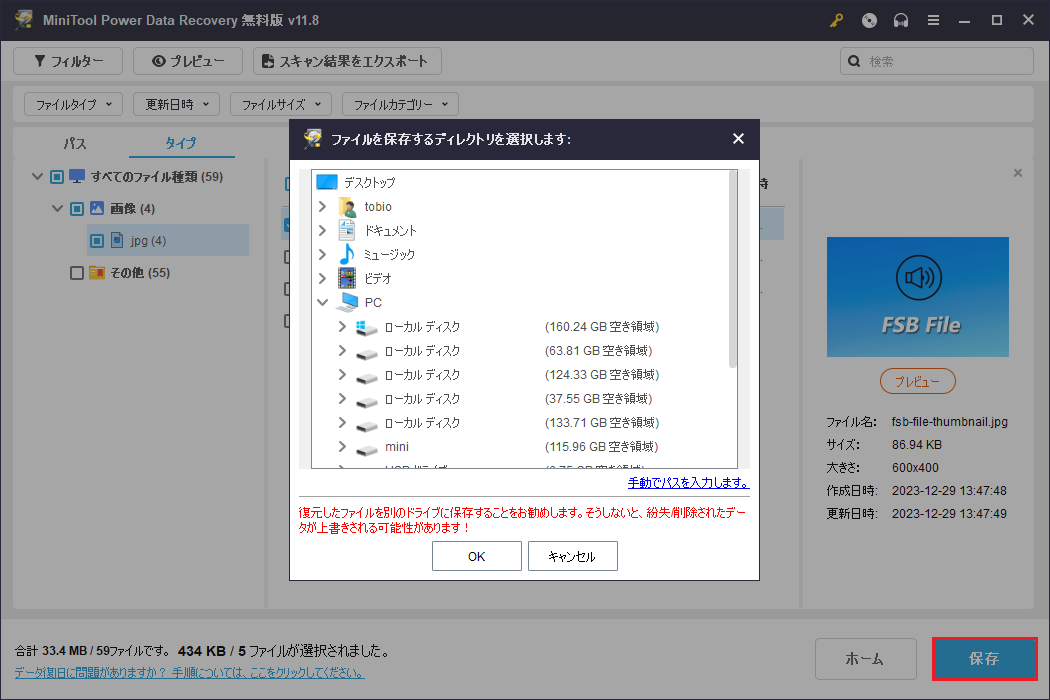
「ハードドライブが表示されない」問題の原因と解決策
アンケート調査によると、「ハードドライブが表示されない」問題は、誤操作、コンピュータウィルスの侵入、ドライブ文字が見つからないなど、多くの要因で発生する可能性があります。
ここで、「ハードドライブが表示されない」問題の詳細なケースと対処法を見てみましょう。
ケース1、ハードドライブが初期化されていない
ハードドライブが初期化されていないと、Windowsエクスプローラーでハードドライブが表示されなくなり、ファイルにアクセスできなくなります。また、多くの理由(ウイルスの侵入、マスターブートレコードの破損、不良セクタなど)により、ディスクが初期化されていない問題が発生する可能性があります。
解決策
この問題を解決するには、初期化されていないディスクを右クリックし、「ディスクの初期化」を選択して初期化します。このプロセスの後、再び使用することができます。
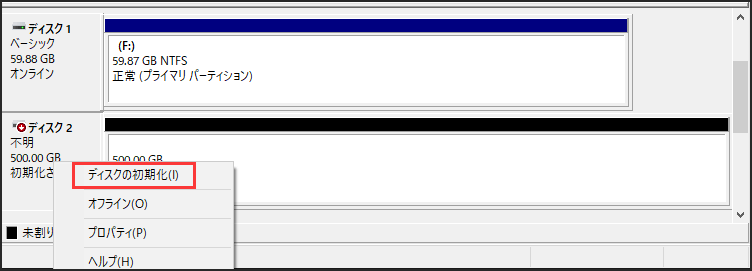
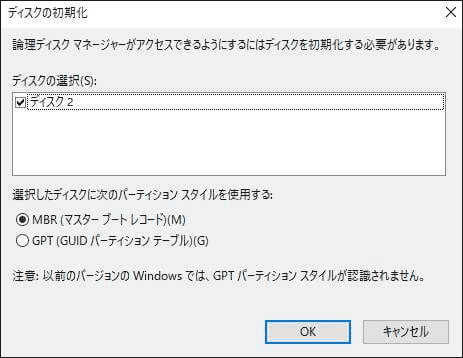
ケース2、ハードディスクのドライブ文字が見つからない
ドライブ文字とは、コンピュータの物理ドライブまたはドライブパーティションに割り当てられた単一のアルファベット文字A〜Zです。「このPC」やWindowsエクスプローラーでハードドライブを表示するには、ドライブ文字を割り当てる必要があります。ドライブ文字がないと、「ハードドライブが表示されない」という問題が発生します。
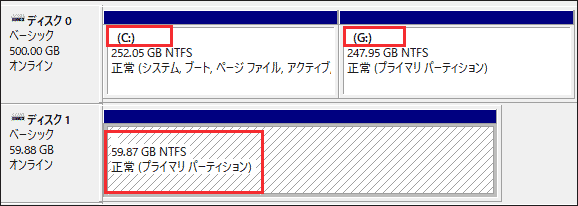
解決策
この問題を解決するには、ドライブ文字を割り当てる必要があります。Windowsに内蔵されているディスクの管理やMiniTool Partition Wizardのようなパーティション分割ソフトウェアを使って新しいドライブ文字を追加することができます。「Windowsでドライブ文字を取り戻すいくつかの方法」という記事を参照して、Windowsで消えたドライブ文字を取り戻すことができます。
ケース3、ハードドライブが非表示になる
現在、一部のユーザーは、MiniTool Partition Wizardなどのサードパーティ製のソフトウェアを使用して、データを保護するためにハードドライブを非表示にします。しかし、重要なデータを含むドライブが非表示になった後、このドライブがWindowsエクスプローラーで表示されなくなります。この場合は、どうすればいいでしょうか?
解決策
誤ってドライブを非表示にした場合、まずMiniTool Power Data Recoveryを使って非表示にしたドライブからデータを復元します。その後、ディスクの管理でボリュームを削除して新しいボリュームを作成します。
ステップ1、Windowsロゴキーを右クリックし、「ディスクの管理」を選択します。
ステップ2、削除する必要があるパーティションを見つけて右クリックし、「ボリュームの削除」を選択します。
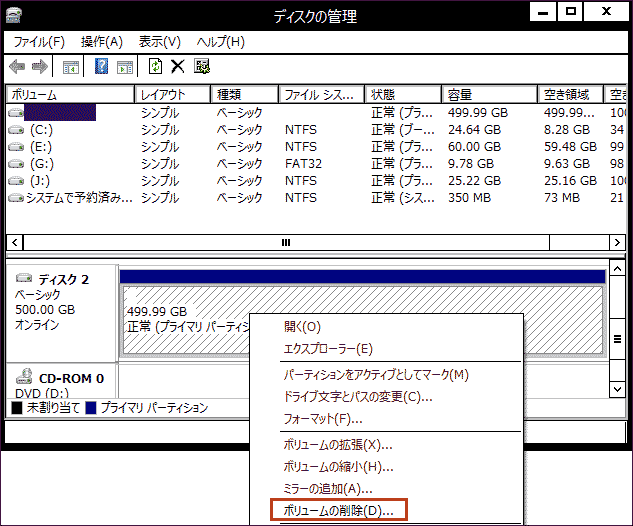
ステップ3、「はい」をクリックして、このパーティションの削除を確定します。
ケース4、ハードドライブが未割り当てになる
ハードドライブが様々な理由で割り当てられなくなることがあります。一つの例から始めましょう。
私の外付けUSB3.0 HDは、昨日まではうまく機能していましたが。今日は突然、ドライブ文字さえも持たない「未割り当て」ドライブになりました。ドライブを検出することはできますが、アクセスできません。
これまでに試した唯一の解決策は、別のコンピュータでHDにアクセスすることです。でも、結果は同じです。何もしていないのに…
この問題のスクリーンショットは次のとおりです。

解決策
ハードドライブの領域が未割り当てになった場合、このドライブに新しいボリュームを作成し、Windowsエクスプローラーに表示させることができます。しかし、この方法は永遠にデータを失うことになります。そのため、他の操作を行う前に、未割り当てのドライブからデータを復元してください。
ケース5、外付けハードドライブが認識されない
また、ハードドライブ(特にUSBハードドライブなどの外付けハードドライブ)が「このPC」やWindowsエクスプローラーに表示されない他の状況もあります。例えば、デバイスが認識されないという警告が表示されます。
この問題は、現在ロードされているUSBドライバが不安定になったり破損したりするなど、さまざまな理由で発生する可能性があります。
解決策
前の投稿では、外付けハードドライブが認識されないエラーを修正する方法と、USBフラッシュドライブが認識されないエラーの修正策及びデータ復元方法について説明しました。これらの記事に記載されている方法を適用することで、「ドライブが認識されない」問題を解決することができます。
ケース6、ハードドライブのファイルシステムが間違っている
間違ったファイルシステムがハードドライブのパーティションに当てられたら、「このPC」やWindowsエクスプローラーでハードドライブが表示できません。例えば、Linuxのext4ファイルシステムやMacのHFS Plusファイルシステムでドライブをフォーマットしたら、Windowsはこれらのファイルシステムを読み取ることができません。
解決策
この問題を解決するには、NTFSファイルシステムまたはFAT32ファイルシステムでハードドライブをフォーマットして、Windowsが認識できるようにします。
結論
この記事をお読みになり、ハードドライブが表示されない問題を解決する方法がお分かりいただけたと思います。ハードドライブが「このPC」またはWindowsエクスプローラーに表示されない問題に関してご質問やご意見がございましたら、[email protected]まで気軽に問い合わせてください。
よくある質問
2、ハードディスクのドライブ文字がない。
3、ハードドライブが非表示になる。
4、ハードドライブが未割り当てになる。
5、ハードドライブのファイルシステムが間違っている。
2、ハードドライブを初期化する。
3、ハードドライブのドライブ文字を割り当てる。
4、ハードドライブの非表示を解除する。
5、ハードドライブに新しいボリュームを作成する。
6、ハードドライブをフォーマットする。