パソコン内のファイルが勝手に消えても、完全に失ったわけではありません。それらを特定の方法で復元することができます。ファイルを完全に復元するためには、プロフェッショナルなデータ復元ソフトウェアが必要です。ここでは、MiniTool Power Data Recoveryをお勧めします。
大切なファイルが突然パソコンから消えてしまったら、どうすればいいでしょうか。PCからファイルが消えても、消えたファイルを復元する方法はたくさんあるので、不安になる必要はありません。それでは、この記事を読み続け、消えたファイルを復元しましょう。
チャプター1 – 問題:ファイルがPCから消えた!
パソコンのファイル消失は、非常に一般的な問題です。ここでは、具体的なケースを紹介します。
至急!パソコンのファイルがいきなり消えました!いきなりパソコンのデスクトップから一部アイコンや一部(大量)ファイルが消えました。フォルダーは残っていても中身が全部、あるいは一部消えています。最近のファイル以外が消えているようです。どうやったら元に戻せますか?!原因は何ですか?!教えてください!!–YAHOO!JAPAN知恵袋より
インターネット上では、このようにファイルが消えた理由や復元方法を求める書き込みがたくさんあります。この時、消えたファイルを素早く復元するためには、強力なファイル復元ツールを使う必要があります。
ユーザーのフィードバックによると、MiniTool Power Data RecoveryはWindowsでファイルを復元するための素晴らしい選択です。チャプター2では、最高の無料ファイル復元ソフトを使って、Windowsのディスクから消えたファイルを取り戻す方法を紹介します。
その後、チャプター3では、ファイルが勝手に消えてしまう原因を説明し、その対応策を紹介します。もちろん、この部分に興味がある方は、チャプター2を読み飛ばし、直接チャプター3をお読みください。
チャプター2 – 解決策:PCから消えたファイルを復元する
Win10ユーザーが多いので、Googleで「Windows 10のファイルはどこですか」といった書き込みが多く見られます。このチャプターでは、Windows 10で失われたファイルを見つける方法についての具体的なガイドを提供します。引き続きお読みください。
Windows 10のファイルが消えた – 削除されたアイテムを復元する
ファイル消失の最も一般的な理由は、誤操作、もしくは誤った削除です。特定のファイルが必要なときに、このファイルやフォルダが誤って削除されたことに気づくのが一般的です。次に、Windows 10のPCから削除されたデータを復元する方法を紹介します。
パソコンから消えてしまったデータを復元する必要がある場合は、下のボタンから無料のデータ復元ソフトを取得してください。また、個人版など、より高度なバージョンを選択することもできます。
MiniTool Power Data Recovery Trialクリックしてダウンロード100%クリーン&セーフ
まず、復元したいドライブを選択する必要があります。そして、「スキャン」ボタンをクリックし、選択したドライブに含まれる削除されたファイルとフォルダーを検出します。
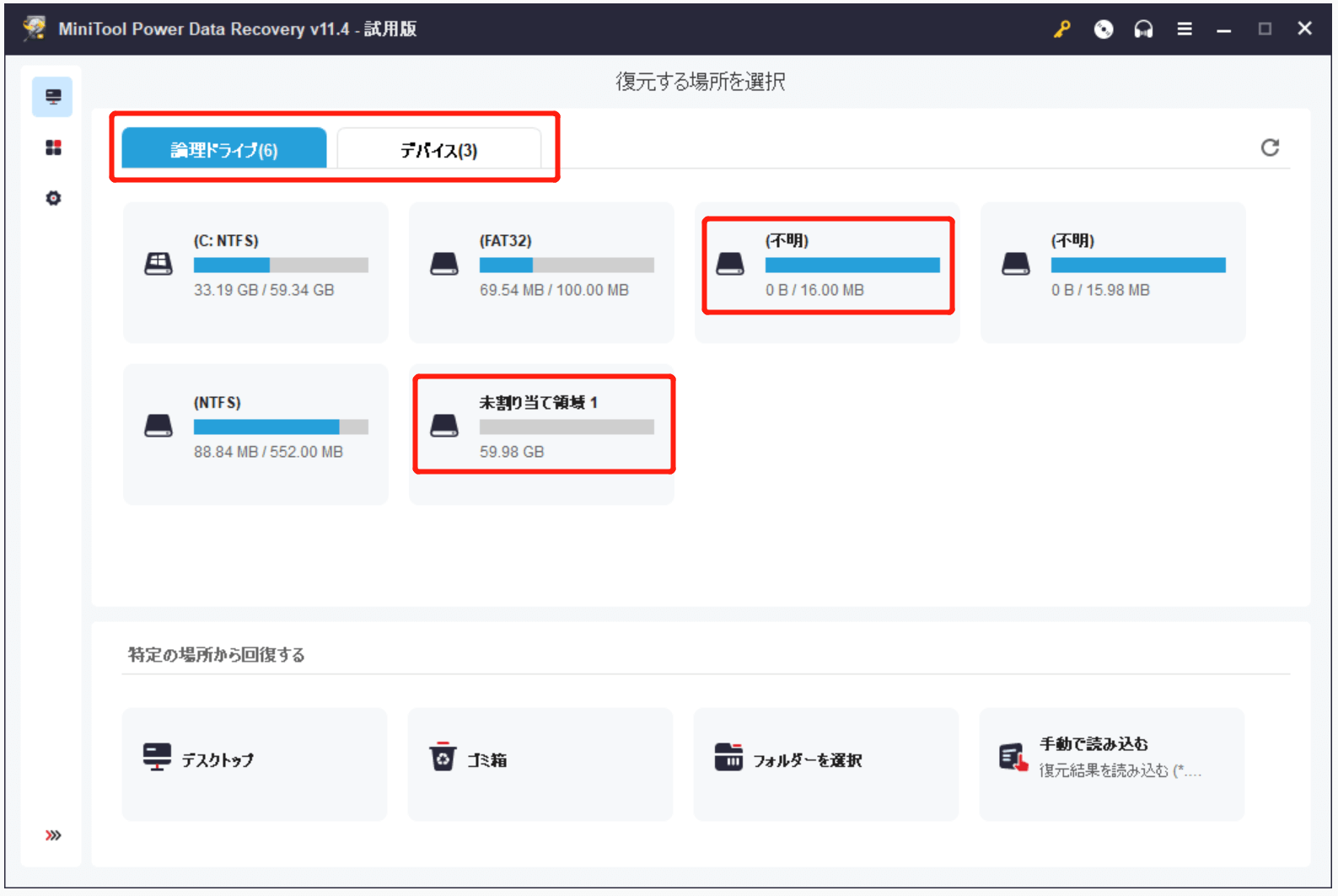
最後に、スキャンが終了すると、多数の検出されたファイルやフォルダーが結果ページに表示されます。その中から必要なファイル・フォルダーを選択し、「保存」ボタンをクリックして保存パスを設定してください。
すべての選択されたファイルが指定された場所に保存されたら、削除されたファイルを復元する作業が終了することを示すプロンプトウィンドウがパップアウトされます。
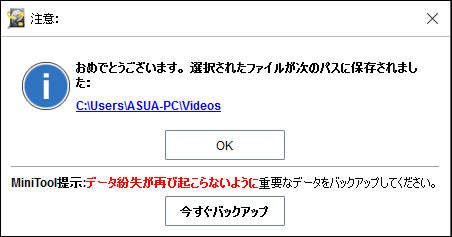
Windows 10のファイルが消えた – パーティションが失われる
しかし、すべてのパーティションがなくなった場合、消えたフォルダを復元するにはどうすればいいでしょうか。この時、「デバイス」モジュールを使用する必要があります。
Windows 10の失われたパーティションからファイルを救出するにはどうすればいいでしょうか?
MiniTool Power Data Recoveryのライセンスを入手します(通常、パーティションが破損・紛失した場合、復元する必要があるデータがたくさんあります)。ソフトウェアをインストールし、ライセンスを使って登録します。
まず、メインインターフェースで「デバイス」に切り替えます。PCに接続されているすべてのドライブがリストされます。ドライブのすべてのパーティションが見つからない場合は、ドライブ全体を選択してスキャンします。そうでない場合は、「論理ドライブ」モジュールに切り替え、見つからないパーティションと未割り当て領域をスキャンします。
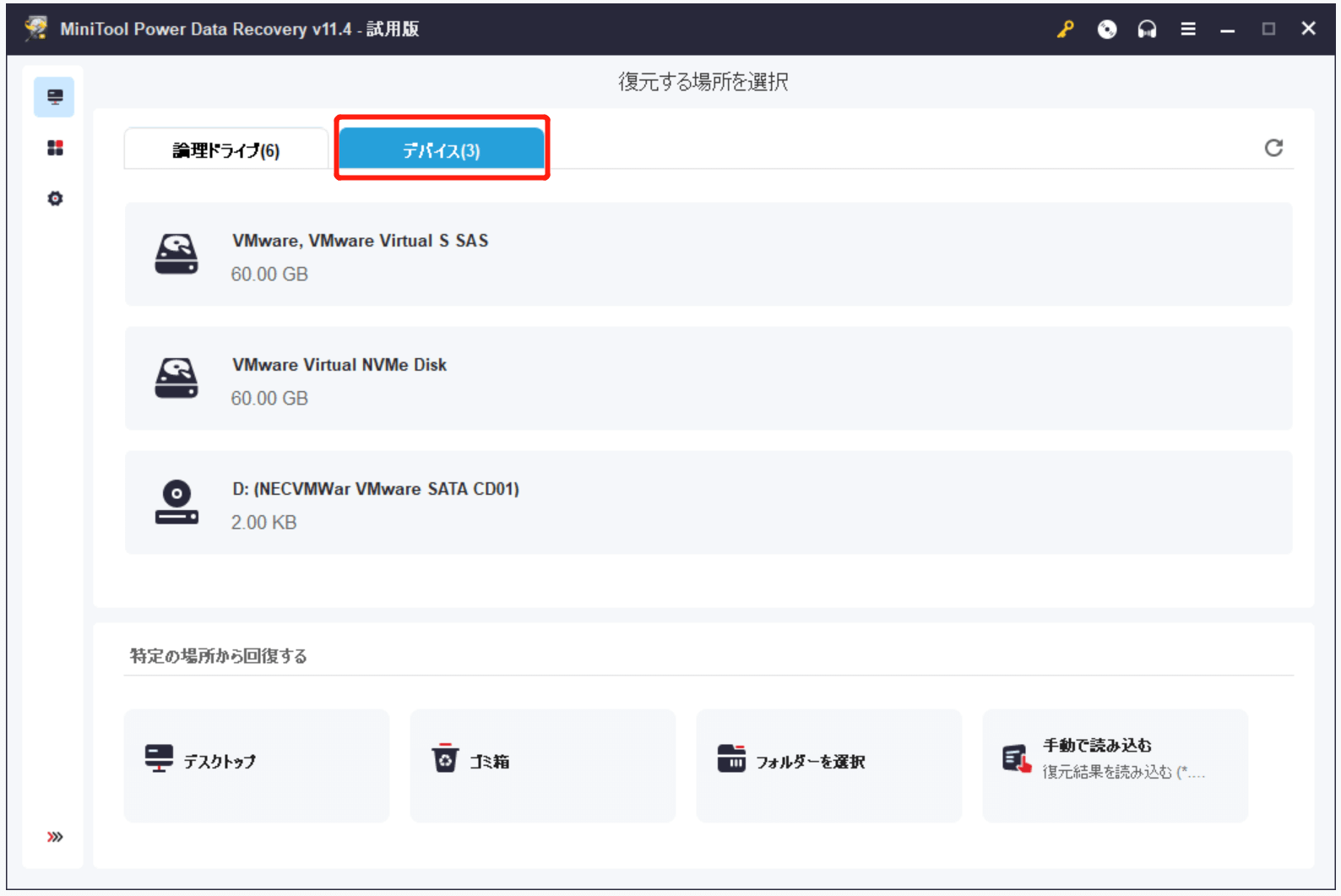
ご注意:外付けドライブから失われたファイルを復元する場合、まず外付けドライブをPCに接続する必要があります。外付けドライブが表示されない場合は、再接続するか、「更新」ボタンを押してみてください。
特定の種類のファイル(例えば、JPEG写真)だけが必要な場合、「設定」ボタンをクリックして、ファイルのスキャン範囲を変更することができます。
次に、スキャンの完了を待ちます。スキャン中、「検出されたファイル」、「残り時間」などの情報が含まれている画面が表示されます。検出されたデータは進行中のプログレスバーと一緒に徐々に表示されます。
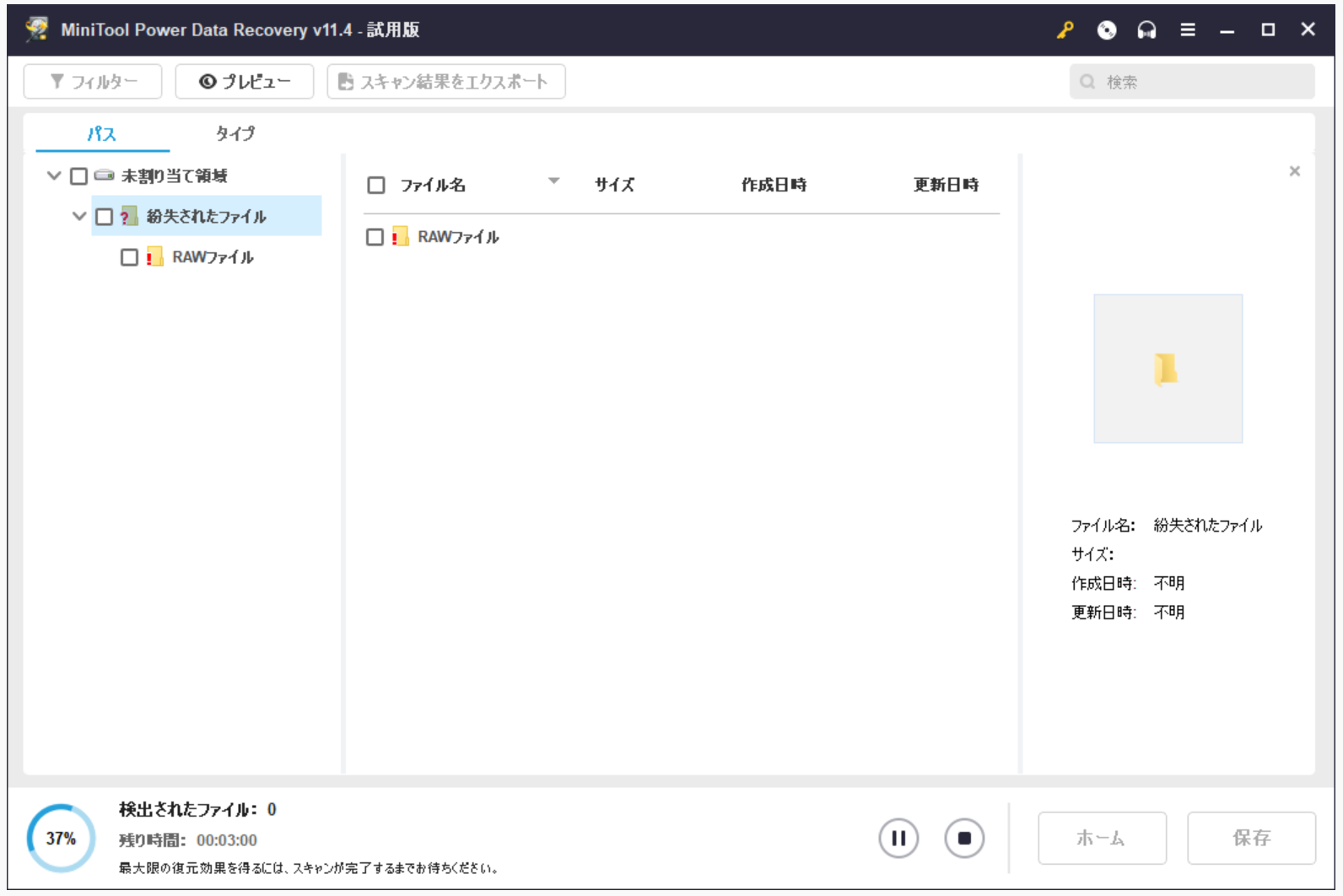
スキャンした後、見つかったすべてのファイルは左のパネルにリストされます。まず、現在リストされたファイルをブラウズして、復元したいファイルを選択してください。
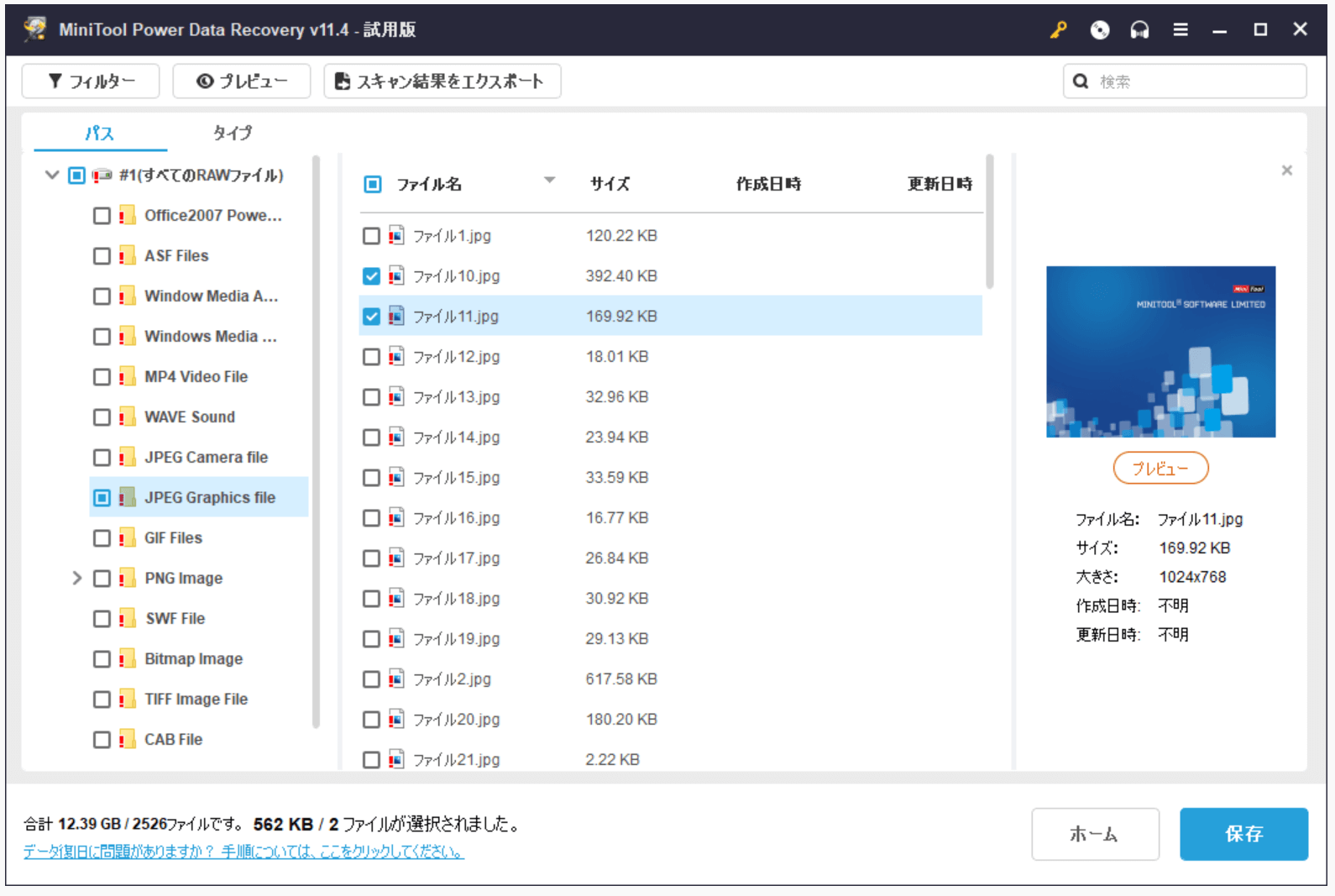
最後に、復元するファイルをすべてチェックし、「保存」ボタンをクリックし、十分な空き容量がある場所に保存してください。
あわせて読みたい:
1. Macのドライブから消えたファイルを取り戻す必要がある場合、代わりにStellar Data Recovery for Macを選択する必要があります。このソフトによって、Macのファイルを簡単に復元することができます。復元方法については、記事:「壊れたHDDからデータを取り出す方法」を参照してください。
2. しかし、起動しないMacからファイルを復元する必要がある場合は、記事:「Macで削除したファイルを復元する方法」を参照してください。
チャプター3 – ファイルが消えてしまった原因
どのようなストレージデバイスのファイルも、急に失われることがあります。では、ファイルが紛失してしまう原因はなんでしょうか?
次に、主に5つの要因をまとめました。
1. 人為的なミス
- パソコンを不適切にシャットダウンします。
- 間違ったファイル名を入力します。
- リムーバブルデバイスを無理やり取り外します。
- …
人為的なミスによって失われたファイルのほとんどは、上記のファイル復元ソフトウェアによって復元することができます。また、Windowsは削除/紛失されたファイルを復元するための便利なソリューションを提供します。
2. ファイルの破損またはファイルシステムの破損
ウイルスの攻撃やディスクのエラーによって、保存時にファイルが突然破損し、ファイルの書き込みができなくなることがあります。突然の停電、システムクラッシュ、ソフトウェアの競合などが原因で、ファイルが破損することもあります。
ファイルシステムは、ドライブのプロパティとして、実際にそのドライブのデータの保存と取得の方法を制御するために使用されています。ウイルスの侵入、PCの不適切な再起動/シャットダウン、録画やデータ転送の処理中にプログラムを終了することなどが、ファイルシステム破損の主な原因です。
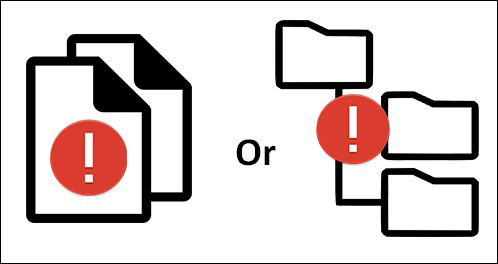
詳細については、システムの復元の実行中にエラー:「Windows が OS (C:) でファイル システムの破損を検出しました。復元する前にディスクのエラーを確認する必要があります」をご覧ください。
ファイルシステムの破損が発生した場合、データ復元ソフトウェアが役立つ可能性がある一方で、ファイルの破損が発生した場合は、バックアップイメージに頼るしかありません。
3. ウィルスまたはマルウェア
一部のウイルスはシステムを攻撃し、ドライブのディレクトリ構造を変更し、ユーザーのファイルを開いたときに削除します。また、ファイル名を残したままファイルを上書き、PCからデータを消してしまうものもあります。
マルウェアは、ストレージデバイスで横行し、パソコンのファイルを削除したり、破損させたりするためによく使われます。
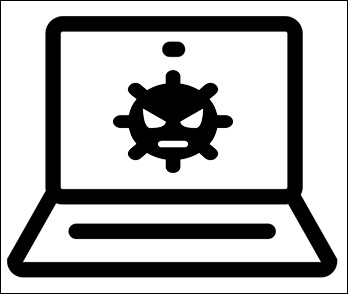
どちらもウィルスを完全に回避することはできません。従って、システムに強力なアンチウイルスプログラムをインストールし、それを常に更新しておくことをお勧めします。
4. 知らないうちに移動されるファイル
ごくまれなケースですが、ファイルが消えてしまうのではなく、知らないうちに移動されてしまっていることがあります。ファイルは、ユーザーの意図せずに移動した場合と、ウイルスや他のプログラムによって移動された場合があります。
このような場合、パソコンでファイル名でファイルを検索するのが最も効果的な方法です。パソコンでファイルを検索する方法のガイドは以下のようです。
画面左下のスタートをクリック→検索ボックスに正確なファイル名を入力→Enterキーを押します。
パソコンでファイルを検索する方法については、こちらをクリックしてください。
5. ファイルが隠されている
ファイル名を検索してもファイルが見つからない場合、ファイルが隠されていることがあります。ファイルの属性が「隠し」に設定され、エクスプローラーが隠しファイルを表示しないように設定されている場合、ファイルが消えます。
つまり、ウイルスによってファイルの属性が「隠し」に設定されていると、PCで特定のファイルを見つけることができなくなります。このとき、プロパティを変更することで、ウイルスや他のプログラムによって隠されたファイルを復元してみてください。
チャプター4 – 最後に
ファイル消失は非常に一般的な問題です。パソコンからファイルが消えたら、この記事がお役に立てれば幸いです。
パソコンでファイルが失われた場合、できるだけ早く復元する必要があります。この記事のキャプチャー2では、いくつかの解決策を紹介します。さらに、キャプチャー3では、ファイル紛失問題の主な原因を紹介し、それに対応する解決策を参考としています。これらの解決策を参考にして、パソコンから紛失したファイルをうまく復元できるように願っています。
パソコンからファイルが見つからないことについて質問や疑問がある場合は、お気軽に下に短いメッセージを残すか、[email protected]までお問い合わせください。
