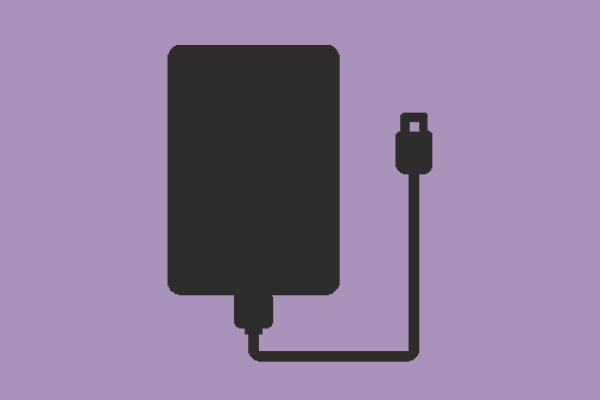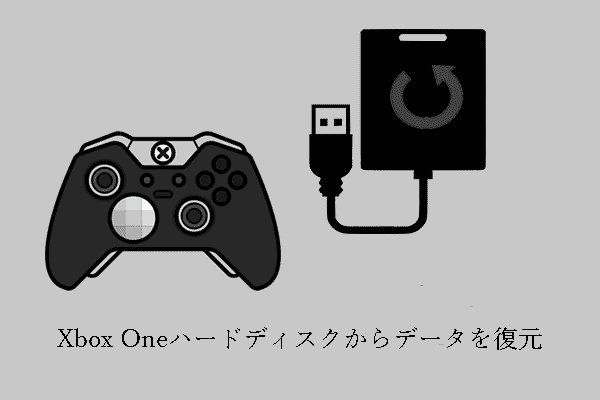Xbox Oneのグリーンスクリーンの問題に悩まされているかもしれませんが、どうすればいいのかわかりません。この記事では、Xbox Oneのグリーンスクリーンの問題を効果的に解決するいくつかの解決策を紹介します。
Xbox Oneがグリーンスクリーンでフリーズしました。なぜですか?
Xbox Oneでグリーンスクリーンが発生するのは珍しいことではありません。インターネットで検索すると、似たような問題に直面しているユーザーがたくさんいます。
以下はRedditの代表者です。

Xbox Oneがグリーンスクリーンからブラックスクリーンになることは別の現象です。

もちろん、他の現象もあります。ここでは全ての現象を取り上げてはいません。
Xbox Oneのグリーンスクリーンの原因は何ですか?
1、システム更新の失敗
デバイスがアップデートを検知すると、システム起動時にアップデートのダウンロードとインストールが開始されます。ただし、アップデートに失敗した場合、Xbox Oneがグリーンスクリーンでフリーズする可能性があります。
2、システム更新の中断
Instant Onオプションを有効にすると、デバイスのコンソールにスタンバイモードでシステムアップデートを実行する権限が与えられます。突然に電源が切れると、Xbox Oneのグリーンスクリーンフリーズが起こります。
3、ハードディスクの破損
Xbox Oneで使用しているハードディスクが破損した場合、読み書きの間違いが発生することがあります。このような場合、Xbox Oneでゲームをプレイしたり、システムをアップデートしたりする際にグリーンスクリーンフリーズが発生しやすくなります。
4、通信エラー
WindowsサーバーとXbox Oneの間の通信エラーによりソフトウェアが破損し、Xbox Oneのグリーンスクリーンフリーズが発生します。
Xbox Oneのグリーンスクリーンの原因は何ですか?この記事はいくつか考えられる原因を教えてくれます。Twitterでシェア
ここまで読むと、ハードウェアの問題もソフトウェアの問題もXbox Oneのグリーンスクリーンを引き起こす可能性があることがわかります。では、どうやってこの問題を修復しますか?
本記事では、Xbox Oneのグリーンスクリーンの問題を解決するための効果的な方法をご紹介しています。
ハードウエアの問題-破損したハードディスクを修復します。
多くの場合、ハードディスクの破損はファイルシステムの破損によるものです。このエラーを修正するには、ディスクを正常の状態にフォーマットする必要があります。しかし、ドライブ上のファイルが必要な場合は、フォーマットする前にデータを復元することをお勧めします。
破損したファイルシステムのハードディスクからデータを復元するには、MiniTool Power Data Recoveryというデータ復元ソフトを試してみてください。このソフトウェアのThis PC復元モジュールは破損したパーティションからデータを復元するように設計されています。
以下のボタンを押して無料版を入手できます。その後、復元したいファイルを見つけることができるかどうかを確認するために使用してみましょう。
MiniTool Power Data Recovery Freeクリックしてダウンロード100%クリーン&セーフ
ステップ1、ハードディスクをスキャンします。
- Xbox Oneからディスクを取り出してコンピューターに接続します。
- データを復元するドライブにマウスをかけ、「スキャン」ボタンをクリックしてスキャンを開始します。
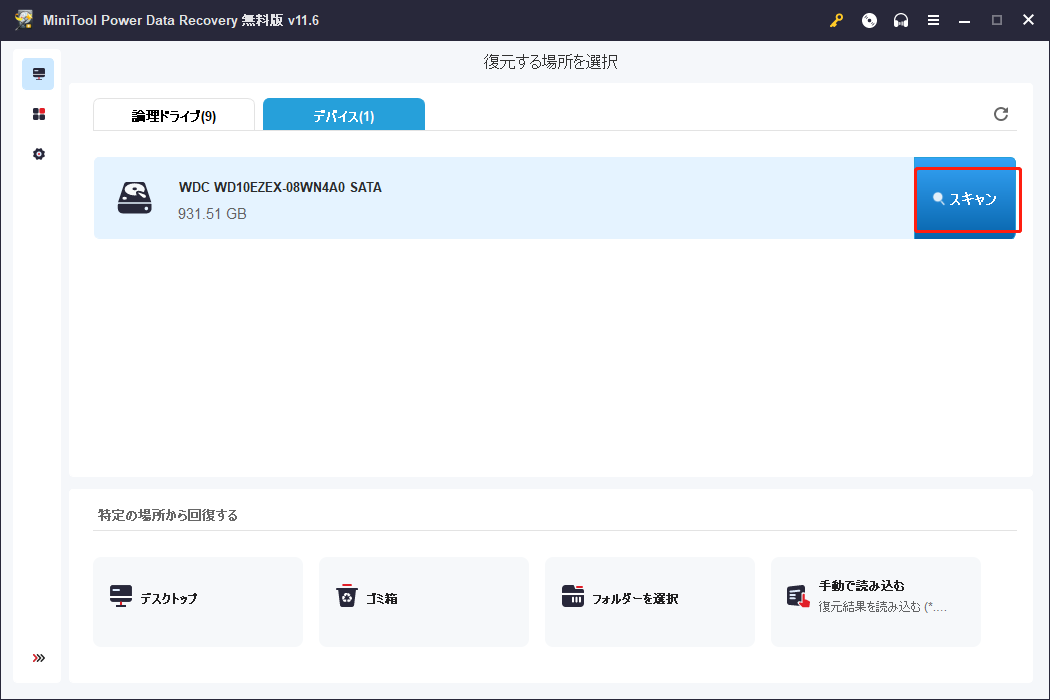
ステップ2、スキャン結果に移ります。
- スキャンが終わったらスキャン結果に移ります。
- 左側のリストの各パスを展開して対象のファイルを探します。
- タイプ別にファイルを探したい場合は、タイプ機能を利用することができます。
- 復元するファイルの名前を覚えている場合は、検索機能を使用して直接位置を特定することができます。
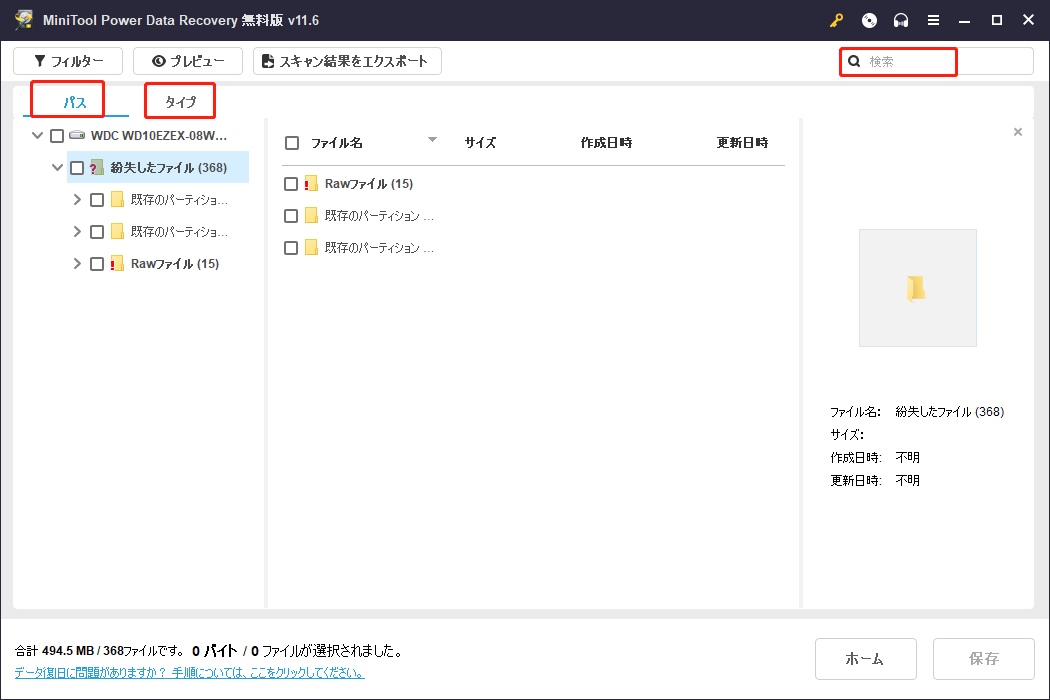
ステップ3、必要なファイルを保存します。
- 使用しているバージョンがファイルの保存を許可していない場合は、必要なすべてのファイルを制限なく復元できるように、完全なバージョンにアップデートする必要があります。
- 「登録」ボタンをクリックして、ソフトウェアを高級バージョンに更新します。
- 復元したいファイルを選択し、「保存」をクリックして指定のパスに保存します。
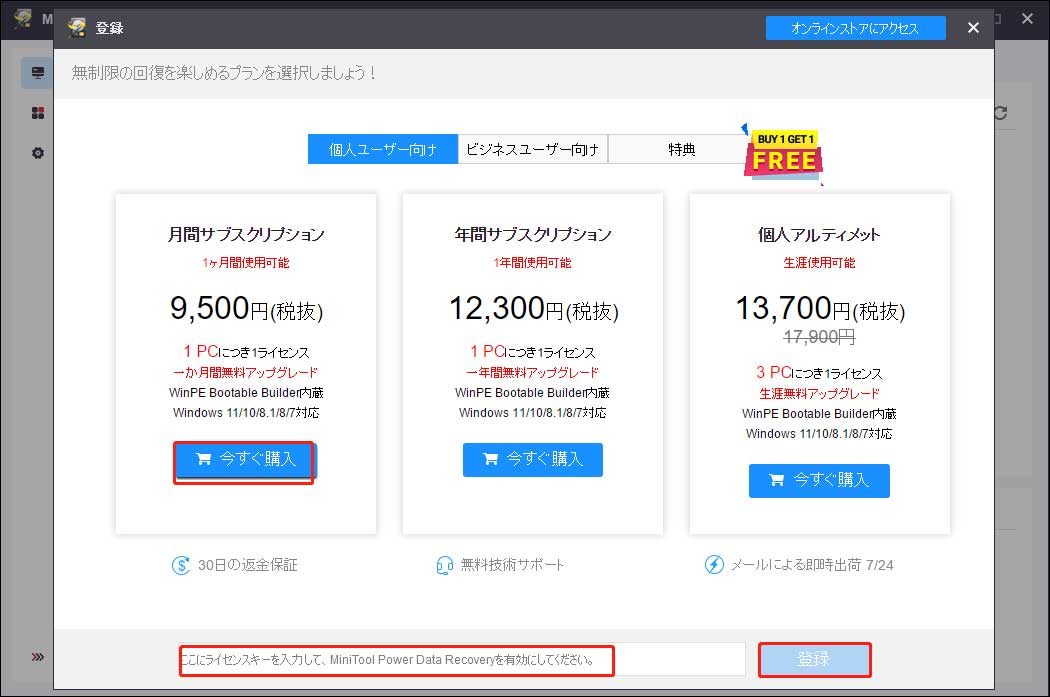
ステップ4、ハードディスクを正常の状態にフォーマットします。
1、ファイルマネージャーを開きます。
2、対象のハードディスクを右クリックし、表示されるメニューから「フォーマット」を選択します。
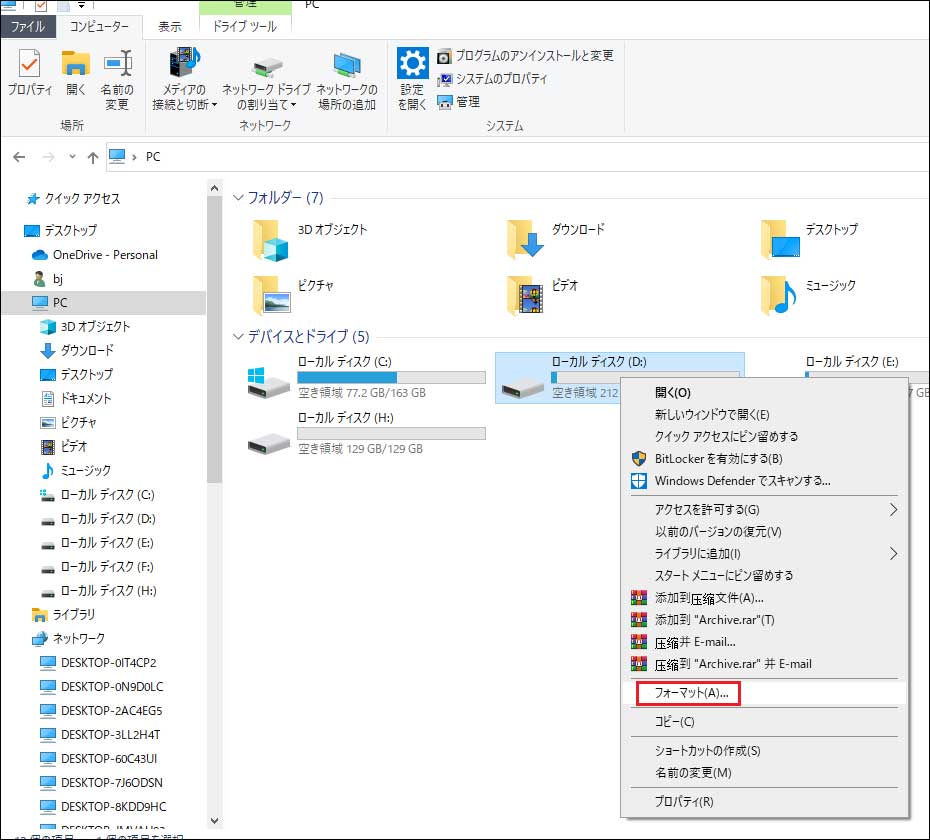
3、ドライブのパラメータを定義し、「フォーマット」オプションを選択します。
4、「開始」をクリックしてフォーマットを実行します。
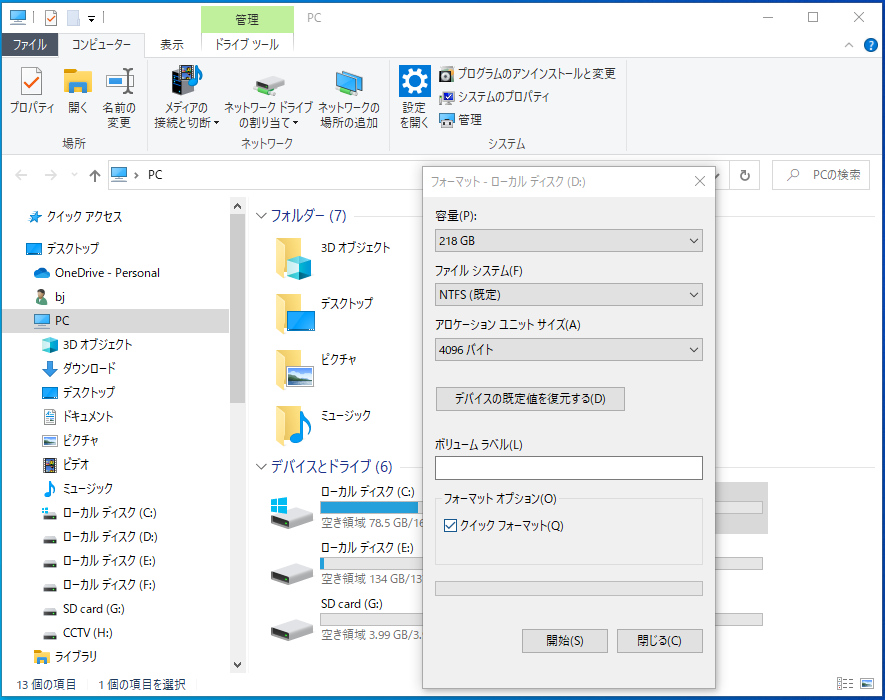
フォーマットが終了したら、ハードディスクが正常に動作するかどうかを確認します。
ハードウエアの問題-破損したハードディスクを交換します。
Xbox Oneのハードディスクが物理的に破損した場合、正常の状態にフォーマットすることができず、MiniToolデータ復元ソフトでデータを復元することもできません。この場合、破損したディスクを新しいディスクと交換する必要があると考えます。
ソフトウェアの問題-Xbox Oneを強制的に再起動します。
これはXbox Oneのグリーンスクリーンの問題を修復する最も簡単で直接的な方法です。
- コンソールの電源ボタンを10秒ほど押します。
- システムが再起動します。他に深刻な問題がなければ、Xbox Oneのグリーンのローディングスクリーンの問題は解決されるはずです。
ソフトウェアの問題-Xbox Oneをオフラインでアップデートします。
Xbox Oneがグリーンスクリーンでフリーズする最も一般的な原因は、アップデートの失敗です。すべてを正常に戻すために、Xbox Oneをオフラインでアップデートしてください。
これを行うには、Xbox Oneのオフラインシステム更新(OSU)プロセスを知っておく必要があります。これをUSBフラッシュドライブにダウンロードし、Xbox Oneを使ってXbox Oneのオフラインアップデートを行います。
まず、以下の準備をしておく必要があります。
- インターネット接続とUSBポートを備えたWindowsコンピューターです。
- 少なくとも4 GBのNTFSメモリがあります。
USBメモリは通常FAT32ファイルシステムとしてフォーマットされます。そのため、事前にUSBをNTFSに再フォーマットする必要があります。また、使用するUSBメモリに重要なファイルがある場合は、そのデータをバックアップするか、別の場所に移します。
次のマニュアルでは、Xbox Oneのオフラインアップデートの手順を説明します。
ステップ1、オフラインシステム更新ファイル(OSU1)をUSBフラッシュドライブにダウンロードします。
1、USBフラッシュドライブをコンピューターに接続します。
2、コンピューターにオフラインシステムの更新ファイルOSU1(圧縮ファイル)をダウンロードします。
3、ファイルを伸長し、$SystemUpdateファイルをコピーして、.zipファイルからUSBフラッシュドライブまで移ります。
4、PCからUSBフラッシュドライブを抜きます。
ステップ2、Xbox Oneコンソールを更新します。
オフラインシステム更新ファイルをUSBフラッシュドライブに保存した場合、Xbox起動トラブルシューティングのオフラインシステム更新オプションを使用してXbox Oneコンソールにファイルをインストールします。
- Xbox Oneのコンソールをオフにし、電源コードを抜いて完全に電源をオフにします。約30秒後、電源コードを元に差し込みます。
- デバイス左側のBINDボタンと正面のEJECTボタンを長押します。次に、Xbox Nextを押し、BINDボタンとEJECTボタンを10~15秒間押します。
- 2つの増強の音が聞こえます。BINDボタンとEJECTボタンは、2回目の起動音の後にリリースします。
- Xbox Oneコンソールを開いて直接Xbox起動トラブルシューティングに入ります。その後、USBフラッシュドライブをXbox Oneコンソールに接続します。その後、Xbox起働トラブルシューティング上のオフラインシステム更新オプションが利用可能になります。
- USBフラッシュドライブに保存したファイルの更新を開始するには、Xbox OneコントローラのD-padボタンとAボタンを使ってオフラインシステム更新オプションを選択する必要があります。
- アップデートが終了したら、Xbox Oneが再起動します。そして、Xbox Oneのグリーンスクリーンの問題がなくなるかどうかをチェックします。
この解決策が役に立たない場合は、デバイスをリセットする必要があるかもしれません。
ソフトウェアの問題-Xbox Oneをリセットします。
同様に、次の2つの準備が必要です。
- インターネット接続とUSBポートを備えたWindowsコンピューターです。
- 少なくとも4 GBのNTFSメモリがあります。
ステップ1、FactoryReset圧縮ファイルをUSBフラッシュドライブにダウンロードします。
- USBフラッシュドライブをコンピューターに接続します。
- FactoryReset圧縮ファイルをコンピューターにダウンロードして伸長します。
- $SystemUpdateファイルをUSBフラッシュドライブにコピーします。ただし、USBフラッシュドライブに他のファイルがないことを確認する必要があります。
- コンピューターからUSBドライブを取り出します。
ステップ2、Xbox Oneの設定を元に戻します。
- Xbox起動トラブルシューティングにアクセスし、USBフラッシュドライブをXbox Oneコンソールに接続します。
- Xbox OneコントローラーのD-padボタンとAボタンを使い、「Xboxをリセット」オプションを選択して、Xbox Oneコンソールを工場出荷時の設定にリセットします。
- Xbox Oneを工場出荷時の設定に戻した後、デバイスを再起動して正常に動作するかどうかを確認します。
Xbox Oneのグリーンスクリーンを修復するために3つの有効な対策があります。都合に合ったものを探してみましょう。Twitterでシェア
ボーナス:Xbox Oneを工場出荷時の設定に戻します。
リセット後、Xbox Oneのすべてのファイルは削除されます。デバイスからデータを検索したい場合は、無料のファイル復元ツールMiniTool Power Data Recoveryを使用できます。
ただし、この場合はハードディスクドライブのモジュールを使用します。
MiniTool Power Data Recovery Freeクリックしてダウンロード100%クリーン&セーフ
ステップ1、ハードディスクをスキャンします。
- Xbox Oneコンソールからハードディスクを取り出し、コンピューターに接続します。
- デバイスオプションに切り替えます。
- マウスを対象のドライブに当て、「スキャン」をクリックします。
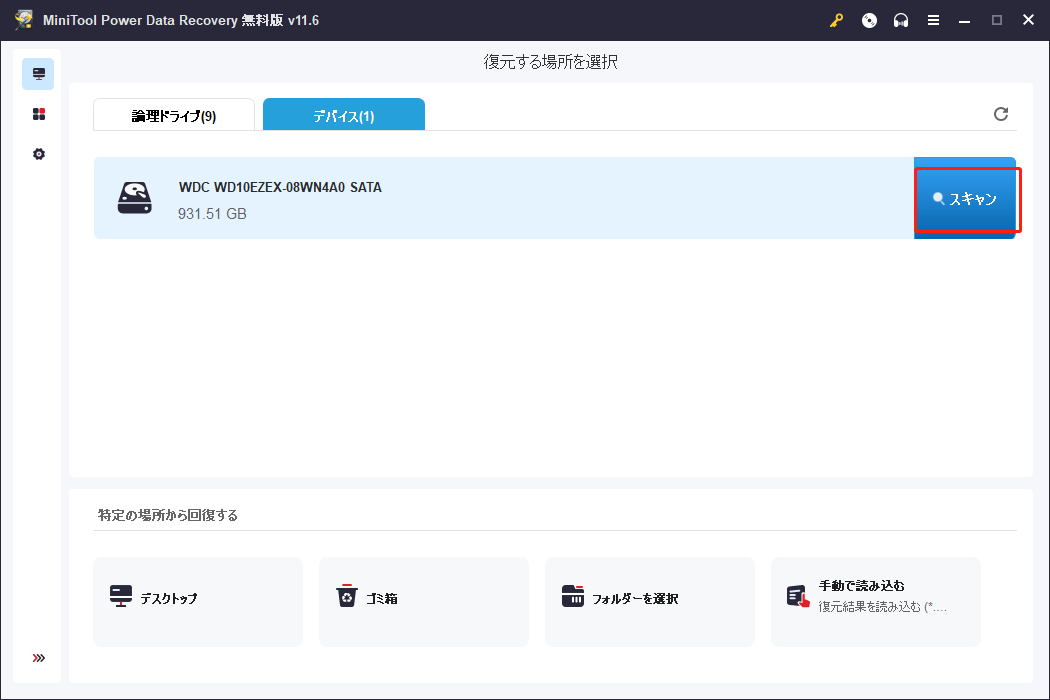
ステップ2、必要なファイルを見つけます。
- スキャン結果にアクセスすると、各パスを展開して復元したいファイルを見つけることができます。
- タイプ、検索、フィルター機能を使用して、必要なファイルをすばやく検索することもできます。
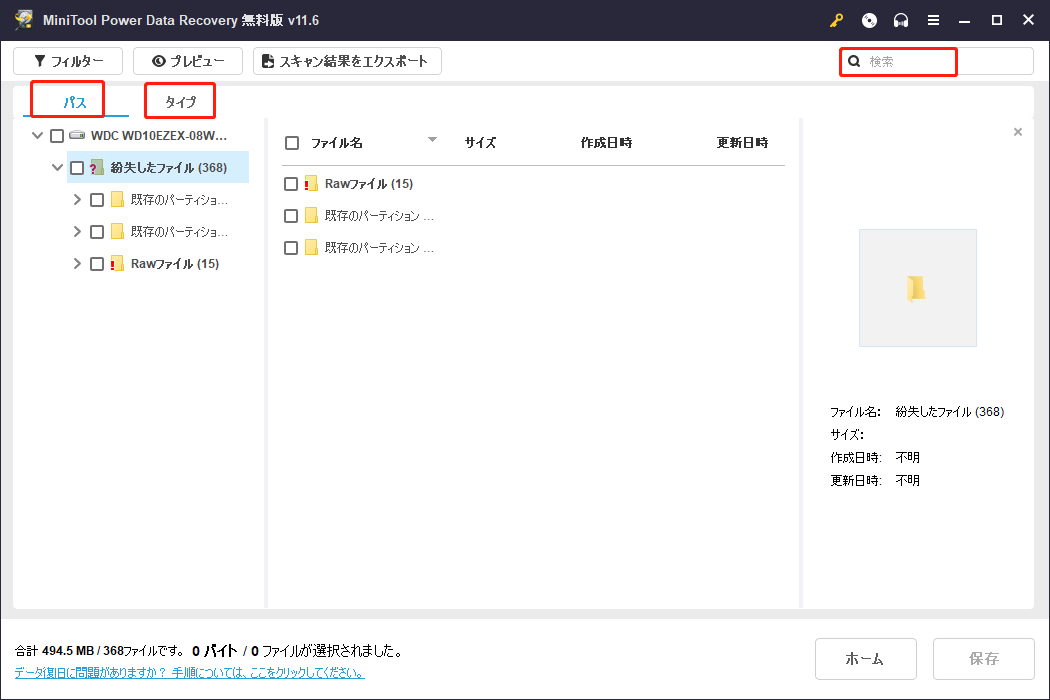
ステップ3、必要なファイルを保存します。
ただし、復元したいファイルを保存するには完全版を使う必要があります。Xbox Oneハードディスクに直接保存しないことをよく覚えてください。そうしないと、削除されたファイルが上書きされて復元できなくなります。
結語
これでXbox Oneのグリーンスクリーン問題への対処法がおわかりでしょう。
Xbox Oneを使ってエンコードする時にグリーンスクリーン問題やMiniTool Power Data Recoveryのご利用中に問題がございましたら、[email protected]でご連絡いただくか、コメントでお知らせいただけます。そして、役に立つアドバイスも歓迎します。