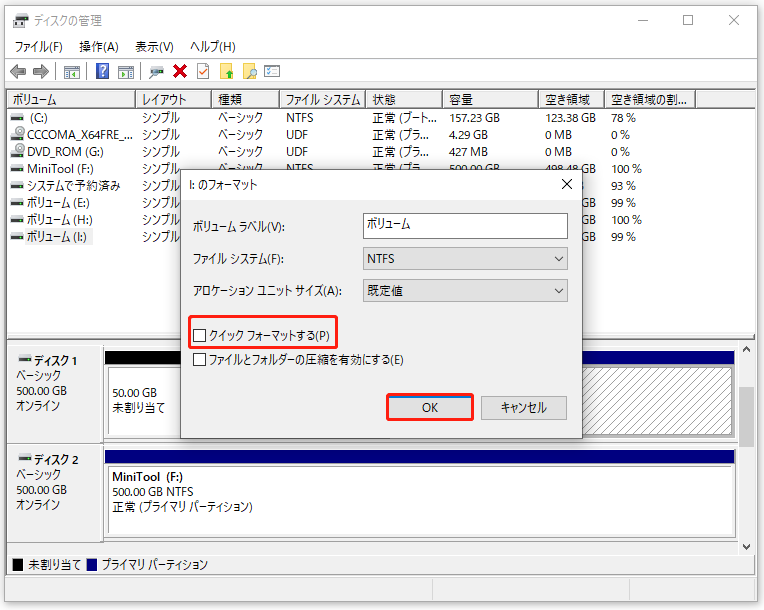本記事では、ハードドライブの回復不可能セクタ数のエラーを修正する方法をご紹介していきます。
回復不可能セクタ数の意味
ハードドライブに不良セクタがあると、「Windowsインストールできない0x80300024」、「パスが見つかりません- c:boot」などのエラーが発生することがあります。では、回復不可能セクタ数とはどういう意味ですか?ドライブにこのような現象が起きた場合、新しいドライブに交換する必要がありますか?このような疑問を抱いている場合は、MiniToolのこの記事を読み進めてください。
非破壊スキャンを行った場合、深刻な問題や警告は出ません。しかし、回復不可能セクタのために、一部のディスクは疑わしいとマークされることがあります。ただし、セクタの再割り当ても保留中のセクタもありません。この場合、回復不可能セクタ数は、ディスクが安全であることを意味する可能性が高いです。
SMART ID 198(0xC6)修正不可能な保留中のセクタ数は、重要なS.M.A.R.Tパラメータで、ハードドライブ上のセクタを読み書きする際に、多くの修正不可能なエラーを示します。このエラーが発生すると、ハードドライブにダメージを与えたり、永久的な障害を引き起こしたりして、データ損失につながります。
簡単に言えば、オフラインで修正不可能な保留セクタ数の警告は、ディスク障害が差し迫っていることを意味し、直ちにバックアップとドライブの交換が必要です。ここでは、ハードドライブの回復不可能セクタ数の警告を修正するための完全なガイドを示します。
回復不可能セクタ数の警告を修正する4つの段階
回復不可能セクタ数100、オフライン回復不可能セクタ数などの警告は、ドライブモニター、CrystalDiskInfo、HDSentinelなどのツールを利用してディスクのSMART情報を取得しようとしたときに表示されます。ディスクのSMARTパラメータを積極的に監視して、ドライブの停止によるデータ損失を防ぐことを強くお勧めします。
SMARTの回復不可能セクタ数の警告を修正するには、いくつかの知っておきたいことがあります。
- SMART ID 5 (0x05):代替処理済みのセクタ数
- SMART ID 187 (0xBB):報告された訂正不可能なエラー
- SMART ID 188 (0xBC):コマンド タイムアウト
- SMART ID 197 (0xC5):代替処理保留中のセクタ数
- SMART ID 198 (0xC6):回復不可能セクタ数
さて、データの損失を最小限に抑えることができる修正方法を見にいきましょう。
第1段階:バックアップと復旧
ドライブにアクセスできる場合は、すぐにファイルをバックアップしてください。ドライブがRAWになったり、使用できなくなったりした場合は、こちらの記事を参照して、問題を修正してから、失われたデータを復旧することができます。
第2段階:サーフェス テストの行い
サーフェス テストでは、各ドライブのセクタとメモリブロックの読み取り/書き込みの反応をテストすることができます。ここでは、MiniTool Partition Wizardを使用することをお勧めします。その「サーフェス テスト」機能は、ハードドライブのセクタの状態を簡単に確認するのに役立ちます。
MiniTool Partition Wizardでサーフェステストを行うための詳細な手順については、「Windowsユーザー向けのハードドライブ テストツール トップ4」をご覧ください。
第3段階:CHKDSKの実行
ドライブのサーフェス テストを実行した後、CHKDSKを実行して不良セクタをスキャンして修復する必要があります。CHKDSKを実行する手順は以下のとおりです。
ステップ1:検索ボックスにコマンド プロンプトと入力し、検索結果からコマンド プロンプトを右クリックして、「管理者として実行」を選択します。
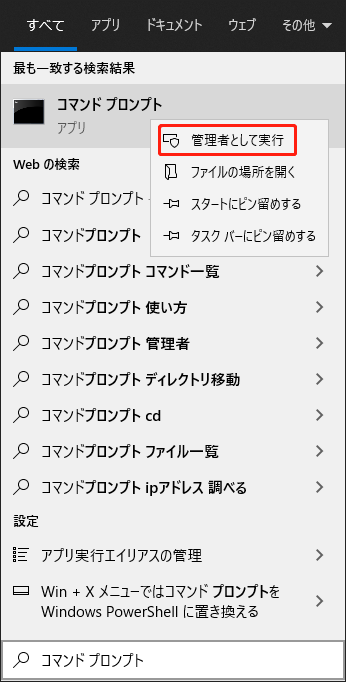
ステップ2:ポップアップしたプロンプトのウィンドウで、コマンド「chkdsk *: /f /r」を入力してから、「Enter」キーを押します。*はチェックしたいボリュームを表します。ディスクに複数のボリュームがある場合は、上記のコマンドを1つずつ実行してください。
第4段階:ドライブを安全にフルフォーマットまたは消去する
それでもディスクのSMART情報に「回復不可能セクタ数」という警告が表示される場合、MiniTool Partition Wizardなどの安全なファイル消しゴム ソフトを利用するか、影響を受けたドライブをフォーマットすることができます。
フル フォーマットと安全な消しゴムは、ドライブの各セクタを上書きします。この操作により、ドライブは回復不可能セクタ数を含むSMARTパラメータと属性を強制的に読み取ることになります。
ドライブをフォーマットする前に、フォーマットの仕組みを知っておく必要があります。その後、以下の手順でフルフォーマットを行います。
ステップ1:「Win + R」キーを押して「ファイル名を指定して実行」ウィンドウを開きます。次に、「diskmgmt.msc」と入力してEnterキーを押し、Windowsの「ディスクの管理」を開きます。
ステップ2:「ディスクの管理」ページで対象のドライブ ボリュームを右クリックし、表示されたメニューから「フォーマット」オプションを選択します。

ステップ3:「クイック フォーマットする」のチェックを外し、「OK」をクリックして変更を保存します。すると、ボリュームが自動的にフォーマットされます。