コンピューターにはdwm.exeなどの多数の実行可能ファイルがありますが、この記事ではWUDFHost.exeファイルについて簡単にご紹介します。他の実行可能ファイルが何に使用されているか知りたい場合は、MiniToolソリューションがお答えします。
WUDFHost.exeとは?
まず、WUDFHost.exeとは何でしょうか?どのように使われるのでしょうか?WUDFHost.exeは、Windowsユーザーモードドライバーフレームワークホストに関連しています。
WUDFHost.exeは、Windowsシステムがハードウェアデバイスと通信するために非常に重要で、ドライバーを自動的に読み込むように設計されています。WUDFHost.exeファイルは、コンピューターのC:\Windows\System32フォルダにあります。
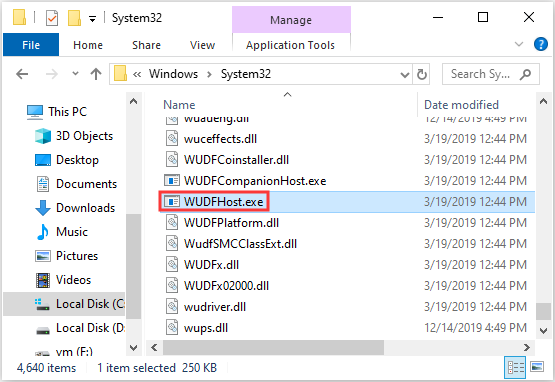
Windowsユーザーモードドライバーフレームワークホストtは、Windowsドライバーを作成し、ユーザーモードに配置するのに役立つツールやライブラリのセットで、システム全体を安定させるのに非常に重要です。
さらに、ユーザーモードドライバーホストプロセスを管理し、プロトコルベースのサービスや、カメラや ポータブルミュージックプレイヤーなどのシリアルバスベースのデバイスを扱うドライバーの作成をサポートします。したがって、USBポートにカメラを接続したとき、バックグラウンドでWUDFHost.exeが実行されているのは正常です。
Esc + Shift + Ctrlを押して、タスクマネージャーを開きます。すると、プロセスタブに「Windows Driver Foundation – ユーザーモード フレームワーク ホスト プロセス」が表示されます。
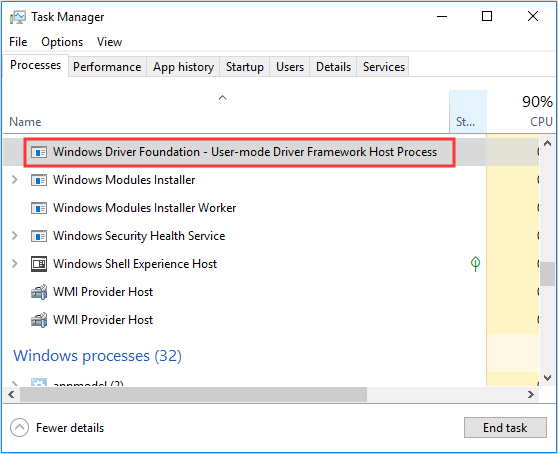
WUDFHost.exeがCPUを大量に消費する
通常、WUDFHost.exeファイルはあまりCPUを消費しません。コンピューターに外部デバイスを接続した時のみ、Windowsユーザーモードドライバーフレームワークホストは数秒~1分間、CPUリソースを多く使用する場合がありますが、後でリソース使用量は落ち着きます。
ただし、現時点でプロセスを使用したくない場合は、Windows Driver Foundation – ユーザーモード ドライバーフレームワーク ホスト プロセスを無効にしても構いません。以下のチュートリアルをご覧下さい。
タスクマネージャーを開き、「Windows Driver Foundation – ユーザーモードドライバーフレームワークホストプロセス」を右クリックして、「タスクの終了」を選択します。
オペレーティングシステムでたくさんのプロセスが実行されている場合は、コンピューターのパフォーマンスに影響が出ることを留意しておきましょう。コンピュータのパフォーマンスを向上させたい場合は、こちらの記事「Windows 10のパフォーマンスを向上させるために役立つヒント」をお読み下さい。
WUDFHost.exeは安全?
実のところ、WUDFHost.exeファイルは安全とされています。これは通常、コンピューターに脅威を与えることのない本物のMicrosoft Windowsシステムプロセスである、Windows Driver Foundationです。
ただし、ファイルがC:\Windows\System32フォルダにない場合は、トロイの木馬の可能性があります。これは、マルウェアのプログラムの作者が、ウイルス対策ソフトの検出を逃れるために、自分のプロセスに同じファイル名を付けることがあるからです。
では、WUDFHost.exeファイルがSystem32フォルダにあるかどうかを調べるにはどうすれば良いでしょうか?タスクマネージャーで「Windows Driver Foundation」プロセスを見つけて、それを右クリックして「ファイルの場所を開く」を選択します。
これで、TROJ_COINMINE.CYE(TrendMicroが検出)、Trojan.Win64.BitMin.aom、not-a-virus:RiskTool.Win32.BitCoinMiner.hzkc(Kasperskyが検出)という、同じファイル名を持つトロイの木馬が検出されました。
コンピューターにウイルスやマルウェアがあることが疑われる場合は、Windows Defenderなどのウイルス対策ツールでウイルススキャンを実行する必要があります。こちらは、Windows Defender を使用してウイルススキャンを実行するためのクイックガイドです。
ステップ1: 「スタート」→「設定」をクリックし、「更新とセキュリティ」を選択します。
ステップ2: 「Windowsセキュリティ」をクリックし、「ウイルスと脅威の防止」を選択します。
ステップ3: 「スキャンのオプション」を選択し、「フルスキャン」にチェックを入れます。「今すぐスキャン」をクリックします。
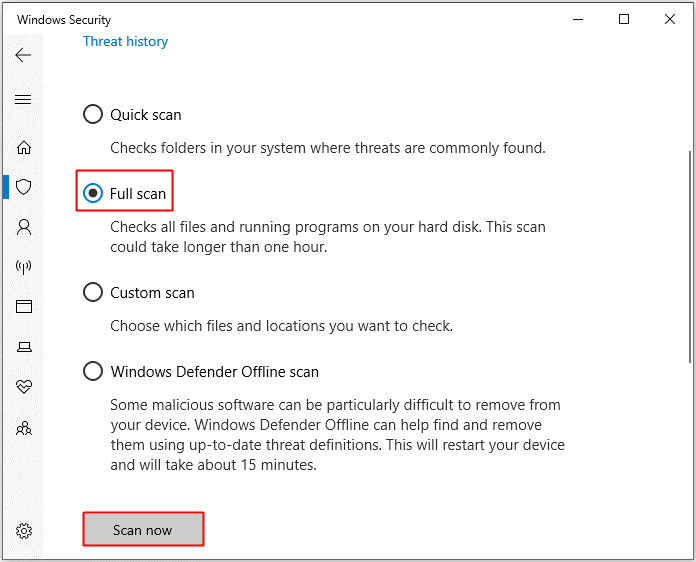
ステップ4: プロセスが完了するのを待ち、ウイルスがあれば修正します。
最後に
以上、この記事では、Windowsユーザーモードドライバーフレームワークホストに関連するWUDFHost.exeファイルについて簡単にご紹介しました。そのファイルを使用したくない場合は、この記事にある方法でアンインストールして下さい。