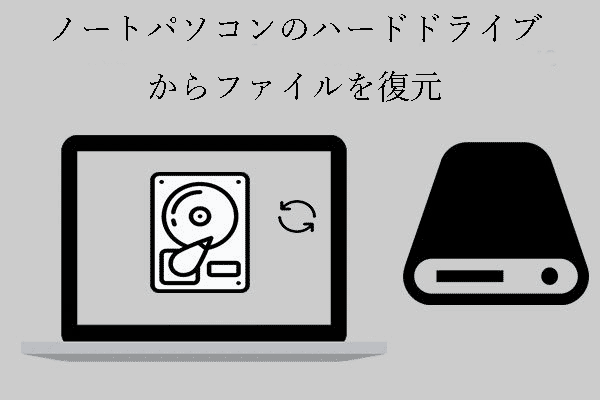バッテリーは、ノートパソコンや携帯電話のような電子機器を動作させるために使われます。どんなバッテリーも、時間が経つにつれて劣化するため、バッテリーの状態をチェックして新しいものに交換すべきかどうかを判断することは重要です。
ノートパソコンのバッテリーテストは役に立つ?ノートパソコンのバッテリーの健康状態をチェックするには?どうすべきか分からないという方も多いので、このページではDellノートパソコンを例に挙げて、バッテリーテストを行う方法を3つご紹介します。
MiniTool Power Data Recovery Trialクリックしてダウンロード100%クリーン&セーフ
Dellバッテリーテストを実行する3つの方法
Dellのバッテリーチェックは、初心者であってもそれほど難しくはありません。ノートパソコンのバッテリー状態をチェックするには、以下の手順を実行します。
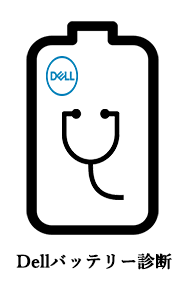
Dellバッテリー診断を使用する
- ノートパソコンを通常通りに起動します。
- 画面をよく見て、Dellのロゴ画面が表示されたらすぐにF12を押します。
- Dellのブートメニューで「Diagnostics」オプションを探します。
- それを選択してEnterを押します。
- Pre-start diagnostic(事前診断)プログラムで待機し、ユーザープロンプトに正しく応答します。
- Dellバッテリーのテスト結果を閲覧します。
BIOSにアクセスする
DellのBIOSからバッテリーの状態を確認することができます。BIOSの設定と情報は、Dellコンピューターの機種によって異なります。
状況1:
- コンピューターを起動します。
- Dellのロゴ画面が表示されたら、F2を押します。その画面が表示されない場合は、起動時に連打します。
- 左ペインで「General」カテゴリを見つけて展開します。
- その下の「Battery Information」オプションを選択します。
- 対応するバッテリーの健康状態と情報が右ペインに表示されます。
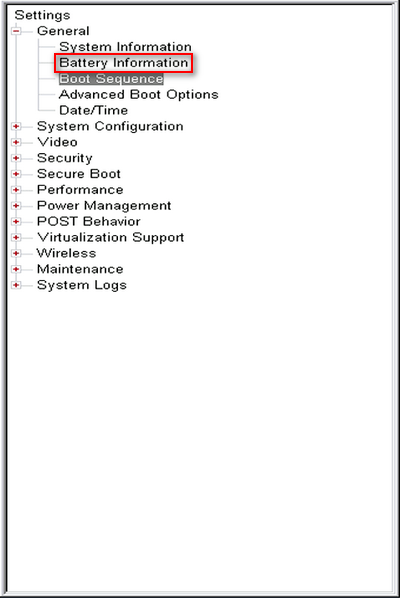
状況2:
- 状況1のステップ1とステップ2を実行します。
- 矢印キーを使用して、上部にある「Advanced」タブに切り替えます。
- 一覧で「Battery Health」を探します。
- 「This battery is performing normally」(このバッテリーは正常に動作しています)と表示されている場合は、バッテリーの状態が良好であることを意味しているため、交換の必要はありません。
Dell Power ManagerまたはDell Command | Power Managerを使用する
Dell Power ManagerとDell Command | Power Managerは、バッテリーの健康状態を確認し、Dellノートパソコンのバッテリー寿命を延ばすためにバッテリーのメンテナンスを設定できる便利なアプリです。
Dellのノートパソコンでバッテリー残量を確認する方法
- Dell Power ManagerまたはDell Command | Power Managerを開きます。
- 「バッテリー情報」を選択し、レポートを確認します。
Dellのバッテリーを交換すべき?
Dellのバッテリーテストを実行すると、バッテリーの健康状態とステータスを知ることができます。駆動時間が要件を満たしていない場合は、新しいバッテリーに交換することをご検討ください。
Dellノートパソコンの寿命はどれぐらい?
どんなバッテリーも、使い続けているうちに劣化します。Dellのノートパソコンを18~24ヶ月も使用していると、バッテリーの駆動時間が明らかに短くなっていることに気付くでしょう。パワーユーザーは18ヶ月経たないうちに、この問題に気付くかもしれません。
Dellノートパソコンのバッテリーのパフォーマンスを向上させる方法
長期間バッテリーを使用していると、バッテリーのパフォーマンスが低下します。役立つ解決策はあるでしょうか?
- ノートパソコンのバッテリー状態を定期的にチェックする
- 必要ないときは充電器を抜く
- 使用していないときはDellノートパソコンの電源を切る
- 明るさを下げる、WiFiやBluetoothをオフにする、純正アダプターで充電するなどして、ノートパソコン使用中のバッテリー消費量を節約する
- Dell Power ManagerかDell Command | Power Managerでバッテリー設定を最適化する
- 自分のニーズに合わせて、Microsoft Windowsの電源プランを変更する